ربما استخدمت سابقًا أداة منحنى بيزيه Bezier Curve في برنامج سكريبوس Scribus لإنشاء بعض المنحنيات الجميلة، ولكن يُرجَّح أنك كنت مرتبكًا تمامًا ولم تتمكن من إنشاء أي شيء بخلاف بعض المنحنيات العشوائية. يُظهِر الشكل التالي محاولةً أولى في إنشاء دائرة باستخدام أداة منحنى بيزيه دون فهمها أولًا.
إذا كانت محاولاتك لاستخدام هذه الأداة مشابهةً للشكل السابق، فهذا المقال يناسبك.
اقتباسيوضّح هذا المقال فقط إنشاء أشكال باستخدام شبكة مربعة بهدف البساطة، لكن يمكن استخدام منحنيات بيزيه لإنشاء أشكال متنوعة، لذلك نشجعك على تجربة التقنيات التي سنعرضها لاحقًا لإنشاء أشكال أكثر تعقيدًا.
لن يكون شرح منحنيات بيزيه في هذا المقال كاملًا بأي حال من الأحوال، إذ سنغطي فقط المفاهيم الأساسية اللازمة لتجربة الأمثلة.
الإعداد
افتح برنامج سكريبوس وأنشئ مستندًا جديدًا (سيفي القياس A4 أو رسالة Letter بالاتجاه الرأسي بالغرض). يجب أولًا أن تُظهِر الشبكة وتفعّل خاصية اتباع الشبكة Grid Snapping -وهذا مهم لأنه سيسمح لك بإنشاء الأشكال بسهولة أكبر-، باتباع الآتي:
- اختر قائمة ملف File ثم إعداد المستند Document Setup.
- حدد قسم "الأدلة Guides" من القائمة.
- حدّد الخيار شبكة الصفحة Page Grid لإظهارها من تبويب الوضوح.
- اضبط تباعد الشبكة الرئيسية Major Grid Spacing على القيمة 100 نقطة.
- اضبط تباعد الشبكة الثانوية Minor Grid Spacing على القيمة 20 نقطة.
- اضغط على موافق.
- اختر قائمة صفحة Page ثم اتبع الشبكة Snap to Grid. إذا كان الخيار "اتبع الشبكة" محدَّدًا مسبقًا، فلا تحدده مرةً أخرى.
يجب أن يبدو مستندك كالشكل التالي:
إنشاء المنحنى الأول
من الأشياء المهمة التي يجب معرفتها حول استخدام منحنيات بيزيه، أنه لا يمكنك إنشاء جميع الأشكال الممكنة دفعةً واحدة، إذ تتبع أداة منحنى بيزيه قواعدًا معينةً عند الرسم بها، لذلك يجب عدم تجربة إنشاء أشكال خيالية أو معقدة للغاية.
سنتبع في هذا المقال بعض الاصطلاحات التي تسهّل توضيح ما عليك تطبيقه باستخدام الرسوم البيانية كما في الشكل التالي:
- تشير إشارة X الحمراء إلى النقطة التي تحتاج فيها إلى النقر بزر الفأرة الأيسر ثم تحريره (نقرة عادية فقط).
- يشير السهم الأزرق إلى أنه يجب عليك الضغط بزر الفأرة الأيسر على نهاية السهم عند النقطة، والاستمرار في الضغط على زر الفأرة، ثم سحب المؤشر حتى تصل إلى النهاية عند رأس السهم حيث يجب تحرير زر الفأرة بعد ذلك.
- يشير المربع الأصفر إلى أنه يجب النقر بزر الفأرة الأيمن لإنهاء رسم المنحنى، ولا يهم مكان مؤشر الفأرة عند النقر بزرها الأيمن.
- تمثل الأرقام الموجودة بجانب الأشكال الترتيب الذي يجب أن تطبّق به هذه الإجراءات.
يمكنك إنشاء المنحنى الأول باستخدام الخطوات التالية الموضّحة في الشكل السابق:
- الإجراء الأول هو النقر على الزاوية اليسرى السفلية من المربع.
- ثم اسحب من أعلى اليمين إلى أعلى اليسار.
- ثم انقر بزر الفأرة الأيمن للانتهاء.
يمكنك الآن تجربة الخطوات السابقة كما يلي:
- اختر قائمة إدراج Insert ثم منحنى بيزيه، أو يمكنك تحديد أداة منحنى بيزيه من شريط الأدوات.
- اتبع الإجراءات الموضّحة في الشكل السابق.
يجب أن يكون لديك الآن قوس بسيط أو ربع دائرة مثل الشكل التالي:
اقتباسلقد رسمت في الحقيقة نصف منحنى فقط ولكن هذا ليس مهمًا الآن.
الشيء الذي طبّقته حتى الآن هو إخبار سكريبوس بمكان بدء رسم المنحنى (النقطة 1)، وبالمكان الذي سيمر المنحنى من خلاله (النقطة 2)، وتشير النقطة 3 إلى الطريقة التي تريد رسم المنحنى بها.
يستخدم سكريبوس أثناء رسم المنحنيات أشياءً تسمى نقاط التحكم Control Points تخبره بكيفية تشكيل المنحنى، فنقطة التحكم الوحيدة في هذا المثال هي الموضع 3 (نهاية السحب).
إنشاء منحنى كامل
سترسم الآن منحنيًا كاملًا وستبدأ الأمور في أن تصبح أوضح قليلًا، وهنا اتبع الآتي:
- اختر قائمة إدراج ثم منحنى بيزيه، أو يمكنك تحديد أداة منحنى بيزيه من شريط الأدوات.
- اتبع الإجراءات الموضحة في الشكل التالي:
يجب أن تنشأ لديك نصف دائرة مثل الشكل التالي:
ربما لاحظت تحرّك "النهاية الحرة" للمنحنى مع مؤشر الفأرة مثل الخط المنقّط في الشكل الآتي، لأن سكريبوس يحاول باستمرار حساب المكان الذي يجب رسم الجزء الأخير من المنحنى فيه، كما أن المنحنى يتبع دائمًا بعض الاتجاهات المختارة مسبقًا بغض النظر عن المكان الذي حرّكتَ مؤشر الفأرة فيه، وسبب ذلك هو نقاط التحكم.
انقر نقرًا مزدوجًا على نصف الدائرة الذي أنشأته للتو لتفتح نافذة محرر العقد Node Editor.
اقتباسيمكنك إغلاق نافذة محرّر العقد في أي وقت بالضغط على زر إنهاء التحرير End Editing أو زر موافق.
يوضَح الشكل الآتي كيفية إنشاء منحنى نصف الدائرة، حيث يمكنك أن ترى في أسفل اليسار المكان الذي نقرت عليه لبدء المنحنى (مكان تواجد النقطة الزرقاء) والذي يُسمى عقدة Node، فالعقدة هي ببساطة نقطة يرسم سكريبوس منحنى من خلالها.
يمكنك أيضًا أن ترى في الجزء العلوي مكان السحب من موضع إلى آخر، حيث أنشأت بداية السحب العقدة الثانية، كما أنشأت نهاية السحب نقطةً وردية اللون (النقطة A)، والتي تُسمَّى نقطة تحكم. تخبر نقاط التحكم سكريبوس بكيفية رسم المنحنى من خلال النقاط (العقد) الأخرى التي اخترتها.
يمكنك رؤية العقدة الأخيرة في أسفل اليمين، ولكن هناك أيضًا نقطة تحكم وردية أخرى لم تنشئها (النقطة B)، وإنما أنشأها سكريبوس، وهي النقطة المضاعفة والمقابلة لنقطة التحكم الأولى.
لقد أخبرتَ سكريبوس بمكان إنشاء نقطة التحكم الأولى عندما سحبت من النقطة 2 إلى النقطة 3، ولكنك أيضًا منحته -من خلال اتجاه السحب- اتجاهًا يعكس فيه نقطة التحكم الأولى عبر العقدة الثانية لإنشاء نقطة التحكم الثانية، وقد حدث هذا الانعكاس بزاوية قائمة على "الخط" الذي رسمته بالسحب من النقطة 2 إلى النقطة 3. لاحظ الخط المنقّط الأرجواني في الشكل التالي:
يستغرق هذا المفهوم بعض الوقت للتعود عليه وأفضل طريقة لفهمه هي التدرب على رسم بعض المنحنيات مع السحب من النقطة 2 إلى النقطة 3 بزوايا مختلفة. حاول إنشاء مزيد من المنحنيات مع تغيير زاوية السحب، ثم افتح محرّر العقد لمعرفة مكان إنشاء نقاط التحكم، حيث يمكنك بعد ذلك تجربة بعض المنحنيات الأكثر تعقيدًا.
أغلق نافذة محرّر العقد بالضغط على إنهاء التحرير أو على موافق عند الانتهاء.
إنشاء دائرة كاملة
- اختر قائمة إدراج ثم منحنى بيزيه، أو حدد أداة منحنى بيزيه من شريط الأدوات.
- اتبع الإجراءات الموضّحة في الشكل التالي:
يجب أن تحصل الآن على دائرة مشابهة للشكل التالي:
لاحظ تغيير اتجاه المنحنى الثاني من خلال السحب في اتجاه مختلف في المرة الثانية، إذ يمكنك الذهاب في أي اتجاه تريده بمجرد الانتهاء من منحنى كامل.
إنشاء موجة
سنرسم هذه المرة خطًا متموجًا، وذلك باتباع الخطوات الآتية:
- اختر قائمة إدراج ثم منحنى بيزيه، أو حدّد أداة منحنى بيزيه من شريط الأدوات.
- اتبع الإجراءات الموضَّحة في الشكل التالي:
يجب أن تحصل الآن على شكل يشبه الشكل التالي:
لاحظ كيف يمكنك تغيير اتجاه المنحنى.
إنشاء شكل الشبح
- اختر قائمة إدراج ثم منحنى بيزيه، أو حدّد أداة منحنى بيزيه من شريط الأدوات.
- اتبع الإجراءات الموضّحة في الشكل الآتي، أينما حذفنا الأرقام من أسفل الرسم البياني لمنع حدوث فوضى، ولكن يجب أن تكون قادرًا على تحديد الطريق الذي يجب أن تسلكه.
اقتباسيمكنك رسم خطوط مستقيمة باستخدام منحنى بيزيه إما في البداية، أو بعد رسم منحنى كامل، أو بعد خط مستقيم آخر؛ وذلك عن طريق النقر ببساطة في المكان الذي تريد أن يذهب الخط المستقيم إليه. وإذا فعّلت خيار اتبع الشبكة Grid Snapping، فيمكنك استخدام الخطوط المستقيمة في كثير من الأحيان، كما سيظهر لاحقًا.
يمكنك بعد ذلك إعطاء الشبح لون تعبئة، ورسم بعض العيون باستخدام الدوائر، وستحصل على شكل شبيه بالشكل الآتي (بؤبؤ العين عبارة عن نسخٍ أصغر من بياض العين). لا تقلق إن لم تتمكن من رسم الشبح بالكامل، فهذا ليس مهمًا حاليًا، لأن المهم هو معرفة كيفية رسم المنحنيات.
يمكنك استخدام هذه التقنيات البسيطة جدًا التي تعلمتّها لصنع الأشكال بسهولة.
إنشاء أشكال مفيدة
يمكنك باستخدام منحنى بيزيه رسم دوائر، ولكن سكريبوس لديه أداة لرسم الدوائر فعليًا بحيث يمكنك رسم شبح بها، ولكن قد تتساءل عن فائدة رسم مثل هذه الأشكال عمليًا، فالأشكال التي رسمتها حتى الآن لا تُعَد مفيدةً جدًا، لكنها تُظهِر لك كيفية عملية الرسم. إذًا لنرسم الآن بعض الأشياء المفيدة.
إنشاء مستطيلات ذات زوايا منحنية
تُعَد المستطيلات ذات الزوايا المنحنية مفيدةً للغاية، ويمكنك إنشاؤها عن طريق رسم شكل مستطيل عادي واستخدام خاصية التدوير في سكريبوس (من تبويب شكل Shape في نافذة الخصائص Properties)، ولكن يمكنك أيضًا رسم منحنياتك الخاصة باستخدام منحنيات بيزيه.
- اختر قائمة إدراج Insert ثم منحنى بيزيه، أو حدد أداة منحنى بيزيه من شريط الأدوات.
- اتبع الإجراءات الموضّحة في الشكل التالي:
يجب أن تحصل الآن على شكل يشبه الشكل التالي:
لننشئ الآن أشكالًا أكثر تعقيدًا.
إنشاء أشكال ذات زوايا منحنية
يمكنك رسم أي شكل له زوايا منحنية تقريبًا باستخدام منحنيات بيزيه، وذلك باتباع الآتي:
- اختر قائمة إدراج ثم منحنى بيزيه، أو حدد أداة منحنى بيزيه من شريط الأدوات.
- اتبع الإجراءات الموضَّحة في الشكل الآتي، وابدأ من النقطة S (البداية)، ثم تحرّك باتجاه عقارب الساعة إلى النقطة E (النهاية) كما يلي:
ثم يجب أن تحصل على الشكل التالي:
اقتباسأفضل طريقة للتعود على رسم منحنيات بيزيه هي التجربة، لذلك يجب أن تجرب إنشاء أشكال مختلفة.
تمرين
حاول إنشاء الأشكال الموضَّحة في الشكل الآتي للمتعة فقط، إذ يمكنك إنشاء أي شكل تريده باستخدام منحنى بيزيه واحد والتقنيات الموضحة سابقًا.
ترجمة -وبتصرّف- للمقال Bezier Curve Basics - Part 1 - Simple Geometric Shapes.



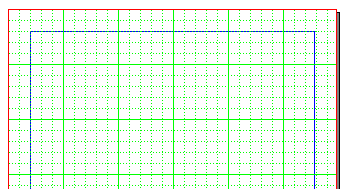
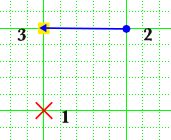
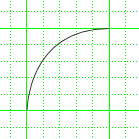
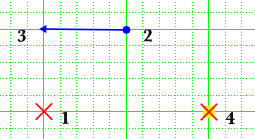
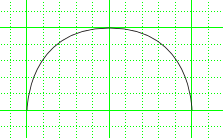
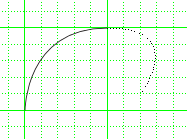

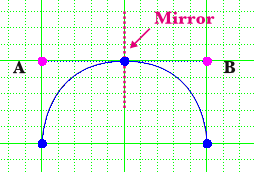
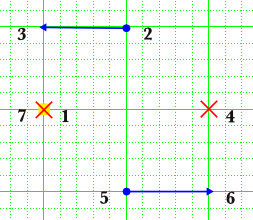
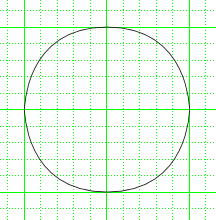
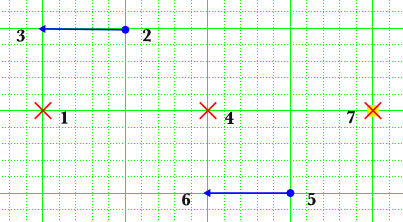
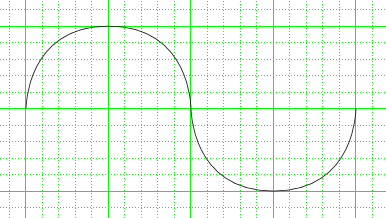

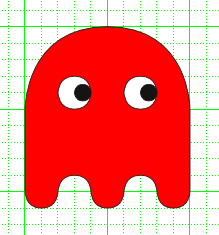

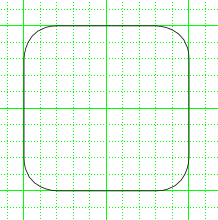
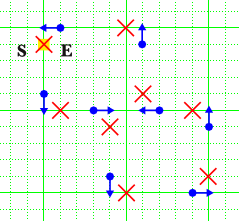
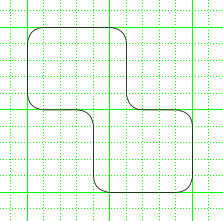
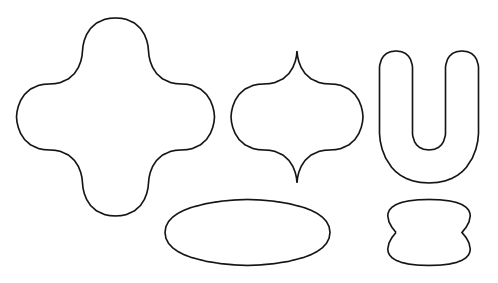











أفضل التعليقات
لا توجد أية تعليقات بعد
انضم إلى النقاش
يمكنك أن تنشر الآن وتسجل لاحقًا. إذا كان لديك حساب، فسجل الدخول الآن لتنشر باسم حسابك.