إذا كنتَ معتادًا على إدارة موقع ووردبريس مفرد، فستجد أنَّ هنالك بعض الاختلافات بين ذلك وبين إدارة شبكة. وستحتاج أيضًا إلى إدارة أيّة مواقع تملكها شخصيًا على شبكتك أيضًا: الموقع الرئيسي مثلًا.
أهلًا بك إلى القسم الأخير (المكون من درسين) من الدورة التدريبية الشاملة في ميزة تعدد المواقع في ووردبريس؛ تعلمتَ في هذه السلسلة إلى الآن كيف تُفعِّل ميزة تعدد المواقع وتضبط شبكة من المواقع التي سيُنشئها المستخدمون، وتعلمتَ كيف تستضيف المواقع، وكيف تُطوِّر مجتمعًا. لكن بعد أن تنتهي من فعل كل ذلك، فستحتاج إلى معرفة كيف تدير وتصون شبكتك وتبقها تعمل على أتم وجه.
ستتعلم في هذا الجزء (الدرس الحالي والدرس الأخير) كيف ستدير شبكتك بشكلٍ اعتيادي. حيث ستتعلم:
- الاختلافات الأساسية بين صفحات إدارة الشبكة متعددة المواقع وصفحات إدارة المواقع المفردة المستقلة.
- كيف تدير المستخدمين وتتفادى نشر محتوى مزعج (spam) وكيف تتفادى إنشاء مدونات تنشر مواد مزعجة (spammy blogs أو اختصارًا splogs).
- كيف تُبقي على شبكتك مُحدَّثةً دومًا: سواءً بالنسبة إلى نسخة ووردبريس نفسها، أو القوالب والإضافات. سأريك أفضل الممارسات لفعل ذلك.
- الطرائق التي يمكنك أن تستخدمها لإبقاء شبكتك منسوخةً نسخًا احتياطيًا وكيفية استعادة الشبكة بأكملها أو موقع منها إن حدثت مشكلة.
- كيفية تحسين الحماية في شبكتك.
-
وفي النهاية، كيف تتأكد أنَّ شبكتك ستعمل بسلاسة وفعالية.
لنبدأ بالنظر حول الاختلافات بين صفحات إدارة الشبكة والمواقع التي اعتدت على استخدامها.

إدارة الشبكة وإدارة المواقع: الاختلافات الأساسية
كمدير للشبكة، ستتمكن من الوصول إلى بعض الصفحات الإدارية الأخرى بالإضافة إلى تلك الصفحات التي تتوفر لك كمدير للموقع. لقد تعاملتَ مسبقًا مع العديد من تلك الصفحات خلال هذه الدورة.
هنالك مجموعة كاملة من الصفحات الإدارية التي يمكنك الوصول إليها بالضغط على رابط «My Sites» (مواقعي) في شريط الإدارة، ثم «Netword Admin» (إدارة الشبكة)، الذي سيأخذك إلى لوحة تحكم مدير الشبكة:
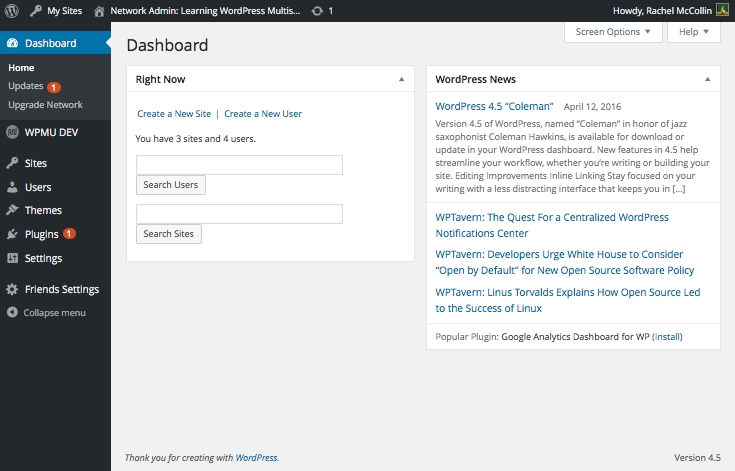
تحتوي لوحة تحكم مدير الشبكة على:
- الصفحة الرئيسية وصفحة التحديثات.
- قسم «Sites» (المواقع)، الذي يتضمن صفحة «All Sites» (كافة المواقع) التي تسمح لك بإدارة المواقع على شبكتك؛ وصفحة «Add New Site» (أضف موقعًا جديدًا) لكي تُنشِئ منها موقعًا جديدًا.
- قسم «Users» (الأعضاء)، الذي يتضمن صفحة كافة الأعضاء التي تمكنك من مشاهدة وإدارة المستخدمين الموجودين على شبكتك، وصفحة لإضافة مستخدم جديد إلى شبكتك.
- قسم «Themes» (القوالب)، الذي يتضمن صفحة تمكنك من تفعيل القوالب المثبتة، وصفحة لإضافة القوالب حيث تستطيع فيها تثبيت قوالب جديدة، وهنالك محرر يسمح لك بتعديل الشيفرة الخاصة بالقوالب المثبتة على شبكتك. لا تستعمل صفحة المحرر على الإطلاق! تعديل القوالب هكذا لا يعطيك طريقة لحفظ تعديلاتك، وإن سببتَ بتعطيل قالب، فقد يؤدي ذلك إلى تعطيل كامل شبكتك. إذا احتجت إلى تعديل قالب، فافعل ذلك باستخدام محرر نصي.
- قسم «Plugins» (الإضافات)، الذي يتضمن صفحة يمكنك فيها تحديث الإضافات، وتفعيل الإضافات التي ثبتَها على كامل الشبكة. وصفحة لتثبيت الإضافات، وصفحة لتحرير شيفرة الإضافة، وأكرِّر أنَّ عليك تفادي استخدام المحرر.
-
قسم «Settings» (الإعدادات)، الذي يتضمن صفحة «Network Settings» (إعدادات الشبكة) التي يمكنك فيها ضبط الشبكة، وصفحة «Network Setup» (تهيئة الشبكة) التي ستتمكن عبرها من الوصول إلى الشيفرة التي يجب وضعها في ملفَي
.htaccessوwp-config.php؛ وسيحتوي هذا القسم أيضًا على أيّة صفحات لضبط الإضافات التي ثبتها على شبكتك.
إذا كنتَ عضوًا في WPMU DEV فستملك وصولًا إلى WPMU DEV Dashboard، التي يمكنك استخدامها لتثبيت وإدارة القوالب والإضافات الخاصة بموقع WPMU DEV:
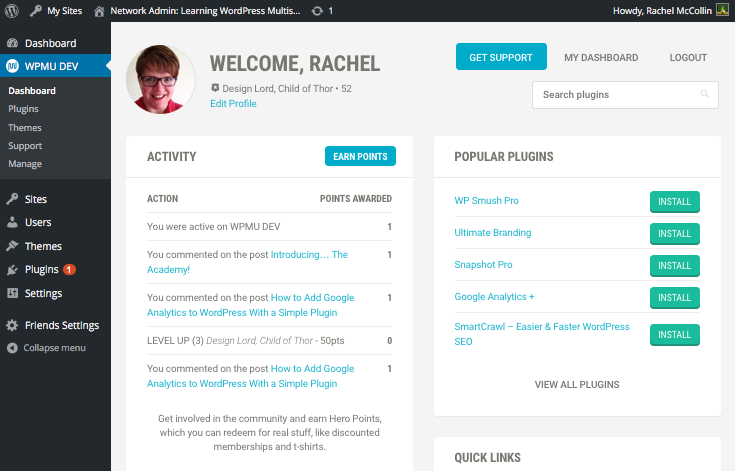
إذا تابعتنا عبر الأقسام السابقة من هذه السلسلة، فمن المرجح أنَّك استخدمتَ العديد من الصفحات السابقة:
- في مقدّمة هذه السلسلة، اطلعتَ على لمحة عن الصفحات السابقة والفرق بينها وبين صفحات لوحة تحكم إدارة الموقع.
-
في قسم «التفعيل والضبط»، استخدمتَ صفحة «Network Setup» (تهيئة الشبكة) للوصول إلى الشيفرة التي عليك إضافتها إلى ملفَي
wp-config.phpو.htaccess؛ ثم استخدمتَ قسم «Users» (أعضاء) وقسم «Sites» (المواقع) لإضافة مواقع ومستخدمين جدد؛ واستعملتَ قسمَي «Themes» (القوالب) و «Plugins» (الإضافات) لتثبيت وتفعيل القوالب والإضافات. - في قسم «تسجيل المستخدمين والمواقع» ، استخدمتَ صفحة «Network Settings» (ضبط الشبكة) لتضبط عملية تسجيل المستخدمين والمواقع، وقسم «Users» (أعضاء) لمشاهدة وتعديل بيانات المستخدمين الجدد.
- في قسم «مواقع العملاء وربط النطاقات»، استخدمتَ صفحة ضبط Domain Mapping التي وضعتها إضافة Domain Mapping في قسم «Settings» (الإعدادات).
- في قسم «إنشاء مجتمع»، استخدمتَ الصفحات الجديدة التي وفرتها الإضافات في قسم «Settings» (الإعدادات)، بالإضافة إلى صفحة «Plugings» (الإضافات) ولوحة تحكم WPMU DEV لتثبيت وتفعيل إضافات على كامل الشبكة بغرض إدارة المجتمع.
أما في الجزء الحالي من السلسلة، فسنزور بعض الصفحات السابقة، وسنستخدم أخرى جديدة خاصة بالإضافات.
إدارة المستخدمين وتفادي المحتوى المزعج
طريقة تخزين معلومات المستخدمين في شبكة متعددة المواقع تختلف قليلًا عن المواقع المفردة. كل مستخدم مسجل في أحد المواقع على شبكتك يملك سجلًا وحيدًا في قاعدة البيانات، وسيكون مستخدمًا لكامل شبكتك. لكن ذلك لا يعني أنَّه يملك وصولًا إلى كامل الشبكة: حيث ستُخزِّن ووردبريس بيانات وصفية (metadata) مرتبطة بكل مستخدم التي تُشير إلى ما هي المواقع التي يملك وصولًا لها وبأي درجة من الامتيازات. لذا يمكن لشخصٍ وحيد أن يكون مديرًا لأحد المواقع، وكاتبًا في آخر، ومشتركًا في عدِّة مواقع أخرى. سيملك هذا الشخص سجلًا وحيدًا في جدول wp-users في قاعدة البيانات، ولن يكون له أكثر من سجل منفصل لكل موقع على الشبكة.
هذا يعني أنَّ المستخدمين يمكن أن يُضافوا من قِبلك (كمدير للشبكة) أو من قِبل مدراء المواقع. يمكن لمدير الموقع أن يُضيف مستخدمًا جديدًا إلى موقعه وإلى شبكتك (إن سمحتَ بذلك بالطبع)، ويمكنهم أيضًا –أي مدراء المواقع– أن يُضيفوا مستخدمًا موجودًا في الشبكة إلى موقعهم. إن لم تُفعِّل إمكانية إنشاء مستخدمين جدد من قِبل مدراء المواقع، فسيتمكنون فقط من إضافة أعضاء موجودين مسبقًا في الشبكة إلى مواقعهم.
يمكنك –كمدير للشبكة– أن تُدير المستخدمين عبر صفحة «Users» (أعضاء) في لوحة تحكم الشبكة:
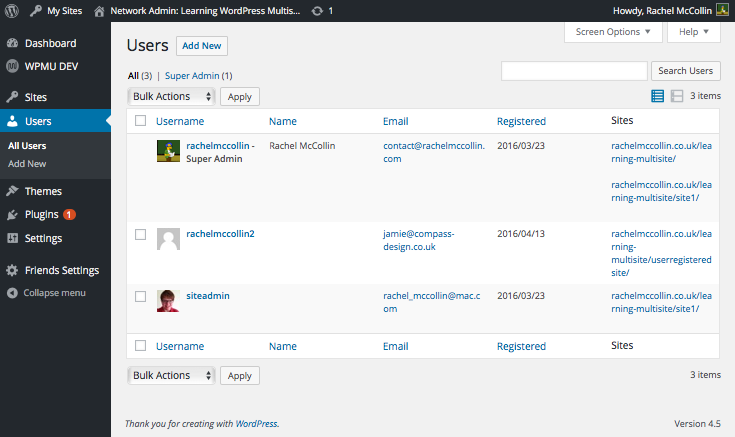
يمكنك هنا أن تُعدِّل بيانات أحد المستخدمين أو تحذفهم، بنفس الطريقة التي اعتدتَ على استعمالها في المواقع المفردة.
في الجزء الثالث من هذه الدورة « تسجيل المستخدمين والمواقع»، تعلمتَ كيف تضبط تسجيل المستخدمين والمواقع، سامحًا بتسجيل المستخدمين في شبكتك وإنشائهم لمواقعهم الخاصة؛ لكن ماذا لو بدأ أولاءك المستخدمون بإنشاء مدونات مزعجة (splogs) على شبكتك؟ هنالك طريقتان لمنع ذلك:
- تغيير الضبط لمنع إنشاء المواقع إلا من المستخدمين الموجودين مسبقًا أو من الأشخاص الذين يملكون عنوان بريد إلكتروني موجود على نطاق معيّن.
- استخدام إضافة مضادة للمدونات المزعجة.
الخيار الأول أبسط، والذي هو الحاجة إلى تغيير ضبط الشبكة. ولفعل ذلك، اذهب إلى «Settings > Network Settings» (الإعدادات > إعدادات الشبكة) ثم انتقل إلى قسم «Registration Settings» (إعدادات التسجيل):
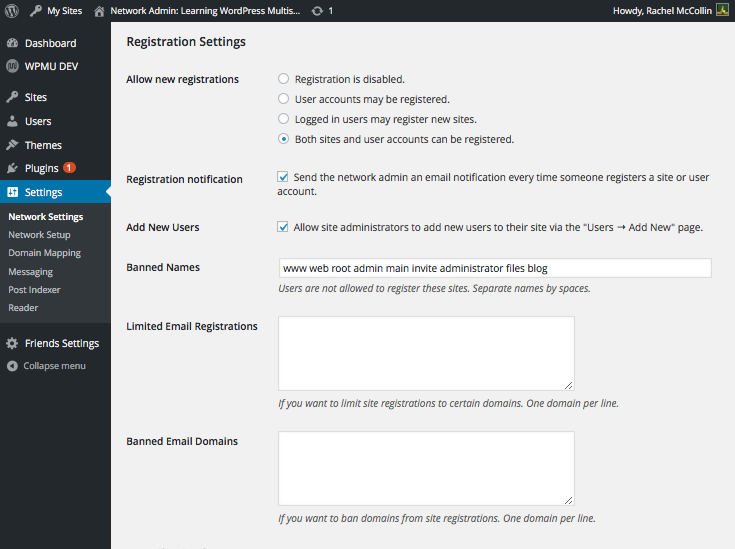
تملك بعض الخيارات لتقليل عدد المدونات المزعجة:
- غيّر خيار «Allow new registrations» (السماح بالتسجيل) إلى «Logged in users may register new sites» (السماح للأعضاء المتصلين بتسجيل مواقع جديدة).
- استخدم حقل «Banned Names» (الأسماء الممنوعة) لحجب أيّة أسماء يستعملها المستخدمون المزعجون لإنشاء مواقع جديدة.
- استخدم حقل «Limited Email Registrations» (نطاقات البريد الإلكتروني المسموحة) لتقييد إمكانية إنشاء مواقع جديدة إلى أشخاصٍ يملكون بريدًا إلكترونيًا ينتمي إلى أحد النطاقات التي تُحدِّدها في هذا الحقل. هذا الخيار مفيدٌ إن كانت شبكتك تابعةً لمنظمةٍ التي يملك كلُ شخصٍ فيها عنوان بريد متشابه، لكن هذا الخيار سيكون مُقيِّدًا لشبكتك إن كانت مفتوحةً وعامةً.
- استخدم حقل «Banned Email Domains» (نطاقات البريد الإلكتروني الممنوعة) لتحديد أسماء نطاقات البريد الإلكتروني التي يستعملها المستخدمون المزعجون لإنشاء مواقع على شبكتك.
إذا كنتَ ترغب أن يُسجِّل عندك أكبر قدر ممكن من المستخدمين غير المزعجين، فلن ترغب باستخدام الأشياء السابقة، وفي هذه الحالة، يمكنك استخدام إضافة Anti-Splog للتخلص من المستخدمين المزعجين.
حجب المدونات المزعجة باستخدام إضافة Anti-Splog
إضافة Anti-Splog ذات مستوى أعلى من الإضافات العادية، حيث تسمح لك بالوصول إلى مستودع كبير من البيانات الذي يحتوي معلومات حول المدونين المزعجين ومن أين يأتون؛ وبناءً على المعلومات المجموعة من المستخدمين الآخرين لهذه الإضافة ومن شبكة Edublogs، ستتمكن من الوصول إلى قاعدة بيانات تحتوي على معلومات المستخدمين المزعجين، وهذا يعني أنَّ الإضافة ستستخدم تلك المعلومات لحجب أولاءك الأشخاص الذين لا تريد أن تسمح لهم بإنشاء موقع على شبكتك. هذه الإضافة شبيهة بإضافة Akismet لكن للشبكات.
لنبدأ بإعداد الإضافة على الشبكة, علينا أولًا تثبيتها وتفعيلها على عموم الشبكة من لوحة تحكم WPMU DEV. ستُنشِئ هذه الإضافة قسمًا جديدًا في قائمة لوحة تحكم مدير الشبكة اسمه Anti-Splog.
لضبط هذه الإضافة وجعلها تعمل، اذهب إلى «Anti-Splog > Settings»:
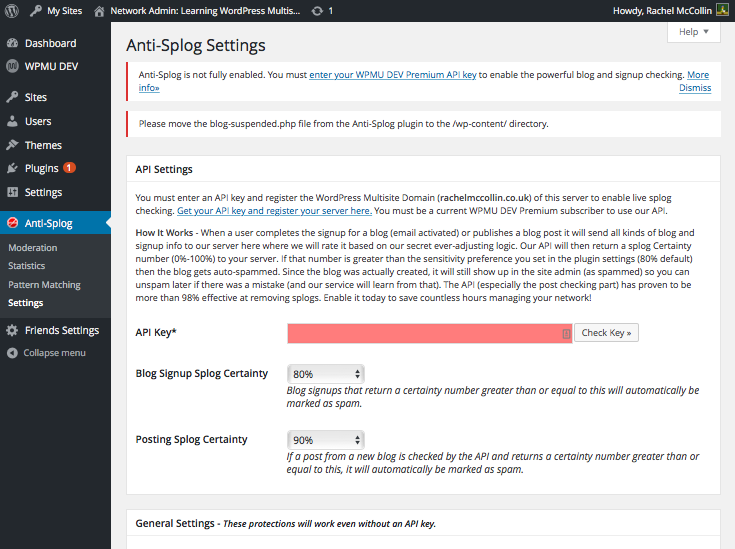
سترى تحذيرًا يخبرك أنَّك ستحتاج إلى إدخال مفتاح API الخاص بك قبل أن تعمل هذه الإضافة. ولفعل ذلك، انقر على رابط «Get your API key and register your server here» في الصفحة السابقة، والذي سيأخذك إلى صفحة «Anti-Splog API» في حساب WPMU DEV الخاص بك:
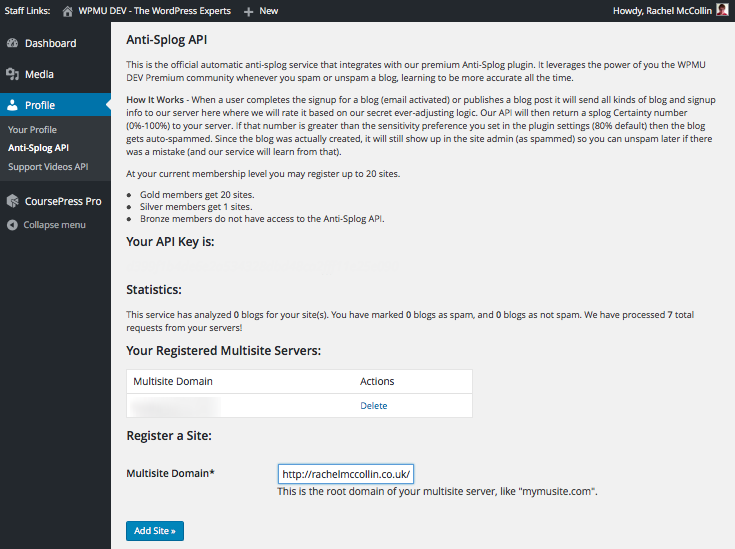
مرِّر إلى الأسفل لتصل إلى قسم «Register a Site»، ويجب أن يكون نطاق شبكتك موجودًا مسبقًا في حقل «Multisite Domain». تحقق من صحته وغيّره إلى النطاق الصحيح لشبكتك إن لزم الأمر؛ ثم اضغط على زر «Add Site».
يجب أن يُضاف الموقع إلى قائمة المواقع المسجلة. انسخ الآن مفتاح API واذهب إلى موقعك مرةً أخرى، وافتح صفحة ضبط إضافة Anit-Splog والصق المفتاح في حقل «API Key». ثم اضغط على زر «Check Key» للتحقق منه. إذا جرى كل شيءٍ على ما يرام، فسيُحفَظ مفتاح API وسيتحول لون الحقل إلى اللون الأخضر. إذا لم يعمل، فارجع إلى صفحة Anti-Splog API وتحقق أنَّك أدخلتَ النطاق بشكلٍ صحيح.
ملاحظة: إذا كانت شبكتك مثبتةً في مجلدٍ فرعي من نطاقك الرئيسي، فاستخدم النطاق الرئيسي لتسجيل موقعك، وليس النطاق الكامل.
هنالك شيءٌ آخر عليك فعله قبل أن تبدأ باستخدام الإضافة الذي هو نقل ملف blog-suspended.php من الإضافة إلى مجلد wp-content. ولفعل ذلك ستحتاج إلى وصول FTP إلى خادومك.
افتح عميل FTP (ربما يكون جزءًا من محررك النصي أو قد يكون عميلًا منفصلًا مثل FileZilla)، واذهب إلى مجلد wp-content/plugins/anti-splog واعثر على ملف blog-suspended.php. إن لم تجده هناك، فافتح مجلد /includes وستجد ملفًا باسم blog-suspended-template.php، فانسخه وأعد تسميته إلى blog-suspended.php.
انقل ذاك الملف إلى مجلد wp-content.
ارجع إلى موقعك وأعد فتح صفحة ضبط إضافة Anti-Splog، أو حدِّثها إن كنتَ فيها. ستلاحظ اختفاء رسالة التحذير التي تطلب منك أن تنقل الملف:
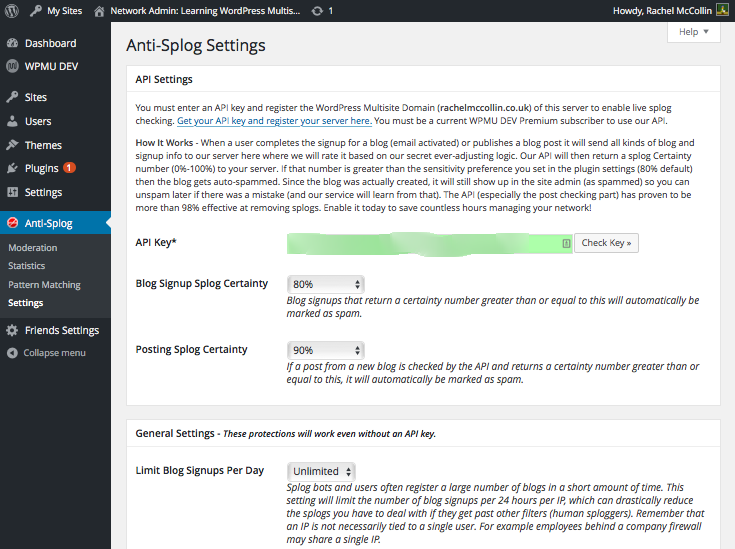
ملاحظة: إذا بقيت رسالة التحذير موجودةً، فتأكَّد أنَّك نقلتَ الملف إلى المكان الصحيح، وأعدتَ تسميته بالاسم المناسب إن أنشأتَ نسخةً من ملف blog-suspended-template.php.
عليك الآن ضبط الإضافة. تملك إضافة Anti-Splog الكثير من خيارات الضبط، وعلى الرغم من أنَّك بدأتَ لتوِّك في استخدامها، لكن من الأفضل البدء باستخدام الخيارات الافتراضية ثم تعديلها مع مرور الوقت إن احتجت إلى ذلك. يمكنك معرفة المزيد عن خيارات الضبط في لسان «Usage» في صفحة الإضافة على WPMU DEV:
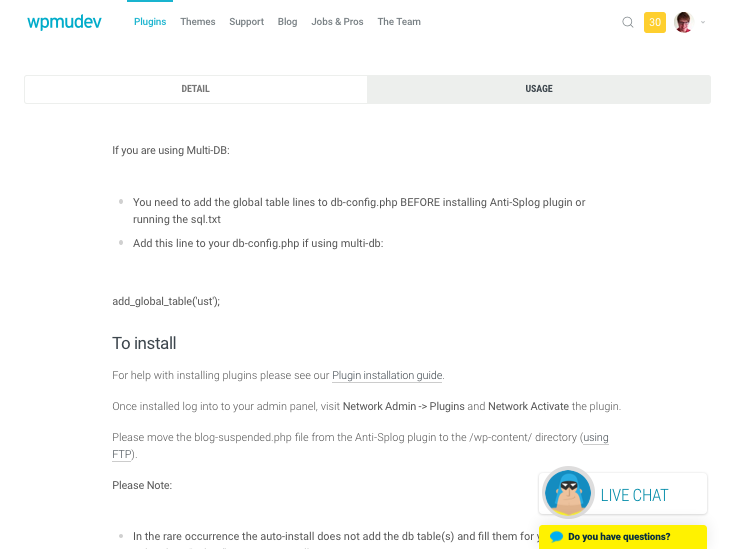
جعل شبكتك محدَّثةً دومًا
جزءٌ مهمٌ من عملية إدارة الشبكة هو إبقاء الشيفرات البرمجية محدثةً دومًا، وهذا يضمن لك أنَّك تعمل على آخر وأكثر نسخة أمانًا من الشيفرات البرمجية التي تحتوي على تحسينات في الشيفرة أو حلول لبعض العلل.
لكن عليك اختبار أيّة تحديثات على نسخة من شبكتك قبل تحديث موقعك الإنتاجي. إذا سبب تحديثٌ ما مشاكل، فقد يؤثر ذلك على جميع مواقع الشبكة ولن يكون عملاؤك أو مستخدموك سعداء بذلك، لذا عليك أن تتحقق من عدم حدوث أيّة مشاكل عند التحديث.
نصائح لإبقاء شبكتك محدَّثةً
لإبقاء شبكتك محدثةً دون مواجهة أيّة مشاكل، فالتزم بتطبيق هذه النصائح:
- أنشِئ نسخةً محليةً من شبكتك على حاسوبك المحلي (ربما باستخدام MAMP). الخطوات مماثلة لإنشاء نسخة من موقع ووردبريس مفرد، ويمكنك أن تتعلم فعل ذلك بالتفصيل في درس كيفية تنصيب ووردبريس محليا باستخدام MAMP، استخدم هذا الموقع لتجربة التحديثات.
- بشكلٍ بديل، من الأفضل إنشاء نسخة من شبكتك على نفس الخادوم. هذا أفضل لأنَّ البيئة التي تجرِّب عليها مماثلة للشبكة الإنتاجية، لذا ستتمكن من معرفة أيّة مشاكل تتعلق بالخادوم عند تجربتك للتحديث. استشر مزود خدمة الاستضافة ليساعدك في إنشاء هذه النسخة.
- خذ نسخًا احتياطيةً من شبكتك، فلو واجهتَ أيّة مشاكل مع التحديثات، فيمكنك بسرعة أن تعود إلى النسخة غير المحدثة من شبكتك. سنفصِّل ذلك في الدرس القادم.
- استخدم إضافة Multisite Enhancements لكي ترى ما القوالب أو الإضافات التي تستعملها المواقع الموجودة في شبكتك. وبهذا ستعلم أيّ المواقع التي عليك اختبارها عندما تُحدِّث قالبًا أو إضافةً ما.
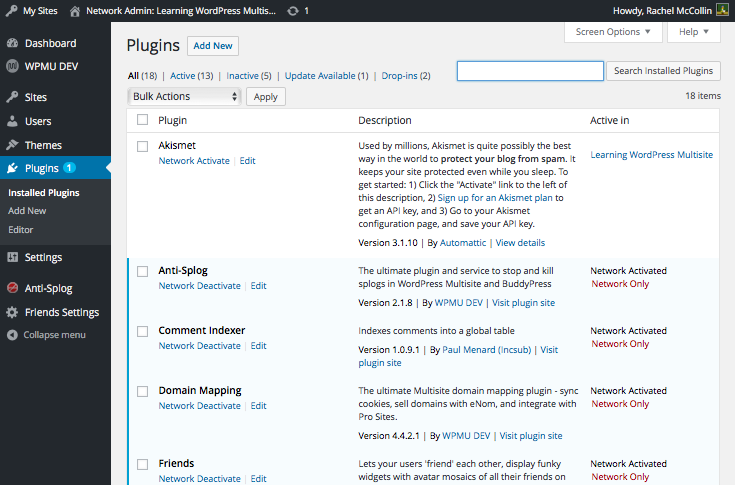
تحديث ووردبريس نفسها أو قالب أو إضافة هو أمرٌ لا يستطيع فعله إلا مدير الشبكة. أي أنَّ مدراء المواقع لا يستطيعون فعل ذلك، ولن يستطيعوا أن يروا إشعارات التحديثات في لوحة التحكم الخاصة بهم.
لننظر الآن إلى كيفية تحديث إضافة، على سبيل المثال.
تحديث إضافة
عندما يجب تحديث إضافة مثبتة على شبكتك، فستجد دائرةً حمراء صغيرة بجوار عنصرّي «Updates» (تحديثات) و «Plugins» (إضافات) في قائمة لوحة التحكم. عندما تذهب إلى صفحة «Updates» (تحديثات) فستشاهد كل الإضافات القابلة للتحديث فيها:
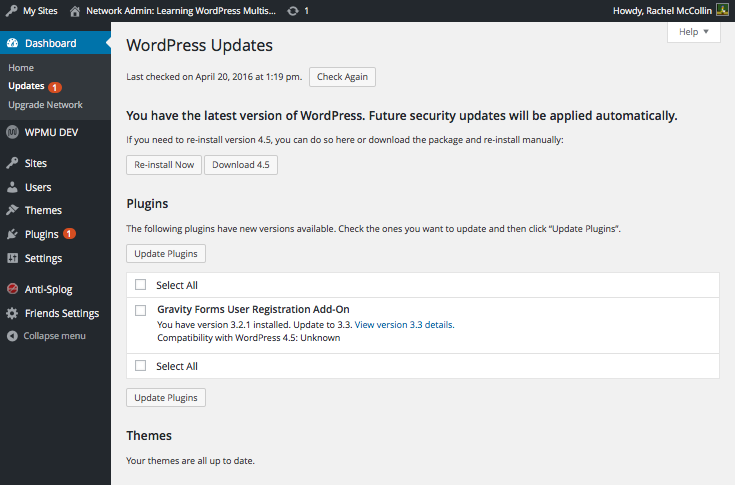
لتحديث إضافة، فاخترها ثم اضغط على زر «Update Plugins» (تحديث الإضافات).
ستُحدِّث ووردبريس الإضافة وستُعلِمُك عندما ينتهي الأمر:
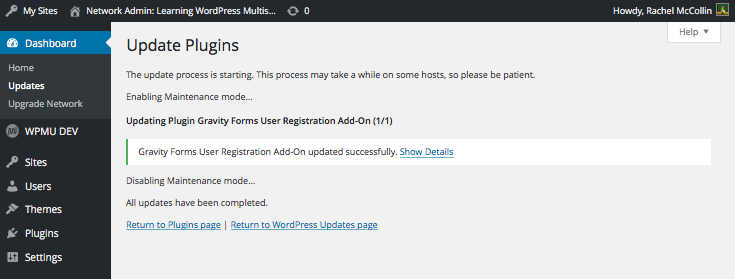
ملاحظة: يمكنك تحديث الإضافات من صفحة «Plugins» (الإضافات)، حيث يمكنك تحديث كل إضافة على حدة باستخدام بالنقر على الرابط أسفل اسمها. والأمر سيانٌ للقوالب.
بعد أن تفعل ذلك على النسخة الاختبارية من شبكتك وتجرِّب الإضافة المحدثة، فيمكنك أن تفعل المثل لشبكتك الإنتاجية.
ترجمة –وبتصرّف– للمقال WordPress Multisite Masterclass: Managing your Network لصاحبته Rachel McCollin.












أفضل التعليقات
لا توجد أية تعليقات بعد
انضم إلى النقاش
يمكنك أن تنشر الآن وتسجل لاحقًا. إذا كان لديك حساب، فسجل الدخول الآن لتنشر باسم حسابك.