قاربت سلسلتنا على النهاية ونشر المتجر بشكلٍ رسمي وبدء التسويق له، لكن قبل ذلك من الضروري التأكد أنَّ المتجر آمن وأنَّ النسخ الاحتياطي يتم بشكلٍ دوري تلقائي دون تدخل يدوي لاستعادة متجرك في حال وقوع أي أمر طارئ.
فعملية النسخ الاحتياطي هي عملية يتم فيها أخذ نسخة عن ملفات الموقع وعن قاعدة بياناته وهي مفيدة في حال حدث مشكلة في الموقع مثل اختراق الموقع وحذف ملفاته من قبل المخترق أو حقن الملفات وقاعدة البيانات بأكواد خبيثة، وفي حال كان لديك نسخة احتياطية يمكنك استعادة الموقع بسهولة دون الخوف من احتمال فقد البيانات أو الحاجة للاستعانة بخبير قد يتمكن أو لا يتمكن من إصلاح الموقع.
سبب آخر يدفعك لأخذ نسخة احتياطية عن الموقع وهو احتمال حصول مشاكل نتيجة تحديث بعض الإضافات والتي تعدل على ملفات الموقع وقاعدة البيانات، في هذه الحالة حذف الإضافة أو العودة لنسخة قديمة من الإضافة لن يكون كافيًا بسبب تغير قاعدة البيانات أما في حال وجود نسخة احتياطية قبل القيام بعملية تحديث الإضافات أو القالب يسمح لك هذا بالعودة للنسخة السابقة بكل سهولة والتي لا تحتوي على أي مشاكل.
كل ما ذُكر بسيط جدًا بفضل بعض إضافات الووردبريس المجانية وسنتعرف على ذلك فيما يلي.
إضافة ميزة النسخ الاحتياطي لموقع ووردبريس
تقدم عادةً خدمات الاستضافة هذه الميزة ولكن مقابل مبالغ إضافية للاشتراك الشهري لذا سنقوم اليوم بشرح طريقة مجانية لأخذ نسخة احتياطية للموقع بشكل آلي وحفظها على جوجل درايف. كل ما نحتاجه هو إضافة Updrafts WordPress Backup Plugin (هل تذكرتم! ذكرتها في مقالة أفضل أفضل القوالب والإضافات للتجارة الالكترونية ومتاجر ووكومرس) وحساب جيميل يتضمن مساحة فارغة على جوجل درايف.
الخطوة الأولى أصبحت بديهية لنا وهي التوجه لقسم "الإضافات" واختيار "أضف جديد" ثم اكتب اسم الإضافة في مربع البحث وقم بتثبيتها وتفعيلها.
سوف يظهر بعد ذلك ضمن الشريط العلوي للموقع (من جهة لوحة التحكم) خيار جديد هو "Updrafts". عند تحريك مؤشر الفأرة فوقه سوف تظهر قائمة، اضغط على خيار Backup/الاستعادة.
وستظهر لنا الآن لوحة التحكم الخاصة بالإضافة والمرتبطة بعملية النسخ الاحتياطي وبالضغط على خيار "النسخ الاحتياطي الآن" سوف تبدأ الإضافة بتكوين نسخة عن الموقع وحفظها على المساحة التخزينية الخاصة بالاستضافة نفسها لذلك عليك الانتباه إلى وجود مساحة كافية.
لكن ما نريده نحن هو حفظ النسخة الاحتياطية على جوجل درايف لأن ذلك أكثر أمانًا في حال تعرضت الاستضافة للاختراق (بعض حالات الاختراق تتم على مستوى الشركة المقدمة للخدمة وليس فقط على مستوى استضافتك الخاصة) لذلك فالخطوة التالية سوف تكون بضبط الإعدادات وربط عملية النسخ مع جوجل درايف.
اضغط على خيار "إعدادات" واختر أن يتم أخذ النسخة الاحتياطية للملفات وقاعدة البيانات بشكل يومي وحدد 7 ليتم حفظ آخر 7 نسخ من الموقع ثم اختر جوجل درايف كخيار لحفظ الملفات (بعض الخيارات الأخرى مدفوعة) ثم اضغط على "حفظ التغييرات".
بعد حفظ التغييرات سوف يظهر لنا خيار منبثق يطلب منك السماح للإضافة بالوصول لجوجل درايف، اضغط عليه ليتم نقلك لنافذة مرتبطة بجيميل.
اختر الآن حساب جيميل الذي تريد حفظ النسخة الاحتياطية عليه.
الآن اسمح للتطبيق بالوصول لجوجل درايف.
الخطوة الآخيرة الآن هي الضغط على خيار "Complete Setup" وسوف يتم إعادة توجيهك للموقع لنافذة تحكم Updrafts.
بعد انتهاء عملية النسخ الاحتياطي والتي سوف تتم مرة كل يوم حسب الإعدادات التي استخدمتها سوف تجد بيانات النسخ في نفس الصفحة السابقة على الشكل التالي حيث يمكنك تحميل ما تريد منها أو حذف نسخ أو استعادة نسخة ما.
كيفية استعادة نسخة احتياطية باستخدام Updrafts
أولًا عليك اختيار النسخة التي تريد استعادتها والضغط على خيار "الاستعادة" لتظهر لك النافذة التالية والتي تسمح لك باختيار الملفات التي تريد استعادتها من "الإضافات" و"التصاميم" (مقصود بها القوالب) و"الملفات المرفوعة" (أي الصور) و"أخرى" و"قاعدة البيانات". اخترها جميعا ثم اضغط على Next.
الخطوة التالية تقتضي الانتظار لاكتمال جلب الملفات من جوجل درايف وهي موضحة بالصورتين التاليتين وعند الانتهاء اضغط على Next.
الآن اضغط على "الاستعادة" مع ملاحظة أنَّ التنبيه الظاهر هو بسبب كون الاستضافة مجانية ولو أن الموقع أكبر حجمًا لعانيت في عملية الاستعادة لأن الموارد المقدمة فيها محدودة.
عليك الانتظار الآن لحين انتهاء عملية الاستعادة وعند الانتهاء اضغط على خيار Return to Updrafts Configurations.
عند العودة للوحة تحكم Updratfs سوف تلاحظ وجود تنبيه يطلب منك حذف الدلائل القديمة وهي الملفات والمجلدات التي تحتوي الملفات القديمة قبل البدء بعملية الاستعادة وبما أننا لم نعد بحاجتها الآن يجب حذفها لكي نوفر مساحة تخزينية ضمن الاستضافة وذلك بالضغط على خيار "حذف الدلائل القديمة".
تأمين المتجر باستخدام إضافة WordFence
أولًا علينا تثبيت إضافة WordFence Security - Firewall & Malware Scan الإضافة الأفضل والأعلى تقييمًا حاليًا على ووردبريس فيما يتعلق بالحماية وأمان المتجر (الفريق الأمني من أفضل الفرق عالميًا في مجال Cyber Security حتى الآن). ويوجد العديد من الإضافات الأخرى الجيدة لكن سنكتفي بشرح هذه فيما يلي.
الآن عليك إدخال البريد الإلكتروني الذي تريد استقبال التنبيهات الخاصة بالموقع عليه والاشتراك بالنشرة البريدية الخاصة بـ WordFence (أنصح بذلك لأنها تقوم بتنبيهك بأي ثغرة يتم اكتشافها بإضافات ووردبريس) وأخيرًا عليك الموافقة على شروط وأحكام الإضافة وفي حال كُنت تستخدم اللغة العربية للوحة التحكم فعند الضغط عليها سوف يظهر منزلق أسفل الصفحة ويتم نقلك لأقصى اليسار. استخدم السلايدر للعودة للنافذة المبينة في الصورة واضغط على Continue.
أنا استخدم النسخة المجانية من WordFence لذلك اضغط على "No thanks".
توجه الآن للصفحة الرئيسية للوحة التحكم ولاحظ وجود تنبيهين لك، الأول لتفعيل التحديثات التلقائية لهذه الإضافة والثانية لإعداد الجدار الناري للموقع.
الآن عليك تحميل الملفات التي يطلب منك تحميلها ليتم تفعيل خيار Continue الذي يجب الضغط عليه حينها لتفعيل الجدار الناري.
قد تستغرق هذه التغيرات بعض الوقت لكي تظهر.
إن أردت فحص الموقع توجه إلى قسم "WordFence" ثم اضغط على "Scan" وضمن الصفحة الجديدة سوف تجد خيار "Start New Scan" اضغط عليه لتبدأ الاضافة بعملها وفحص الموقع من الأكواد الخبيثة (ستظهر هذه الأكواد الضارة إن قمت بتثبيت ثيمة مدفوعة من مصدر مجاني غير رسمي).
شهادة SSL للموقع
مهم جدًا أن يمتلك موقعك اتصالًا آمنًا مع الزبائن لذلك يجب عليك اقتناء شهادة SSL اختصار (Secure Socket Layer) مرتبطة بالنطاق الخاص بك ليصبح بروتوكول الاتصال بموقعك هو https بدلًا من http. وهذا الأمر يؤثر أيضًا على ترتيب موقعك ضمن محركات البحث حتى إن بعض المتصفحات تعمل على تحذير الزوار من زيارة مواقع لا تمتلك شهادة الأمان هذه لأن ذلك يعرضهم لمخاطر أمنية على اعتبار الاتصال غير مؤمن.
يمكن الحصول على هذه الشهادة من الشركة التي اشتريت منها نطاق (Domain) وأحيانًا تُقدم بشكل مجاني لمدة عام لتشجيعك للشراء من شركة معينة دون الأخرى. أيضًا تستطيع تركيبها بشكل مجاني ولكن ذلك يحتاج للخبرة بالتعامل مع نظام لينكس وكتابة بعض الأوامر البرمجية على المخدم الخاص بك (معظم الاستضافات التي تحتوي لوحة تحكم لا تقدم إمكانية التحكم بالخادم لذلك هذا الخيار متاح فقط للخبراء ولا نستخدمه في سلسلتنا هذه) أو يمكن الحصول عليها من شركات تقدم خدمات سحابية مثل CloudFlare.
خاتمة
والآن أصبح المتجر جاهزًا بنسبة 100% وكل ما ستركز عليه فيما بعد هو التسويق الالكتروني الصحيح للمتجر بإتباع الطرق المجانية والمدفوعة وهو ما سأتطرق له في المقالة القادمة آخر مقالات سلسلتنا التي نأمل أن تكون مفيدة للجميع.
اقرأ أيضًا
- المقال التالي: التسويق لمتجر ووكومرس: ربط المتجر بأدوات جوجل والترويج له عبر seo وإعلانات فيسبوك والبريد الإلكتروني
- المقال السابق: أفضل شركات الشحن العربية والدولية وكيفية ربط متجر ووكومرس بوسائل الشحن المتاحة
- 4 علامات تُخبرك بأنك لست جاهزًا بعد لإطلاق متجر إلكتروني
- كيف تنسخ قاعدة بياناتك احتياطيًا في ووردبريس
- النسخ الاحتياطي والاستعادة لموقع ووردبريس


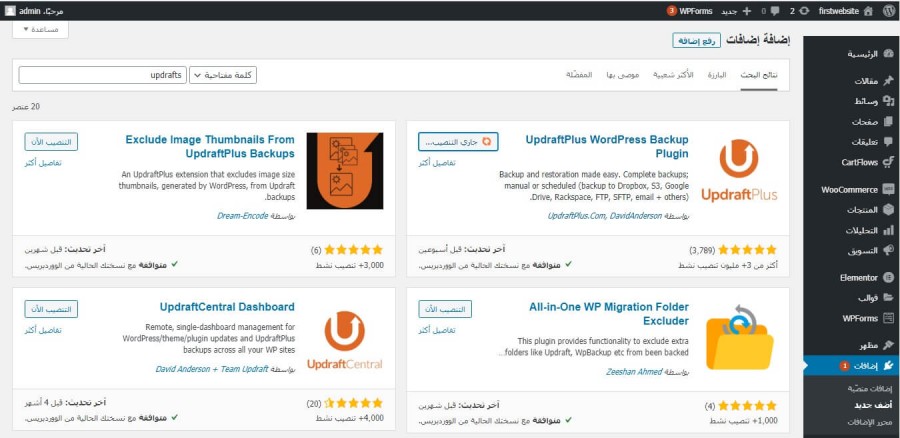
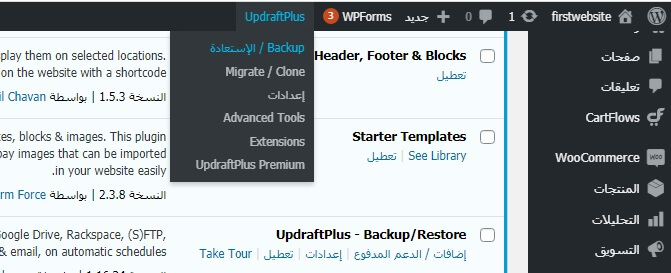
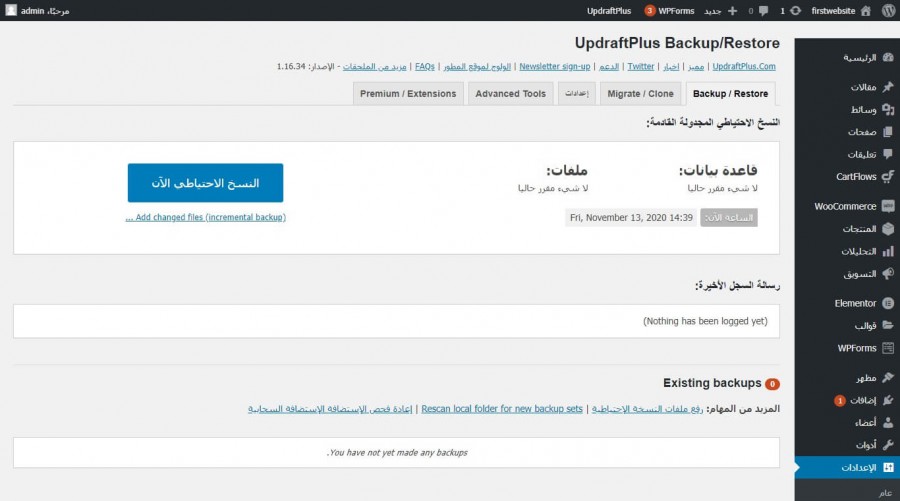
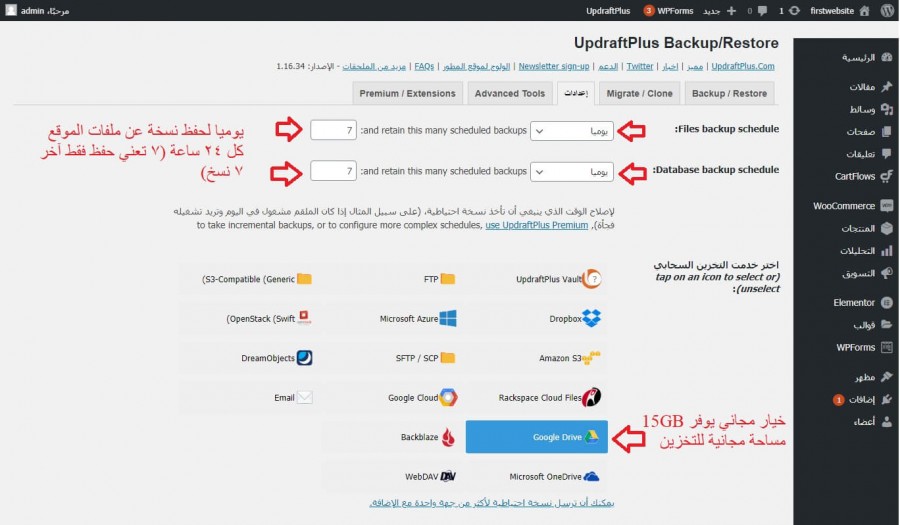
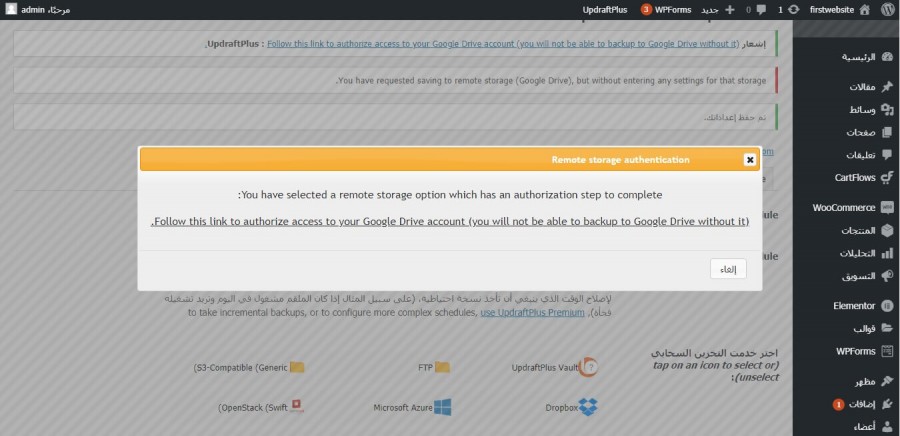
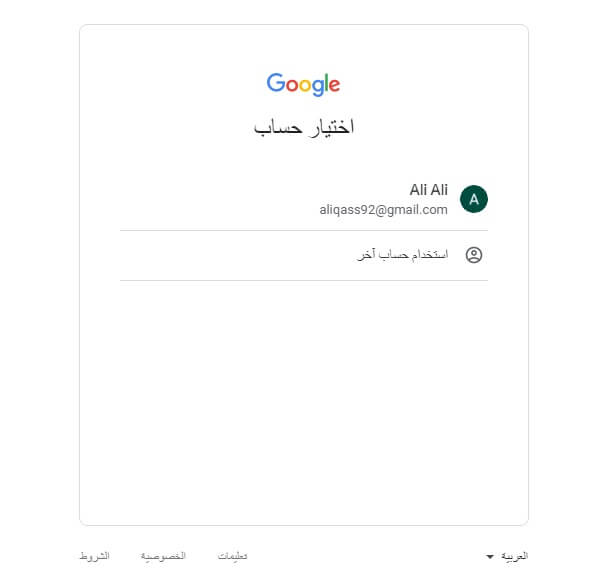
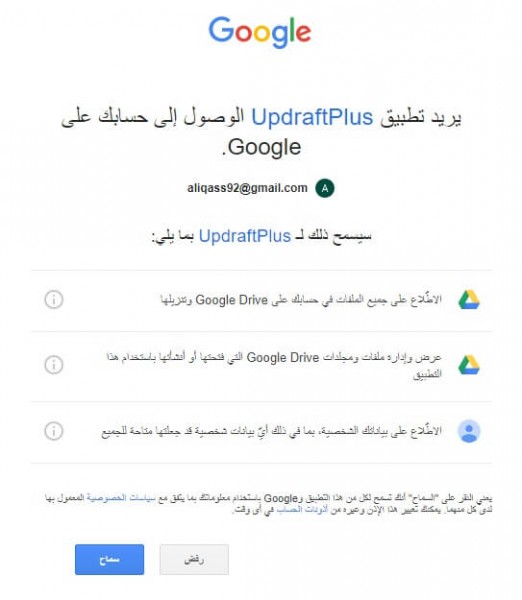
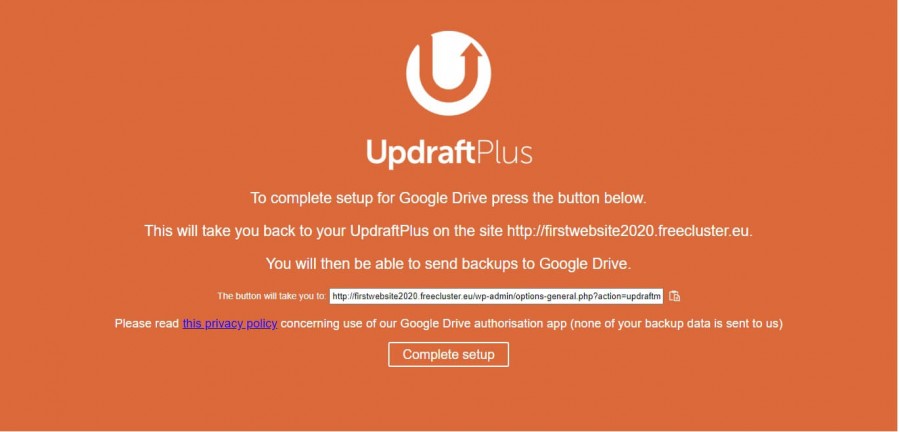
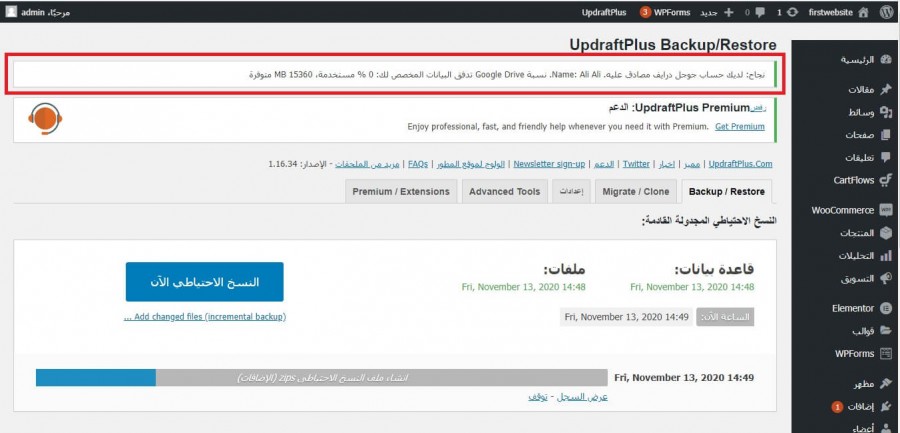
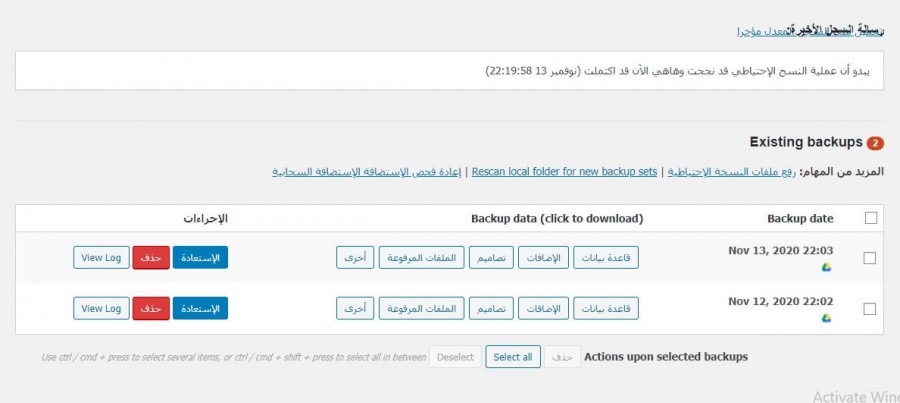
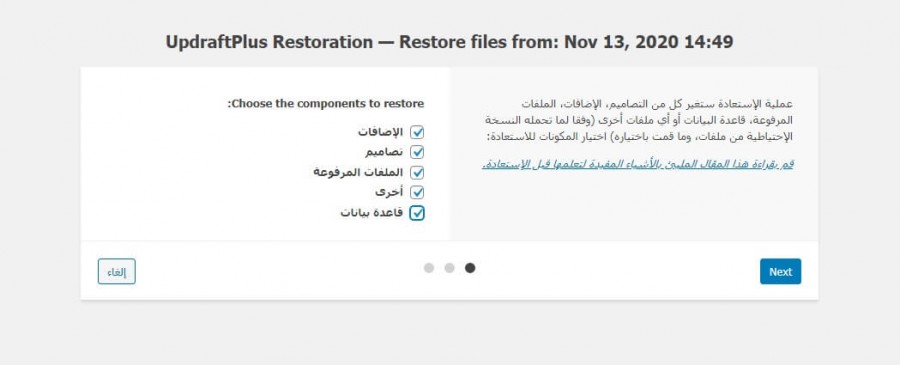
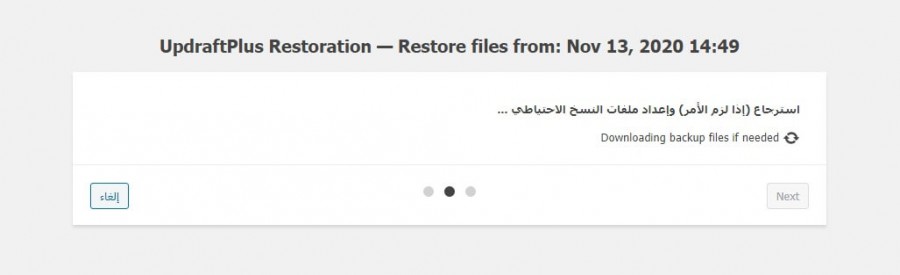
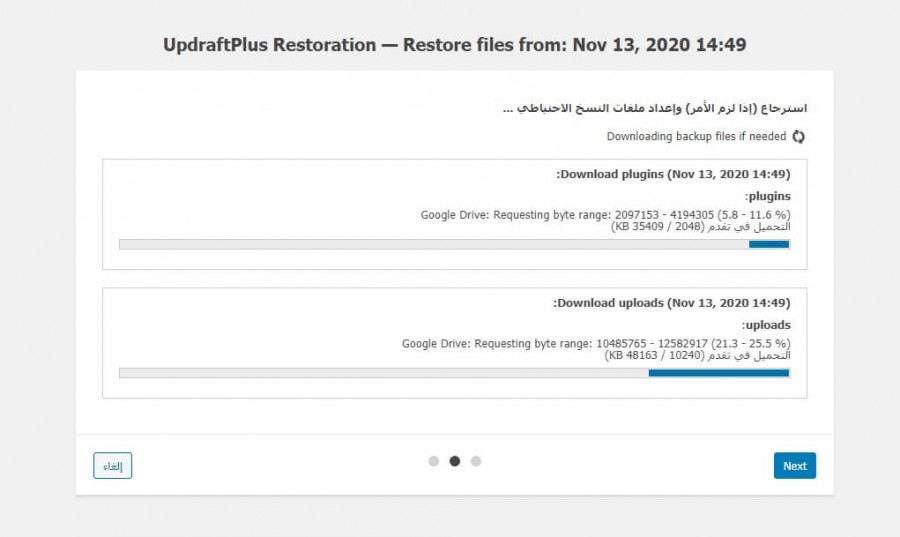
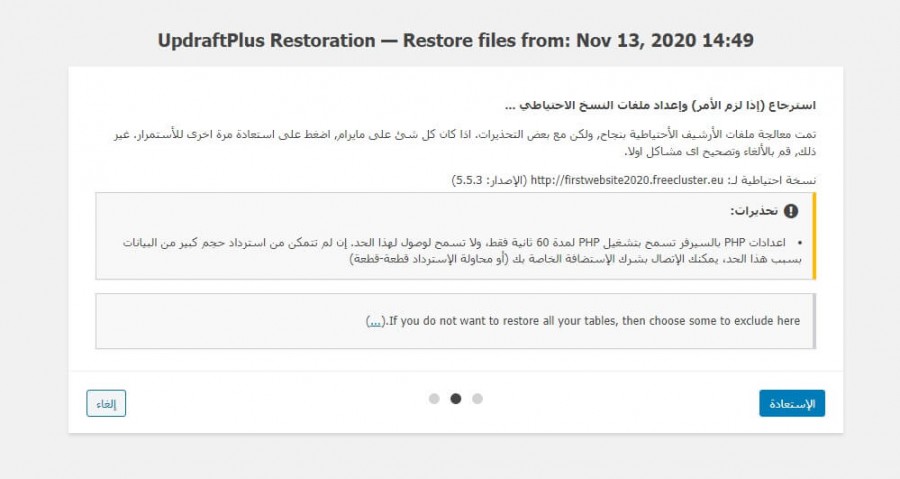
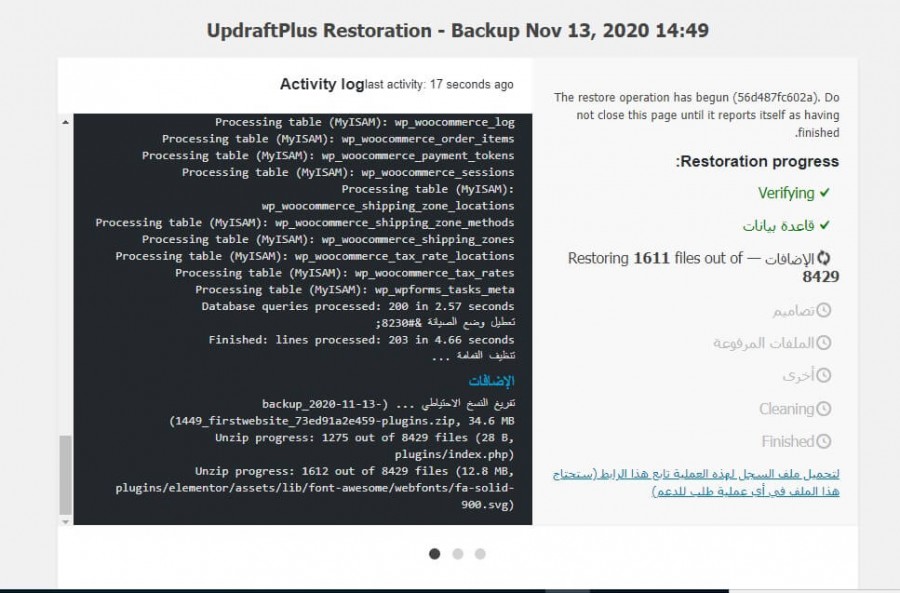
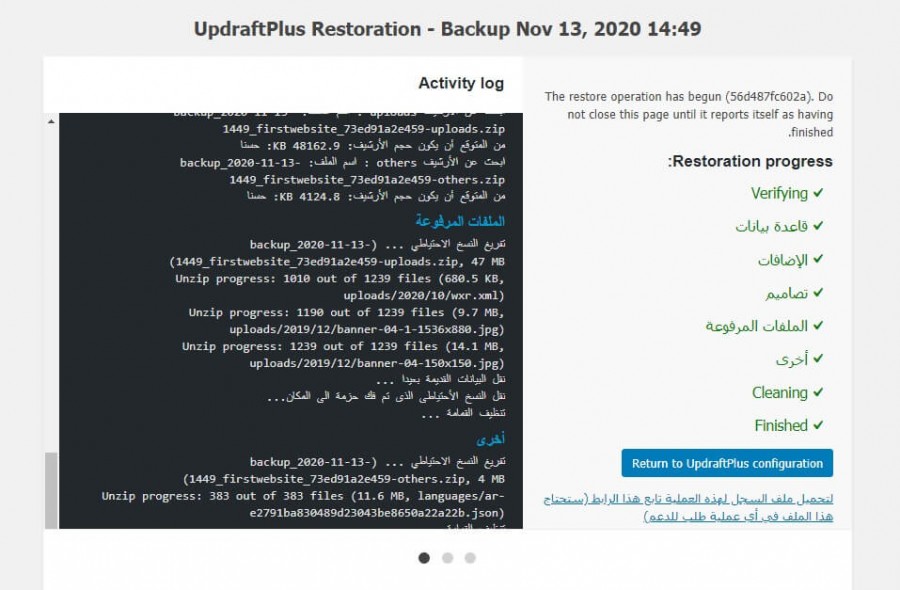
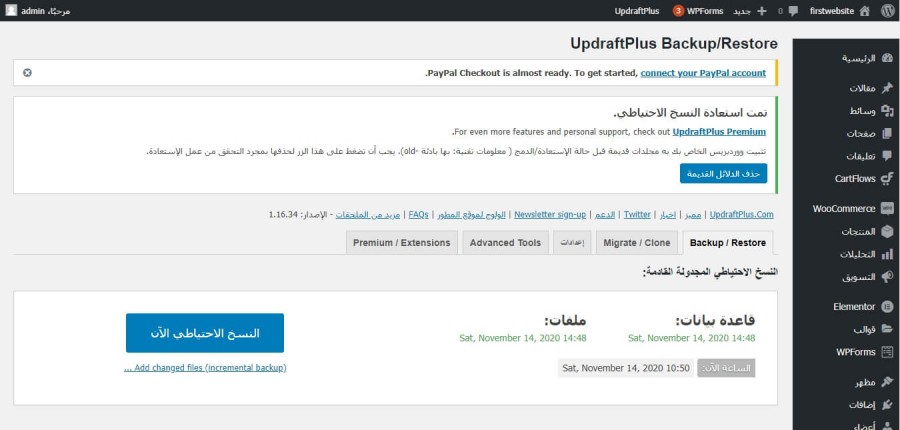
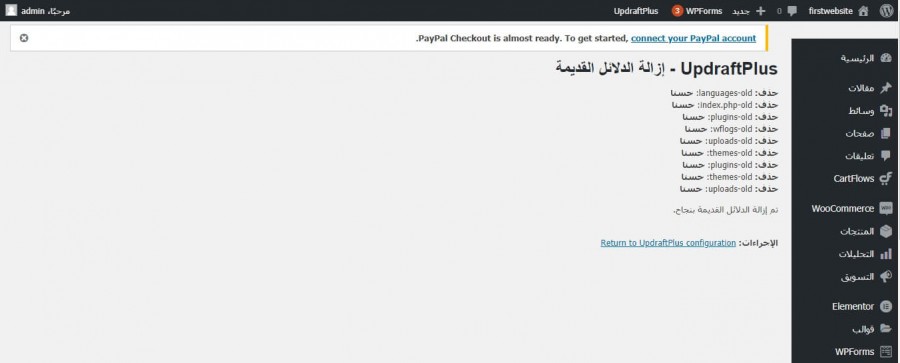
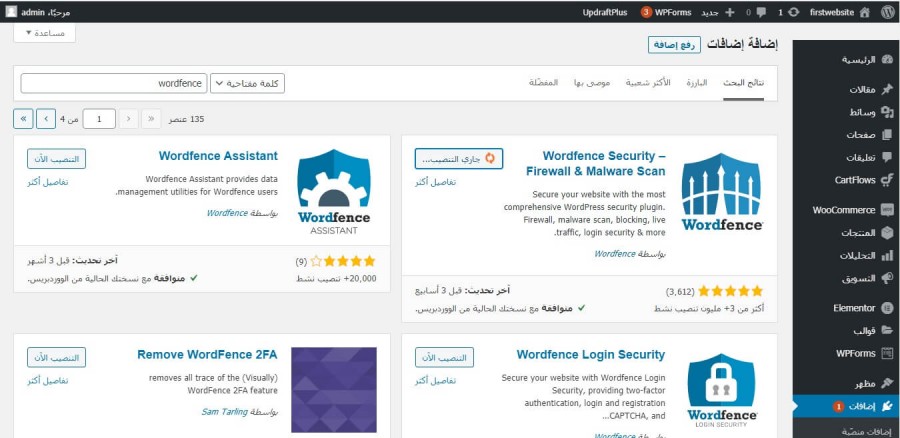
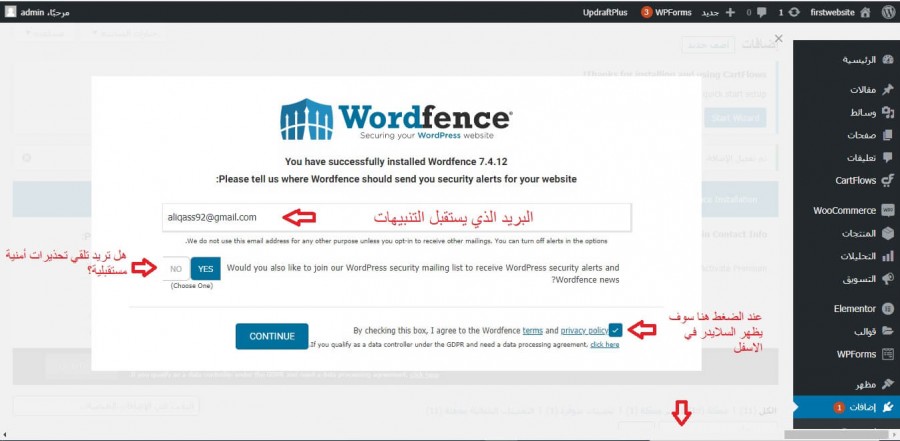
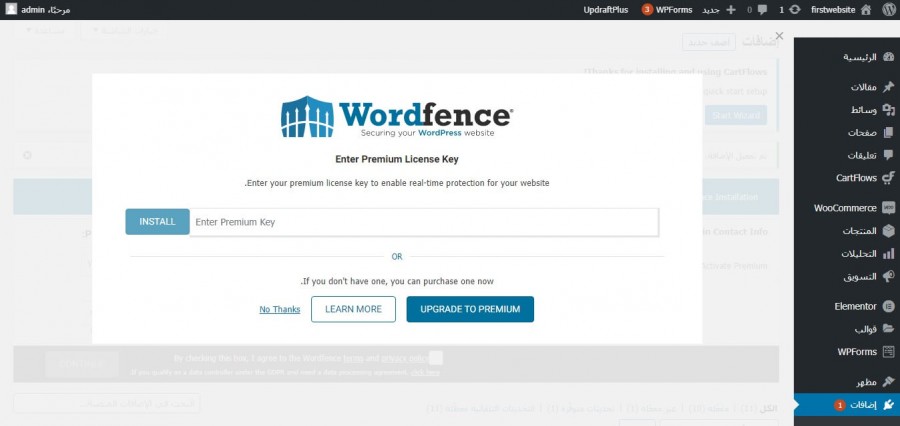
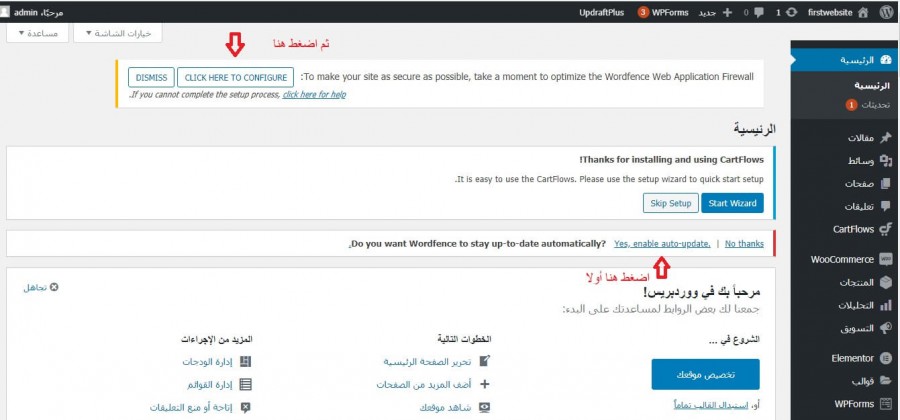
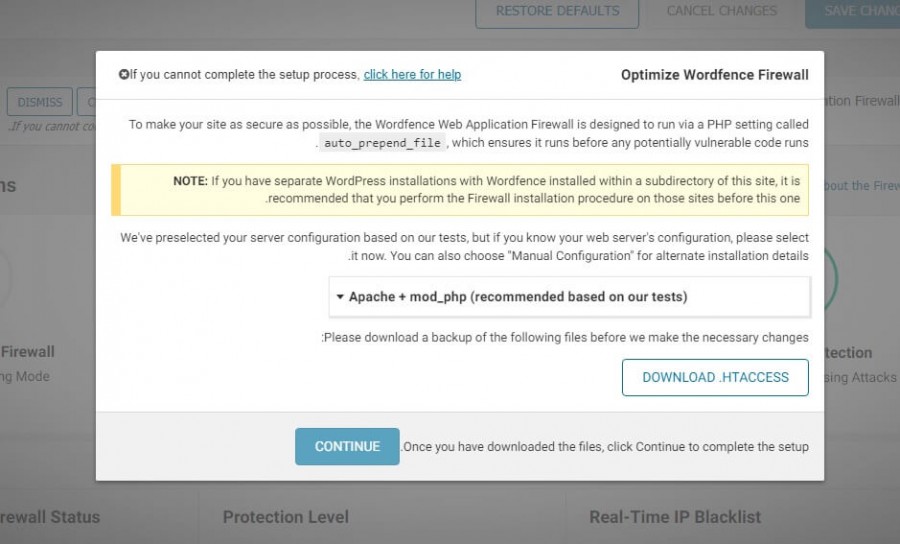
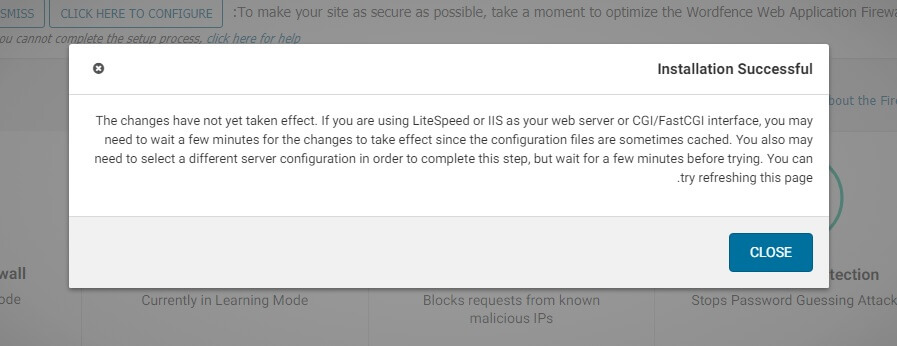
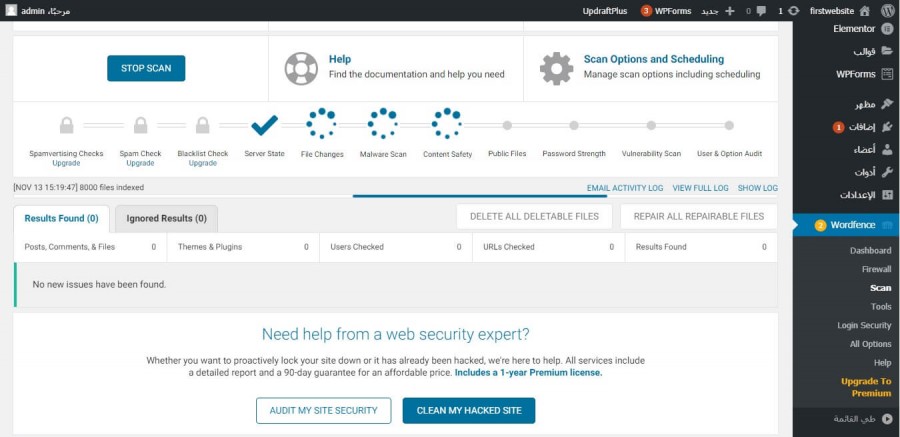











أفضل التعليقات
لا توجد أية تعليقات بعد
انضم إلى النقاش
يمكنك أن تنشر الآن وتسجل لاحقًا. إذا كان لديك حساب، فسجل الدخول الآن لتنشر باسم حسابك.