تُعَد الإضافات العصب الرئيسي لنظام ووردبريس، حيث تجعل نظام إدارة المحتوى هذا مميزًا بين أقرانه بسبب الخصائص التي تمنحها للمنصة، وينجذب العديد من المستخدمين لووردبريس بسبب الإضافات، لكن قسمًا منهم لا يعلم كيفية تثبيتها أو كيفية الحصول على الإصدارات المجانية منها أو حتى ما هو مخزن ووردبريس، لذلك إن كنت أحد هؤلاء المستخدمين فلا داعي للقلق لأن هذا المقال يشرح لك كيفية تثبيت إضافة ووردبريس بـ 3 طرق مختلفة.
كيفية تثبيت إضافة ووردبريس من صندوق البحث في لوحة التحكم
الطريقة الأبسط والأسهل لتثبيت إضافة ووردبريس هي من خلال البحث عن الإضافة ضمن مخزن ووردبريس عبر لوحة تحكم المدير.
توجه إلى تبويب أضف جديد (2) في قسم إضافات (1).
تستطيع البحث (3) عن أي إضافة تحتاجها حالما تصل للصفحة السابقة لتظهر لك نتائج البحث أسفل صندوق البحث، فكل ما عليك فعله هو الضغط على خيار التثبيت الآن (4) لتصبح الإضافة على موقعك.
وسوف يتحول خيار التثبيت الآن إلى تفعيل (5)، وعند الضغط عليه سوف تُصبح الإضافة نشطةً ضمن الموقع وتعمل حيث تستطيع إيجادها ضمن تبويب إضافات منصّبة.
أنهيت الآن تثبيت إضافة ووردبريس بالطريقة الأولى، وهي الطريقة الأبسط والأسهل.
كيفية تثبيت إضافة ووردبريس من خلال رفعها للموقع
إن نظرت جيدًا لمحتوى صفحة أضف جديد في قسم إضافات فسوف تُلاحظ خيار رفع إضافة فوق صندوق البحث الذي سوف تستخدمه لتثبيت إضافة مُقدَّمة من موقع خارجي غير موجودة ضمن مخزن ووردبريس، وتكون الإضافة ضمن ملف zip. مضغوط.
اقتباسملاحظة هامة: لا تفك ضغط ملف الإضافة الذي حملته؛ لأن ووردبريس يقرأ الملف المضغوط بصيغة zip. لذلك عليك دائمًا رفع الإضافات بهذه الصيغة.
تستطيع إيجاد ملفات الإضافات المضغوطة ضمن مخزن ووردبريس، أو ضمن حسابك الشخصي في الموقع الذي اشتريت منه الإضافة إن كانت مدفوعة.
تجد ضمن صفحة الإضافة خيار التنزيل (3).
سوف يبدأ تنزيل ملف الإضافة المضغوط بعد الضغط على الزر السابق، وعليك عدم تغيير أسماء الملفات أو المجلدات ضمن هذا الملف المضغوط، لكن لا مشكلة من تغيير اسم الملف المضغوط نفسه، ويُستخدم عادةً اسم الإضافة نفسه (4) للملف المضغوط كي يسهل عليك إيجادها بعد تنزيلها على حاسوبك.
عُد الآن إلى تبويب أضف جديد ضمن قسم إضافات واضغط على رفع إضافة (5)، وسوف يظهر قسم جديد ضمن الصفحة يتضمن زر اختيار ملف وبعد الضغط عليه وإيجاد الملف المضغوط على حاسوبك، عليك الضغط على تثبيت الآن (6).
لا تضغط على خيار تثبيت الآن أكثر من مرة لأن ذلك يمكن أن يُسبب أخطاء في قاعدة البيانات، بينما يفك ووردبريس ضغط الملف ويُنشئ مسارًا للإضافة ضمن ملفات النظام.
سوف تظهر لك الصفحة الظاهرة في الصورة السابقة وهنا عليك الضغط على تفعيل الإضافة (7)، وبعد الانتهاء من كل ذلك سوف تحصل على إضافة مُثبتة في موقعك من خلال تنزيلها ثم رفعها إلى موقعك، وسوف تظهر الإضافة المُثبتة الجديدة ضمن قائمة الإضافات المنصبة كما هو الحال عند تثبيت إضافة من خلال صفحة أضف جديد.
كيفية تثبيت إضافة ووردبريس من خلال SFTP
لا يختلف تثبيت الإضافة من خلال SFTP عن تثبيت الإضافة من خلال رفع ملف الإضافة المضغوط، حيث تنفذ نفس الخطوات ولكن باستخدام اتصال خارج لوحة التحكم.
سوف تحتاج لبرنامج FTP Client مثل FileZilla، لكن أولًا عليك امتلاك وصول للخادم من خلال SFTP الذي يُمكنك الحصول عليه من مدير الموقع (إن لم يكن أنت)، أو من خلال لوحة تحكم الاستضافة حيث تستطيع إنشاء حساب SFTP.
إن كانت الاستضافة هي SiteGround يُمكنك إنشاء حساب SFTP من خلال Site (1) ثم FTP Accounts (2)، وتستطيع الآن إنشاء حساب باستخدام اسم المستخدم وكلمة المرور التي تختارها (3).
سوف تظهر الآن نافذة منبثقة تتضمن المعلومات التي تحتاجها؛ لتدخلها ضمن برنامج FTP Client للاتصال بالموقع.
أدخل المعلومات السابقة في برنامج FTP Client (5) واضغط على Connect لتظهر لك تحديثات حالة الاتصال وتُعلمك بنجاح الاتصال.
الفرق الرئيسي بين هذه الطريقة والطريقة السابقة لرفع الإضافة أنه عليك فك ضغط ملف الإضافة يدويًا، وعليك رفع الملفات بصيغتها العادية بدون ضغط عند رفعها عبر اتصال SFTP، وتأكد من عدم تغيير اسم أي مجلد أو ملف.
سوف تجد الآن على الجهة اليسرى من برنامج FTP Client الملفات الموجودة على حاسوبك وملفات الموقع على الجهة اليمنى، ومن هنا ابحث عن مجلد الإضافة الذي فَكَكْتَ ضغطه سابقًا (6) في الجهة اليسرى ثم ابحث عن المسار /public_html/wp-content/plugins/، وذلك في الجهة اليمنى من البرنامج (7).
انقر على مجلد الإضافة بالزر الأيمن للفأرة، واختر upload (8) بشرط أن تكون في الجهة اليمنى من البرنامج دخلت للمسار /public_html/wp-content/plugins/، حيث يُرفع الملف تلقائيًا لهذا المسار وتُثبت إضافة ووردبريس عبر SFTP، وللتأكد من ذلك يجب أن يظهر مجلد الإضافة في المسار السابق عند اكتمال عملية الرفع (9).
توجه الآن للوحة تحكم ووردبريس لصفحة إضافات منصّبة، ثم ابحث عن الإضافة، واضغط على خيار تفعيل (10).
وهكذا تكون انتهيت من عملية تثبيت إضافة ووردبريس من خلال SFTP، وتستطيع الآن قطع اتصال برنامج FTP Client بالموقع والبدء باستخدام الإضافة.
اقتباسملاحظة هامة: يجب الانتباه إلى أن تنزيل الإضافات من مواقع غير موثوقة، ولكن رفعها لموقعك يُمكن أن يُعرضه لخطر الاختراق، حيث يمكن لهذه المواقع أن تتضمن شيفرات برمجية تُسهل عليها اختراق موقعك من خلال تقديم الإضافات المدفوعة مجانًا لك.
الخلاصة
يُمكن لمنصة ووردبريس -حتى بدون الإضافات- تقديم العديد من الميزات، ولكن مع وجود الإضافات يُمكنها تقديم أي ميزة تخطر لك، وتستطيع باتباع الخطوات السابقة تثبيت أي إضافة بسهولة وأمان بشرط أن تكون واثقًا من مصدر الإضافة، ويُعَد مخزن ووردبريس المصدر الأكثر أمانًا للإضافات المجانية التي تُفحص دوريًا، وإذا وُجِدت أي مشكلة أمنية في إحدى الإضافات، يُزيلها ووردبريس من مخزنه.
لا داعي للقلق أو الخوف من عملية تثبيت الإضافات؛ فهي كما رأيت أمر بسيط وسهل وسريع، ولا يتطلب أي خبرة أو معرفة سابقة.
ترجمة -وبتصرّف- للمقال How to Install a WordPress Plugin (3 Different Ways) لصاحبه B.J. Keeton.


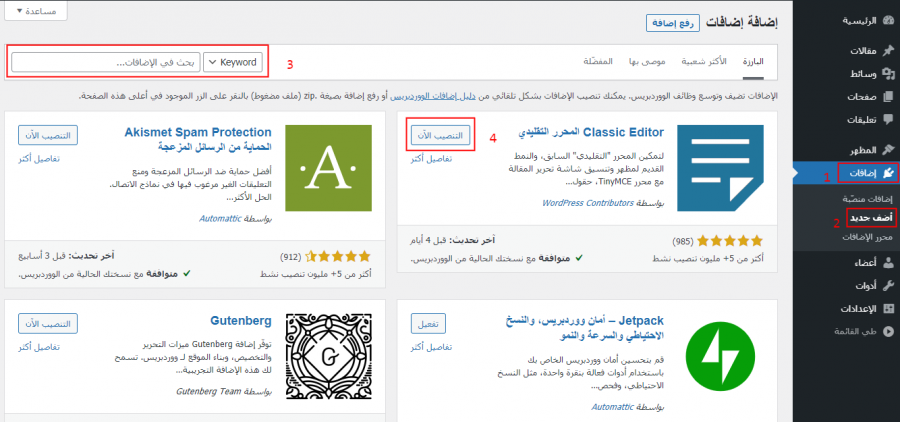
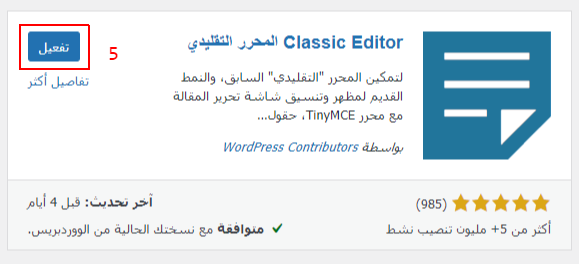
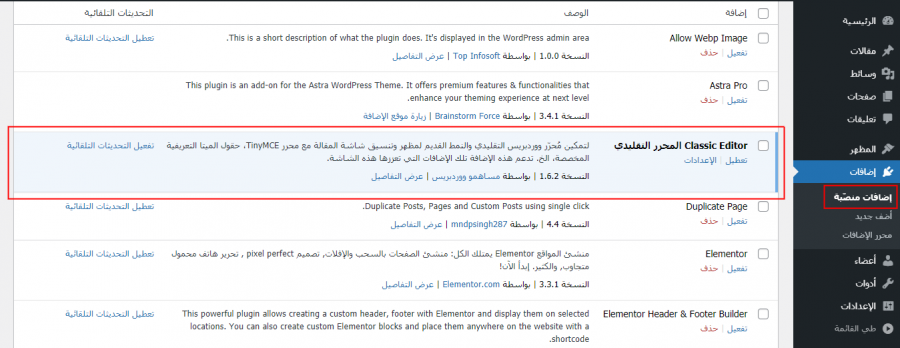
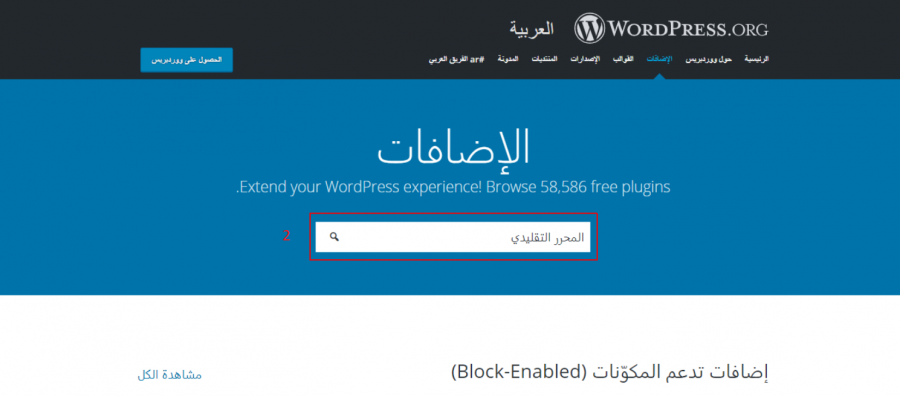
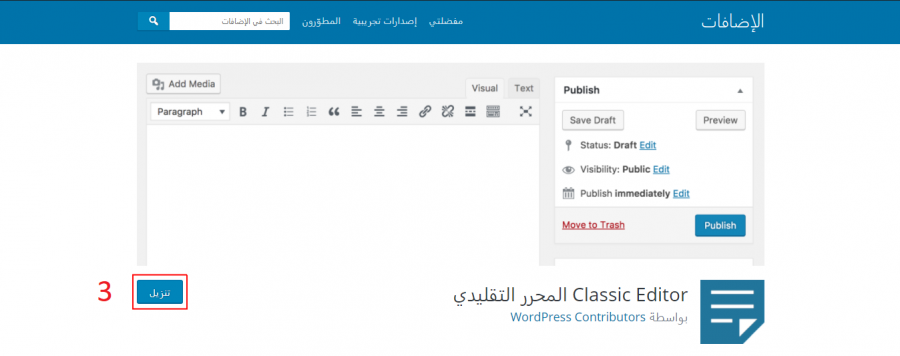
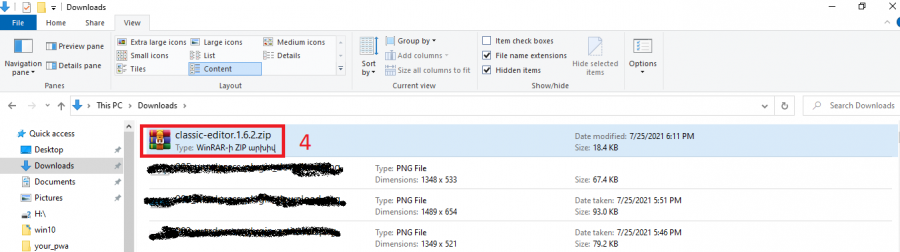
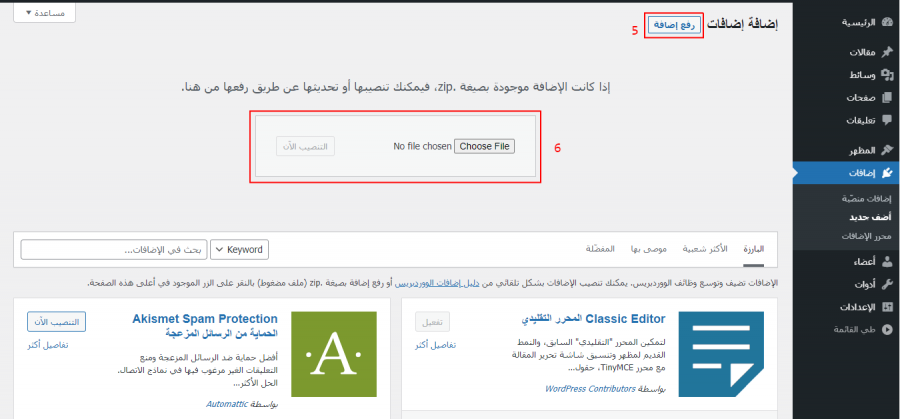
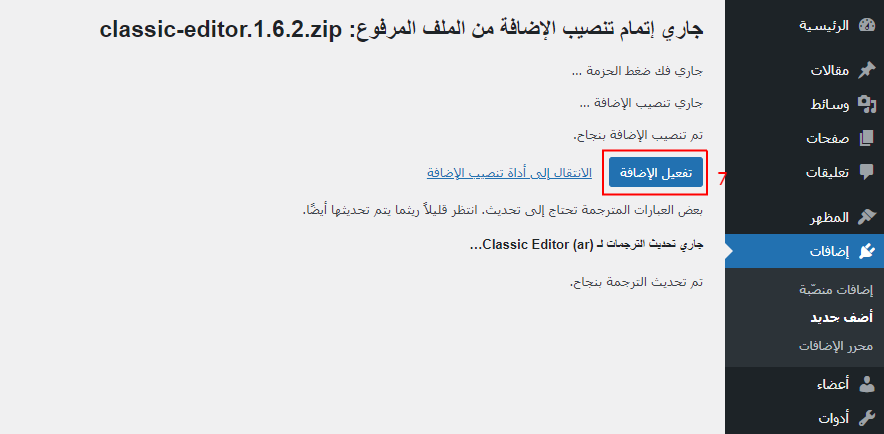
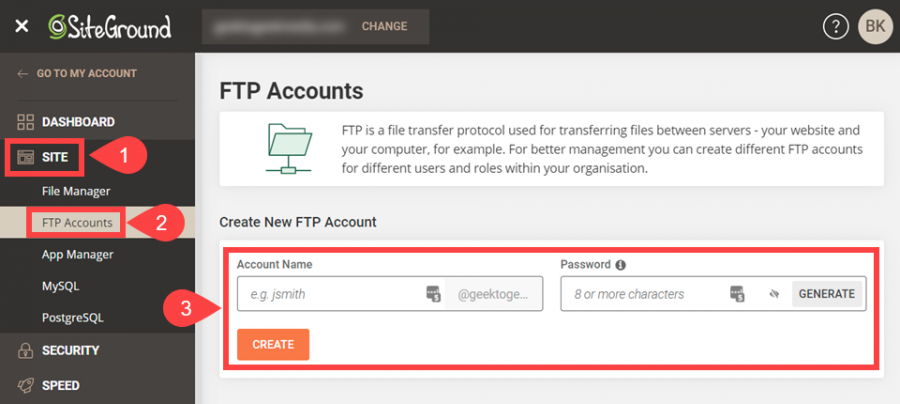
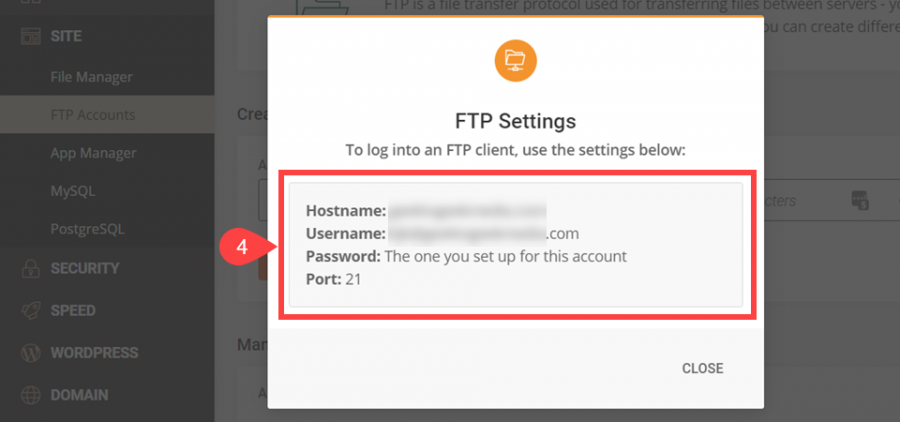

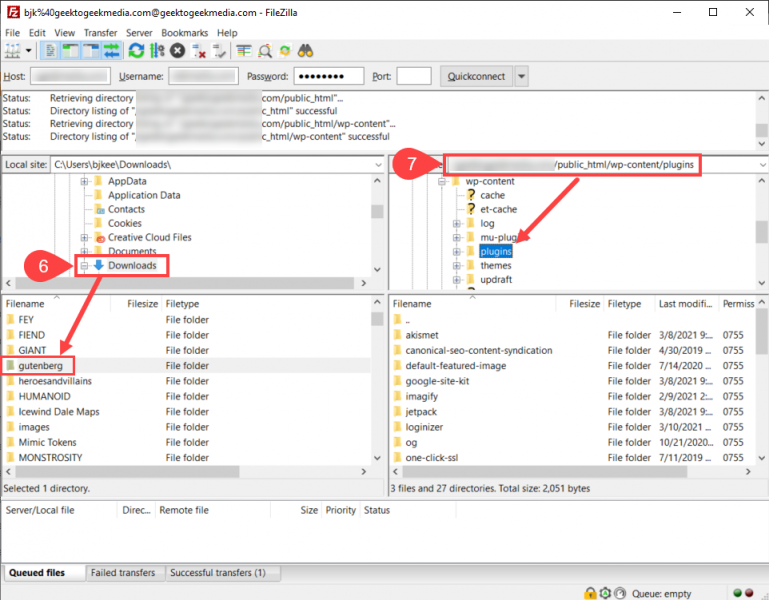
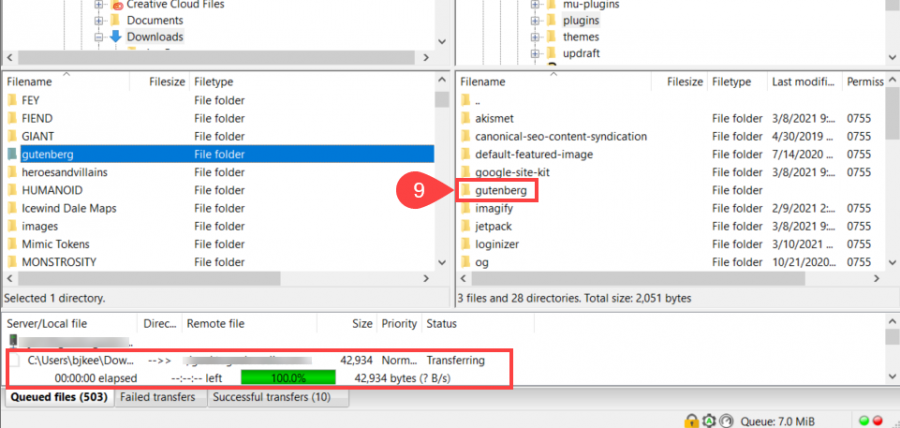
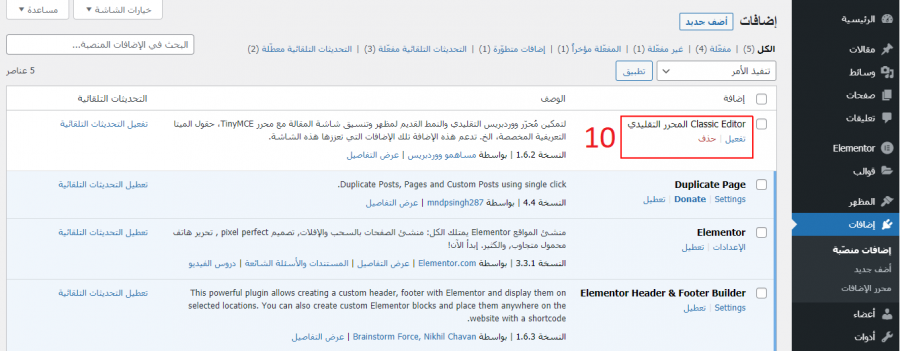








أفضل التعليقات
لا توجد أية تعليقات بعد
انضم إلى النقاش
يمكنك أن تنشر الآن وتسجل لاحقًا. إذا كان لديك حساب، فسجل الدخول الآن لتنشر باسم حسابك.