إذا كنت مثلي، ترغب في إعادة تصميم موقعك كل سنة أو سنتين، فلقد قمتُ بإعادة تصميم موقعي للتو ليعكس التغييرات على الخدمات التي أقدمها ونوع الكتابة التي أكتبها.
لكن لن تحصل على مال عند إعادة تصميم موقعك، لذلك سترغب بجعل العملية أسهل وأسرع ما يمكن.
في هذا المقال، سأريك تقنية بسيطة يمكنك إتباعها باستخدام إضافتين تابعتين لنا (Snapshot Pro و Cloner).
سنستخدم إضافة Cloner كثيرًا، لكن إضافة Snapshot Pro مهمة أيضًا، ستعمل هذه التقنية إذا كنت تشغّل WordPress Multisite مع موقعك كواحد من المواقع (ربما الموقع الرئيسي) في الشبكة.
سأوضح لك كيف يمكنك استخدام Cloner لإنشاء نسخة من موقعك القديم، ومن ثم العمل على هذه النسخة لتطوير وتجربة موقعك الجديد، ثم ستستخدم Cloner مجددًا لنقل ما فعلته في الموقع القديم.
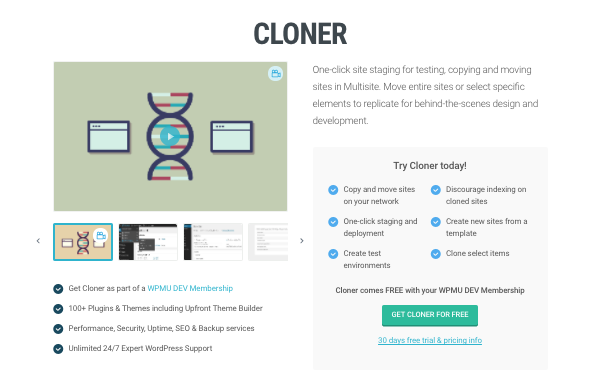
يجب عليك أيضًا استخدام Snapshot Pro لإنشاء النسخ الاحتياطيّة واستيراد البيانات أو الملفات التي تحتاج إليها.
الشروع في العمل
قبل البدء، ستحتاج إلى بعض الأشياء:
- شبكة Multisite (متعددة المواقع) تشّغل موقعك حيث أنك مشرف المواقع عليها.
- إضافة Cloner مثبّتة ومفعّلة.
- إضافة Snapshot Pro مثبّتة ومفعّلة.
لن تحتاج إلى كتابة أي شيفرة برمجية في هذا المقال، لذلك لن تحتاج إلى محرر شيفرات برمجيّة، وصول FTP أو أي شيء مثل هذا.
نسخ موقعك القديم
الخطوة الأولى هي إنشاء نسخة من موقعك القديم، ومن ثم يمكنك العمل على هذه النسخة، والتبديل عندما تكون النسخة الجديدة جاهزة.
أنصح دائمًا بإجراء الجزء الأكبر من أعمال إعادة تطوير على نسخة محلية من موقعك، لذلك قد يكون لديك بالفعل ثيم أو/و إضافات التي طوّرتها أو التخصيصات التي ترغب في رفعها، هذه التقنية تعني أنه يمكنك رفع هذه وتجربة عمل كل شيء في الخادم عن بعد قبل تطبيق التغييرات على الموقع الحي، وربما لديك الكثير من المحتوى الذي لم تنسخه في الموقع المحلي الذي تطوّره، بالإضافة إلى القدرة على التجربة في نسخة من موقعك على شبكتك يعني التأكد من العمل مع جميع البيانات من موقعك الرئيسي.
في شبكة Multisite، اذهب إلى Network Admin > Sites وستجد العديد من المواقع في شبكتك:
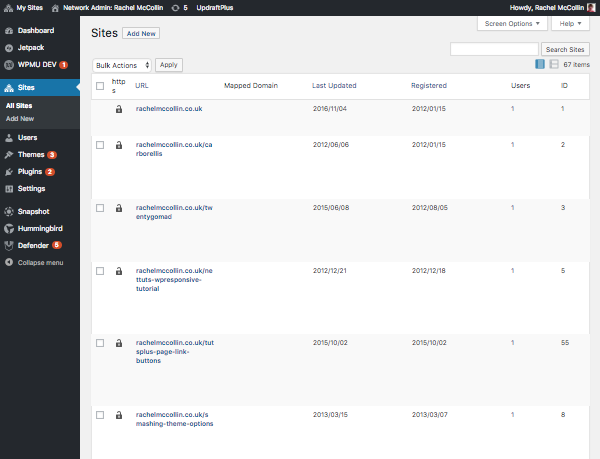
الآن، مرر المؤشر على الموقع الذي تريد نسخه، سترى 4 خيارات Edit، Dashboard، Visit و Clone، اضغط على Clone.
سيأخذك هذا إلى شاشة Clone Site:
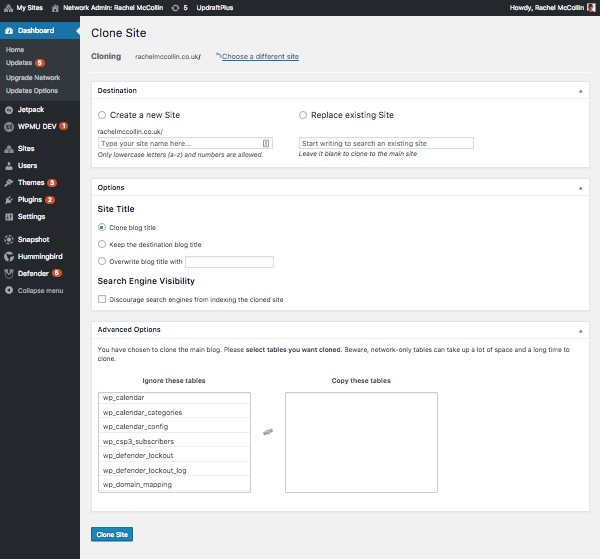
ستحتاج هنا إلى تحديد بعض الخيارات لنسخ موقعك:
- إنشاء موقع جديد/استبدال الموقع الحالي: ترغب في إنشاء موقع جديد لذلك اختر هذا الخيار، واكتب slug لموقعك الجديد.
- عنوان الموقع: يمكنك اختيار استخدام نفس العنوان القديم كموقعك الجديد أو إنشاء واحد جديد، ولتجنب الإرباك، أُعْطيه دائما اسم حتى أعرف أنه مجرد نسخة، فإذا كان اسم موقعي الأصلي هو Rachel McCollin، فسأدعو الموقع الجديد RM Dev Site، وحاول استخدام عنوان له نفس طول الأصلي بحيث يتلاءم في الرأس (header) بالطريقة نفسها.
- إمكانية رؤيته من محركات البحث: اختر خيار تثبيط المحركات البحث من فهرسة موقعك، فلا تريد أن يعثر الناس على موقعك الجاري تطويره بدلا من الذهاب إلى النسخة الحيّة من موقعك.
- خيارات متقدمة: إذا كنت تستنسخ الموقع الرئيسي، يمكنك اختيار جداول قاعدة البيانات للشبكة بدلا من الموقع، ولن ينسخ محتواها.
في النهاية، اضغط على زر Clone Site لإنشاء الموقع الجديد، اجلس وانتظر حتى يعمل Cloner سحره، وسيخبرك Cloner بتقدم النسخ:
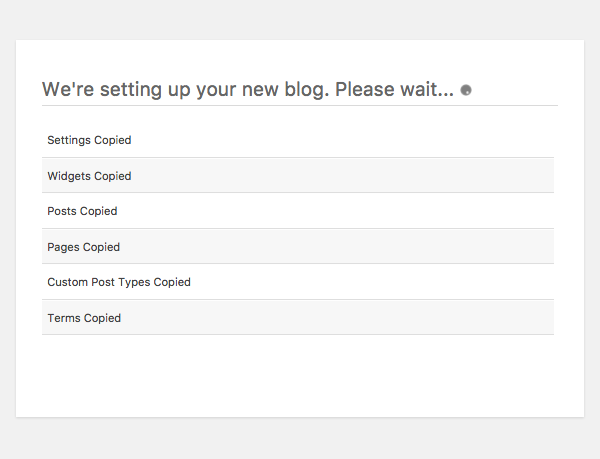
تستغرق الوسائط المتعدّدة بعض الوقت، لذلك إذا كان يحتوي موقعك على الكثير من الصور، اذهب واشرب قهوة في الوقت الذي تنتظر فيها Cloner لإنشاء النسخة، وبما أن موقعي كبير فسأقوم بذلك وأنا أكتب.
بعد انتهاء Cloner، ستنّقل إلى لوحة التحكم لنسخة موقعك:
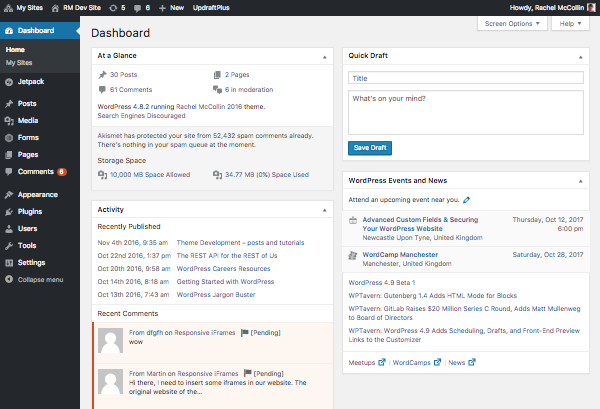
إعادة تطوير موقعك
لا يمكنني إعطاءك الكثير من التوجيهات في الخطوة التالية، يمكنك إما رفع قوالب أو إضافات جربتها أو طوّرتها محليًا، أو يمكنك تجربة قوالب خارجية على نسخة موقعك.
تأكد من أداء موقعك، حيث يمكنك تجربة الموقعين باستخدام Hummingbird للتأكد من أن موقع الجديد سريع على الخادم.
بمجرد أن ترضى عن أداء الموقع الجديد، حان الوقت لنقله إلى موقعك الأصلي.
عمل نسخ احتياطية
لكن انتظر، قبل أن تتحمّس كثيرًا، دعونا ننتظر للحظة حتى نقوم بعمل نسخة احتياطيّة.
في شاشات شبكة المدير، اذهب إلى Snapshot >Snapshots وأنشئ لقطتين جديدتين: واحدة للموقع الأصلي وواحدة للموقع الذي طوّرته.
إذا تمت إضافة أي محتوى أو رفع جديد إلى موقعك الأصلي في الوقت الذي تجرّب فيه الموقع الذي تطّوّره، ستحتاج إلى عمل لقطة جديدة للموقع الأصلي لاستيراد البيانات بعد نسخ الموقع المطوّر، اعمل نسخة احتياطية بالملفات والجداول التي تحتاج إلى استيرادها فقط.
إذا لم تتم إضافة أي محتوى أو رفع جديد فلن تحتاج إلى فعل هذا، لكن يجب عليك إنشاء نسخة احتياطيّة للاحتياط.
ملاحظة: أوصي باستخدام هذه التقنية لتجربة الشيفرة البرمجيّة التي تتطلّب وقتًا لإنشاءها في الموقع التطوير المحلي، وهذا يعني أنك ستنشئ النسخة الثانية في وقت ليس ببعيد من النسخة الأصلية ولم يتغير المحتوى والملفات في الموقع، سأخبرك ماذا تفعل إذا لم تكن هذه حالتك في آخر هذا المقال لكن يمكنك أن تعقد الأمور وهي خطيرة، لذلك لا أنصح بها.
حصلّت على لقطاتك؟ جيّد، لنستنسخ.
نسخ الموقع المُطوَّر
حان الآن وقت نسخ موقعك الجديد المعاد تصميمه إلى موقعك الجديد، في شبكة المدير اذهب إلى شاشة Sites ومرر المؤشر على الموقع الجديد الذي تعمل عليه ثم اضغط على خيار Clone.
ستجد نفسك في شاشة Clone Site مجددًا لكن ستختلف الخيارات التي ستختارها:
- إنشاء موقع جديد/استبدال الموقع القديم: اختر Replace existing site واترك الحقل فارغ للنسخ إلى الموقع الرئيسي إذا كان هذا ما تفعله، أو اكتب slug للموقع إذا لم يكن هذا موقعك الرئيسي.
- عنوان الموقع: اختر Overwrite blog title واكتب اسم الأصلي للمدونة.
- إمكانية رؤية محركات البحث: لا تختر خيار تثبيط محركات البحث من فهرسة موقعك، فأنت تريد بالتأكيد أن يتمكن الأشخاص من العثور على موقعك مباشرةً.
- خيارات متقدّمة: لن تطبّق هذه لأنك لم تستنسخ الموقع الرئيسي هذه المرّة.
بمجرد انتهاءك من هذا، اضغط على Clone Site واذهب مرة أخرى واعمل قهوة مجددًا.
استرد المحتوى إذا كنت بحاجة إلى ذلك
إذا تغيّر محتوى موّقعك أثناء إجراء إعادة تصميم أو عند رفع أي ملفات وسائط متعدّدة جديدة فستحتاج إلى استيراد هذه إلى نسخة الحيّة الجديدة من موقع باستخدام اللقطة التي أنشأناها قبل نسخ الموقع المطوّر.
في شاشة مدير الشبكة، اذهب إلى Snapshot > Snapshots وابحث عن اللقطة التي أنشأتها من موقعك الأصلي (وليس لقطة موقع المطوّر).
تسمى لقطتي بـ Pre-cloning snapshot:
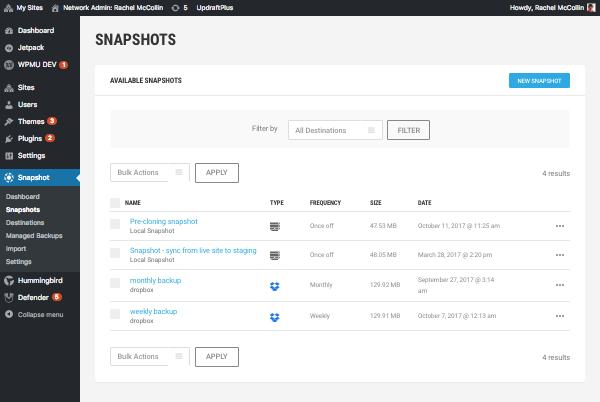
مرر المؤشر فوق النقاط الثلاثة على يمين اللقطة وانقر على Restore، وسيسترد Snapshot الملفات و/أو الجداول مع اللقطة.
ملاحظة: إذا غيّرت أية إعدادات أثناء قيامك بعمل إعادة التطوير، ستحتاج إلى تعديل هذا يدوّيا، لا تسترد اللقطة لجدول wp-options وإلا سيلغي التغييرات على الثيم وإعدادات الإضافات عند إعادة تصميم موقعك.
تجربة موقعك
في النهاية، جرّب موقعك، تأكد من عمل جميع الروابط، تحميل الوسائط المتعددة بشكل صحيح وأن كل شيء يعمل جيّدًا.
عندما تكون سعيدًا بموقعك الجديد، احذف الموقع المُطوَّر، فلا تريد تشويش الشبكة أو الارتباك، اذهب إلى شاشة Sites في شاشة شبكة المدير واضغط على Delete لذلك الموقع.
سرّع إعادة تصميم موقعك باستخدام Cloner و Snapshot
هذه التقنيّة ستجعل عملية إعادة تصميم موقعك سريعة وسهّلة، وهي مفيدة عند تجربة قوالب من مصدر خارجي أو إضافات يمكنك تثبيتها على الموقع الذي تطوّره، أو عندما تمتلك الشيفرة البرمجية التي جربتها في النسخة المحليّة عند تطوير موقعك وتريد اختباره في بيئة الموقع الحيّة.
إذا كانت التغييرات التي تجريها على موقعك مهمة، فقد تفضّل استخدام موقع تجريبي لتجربة الأشياء قبل كتابتها على موقعك الأصلي، لكن إذا أردت تعديل القوالب أو تغيير إعدادات الإضافة، على سبيل المثال، فهذه طريقة سريعة وسهلة للقيام بذلك.
ترجمة -وبتصرّف- للمقال How to Make a Multisite Redesign Pain-Free with Cloner and Snapshot لصاحبه Rachel McCollin











أفضل التعليقات
لا توجد أية تعليقات بعد
انضم إلى النقاش
يمكنك أن تنشر الآن وتسجل لاحقًا. إذا كان لديك حساب، فسجل الدخول الآن لتنشر باسم حسابك.