تُقسم صفحة "الإضافات" في بريستاشوب 1.7 إلى ثلاثة تبويبات؛ لمساعدتك على تنفيذ ما تريد بصورة أسهل، بغض النظر عن الإضافات التي تستخدمها:
- الإضافات: تستطيع إدارة الإضافات بصورة يومية، وتثبيت إضافات جديدة تُساهم في تحسين متجرك.
- التنبيهات: تستطيع مراجعة إشعارات الإضافات، وتحديثها عند الحاجة أو ضبطها؛ لضمان عمل الإضافات بصورة صحيحة.
- التحديثات: تستطيع من هنا الاطلاع على الإضافات التي تحتاج تحديثًأ، وأخذ إجراء التحديث مباشرةً.
سوف تجد في أعلى الصفحة خيارين مهمين جدًا، هما: "اتصل بسوق الإضافات" و "ارفع إضافة".
تنبيهات الإضافات
من المهم جدًا الحفاظ على إضافاتك بأحدث إصدار، وهذه الصفحة تُساعدك على مراجعة الإجراءات التي عليك اتخاذها بخصوص الإضافات المعنية.
- إضافات تحتاج ضبطًا: سوف تصلك في بعض الأحيان تنبيهات من الإضافات المثبتة؛ تُساعدك على ضبط هذه الإضافات، وتحديث إعداداتها؛ ليختفي بعدها التنبيه.
- إضافات تحتاج تحديثًا: عندما يصدر تحديث جديد لأحد إضافاتك، سوف يُعلمك بريستاشوب بذلك، وسوف يظهر زر تحديث Upgrade، وعند الضغط عليه، سوف تُحدَّث الإضافة، لكن يُفضل قبل أخذ هذا الإجراء الاطلاع على سجل التغيير؛ لمراجعة الميزات الجديدة في الإصدار الجديد، وما هي المشاكل التي يحلها، ويجب عليك بعد عملية التحديث التحقق من عمل الإضافات كما يجب.
الإضافات
تستطيع ضمن هذا التبويب تثبيت كل إضافاتك، أو حذفها، أو ضبطها، أو تحديثها، وسوف نشرح كيفية إدارة الإضافات من هذا التبويب.
قائمة الإضافات
تسمح لك هذه القائمة بالعثور سريعًا على الإضافة التي تريد ضبطها، أو تعديل إعداداتها، وهي مقسمة لثلاثة أنواع:
- الإضافات المثبتة: وهي جميع الإضافات التي أضفتها لمتجرك، عن طريق شرائها من بريستاشوب، أو عبر رفعها مباشرةً للمتجر.
- إضافات Built-in: وهي إضافات من بريستاشوب، تُثبت مسبقًا عند ضبط المتجر، وتوفر جميع أساسيات التجارة الإلكترونية، ومجانية.
- إضافات القالب: يأتي كل قالب تُثبته مع مجموعته الخاصة من الإضافات، والتي لا يعمل بشكل صحيح بدونها.
إن أردت العثور سريعًا على إضافة ما، فتستطيع البحث عنها في حقل البحث، أو أن تصفي خيارات البحث حتى تجدها.
- حقل البحث: يبحث عن الإضافات من خلال الاسم، أو المؤلف، أو الكلمات المفتاحية.
- مُحددات الترتيب: تُعيد تحميل الصفحة تلقائيًا عند اختيارك مُحددات معينة، وتعرض الإضافات الموافقة لهذه المحددات.
- التصنيف: سوف تجد على اليمين أعلى قائمة الإضافات قائمةً منسدلةً لاختيار التصنيف؛ إذ يظهر بجانب كل تصنيف عدد الإضافات التابعة له. انقر على أحدها لعرض الإضافات الموجودة ضمن هذا التصنيف.
- الحالة: قائمة منسدلة تسمح لك بعرض كافة الإضافات، أو الإضافات المُفعلة، أو الإضافات المُعطلة.
تملك الإضافة واحدةً من أربع حالات، وهي: غير مثبتة، أو مثبتة لكن معطلة، أو مثبتة ومُفعلة، أو مثبتة ومفعلة لكن مع بعض التحذيرات.
الفرق بين التعطيل والحذف
تستطيع حذف إضافة أو تعطيلها عندما لا تكون بحاجتها بعد الآن، والنتيجة واحدة لأي من الفعلين المذكورين؛ إذ لن تتمكن من استخدام الإضافة بعد الآن؛ لأن خياراتها لن تظهر ضمن متجرك في الواجهة الخلفية، وسوف يختفي أي عنصر لها ضمن الواجهة الأمامية.
والفرق هو أن تعطيل إضافة ما يُحافظ على إعداداتها لاستخدامها فيما بعد، بينما حذفها يُزيل جميع هذه الإعدادات من قاعدة البيانات؛ لذا عليك حذف إضافة فقط إن كنت لا تهتم ببياناتها، أو إن كنت واثقًا أنك لن تستخدمها ولن تحتاجها في المستقبل.
تنفيذ إجراءات على الإضافات
إليك الإجراءات الممكنة حسب حالة الإضافة:
-
الإضافات غير المُثبتة.
- تثبيت: سوف يبدأ هذا عملية تثبيت الإضافة ضمن بريستاشوب، وسوف تُفعل الإضافة تلقائيًا.
-
الإضافات المُثبتة.
- ترقية: يتحقق بريستاشوب دوريًا من خادم الإضافات، في حال وجود تحديث لإضافاتك. وفي حال وُجد، فسوف يتحول الزر الموجود بجانب الإضافة إلى Upgrade، وبالضغط عليه سوف يعمل بريستاشوب على تنزيل الإضافة وتحديثها.
- متاح: يظهر هذا الخيار للإضافات المُعطلة سابقًا، وعند تفعيلها مجددًا يمكن أن تُضيف خيارات جديدةً لمتجرك.
- تفعيل الهاتف: سوف يُفعّل هذا الواجهة الأمامية للإضافة ضمن أجهزة الجوال، مثل الهواتف الذكية والحواسيب اللوحية وغيرها.
- الإعدادات: تمتلك بعض الإضافات صفحة ضبط، وفي هذه الحالة توفر رابط وصولٍ لواجهة جديدة؛ حيث يتمكن المستخدم من تعديل إعداداتها.
- تعطيل: تُفعل الإضافة تلقائيًا عند تثبيتها، وتستطيع تعطيلها في أي وقت؛ وهذا يُزيل خياراتها من الواجهة الخلفية للمتجر، لكنه يُحافظ على إعدادات الإضافة ضمن قاعدة البيانات في حال رغبت في استخدامها لاحقًا.
- إعادة ضبط: سوف يُعيد هذا الخيار إعدادات الإضافة لحالتها الافتراضية.
- المسح: سوف يُعطل هذا الخيار الإضافة، ثم يمسح جميع ملفاتها وبياناتها.
يمكن تطبيق هذه الإجراءات إما على كل إضافة على حدة، أو على مجموعة من الإضافات؛ باستخدام خيار Bulk actions إجراءات بالجملة، ضمن القائمة الموجودة في الأعلى إلى اليسار.
حذف إضافة
لا تحذف أي إضافة من خلال حذف مجلدها عبر اتصال FTP، بل يجب عليك الاعتماد على بريستاشوب في هذا، وعندما تحتاج إيقاف الإضافة مؤقتًا لكنك في نفس الوقت ترغب في استخدامها لاحقًا، فتستطيع ببساطة تعطيلها بالضغط على "تعطيل"، وهذا سوف يحول الخيار إلى "متاح" و"مسح".
إن كنت لا تكترث لإعدادات الإضافة، فاضغط على زر "إعادة الضبط"؛ وسيبقى مجلد الإضافة ضمن مجلد modules، لكن آثار الإضافة ستختفي من متجرك. وإن كنت ترغب في حذف الإضافة تمامًا من الخادم، فاضغط على "مسح"؛ ليتخلص بريستاشوب من المجلد، وجميع الملفات التابعة لهذه الإضافة.
اقتباسملاحظة: تأكد أن تعطيل الإضافة أو مسحها لن يؤثر على القالب أو عمل الموقع.
دليل الوحدة (كتالوج الوحدة)
يأتي بريستاشوب مُجهزًا بأكثر من 100 إضافة، وبالرغم من أنه يبدو رقمًا كبيرًا؛ إلا أنك قد ترغب بإضافة المزيد من الميزات غير المتوفرة افتراضيًا ضمن بريستاشوب. هناك العديد من الإضافات الأخرى المتوفرة في موقع إضافات بريستاشوب، وهو السوق الرسمي لإضافات بريستاشوب، حيث يتوفر بعضها مجانًا، وبعضها يتطلب منك الدفع. وفي حال كنت مطور قوالب أو إضافات خبيرًا؛ فتستطيع إرسال ما تبرمجه لهذا السوق لتبيعه أيضًا.
توفر صفحة دليل الوحدة وصولًا سريعًا وسهلًا إلى قاعدة بيانات الإضافات والقوالب، والواجهة التي توفرها بسيطة وواضحة جدًا؛ إذ تتألف من:
- حقل البحث: الذي يسمح لك بالبحث في محتوى موقع الإضافات كاملًا.
- قائمة منسدلة: تسمح لك بتصفية النتائج حسب التصنيفات.
-
بعض المختارات من الإضافات: التي تستطيع شراءها مباشرةً، وهذا يُساعدك على تحقيق بعض أهداف متجرك، مثل:
- أن يكون متجرك مرئيًا.
- زيادة مبيعاتك.
- زيادة متوسط حجم عربة التسوق لعميلك.
- بناء الثقة مع وحدات الدفع.
- تحقيق السرعة مع وحدات الشحن.
- إضافات شريكة مجانية.
سوف يُرسلك أي رابط ضمن الصفحة إلى موقع الإضافات، حيث تتوفر المزيد من الخيارات. وعند الضغط على أحد العناصر، سوف تظهر صفحة الإضافات في علامة تبويب متصفح جديد، ومن هنا يستطيع مالِكو المتاجر الحصول على ما يحتاجونه لتخصيص متاجرهم، ويستطيع المؤلفون مشاركة إبداعاتهم مع المجتمع.
يمكن أن تكون الإضافات والقوالب مجانيةً أو مدفوعة؛ إذ يُحدد السعر من قِبل المطوِّر؛ لذلك خذ وقتك في تصفح الإضافات والقوالب المتوفرة؛ لأن السعر المرتفع لا يعني جودةً أفضل، ولا تنسَ أن تُسجل دخولك إلى الموقع؛ لأنك لن تتمكن من تنزيل أي شيء أو تقييمه بدون حساب. وإنشاء الحساب مجاني.
تبويب Module selections تحديدات الإضافة
الهدف من تبويب Module selections هو البحث عن إضافات وخدمات؛ تُساهم في تحسين متجرك، وفي هذا التبويب ستجد قائمةً بجميع الإضافات التي تستطيع تثبيتها (وليس الإضافات التي ثبتّها سابقًا).
تعتمد تجميعة الإضافات التي يُنصح بها على الدولة، واللغة، وإصدار بريستاشوب؛ إذ تتضمن الإضافات الأكثر شعبيةً في سوق الإضافات، والإضافات الشريكة المجانية.
ما هو الفرق بين الإضافة والخدمة؟
تسمح لك الإضافة بإضافة ميزة لمتجرك، مثل طرق دفع جديدة ومزامنة المخزون والطلبات مع مسؤول اللوجستيات الخاص بك، وتصدير لدلائل التسوق الذكية، والعديد من الأدوات الأخرى المفيدة لك ولعملائك. وتأتي الإضافة مع ملف يجب تثبيته في بريستاشوب.
من الناحية الأخرى، تُعَد الخدمة أمرًا غير ملموس؛ فأنت غير مضطر لتثبيت أي شيء ضمن متجرك لتعمل الخدمة، وبدلًا من ذلك قد تضطر لتوقيع عقد مع مزود الخدمة. وتستطيع التعرف أكثر على الخدمة بالضغط على زر Discover.
البحث عن إضافة أو خدمة
إن كانت لديك احتياجات خاصة، وتبحث عن إضافة تُساعدك؛ فهناك طريقتان للبحث، هما:
- تصفح التصنيفات: من خلال الضغط على Categories، سوف تجد قائمةً بالتصنيفات؛ إذ نُظمت الإضافات ضمن تصنيفات وظيفية لها، ويعتمد اختيارك هنا على الطريقة التي ترغب فيها بتحسين متجرك. مثلًا: هل ترغب في تحسين أدوات التنقل في متجرك؟ أو هل أنت مهتم في تطبيق إجراءات تسويق جديدة؟ وعند انتهائك من التصنيفات، اضغط على All Categories لتهيئة الاختيار السابق.
- استخدم حقل البحث: إن كان لديك احتياج واضح ومحدد في ذهنك، اكتب كلمات مفتاحية ضمن حقل البحث في أعلى الصفحة، على سبيل المثال: إن كتبت "نشرة بريدية"، فسوف تجد إضافات وخدمات مرتبطةً بالنشرات البريدية، كما أنك تستطيع البحث عن الإضافات بالاسم أو بالمؤلف. ولإزالة كلمة مفتاحية، اضغط على أيقونة X بجانبها؛ أما لتهيئة البحث، اضغط على إشارة X الزرقاء في أقصى يسار الحقل.
تستطيع استخدام كلٍ من حقل البحث والتصنيفات في آن واحد؛ للحصول على نتائج بحث أدق. وإن لم تحصل على أي نتيجة، فسوف يظهر لك رابط يدعوك إلى سوق الإضافات، حيث تجد المزيد من الإضافات.
تصفية الإضافات
يمكنك إضافةً إلى البحث، ترتيب الإضافات؛ ليساعدك هذا في العثور على ما تريد باستخدام عوامل التصفية التالية:
- الاسم: تُرَتب الإضافات حسب الاسم من "أ" إلى "ي".
- تزايد السعر: تُعرَض الإضافات ذات السعر الأقل أولًا؛ بذلك ستُعرض الإضافات المجانية أولًا مرتبة من "أ" إلى "ي".
- تناقص السعر: تُعرَض الإضافات ذات السعر الأعلى أولًا.
- الشعبية: تُرتَب الإضافات والخدمات حسب التقييم، وبالتالي ستُعرض الإضافات المبنية سابقًا Built-in أولًا؛ لأنها لا تملك أي تقييم ضمن سوق الإضافات.
ما هي الإضافة المبنية سابقا Built-in؟
تتوفر هذه الإضافات ضمن متجرك منذ إنشائه، وبعضها يكون مُثبتًا مسبقًا؛ ليساعدك على إدارة المتجر (سوف تجدهم في تبويب "إضافات")، والقسم الآخر متوفر ضمن تبويب Module selections. تستطيع اختيار تثبيت هذه الإضافات أو لا حسب حاجتك؛ إذ إنها تُغطي أساسيات المتجر الإلكتروني، وتكون مجانيةً.
عرض النتائج
يوجد خياران لعرض النتائج في قائمة الإضافات، وهما:
- عرض البطاقة: تُعرض كل إضافة ضمن بطاقة؛ لتوفر مساحةً أكبر لعرض معلومات عنها.
- عرض القائمة: تُعرض كل إضافة ضمن سطر؛ مما يسمح بعرض المزيد من الإضافات بالوقت نفسه، وسوف تجد المعلومات نفسها مثل عرض البطاقة، باستثناء الشعبية. تستطيع الضغط على "اقرأ المزيد" لتجد المزيد من المعلومات عن كل إضافة أو خدمة.
معلومات الإضافات والخدمات
تتضمن كل إضافة مجموعةً من المعلومات لتوجيهك لخيارك:
- اسم الإضافة
- مؤلف الإضافة: By Prestashop: يمكن أن يكون المؤلف بريستاشوب ، وهو مستخدم للإضافات المبنية سابقًا Built-in، أو للإضافات التي تباع ضمن السوق، ومصممة من قِبل بريستاشوب. By Prestashop partner: يكون المؤلف من شركاء بريستاشوب، وهو للإضافات المطورة من قِبل شركاء بريستاشوب، وعادةً ما تكون مجانيةً. By Community developer: يكون المؤلف من المطورين في المجتمع، وهي مساهمات فردية، أو من قبل وكالات من مجتمع بريستاشوب.
- إصدار الإضافة: إصدار الإضافة التي ترغب في تثبيتها.
- وصف قصير: جملة قصيرة تصف هدف الإضافة أو الخدمة، وكيف يمكنها مساعدتك.
- الشعبية: وهو تقييم الإضافة، كما هو موجود ضمن سوق الإضافات (من أصل 5 نجوم).
- اقرأ المزيد: إن كانت المعلومات الأساسية غير كافية لك لاتخاذ قرار؛ فتستطيع الضغط على "اقرأ المزيد"، لتحصل على المزيد من التفاصيل؛ إذ تظهر لك نافذة منبثقة مع صورة للإضافة (أيقونتها، وفي بعض الأحيان لقطة شاشة)، وعدة تبويبات. هذه المعلومات توفَّر من قبل مؤلف الإضافة؛ لذا تختلف من إضافة لأخرى من ناحية الكمية والجودة.
- نظرة عامة: وصف قصير للإضافة.
- معلومات إضافية: المزيد من المعلومات التفصيلية.
- الفوائد: ماذا ستقدم الإضافة لمتجرك.
- الميزات: ما الميزات التي يمكنك توقعها من الإضافة.
- فيديو توضيحي: (اختياري) وهو فيديو قصير يعرض الإضافة.
- تغيير: (اختياري) قائمة بالتغييرات التي طرأت على الإصدار السابق، والتحسينات التي أضيفت، والمشاكل التي أُصلحت.
يمكن أن يظهر في أسفل النافذة المنبثقة بعض الأوسمة:
- Made by PrestaShop: طورت هذه الإضافة من قِبل فريق بريستاشوب.
- Official Partner: طورت هذه الإضافة من قِبل شريك لبريستاشوب، أو وكالة شريكة لبريستاشوب.
- PrestaShop's Favorite: هذه الإضافات وُصفت من قبل فريق بريستاشوب على أنها وحدات بسيطة ومفيدة.
تثبيت إضافة أو شراؤها
بعد اختيارك للإضافة المطلوبة، تستطيع إجراء واحد من ثلاثة إجراءات مختلفة، وذلك حسب نوع الإضافة:
- تثبيتها: تملك الإضافات المجانية زر تثبيت، وعند الضغط عليه سوف تُثبت الإضافة ضمن متجرك. وبعد تثبيتها سوف تظهر قائمة جديدة لإدارة الإضافة، حيث تستطيع ضبط هذه الإضافة ومسحها وتعطيلها، وتعطيلها على الهاتف، أو إعادة ضبطها.
- شراؤها: سوف تجد بدلًا من خيار التثبيت خيارًا يعرض السعر، وعند الضغط عليه، سوف يُعاد توجيهك إلى صفحة سوق الإضافات، حيث تستطيع إتمام عملية الدفع. لذا لا تنسَ ربط متجرك مع حساب سوق الإضافات، ليسترد المتجر الإضافة تلقائيًا.
- اكتشفها: تعرض الخدمات زر "اكتشف"، وعند الضغط عليه سوف يُعاد توجيهك إلى صفحة سوق الإضافات لهذه الخدمة، حيث تستطيع الاشتراك بهذه الخدمة.
سوف تجد الإضافة التي ثبّتها ضمن قائمة الإضافات المثبتة، في تبويب "إضافات" الذي تحدثنا عنه سابقًا.
رفع الإضافة يدويا
بعد تنزيل ملفات الإضافة من سوق الإضافات إلى حاسوبك؛ سيعود لك أمر تثبيتها من عدمه ضمن متجر بريستاشوب الخاص بك، وفي حال لم تربط متجرك مع حساب الإضافات؛ فهناك طريقتان لتثبيت الإضافة: إما باستخدام النموذج المخصص لهذا الأمر ضمن الواجهة الخلفية لبريستاشوب، أو من خلال FTP client.
تثبيت الإضافة باستخدام نموذج الرفع
توجه إلى صفحة Module manager ضمن قائمة "الإضافات"، واضغط على زر "إرفع إضافة" الموجود أعلى الصفحة، لتظهر لك نافذة منبثقة.
يسمح لك هذا النموذج برفع ملفات أرشيف الإضافة كما نزلتها من سوق الإضافات، وتستطيع رفع الملف بصيغة zip أو tar.gz، وكل ما عليك فعله هو إمساك الملف وإفلاته ضمن المنطقة المخصصة، أو تستطيع الضغط على "حدد الملف"، ثم تصفح ملفات حاسوبك بحثًا عن ملفات الإضافة، لكن انتبه إلى أنه عليك رفع الملف المضغوط؛ وليس المجلد غير المضغوط.
سوف تبدأ عملية التثبيت تلقائيًا حال التعرف على الملف؛ إذ يرفع بريستاشوب الإضافة من حاسوبك إلى الخادم، ويفك ضغط الملف، ويضع الملفات في الموقع الصحيح، ثم يحدث الصفحة، وكل هذا خلال بضع ثوان. بعدها سوف يعرض بريستاشوب جملة "إضافة مثبتة".
لا تُثبتُ الإضافات افتراضيًا؛ لذا قد تحتاج للضغط على زر "تثبيت"، وفي الغالب تحتاج ضبط إعداداتها من تبويب "الإضافات" أيضًا. وبعد الانتهاء من الإعدادات، عليك اختبار الإضافة؛ للتأكد من أنها تعمل كما هو متوقع منها.
تثبيت الإضافة باستخدام FTP client
تستطيع أيضًا تثبيت الإضافة بنفسك باستخدام FTP client، ولعمل هذا ضمن بريستاشوب، عليك اتباع الخطوات التالية:
- فك ضغط ملف أرشيف الإضافة (zip أو tar.gz)، ويجب أن ينتج عن هذا مجلد جديد.
- اتصل مع خادم بريستاشوب الخاص بك من خلال تطبيق FTP client، وضع المجلد الذي فُك ضغطه ضمن مجلد modules في بريستاشوب، مع الانتباه لمكان رفع الملفات؛ ولا تضعها بالخطأ في مجلد إضافة أخرى (هذا ممكن الحدوث عند إفلات المجلد ضمن التطبيق)، وارفع المجلد مع الملفات التي يحتويها، وليس فقط الملفات.
- توجه إلى الواجهة الخلفية لمتجر بريستاشوب، في علامة تبويب تحديد "Selection".
- ابحث عن الإضافة الجديدة ضمن قائمة الإضافات، وعندما تجدها اضغط على "تثبيت".
- أصبحت الآن الإضافة مُثبتة ومُفعلة على متجرك، وتستطيع ضبط إعداداتها في حال احتاجت لذلك بالضغط على زر "الإعدادات".
عليك اختبار الإضافة بعد الانتهاء من ضبطها، للتأكد من أنها تعمل كما هو مطلوب منها دون أي مشاكل؛ إذ تأتي الإضافات من العديد من المصادر، ولا يمكن الوثوق بها جميعها؛ لهذا يعرض بريستاشوب في بعض الأحيان تحذيرًا للإضافات غير الموثوقة؛ وهي الإضافات غير الموثقة من قِبل بريستاشوب عبر سوق الإضافات. تسمح لك نافذة التحذير بأخذ قرار المتابعة في عملية التثبيت أو التوقف بعدها، ولن يظهر هذا التحذير على الشاشة عند تثبيت إضافة من بريستاشوب.
الاتصال مع سوق الإضافات
إن سوق إضافات بريستاشوب هو السوق المركزي؛ إذ تستطيع الحصول على إضافات وقوالب لمتجرك. ومستخدمو هذا السوق محترفون من الدرجة الأولى فيما يخص إدارة الإضافات؛ فحالما يرتبط متجرك مع حساب الإضافات لبريستاشوب، تستطيع الحصول على الإضافات تلقائيًا منه مع تحديثاتها، ولهذا يُنصح بربط متجرك مع هذا السوق عبر حسابك.
إن كنت لا تملك حسابًا على سوق الإضافات، فعملية إنشاء حساب بسيطة للغاية؛ إذ عليك الضغط على "اتصل بسوق الإضافات" ثم اضغط على "قم بالتسجيل الآن"، ليُعاد توجيهك إلى موقع التسجيل.
أما إن كنت تملك حسابًا مسبقًا ضمن سوق الإضافات، فاضغط على "اتصل بسوق الإضافات"، وعندها ستظهر نافذة تسجيل الدخول.
أدخل معلومات الدخول لحسابك، ثم اضغط على "لنذهب". سيصبح متجرك متصلًا الآن مع حساب الإضافات في بريستاشوب، وسوف يبدأ بموازنة الإضافات المحلية لديك مع الإضافات الموجودة في السوق؛ للتحقق من أنها تملك أحدث إصدار.
ترجمة -وبتصرّف- للمقالات Modules and Services و Module notifications و Module selection و Installed modules و Module Catalog.


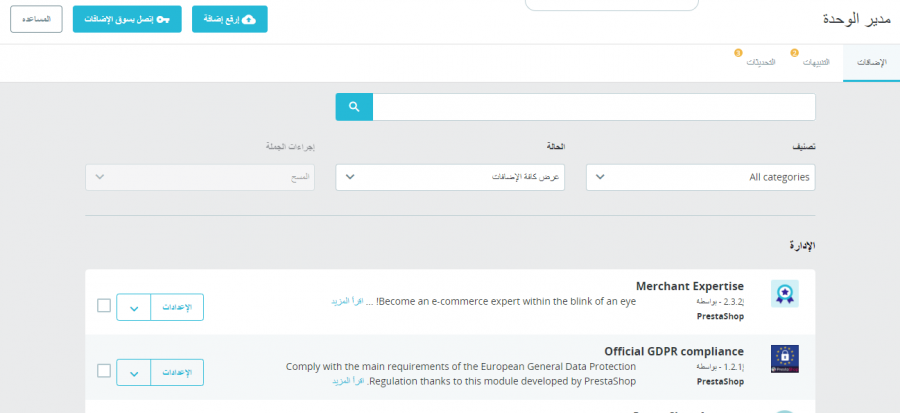
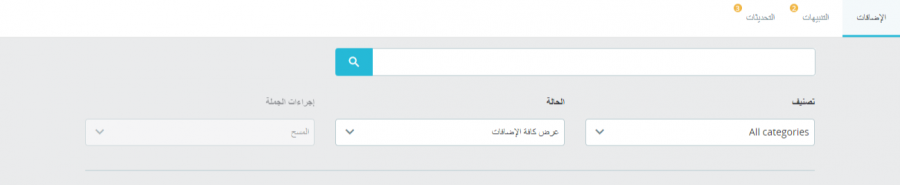
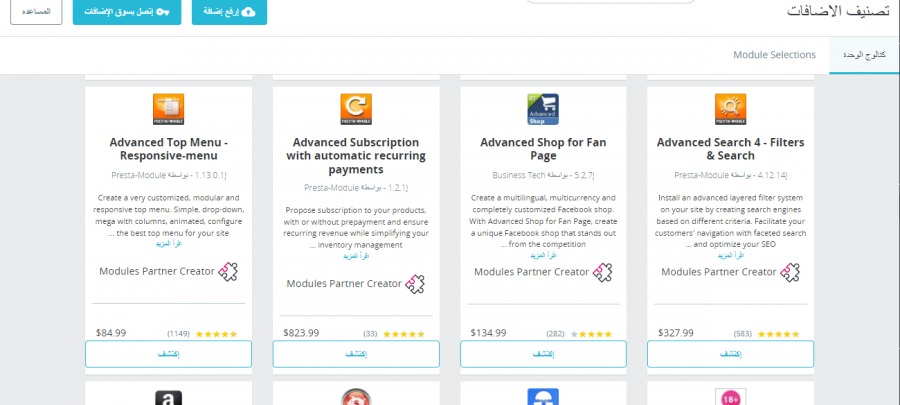
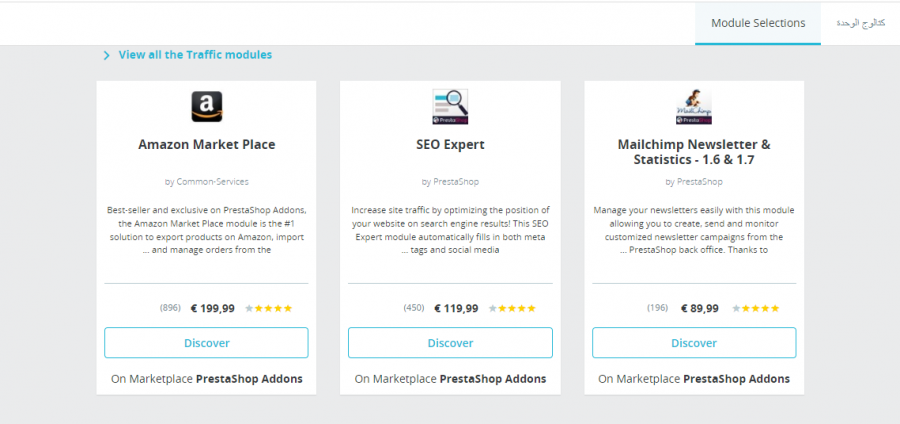
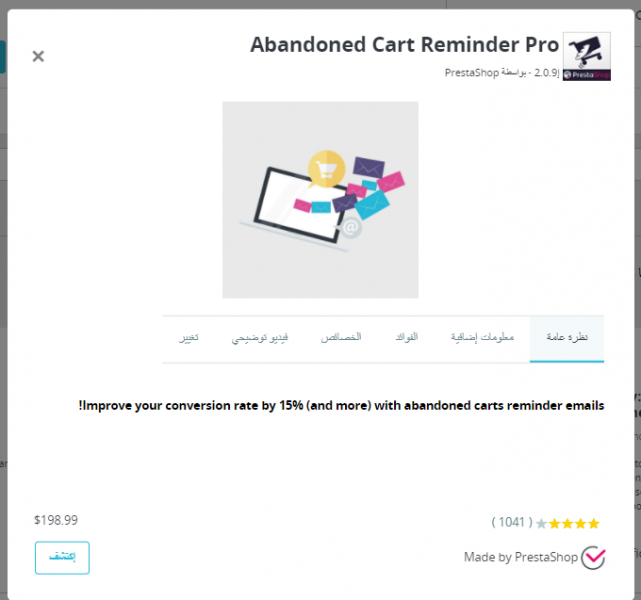


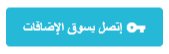
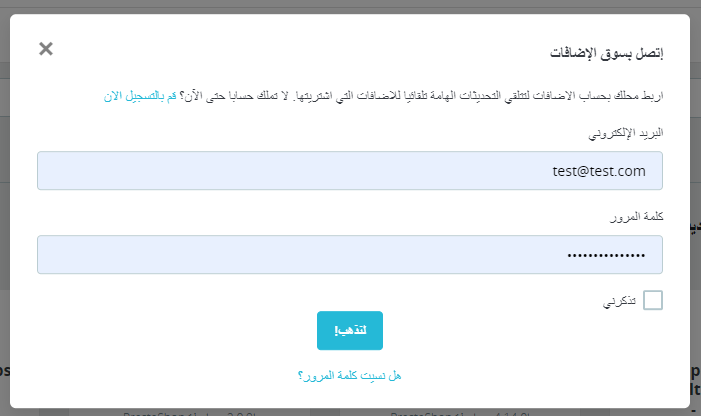











أفضل التعليقات
لا توجد أية تعليقات بعد
انضم إلى النقاش
يمكنك أن تنشر الآن وتسجل لاحقًا. إذا كان لديك حساب، فسجل الدخول الآن لتنشر باسم حسابك.