تعد منصة جوملا منصة مجانية مفتوحة المصدر، تُستخدم في إدارة محتوى مواقع الويب (لذلك يُطلق عليها نظام إدارة المحتوى) Content Management System، والتي من خلالها يمكن إنشاء مواقع ويب متخصصة بدون الحاجة لكتابة أكواد HTML أو CSS. وكونها مجانية، يجعلها الخيار المفضل للشركات والمنظمات غير ربحية.
من خلال هذا البرنامج التعليمي المفصل خطوة بخطوة، سوف تتعلم كيفية استخدام منصة جوملا Joomla لإنشاء أي موقع ويب تحتاجه. ستعرف كيفية تثبيت جوملا Joomla على الخادم الخاص بك وكذلك تلقي نظرة عامة على وظائفها.
وفي نهاية هذا التدريب العملي، يُرجى أن تكون قادرًا على الاستمرار في استكشاف منصة جوملا وتزويد معرفتك بشكل مريح.
1. الحصول على خطة استضافة لموقع الويب الخاص بك، واختيار اسم النطاق domain
تلميح: إذا كان لديك بالفعل استضافة hosting واسم نطاق domain، يمكنك الانطلاق فورًا إلى الخطوة الثانية.
لا يوجد موقع ويب في العالم بدون استضافة hosting واسم نطاق domain، خطة الاستضافة ببساطة عبارة عن مساحة تخزين يتم استخدامها لحفظ الملفات والصور وكل محتوى الموقع، أما اسم النطاق فهو عنوان الموقع مثل https://academy.hsoub.com/programming
إذا كنت متحيرًا ولديك العديد من الاستفسارات حول اسم النطاق، فيُرجى قراءة نصائح قبل شراء اسم نطاق وكذلك هذه مقارنة بين مقدمي خدمة الاستضافة واختيار أفضل 10 شركات استضافة. يُفضل البدء بأحد الاختيارات زهيدة الثمن لتجربة العمل عليها، أما إذا كانت لديك استضافة بالفعل فيجب التأكد أنها تناسب متطلبات تشغيل جوملا.
2. تهيئة وتثبيت جوملا Joomla
أول خطوة بهذا التدريب، هي تثبيت وتهيئة جوملا، يوجد اختياران لتثبيت جوملا، الأول هو التعامل مع شركة استضافة تقدم خدمة التهيئة السريعة، اما الاختيار الثاني فهو التثبيت اليدوي، وسيتم استعراض الطريقتين.
تنصيب جوملا Joomla باستخدام التهيئة السريعة Quick install على استضافة بلوهوست
الخطوات التالية بمثابة الدرس العملي عن كيفية تنصيب جوملا تلقائيًا داخل استضافة بلوهوست، فبمجرد التسجيل والحصول على اسم نطاق domain في بلوهوست، قم بالدخول إلى حسابك، ثم انقر على Advanced.
انزل للأسفل وابحث عن أيقونة جوملا Joomla ثم انقر عليها.
بعد الانتقال للصفحة التالية، انقر على الزر "تثبيت الآن Install Now".
ستنقلك الخطوة السابقة إلى شاشة التثبيت التالية:
الأسطر التالية توضح كيف تملأ الخانات:
- Software Setup: أي إعداد البرنامج ستلاحظ أن اسم النطاق domain في بلوهوست Bluehost قد تم تضمينه بشكل افتراضي. يفضل أن تترك كل شيء كما هو إلا إذا كان لديك خبرة وهناك سبب لتغييره.
- Site Settings: إعدادات الموقع، في هذا القسم يتم كتابة اسم الموقع ووصفه الذي سيظهر في محركات البحث. لذلك، من الجيد تغيير الإعداد الافتراضي. ومع ذلك، يمكنك تغييره لاحقًا من داخل منصة جوملا Joomla نفسها، لذا لا ترهق نفسك كثيرًا بخصوصها.
- Database Settings: إعدادات قاعدة البيانات، هذا خيار لاستيراد قواعد بيانات إلى موقعك. ونظرًا لأن هذا الدرس التعليمي، يعلمك جوملا Joomla من البداية، فسنتركها دون تحديد قيمة None.
- Admin Account: حساب المسؤول، تأكد من اختيار اسم مستخدم وكلمة مرور آمنين لحساب الإدارة (المشرف) الخاص بك وأدخل اسمك الحقيقي وعنوان بريدك الإلكتروني.
- Choose Language: اختر اللغة، إذا كنت تريد تثبيت جوملا Joomla بلغة أخرى غير الإنجليزية، يمكنك تغييرها هنا.
- Advanced Options: خيارات متقدمة، في هذا المكان، يمكنك تعديل اسم قاعدة البيانات وبادئة الجداول Prefix وتعطيل إشعارات البريد الإلكتروني الخاصة بالتحديثات المتاحة والتحكم فيما إذا كان يتم تحديث جوملا Joomla تلقائيًا أم لا. هذه الإعدادات كلها اختيارية ويمكنك عادةً تركها كما هي. وبادئة (سابقة) الجداول prefix، تظهر أهميتها في حالة استخدام قاعدة بيانات واحدة لعدد من المواقع، فهي تستخدم في تمييز جداول كل موقع بسابقة (مقطع حروف) معينة قبل اسم الجدول فيتم تمييز جداول كل موقع عن الآخر.
بمجرد الانتهاء، انقر فوق الزر "تثبيت" Install في الأسفل. عندما تفعل ذلك، ربما تظهر رسالة مثل التالية:
لا تقلق بشأن هذه الرسالة، فهي رسالة التحذير التي تظهر عندما تكون على وشك حفظ ملفات بنفس الاسم أو استبدال ملفات موجودة بأخرى جديدة، كل ما عليك فعله ببساطة شديدة هو اختيار مربع الاختيار "Select the checkbox to overwrite all files and continue" ثم انقر على Install مرة أخرى لتبدأ عملية التهيئة وتستمر حتى ظهور رسالة النجاح التالية:
الآن قد اكتمل تثبيت جوملا Joomla على استضافة بلوهوست Bluehost.
تنصيب جوملا يدويا (يطبق على أي استضافة)
إذا كنت قد سجلت مع شركة استضافة لا تدعم التثبيت التلقائي، فعليك أن تقوم بذلك يدويًا، ولا داعي لأي قلق، الأمر سهل جدًا.
1. إنشاء قواعد البيانات MySql database ورفع الملفات
يُعَد إنشاء قاعدة البيانات من النوع MySql هي الخطوة الأولى في التثبيت اليدوي. وتحتاجها منصة جوملا Joomla في تخزين محتوَى الموقع، لذلك فقواعد البيانات من أهم المكونات لأي موقع يتم إنشاؤه باستخدام إحدى منصات إدارة المحتوَى CSM. فيجب البحث عن خيار إضافة قواعد البيانات في لوحة التحكم الخاصة بالاستضافة التي اشتركت أنت فيها.
ولاستكمال تثبيت جوملا فسوف تحتاج البيانات التالية:
- اسم قواعد البيانات (فارغة).
- مستخدم له كل الصلاحيات لهذه القاعدة.
- كلمة مرور لهذا المستخدم.
- عنوان قواعد البيانات على الاستضافة.
باكتمال الخطوة السابقة والحصول على المعلومات اللازمة، حان الوقت لتحميل جوملا Joomla على الخادم الخاص بك. لذلك، توجه إلى قسم التنزيل في صفحة Joomla الرئيسية، ثم اضغط على زر التنزيل الأخضر الكبير (في وقت كتابة هذه الأسطر، كان الإصدار 4.3 هو الأحدث).
بمجرد اكتمال التنزيل على حاسوبك، قم بفك ضغط كل الملفات. والآن اتصل بالخادم عن طريق أحد برامج نقل الملفات التي تستخدم برتوكول FTP مثل برنامج Filezilla وهو أحد البرامج التي تسهل عملية نقل الملفات من وإلى الخادم، ثم ابدأ في رفع الملفات من جهازك إلى المسار الذي يرتبط به اسم النطاق domain الخاص بك (في المعتاد يكون المسار الجذري root directory)، وكن صبورًا لأن عملية الرفع تستغرق بعض الوقت، بمجرد الانتهاء انتقل للخطوة التالية.
2. بدء التثبيت اليدوي
بعد أن يتم رفع كل الملفات إلى الخادم، افتح المتصفح browser واكتب عنوان موقعك site URL. المفترض أن تبدأ عملية التثبيت تلقائيًا إذا كان كل شيء على ما يرام.
في الجزء العلوي، تأكد من اختيار اللغة المناسبة لموقعك. أسفل منها، أدخل اسم موقعك، واختياريًا أدخل وصفًا للموقع. وتذكر، هذه هي الأشياء التي ستظهر في محركات البحث، ولكن يمكنك أيضًا تغييرها كلها لاحقًا إذا لم تكن راضيًا عن اختياراتك الأولى. على اليمين، سيُطلب منك إدخال معلومات حساب المستخدم الخاص بك. هذا هو المسؤول الرئيسي main administrator، لذا تأكد من إدخال عنوان بريد إلكتروني صالح واسم مستخدم ليس من السهل تخمينه وكلمة مرور قوية تحتوي أحرفًا كبيرة وصغيرة وأرقامًا ورموزًا خاصة (مرتين).
أخيرًا، في الجزء السفلي، يمكنك منع موقعك من الظهور عن طريق Site Offline Yes، وتعني وضعه في الحالة غير متصل (أوفلاين) بعد التثبيت. بهذه الطريقة، لن يتمكن من رؤية الموقع سوى المستخدمون المسجلون. وهذا منطقي بالتأكيد عندما يكون الموقع لا يزال في مرحلة التطوير، على أي حال الأمر يعود إليك. عند الانتهاء، اضغط على "التالي" Next.
3. ربط جوملا Joomla بقواعد بيانات MySql
بعد الخطوة السابقة نحصل على الشاشة التالية:
في هذه الخطوة، سوف تحتاج إلى معلومات قاعدة البيانات التي حصلت عليها عند إنشاء قواعد البيانات. وإليك شرح الخانات:
- Database Type: نوع قاعدة البيانات، في معظم الحالات، يتم تركها كما هي، في حالتنا نستخدم MySql.
- Host Name: عنوان الخادم، نكتب اسم الخادم الموجودة عليه قاعدة البيانات الخاصة بك. ويتطلب الأمر كتابته بنفسك إذا لم تكن قواعد البيانات على نفس الخادم localhost.
- Username: اسم المستخدم، اسم المستخدم الذي أدخلته أثناء إنشاء قاعدة البيانات الخاصة بك.
- Password: كلمة المرور، في هذا الحقل يتم إدخال كلمة المرور لقاعدة بيانات MySQL الخاصة بك.
- Database Name: اسم قاعدة البيانات، هنا، قم بكتابة اسم قاعدة البيانات التي تريد ربط موقع جوملا Joomla الخاص بك بها.
- Table Prefix: بادئة الجدول، لا تقم بتغيير البادئة (السابقة) التي تتولد عشوائيًأ أثناء التثبيت، إلا إذا كان لديك سبب وجيه لفعل ذلك.
- Old Database Process: التعامل مع البيانات الحالية، يحدد هذا الاختيار كيف يتم التعامل مع البيانات القديمة إذا وُجدت، هل يحفظها Backup أم يحذفها Delete. مرة أخرى، بمجرد أن تكون جاهزًا، اضغط على زر التالي Next.
4. إكمال التثبيت
وآخر شاشة ما هي إلا ملخص لكل الاختيارات التي قمت بها خلال الخطوات السابقة باتباعك لهذا الدرس.
في الجزء العلوي، يمكنك اختيار ما إذا كنت تريد تثبيت قواعد بيانات تحتوي على بيانات كعيّنة أم لا. لكن خلال درسنا هذا سنتركها بدون أي بيانات None. تحت القسم Overview، يمكن تحديد ما إذا يتم إرسال ملفًا بالإعدادات Configuration الخاصة بعملية التثبيت إلى عنوان البريد الإلكتروني لمشرف الموقع. بصرف النظر عن ذلك، المطلوب في هذه الشاشة هو التحقق مما إذا كان كل شيء كما تريد، وأن الخادم الخاص بك يلبي متطلبات جملة Requirements. إذا كان ذلك كذلك، يمكنك النقر فوق "تثبيت Install". هنا ستبدأ عملية تثبيت منصة جوملا لإدارة المحتوى CMS على الخادم الخاص بك. وبمجرد الانتهاء، سترى هذه الشاشة.
(بشكل مثالي) تُخبرك هذه الشاشة أنه تم تثبيت جوملا Joomla بنجاح. لديك أيضًا الخيار لإضافة المزيد من اللغات. إذا كنت لا تريد القيام بذلك، فلا تنس إزالة المجلد Installation بالنقر فوق الزر الأصفر. سيؤدي ذلك إلى التخلص من الملفات والبيانات الحساسة الموجودة على الخادم الخاص بك. هذا كل شيء! عملٌ رائعٌ، لقد قمت للتو بتثبيت جوملا Joomla بشكل كامل يدويًا.
3. التعرف على أساسيات جوملا Joomla
بالوصول لهذه النقطة، عندما تذهب إلى العنوان الذي يقع فيه موقع جوملا Joomla الجديد الخاص بك، ستبدو الواجهة الأمامية كما يلي:
ربما يبدو غير رائع، أليس كذلك؟ لإجراء أي تغييرات، يتعين علينا أولًا تسجيل الدخول إلى لوحة تحكم جوملا الخلفية Joomla control panel. لذلك، انتقل إلى yourdomain.com/administration.
وفي الشاشة التالية، أدخل اسم المستخدم وكلمة المرور للدخول إلى لوحة تحكم جوملا.
سوف يتم استخدام العديد من القوائم التي يمكنك رؤيتها هنا خلال هذا الدرس التعليمي لـ Joomla، ولكن لا بأس من إلقاء نظرة عامة سريعة.
من الملاحظ وجود مساحتين بلون أزرق، الأولى تسألك أن منصة جوملا Joomla تطلب السماح منك بتجميع بعض الإحصائيات، ويمكن اختيار أحد الأزرار الموجودة بالمساحة والتي تعني "السماح دائمًا" Always، أو "السماح مرة واحدة" Once، أو "عدم السماح" Never، وباختيار أحدهم ستختفي هذه المساحة. أما المساحة الثانية فيعني أنه توجد بعض الرسائل الهامة بعد إتمام عملية التثبيت، فعند النقر على الزر "قراءة الرسائل" Read Messages تختفي أيضًا هذه المساحة.
على اليسار، توجد عدة اختصارات للأجزاء المستخدمة بشكل متكرر، مثل إنشاء مقالات جديدة أو تغيير هيكل القائمة أو تثبيت الإضافات. على اليمين توجد معلومات مهمة حول حالة موقع الويب.
قلب جوملا Joomla: شريط المهام
برغم ما رأيناه، فإن الجزء الأكثر أهمية في لوحة التحكم هو شريط المهام في الأعلى.
وفيه توجد نفس الخيارات الموجودة في لوحة التحكم مع وجود خيارات أخرى. وإليك توضيح لما تحتويه القوائم المختلفة بالشريط:
- System: النظام، من خلال هذه القائمة يمكن الوصول إلى لوحة التحكم، إعدادات الموقع، وعناصر المحتوى المعلقة pending أو المعطلة blocked، وخيار مسح ذاكرة التخزين المؤقت، وعرض معلومات النظام (الموقع، والخادم، والبيئة).
- Users: المستخدمون، إدارة المستخدمين، ومجموعات المستخدمين، ومستويات الصلاحيات، وإضافة ملاحظات حول المستخدمين، والتعامل مع طلبات الخصوصية، وعرض سجلات دخول المستخدمين، وإرسال بريد إلكتروني جماعي لكل من على موقع الويب.
- Menus: القوائم، كما يوحي الاسم، يحتوي هذا على جميع الخيارات المتعلقة بإنشاء القوائم وإدارتها.
- Content: المحتوى، من خلالها يمكن إضافة المقالات وعمل التصنيفات، وكذلك تعيين المحتوى المميز، وإدارة ملفات الوسائط الخاصة بموقعك.
- Components: المكونات، من هنا يتم إنشاء وإدارة لافتات الموقع banners وجهات الاتصال وتحديثات الموقع والرسائل الخاصة وضبط تعدد اللغات وموجزات الأخبار. يوفر أيضًا الوصول إلى رسائل ما بعد التثبيت (تم الحديث عنها بالفعل سابقًا)، ويتيح لك إعداد عمليات إعادة التوجيه (على الرغم من أنك بحاجة إلى مكون إضافي plugin لفعل ذلك)، وعرض مصطلحات البحث في الموقع، واستخدام البحث الذكي المتقدم (مرة أخرى، هذا يحتاج إلى مكون إضافي)، وإدارة الكلمات المفتاحية Tags.
- Extensions: الإضافات، من خلالها يمكن بتثبيت إمكانيات وبرمجيات إضافية، وتحديثها، وإدارتها والبحث عنها واستكشاف الأخطاء وإصلاحها. من خلال هذه القائمة، يمكن أيضًا معرفة حالة قاعدة البيانات وتحديث موقع الويب.
- Help: المساعدة، من خلالها يمكن الوصول المباشر إلى مواضيع المساعدة الهامة في موقع جوملا. كل شيء واضح حتى الآن؟ حان الوقت للانتقال للأجزاء التالية.
4. اختيار قالب Template لموقع الويب
مثل أنظمة إدارة المحتوى الأخرى، تقدم جوملا Joomla طريقة لتغيير تصميم موقعك بدون كتابة أي أكواد، وهو موضوع هذه الجزئية من هذا الدرس التعليمي. في جوملا Joomla، يعتمد شكل موقع الويب الخاص بك وأسلوبه ووظائفه بالكامل على ما يسمى القوالب Templates.
يوجد من قوالب جوملا ما هو مجاني وما هو مميز (مدفوع). ومع ذلك، ربما يكون العثور على واحد أمرًا صعبًا. لسوء الحظ، لا تحتوي منصة جوملا -كنظام لإدارة المحتوى- على دليل مركزي للقوالب. لذلك، يتطلب الأمر البحث في المتاجر للعثور عليها. وستجد أن العديد من أولئك الذين يبيعون القوالب Templates أو السمات Themes المميزة (المدفوعة)، يوفرون أيضًا إصداراتٍ مجانية حتى يمكنك اختبارها. إليك بعض الأماكن للبدء:
عند اختيار قالب ما، بجانب ذوقك الخاص، يجب الانتباه لبعض الخصائص المهمة:
- Support: الدعم الفني، من الأمور الرائعة أن تشتمل الخدمة على دعم فني، فوجود شخص لمساعدتك في حل المشكلات شيء مهم جدًا.
- Updates: التحديثات، تقوم جوملا Joomla بتحديث نظامها باستمرار. لذلك يجب التأكد أن القالب المطلوب شراؤه يتم تطويره باستمرار حتى لا يتوقف أو يسبب مشاكل مع الإصدارات الحديثة من جوملا Joomla.
- Documentation: التوثيق (وصف المنتج)، لابد من وجود مقالات توضيحية لأي منتج، لأنك في وقت ما ستحتاج إليها لمعرفة بعض الأمور أو الميزات الخاصة بالمنتج أو لمعرفة كيفية عملها. فيجب التأكد من توافر هذا التوثيق.
- Customizability: قابلية التخصيص، تحقق من ميزات Features القالب التي يمكن تخصيصها بنفسك. على سبيل المثال، ابحث عن القوالب التي تحتوي على العديد من "مواضع الوحدات" module positions (المزيد عن ذلك قريبًا).
5. تثبيت القوالب في جوملا
من حيث المبدأ، يُعتبر تثبيت قالب في جملة أمرًا سهلاً للغاية. بمجرد اختيار أحد القوالب، فالمعتاد يأتي كملف مضغوط. والذي يمكن رفعه إلى الخادم ببساطة من خلال القائمة الإضافات> إدارة> تثبيت Extensions > Manage > Install.
توجد طريقتان لرفع القالب، إما سحب الملف وإفلاته في المساحة الموجودة بالموقع، أو النقر فوق الزر "البحث عن ملف Or browse for file"، للعثور عليه على محرك الأقراص الثابتة بجهازك. حدد الملف وستتولى منصة جوملا الباقي بنفسها. بدلًا من ذلك، يمكنك أيضًا تثبيت القالب template عبر عنوان URL الخاص به إذا كنت تعرف مكان الحزمة.
بعد ذلك، لا بد من تنشيط القالب من خلال القائمة الامتدادات> القالب> الأنماط أو: Extensions > Template > Styles.
الآن، انقر فوق رمز النجمة الموجود على يمين اسم القالب لجعله هو الافتراضي للموقع بأكمله.
والآن، إذا تم العودة إلى واجهة الموقع سنجد أن التصميم الكلي للموقع قد تغير. ها هي القوة الخارقة للقوالب.
لاحظ أنه عند تنزيل القالب، ربما يتم تنزيل ملفات إضافية مثل التثبيت السريع quickstart والإعدادات settings والإضافات Extension.
الأول quickstart هو نسخة كاملة من جوملا Joomla بما في ذلك القالب. يمكن استخدام هذا الملف لتثبيت جوملا والقالب في نفس الوقت، وغالبًا ما يتضمن بعض المحتوى كعينة تجريبية. هذه طريقة مختصرة للحصول على تصميم يطابق تمامًا ما يتم عرضه في الإعلان عن القالب. كل ما تبقى هو تغيير المحتوى بمحتوى حقيقي.
أما الملفان الآخران فإنهما يشيران إلى أشياء أو ميزات ربما تكون قد شاهدتها في موقع تجربة القالب، مثل أشرطة التمرير وما إلى ذلك.
6. تخصيص القالب
على الأقل تحتوي معظم القوالب على خيارات لتخصيص التصميم. يمكنك الوصول إليها من خلال النقر على اسم القالب في القائمة.
من داخل الإعدادات، يمكن إجراء تعديلات على العديد من الأشياء مثل الألوان والخطوط والشعارات وحجم الكائنات وغير ذلك الكثير. وكما هو واضح، يأتي القالب مع صفحة الإعدادات الخاصة به التي يمكن الوصول إليها عندما النقر على خيارات القالب Template Options.
تحتوي بعض قوالب جوملا Joomla أيضًا على خيار إمكانية المعاينة حيث يمكن رؤية التغييرات في الوقت الفعلي. في كلتا الحالتين، لا تنس التحقق من الأشياء التي يقدمها القالب المطلوب، وكذلك حفظ أي تعديلات قمت بها حتى يتم تطبيقها على موقعك. على سبيل المثال، الصورة التالية توضح أنه تم تغيير ملفات التعريف الاجتماعية social profiles ومعلومات الاتصال في الشريط العلوي، وتم تعطيل العلامة التجارية brand في الجزء السفلي وتم نقل الشريط العلوي إلى أسفل الصفحة، ويتم ذلك من خيارات قائمة التخطيط Layout.
7. إنشاء محتوى باستخدام وحدات جوملا Modules
في الوقت الحالي، حتى لو كان الوضع مرضيًا، لا يزال الموقع فارغًا إلى حد ما. لذلك حان الوقت لتغيير ذلك. في هذه المرحلة من هذا الدرس التعليمي، سيتم التعلم كيفية استخدام جوملا Joomla لإنشاء المحتوى.
للأسف، يجب أن يتم البدء بأحد الموضوعات الصعبة إلى حد ما، وهو الوحدات modules. وهي عبارة عن وحدة تصميمة مستقلة يوضع فيه جزء صغير من المحتوى، وبهذا يمكن وضعها في العديد من الأماكن على الصفحة (فتُعتبر وحدات بنائية). فبذلك يُبذَل مجهود مرة واحدة في بناء كل وحدة، ولكن يمكن استخدامها أي عدد من المرات. وهيا لتجربتها على الصفحة الرئيسية، حيث أن تعلمها يستغرق بعض الوقت.
لفهم الخيارات الموجودة بالقالب بشكل جيد، يُفضل تمكين "وضع المعاينة" preview mode. ولفعل لذلك، ننتقل إلى القائمة النظام> التكوين العام> القوالب System > Global Configuration > Templates. ومنها، نمكّن الخيار Preview Module Positions وذلك باختيار Enabled، ثم الحفظ والإغلاق.
بعد ذلك، ارجع إلى قائمة القوالب الخاصة بك وانقر فوق الزر معاينة Preview (رمز العين). بفعل هذا، يتم عرض كل المواضع (الأماكن) Positions المتاحة على صفحتك حيث يمكنك إضافة وحدات modules وأسماء الأماكن.
لاحظ أن الصفحة مقسمة إلى عدة مواضع أو أقسام ولكل منها اسم ومكان معين، فتجد منها من هو بالأعلى ومنها على اليسار، وهكذا، وبعد ذلك يتم تسكين الوحدات modules إلى المواضع المختلفة.
ملحوظة سريعة: لا تنسَ تعطيل المعاينة عند الانتهاء من تعيين الوحدات.
8. تعيين (تسكين) الوحدات modules إلى المواضع positions
حسنًا، الآن بعد أن عرفت أين يمكن أن تذهب الوحدات، كيف يمكن تعيينها لتلك المواضع؟ كل ذلك يحدث من خلال القائمة الامتدادات> الوحدات Extensions > Modules. هنا، يمكنك مشاهدة جميع الوحدات النشطة حاليًا على موقعك، وكذلك رؤية المواضع والصفحات والمستخدمين واللغات التي تم تعيينها لهم. ولحذف أي شيء على موقعك، على سبيل المثال نموذج تسجيل الدخول login form أو السمة breadcrumbs theme، ما عليك سوى النقر فوق زر السهم المتجه لأسفل بالعمود "الحالة Status" والنقر على "حذف Trash".
وعند الرغبة في إضافة وحدات modules جديدة إلى الموقع، فمن خلال النقر على الزر "جديد New" الموجود بالركن الأيسر العلوي ستجد مجموعة اختيارات كاملة.
ماذا لو أنك تريد إدراج بعض النصوص عنك وعن موقعك على الصفحة الرئيسية. أول شيء يجب معرفته أي من المواضع position بالصفحة سيتم توجيه هذه النصوص إليه. في هذا الدرس، نختار الموضع السفلي content-bottom.
بعد ذلك، ومن خلال شاشة قائمة الوحدات Modules، يتم إنشاء وحدة نمطية module جديدة عبر الزر الأخضر في الزاوية اليسرى العليا، واختيار النوع "مخصص" Custom. يتيح لك ذلك إنشاء كتلة المحتوى content block الخاصة بك باستخدام محرر يعمل بنظام (ما تراه هو ما تحصل عليه)، بالإنجليزية WYSIWYG (What You See Is What You Get).
هذا المحرر ما هو إلا أداة لإنشاء المحتوى وتنسيقه، وتتيح عرض ما يتم فعله مباشرة. للأسف، إذا حاولنا تغطية جميع الخيارات على هذه الشاشة، فإن هذا الدرس التعليمي سيطول كثيرًا. إلا أنه إذا سبق لك استخدام أي معالج نصوص سابقًا، فيُفترض أن يبدو كل شيء مألوفًا للغاية.
بالإضافة إلى ذلك، يمكن الطواف بمؤشر الفأرة فوق أي من الرموز للحصول على وصف مختصر description لوظيفته. يُفترض أن تساعدك هذه الشاشة في كتابة النص وتنسيقه بسرعة وإدراج العناوين والصور والوسائط وباقي الأمور الأخرى.
عند الانتهاء وقبل الحفظ، يجب التأكد أن الحالة Status على اليمين تكون Published أي يتم نشر المحتوى. وتأكد أيضًا أنك قمت بتحديد الموضع الصحيح الذي سيتم تعيين القالب إليه وذلك من خلال القائمة المنسدلة Position، (انتبه إلى أنه يجب أيضًا تحديد السمة Theme النشطة!). في هذه الحالة، نريد أيضًا إخفاء عنوان الوحدة.
بعد ذلك، انتقل إلى قائمة Menu Assignment (صفحة التبويب الموجودة أسفل العنوان title) واستخدم القائمة المنسدلة لاختيار الصفحات التي تريد إظهار هذه الوحدة module عليها. في هذه الحالة، يتم اختيار "على الصفحات المحددة فقط Only on the pages selected"، وكذلك تحديد الاختيار الصفحة الرئيسية Home (Alias: home).
بعد الحفظ ستظهر هذه الوحدة على الصفحة الرئيسية (ولا تظهر في أي مكان آخر).
وبنفس الطريقة السابقة يمكن إدراج الأشياء الأخرى في صفحات جوملا Joomla مثل منشورات المدونة (سنتحدث عن ذلك لاحقًا في هذا الدرس التعليمي) واللافتات banners والقوائم والصور والإطارات الجزئية iframes. بالإضافة إلى ذلك، يمكنك أيضًا إضافة وحدات نمطية جديدة عبر الإضافات Extensions (مزيد من التفاصيل يأتي لاحقاً).
على سبيل المثال، هذا ما تبدو عليه الصفحة الرئيسية عندما نضيف الصورة الرئيسية على هيئة شريط تمرير slider في الموضع hero-section باستخدام مكون إضافي، ويتم نقل وحدة النص text module إلى الموضع content-top:
9. إنشاء صفحات جديدة
الآن ننتقل لموضوع أسهل وهو الصفحات. أول شيء يجب وضعه في الاعتبار أن كل الأِشياء في جوملا Joomla يتم إنشاؤها في مكان معين، ولكن يتم عرضها في مكان آخر. يجب وضع هذا المفهوم في الاعتبار طوال هذا الدرس التعليمي، لذلك فإن أي شيء يتم إنشاؤه لن يظهر تلقائيًا على الموقع.
في جوملا Joomla كنظام لإدارة المحتوى، يتم تسمية الصفحات بالمقالات articles. لذلك قد يسبب لك هذا المسمى (المقالات) بعض الارتباك إذا كان لديك خلفية عن المدونات، ولكن لا تدع ذلك يوقفك. يمكنك إنشاء مقالات عن طريق المحتوى> مقالات> إضافة مقال جديد Content > Articles > Add New Article. ويوجد بديل آخر وهو استخدام الاختصار الموجود على لوحة التحكم. كلٌ منهم يجب أن يوصلك إلى شاشة تحرير مشابهة تمامًا لما استخدمته من قبل.
وبنفس الطريقة السابقة، يتم إنشاء المحتوى وتنسيقه. عند الانتهاء، وبواسطة الأمر Alias، يمكنك تحديد رابط (يعني عنوان URL للصفحة). غالبًا من المنطقي وضع كلمة تعريفية هنا بدلًا من استخدام عنوان المقالة article title. ومن خلال القسم Status، يجب اختيار "نشر" Published قبل الحفظ.
10. تعيين (تسكين) الصفحات إلى قائمة التنقل Navigation Menu
حتى يتمكن زوار الموقع من الوصول لصفحة معينة، يجب تسكينها بقائمة التنقل Navigation Menu. لفعل ذلك، ومن خلال القائمة Menu نبحث عن العنصر المحتوي على أيقونة المنزل بجانبه.
ولإضافة رابط جديد، نقوم بالطواف عليها ثم ننقر على "إضافة عنصر جديد" Add New Menu Item. بفعل هذا يتم إظهار الشاشة التالية
من الخانة نوع العنصر Menu Item Type يتم اختيار Article > Single Article ومن خلال الخانة Select Article يمكن تحديد أي محتوى عن طريق Select ثم النقر على عنوان العنصر المراد ربطه بقائمة التنقل.
الآن ما عليك سوى إدخال عنوان للقائمة Menu Title في الجزء العلوي (وهو النص الذي سيظهر في القائمة) وتأكد من اختيار القائمة التي سيتم تعيين هذا العنصر تحتها، من القسم على اليمين. عندما تقوم الآن بالحفظ والإغلاق، يمكنك استخدام الأيقونة ذات النقاط الثلاثة على اليسار لسحب عناصر القائمة وتغيير ترتيبها.
بعد إكمال هذه الخطوة، والعودة إلى الموقع سنحصل على الشكل التالي:
11. إضافة قسم المدونة Blog
يتم إضافة منشورات المدونة في جوملا Joomla بشكل أساسي بنفس طريقة إنشاء الصفحات السابقة. الاختلاف الوحيد هو أنه يجب ربط منشورات المدونة Articles بفئة Category معينة. لذلك، نحتاج إلى إنشاء فئة Category أولًا قبل إنشاء المنشورات. يتم ذلك من خلال القائمة المحتوى> الفئات> إضافة فئة جديدة Content > Categories > Add New Category. سيقود هذا إلى نفس المحرر الذي تعاملت معه من قبل. في هذه الحالة، ما عليك سوى إدخال اسم في الجزء العلوي (مثل Blog) ثم الحفظ والإغلاق.
بعد ذلك يتم تعيين هذه الفئة المُنشأة حديثًا إلى قائمة التنقل بنفس الطريقة التي تمت مع الصفحات من قبل، من خلال الخانة "نوع العنصر Menu Item Type" نختار المقالات > مدونة الفئة Articles > Category Blog.
بعد ذلك يجب التأكد من اختيار الفئة (المسماة Blog) في الخانة Choose a Category. بعد ذلك تأكد من ربطها بقائمة التنقل الصحيحة وإعطائها عنوانًاً title ذا دلالة لأنه هو الذي سيظهر للمستخدم. وبعد الحفظ وإغلاق هذه الشاشة سيُلاحظ ظهور عنصر جديد بالقائمة Blog. من الآن فصاعدًا، سيظهر أي مقال يتم ربطه بالفئة Blog في هذه الصفحة التي تظهر عند النقر على العنصر Blog الموجود بالقائمة.
12. تثبيت الإضافات Extensions
آخر شيء في هذا الدرس التعليمي لمنصة جوملا Joomla للمبتدئين هو الإضافات Extensions. والتي بواسطتها، يمكنك جلب ميزات ووظائف جديدة إلى موقعك. تجدها في دليل ملحقات جوملا Joomla الرسمي.
ما عليك سوى إدخال ما تبحث عنه، ويمكنك استخدام البحث بالفئات أو البحث المتقدم لإيجاد ما تبحث عنه. مع وجود أكثر من 6000 إضافة Extension متوفرة، قد يكون من الصعب الاختيار، لذا يمكنك البدء بمجموعات مثل إضافات جوملا Joomla Extension الأعلى تقييمًا.
بمجرد معرفة ما يجب تثبيته على موقعك، سيكون لديك عدة طرق لتثبيت الإضافات. يمكنك العثور على جميع الإضافات من خلال القائمة الإضافات> إدارة> تثبيت Extensions > Manage > Install. إذا كانت هذه هي زيارتك الأولى، فيمكنك استخدم الخيار إعداد التثبيت من الويب Install from web. عند القيام بذلك، فإنه يتيح لك الوصول إلى كل شيء في دليل إضافات جوملا Joomla مباشرة من لوحة التحكم الخلفية.
انقر فوق أي إضافة ثم اضغط على زر التثبيت Install (مرتين) لتحميله تلقائيًا على موقعك. إذا لم تنجح هذه الطريقة لأي سبب، فيمكنك ببساطة تنزيل الامتداد أو نسخ عنوان URL الخاص به. بعد ذلك، يمكنك استخدام علامة التبويب Upload Package File لتثبيت الإضافة عن طريق رفع الحزمة، أو Install from URL لتحميل الإضافة عن طريق الرابط.
لاحظ أنه قد لا يزال يتعين عليك تنشيط أجزاء الإضافة من خلال الإضافات> إدارة Extension>Manage.
من نفس هذه الشاشة، يمكن أيضًا تعطيل أو حتى إزالة الإضافات التي لم تعد بحاجة إليها. لسوء الحظ، الأمر مزدحم ومُربِك بعض الشيء، لذا قد تضطر إلى البحث عن الإضافة المطلوبة باسمها. في هذا المثال، تم بتثبيت محرر محتوى JCE الشهير. مع وجود هذا المحرر، وتنشيطه وجعله هو المحرر افتراضي من خلال النظام> التكوين العام System > Global Configuration، ستلاحظ فرقًا ملحوظًا في عملية إنشاء المحتوى.
الخواطر الأخيرة لهذا الدرس
تُعتبر منصة جوملا Joomla أداة ممتازة لبناء المواقع على شبكة الإنترنت. فهي نظام إدارة محتوى (CMS) قوي ومرن وقابل للتمديد (إضافة الميزات) على نطاق واسع، ومجاني أيضًا.
في هذا الدرس التعليمي لمنصة جوملا Joomla، تعلمت كيفية تثبيت النظام الأساسي، واستكشاف طريقك حول لوحة التحكم الخلفية، وتغيير تصميم موقعك، وإضافة محتوى، وتثبيت الإضافات.
بالطبع، لا يزال هناك الكثير لتتعلمه، ومع ذلك، باتت لديك الآن المعرفة الكافية لاستخدام جوملا joomla، والمقدرة لبدء الاستكشاف بنفسك. إذا كنت تريد التعمق في هذه المنصة، فإليك بعض الموارد الموصى بها:
يُرجى أن يكون هذا الدرس التعليمي لمنصة جوملا Joomla للمبتدئين قد ساعدك فعليًا في اتخاذ خطوتك الأولى.
ترجمة -وبتصرّف- للمقال Joomla Tutorial for Beginners (Step-by-Step) لصاحبه Nick Schäferhoff.


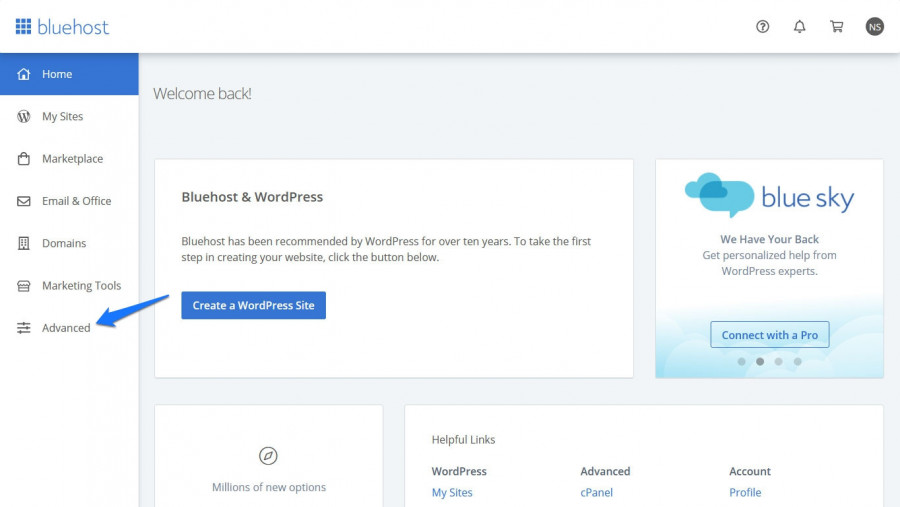
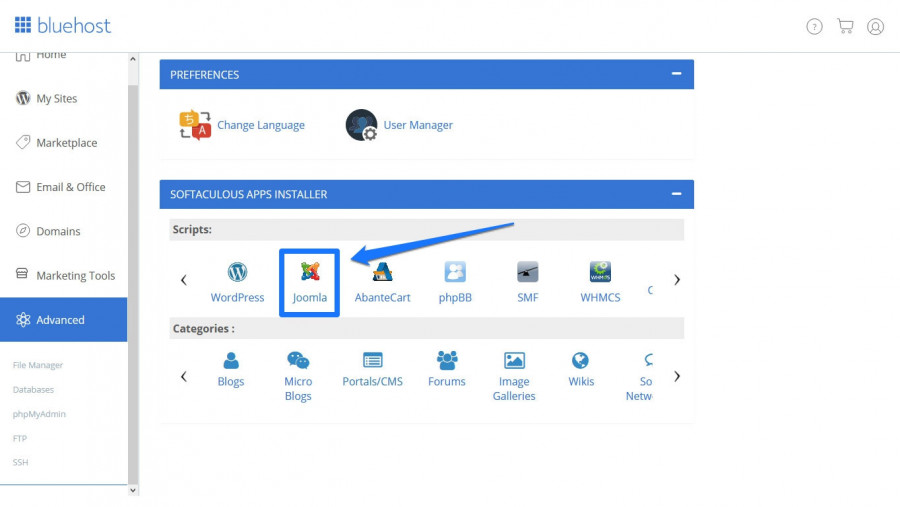
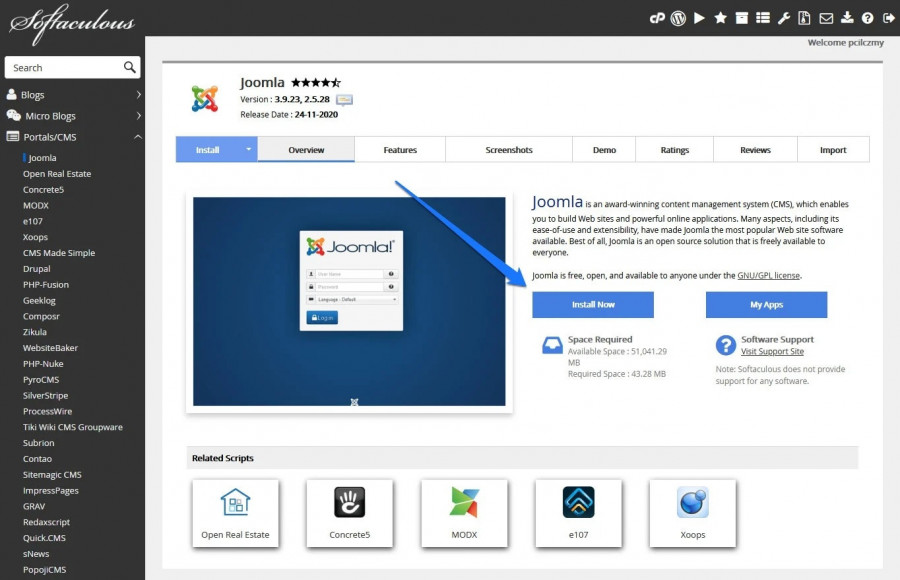
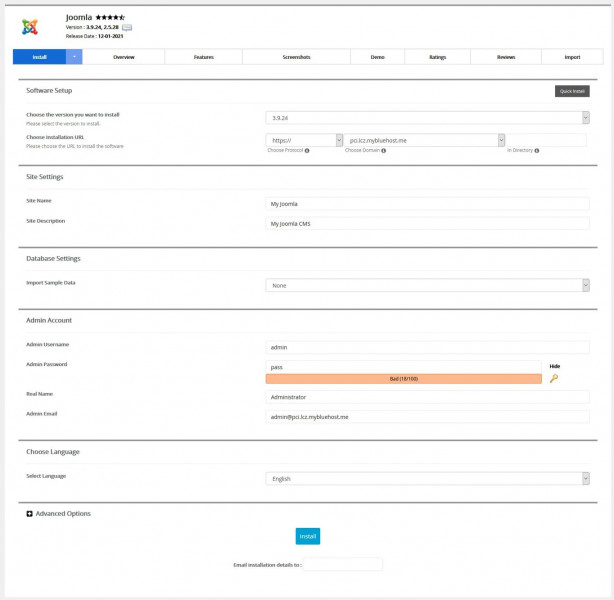

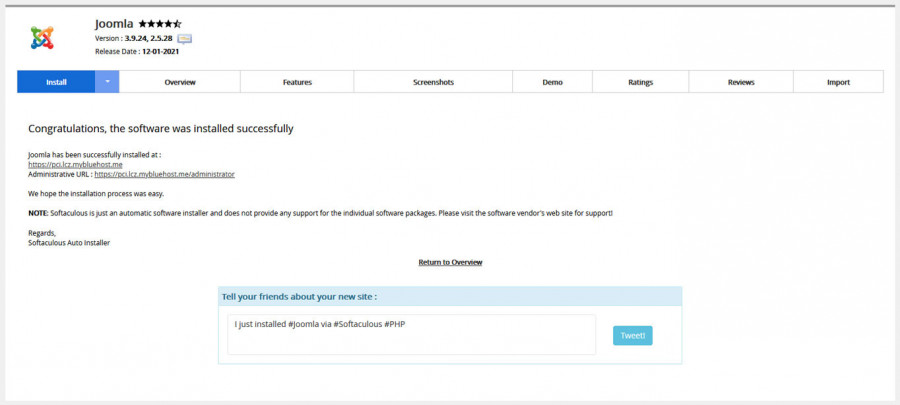
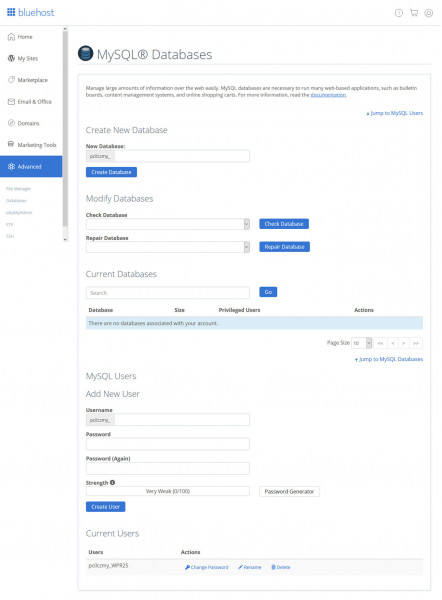
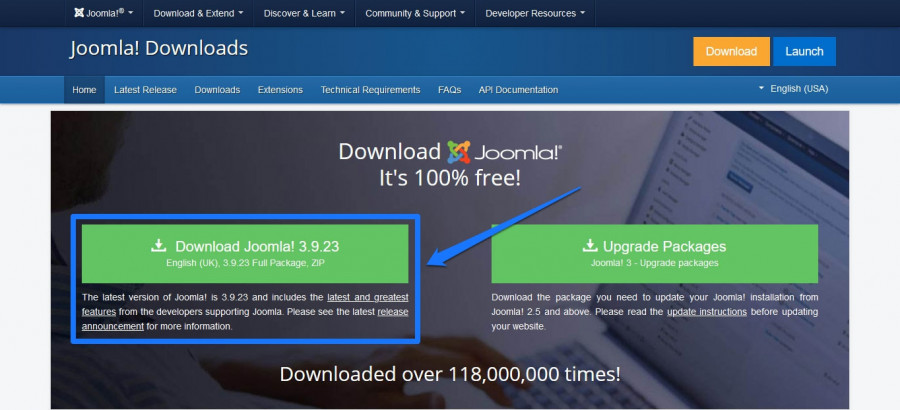
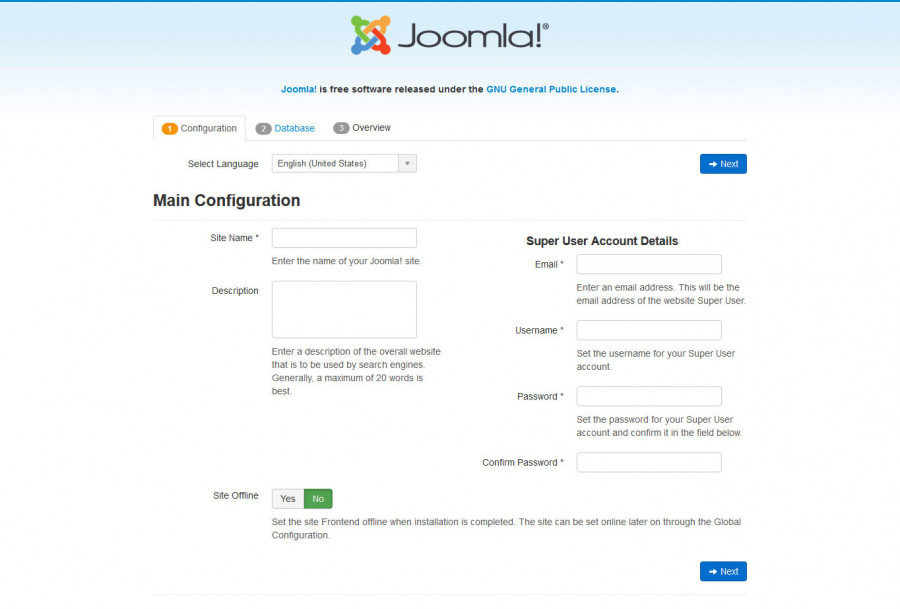
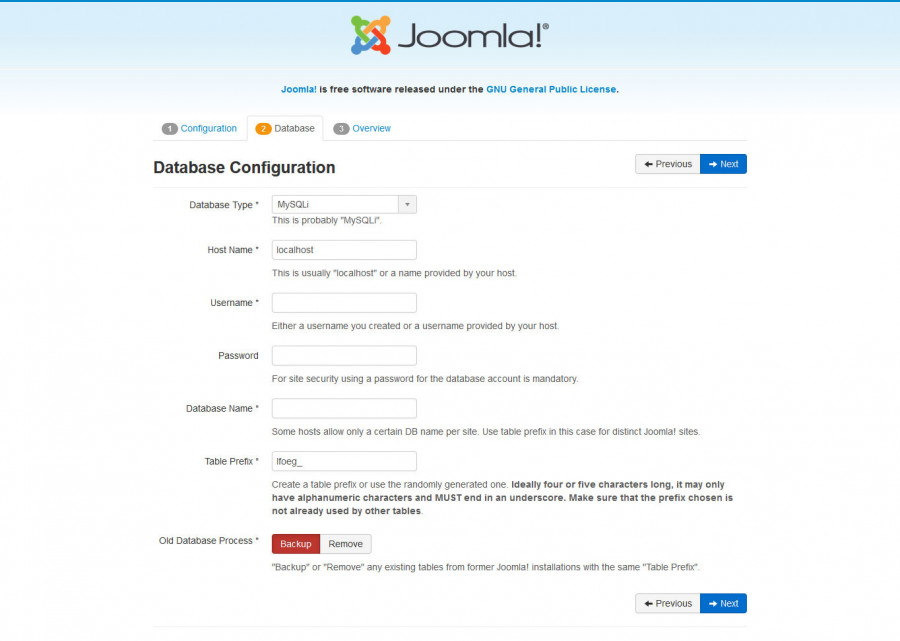
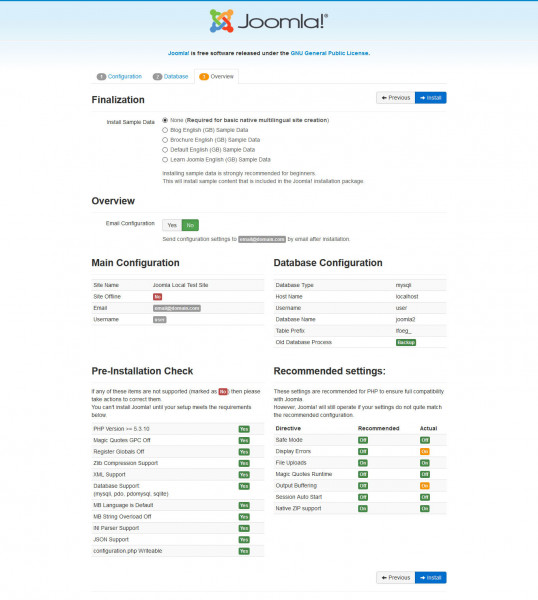
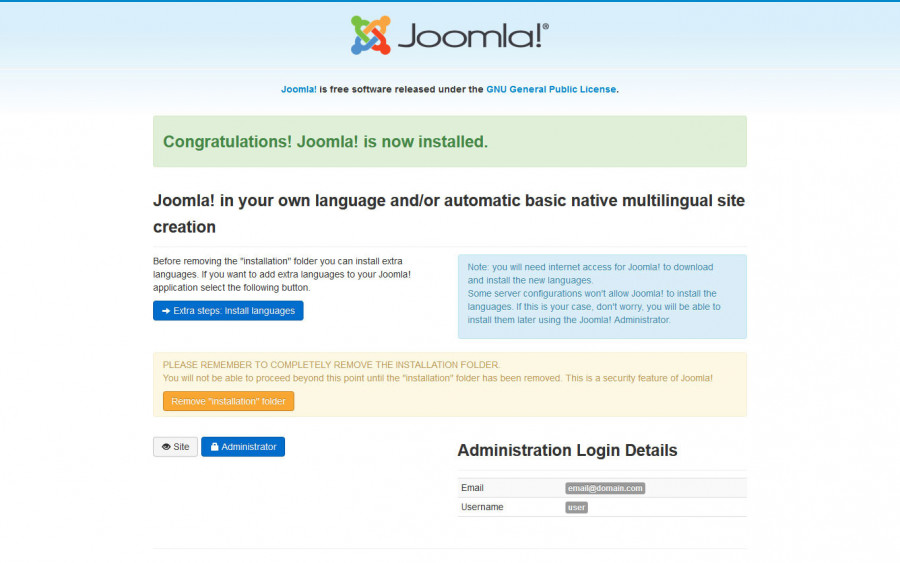
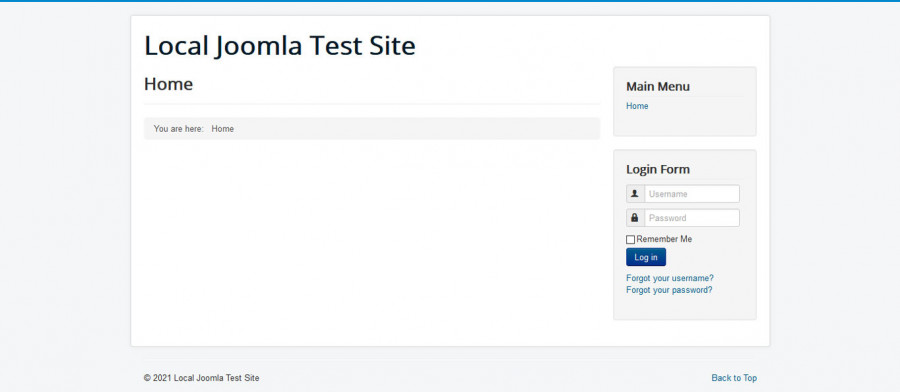
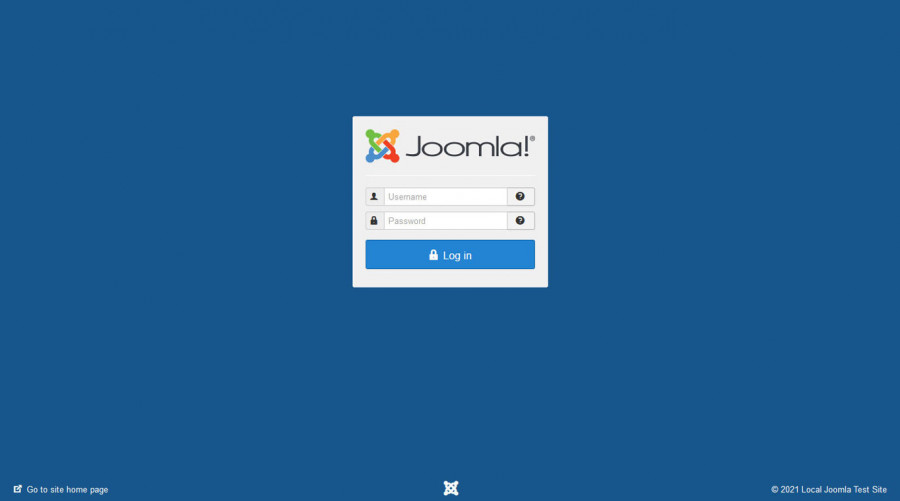
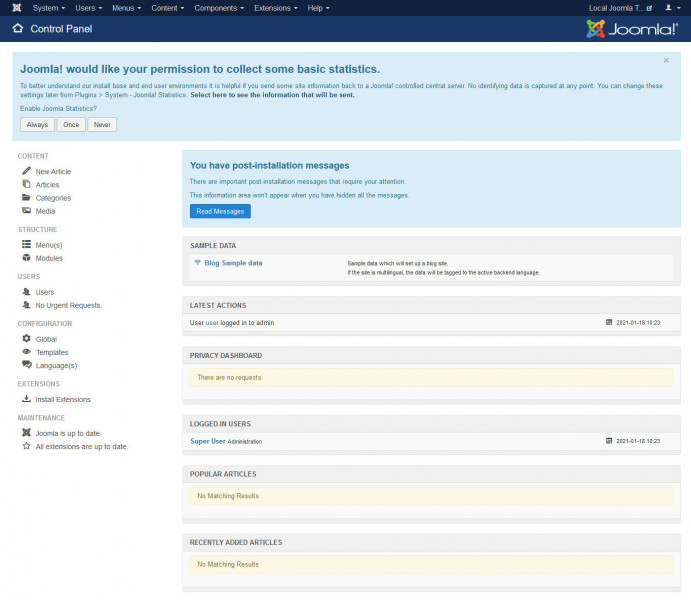
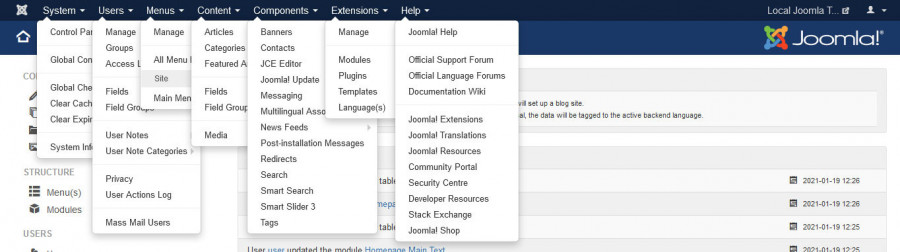
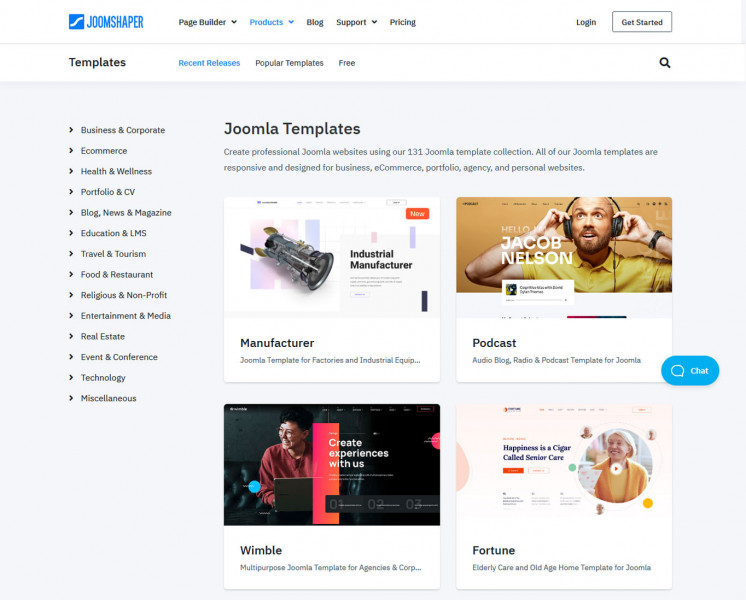
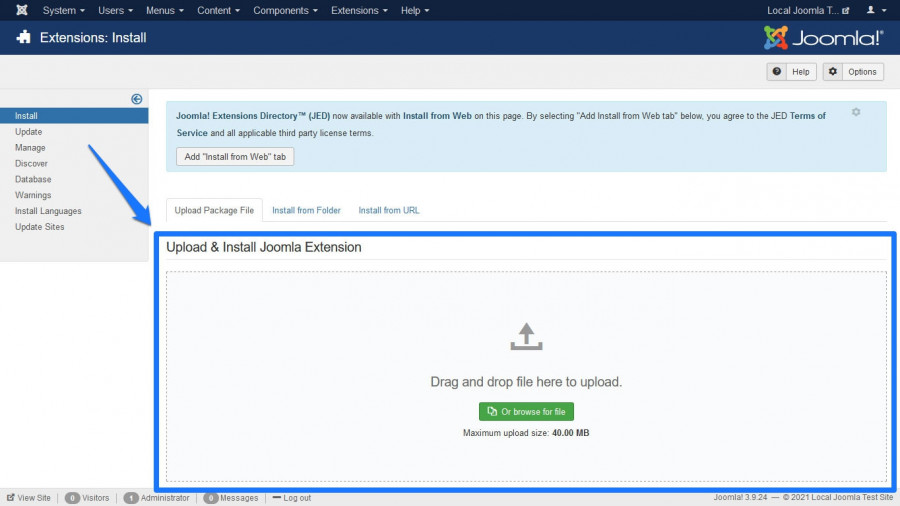
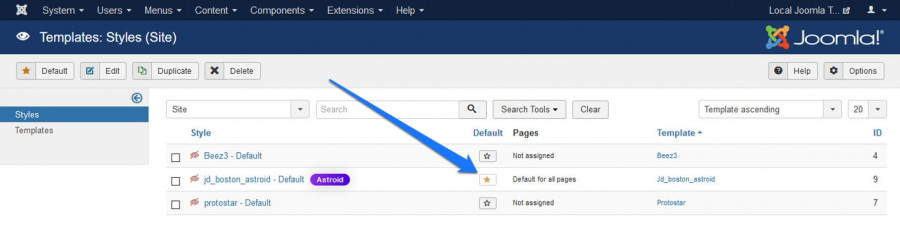

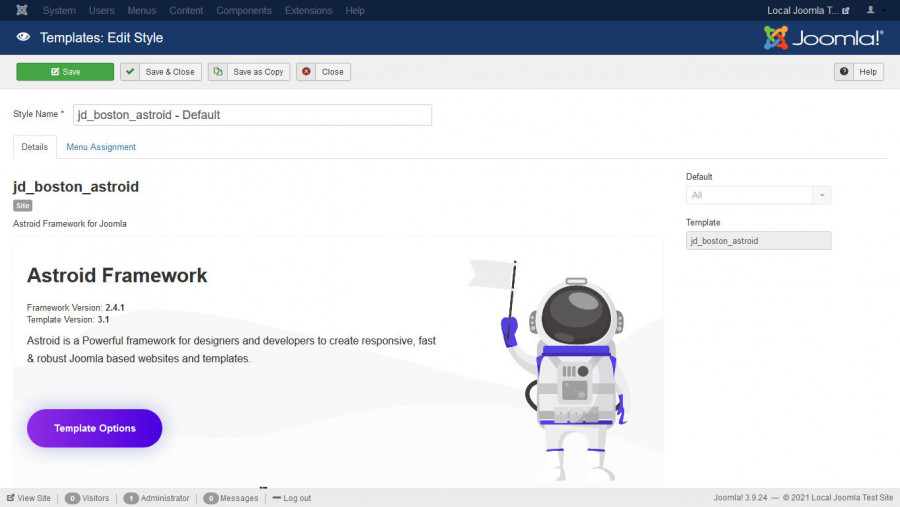
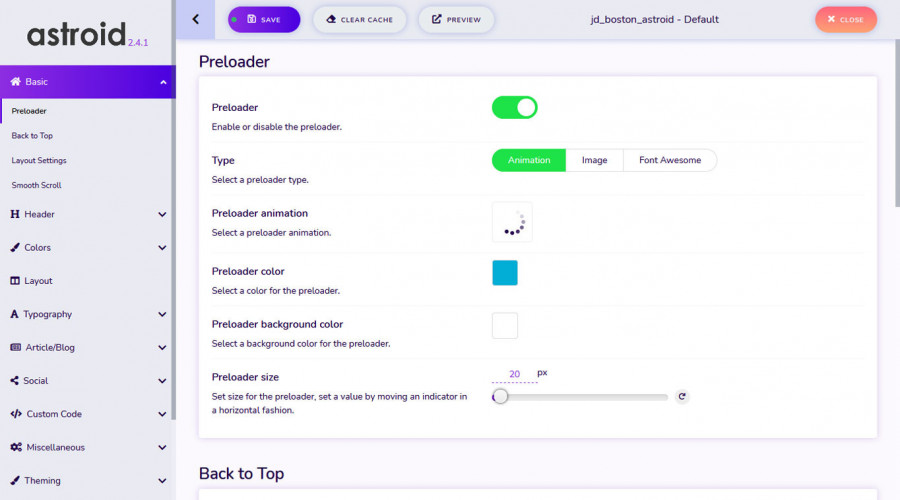
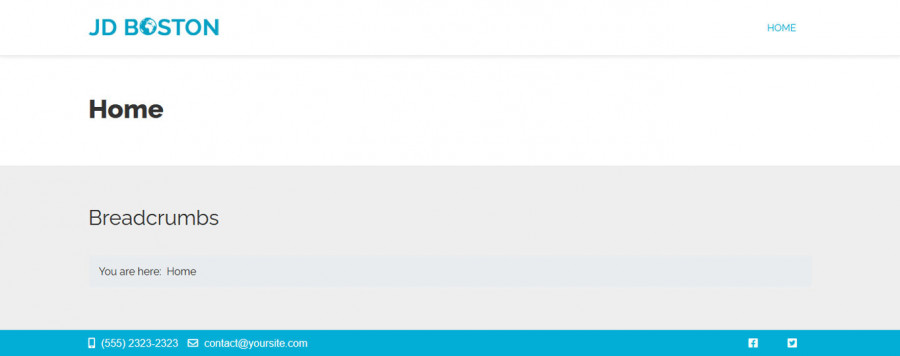
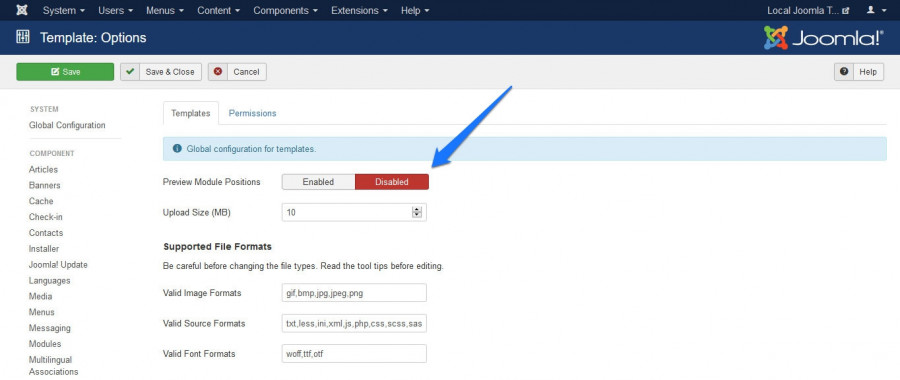
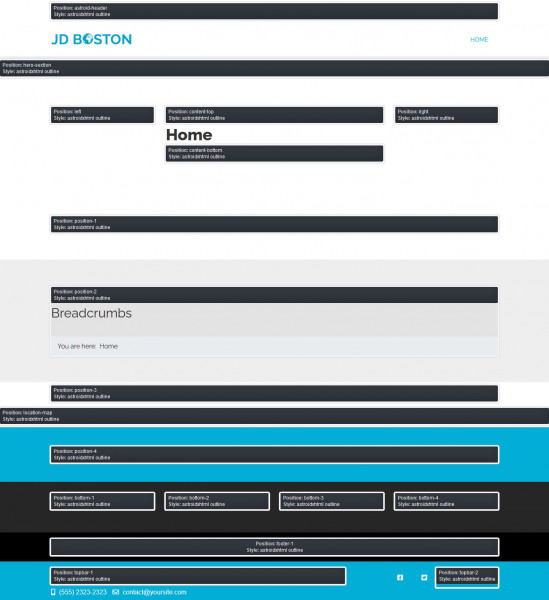
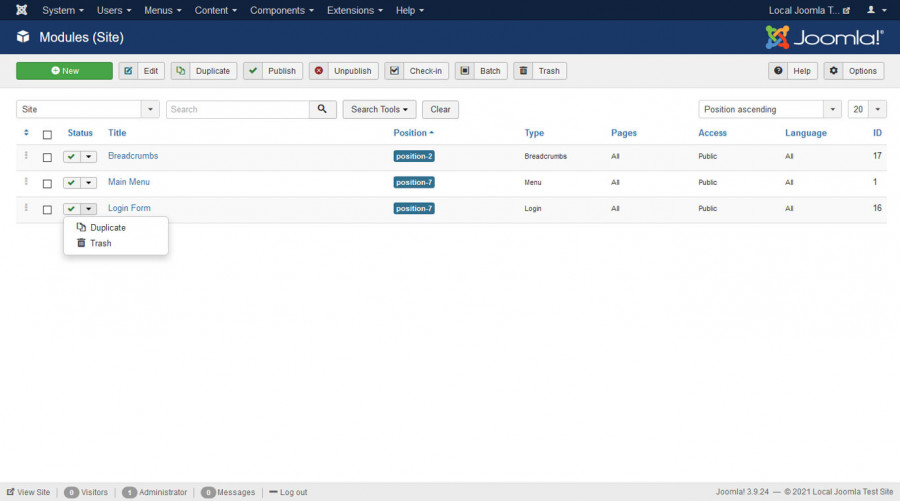
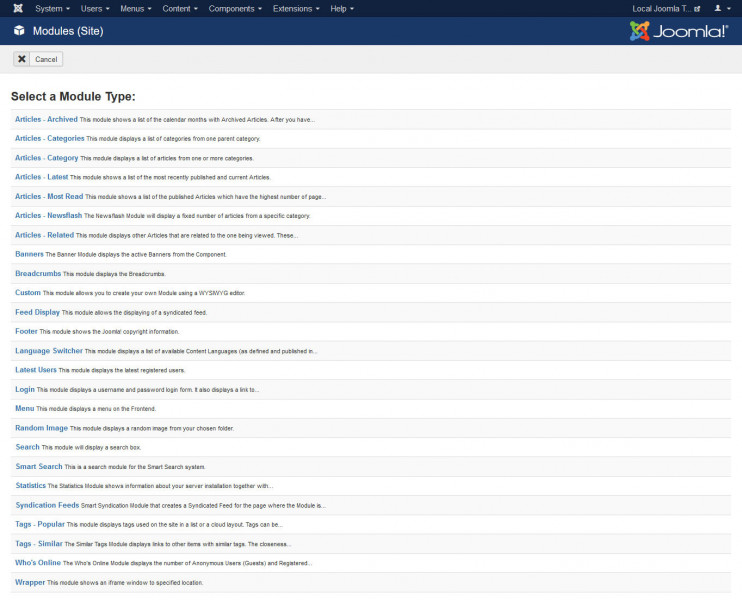
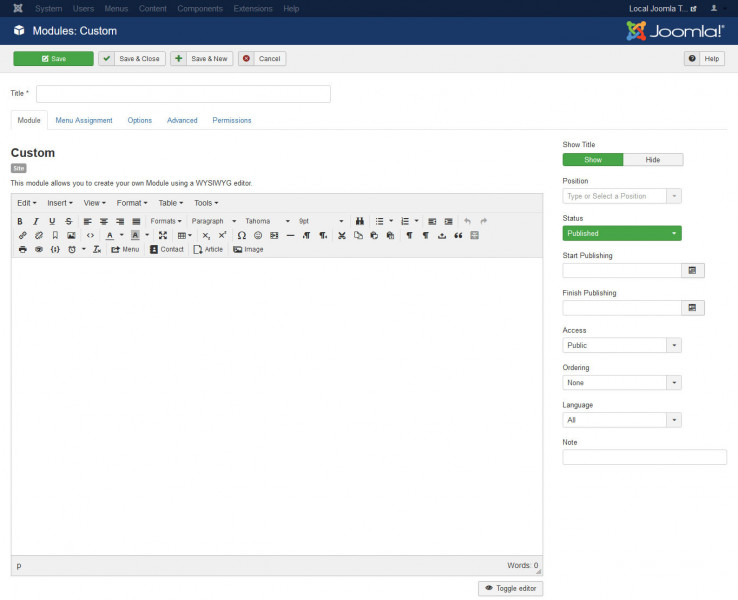
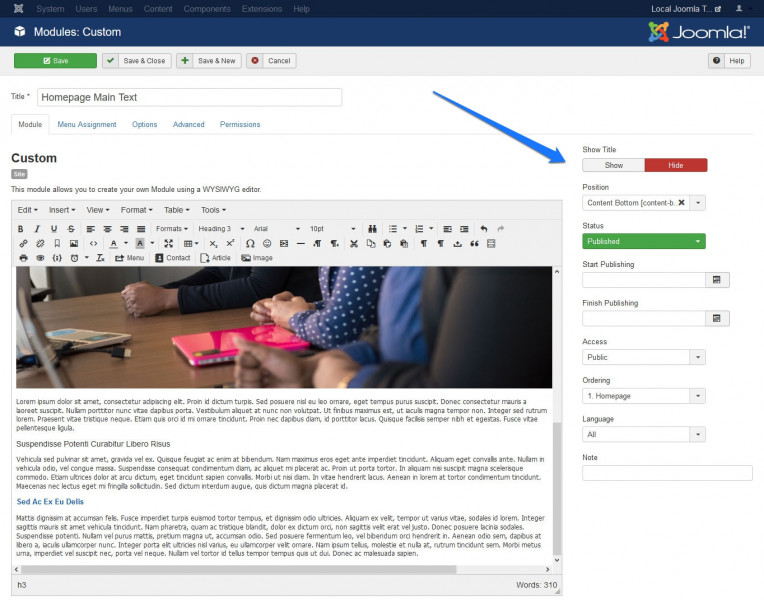
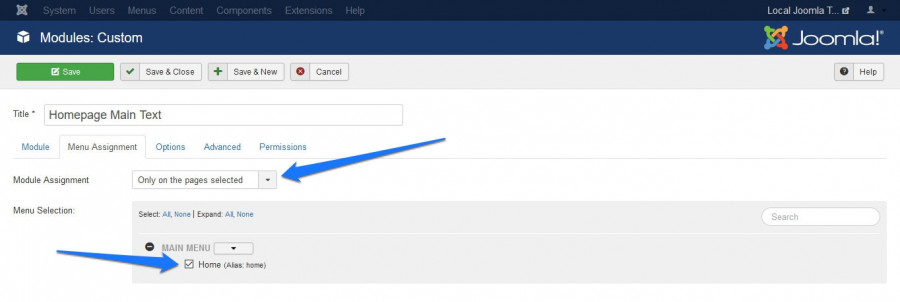
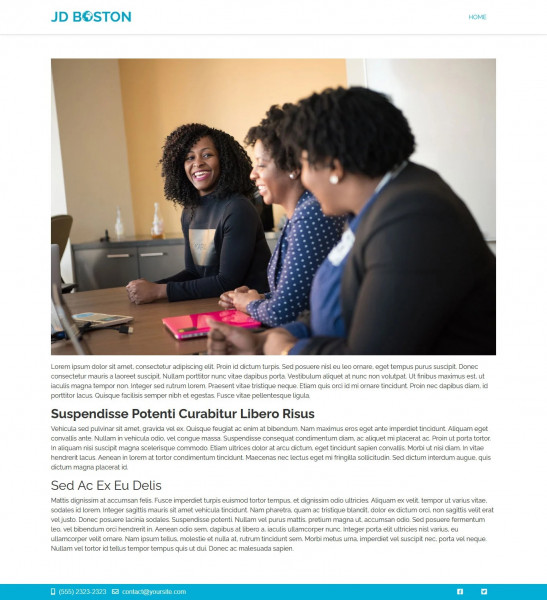
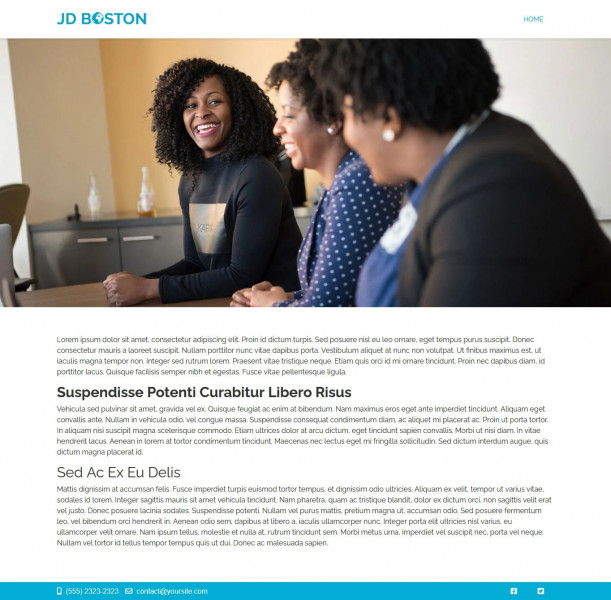
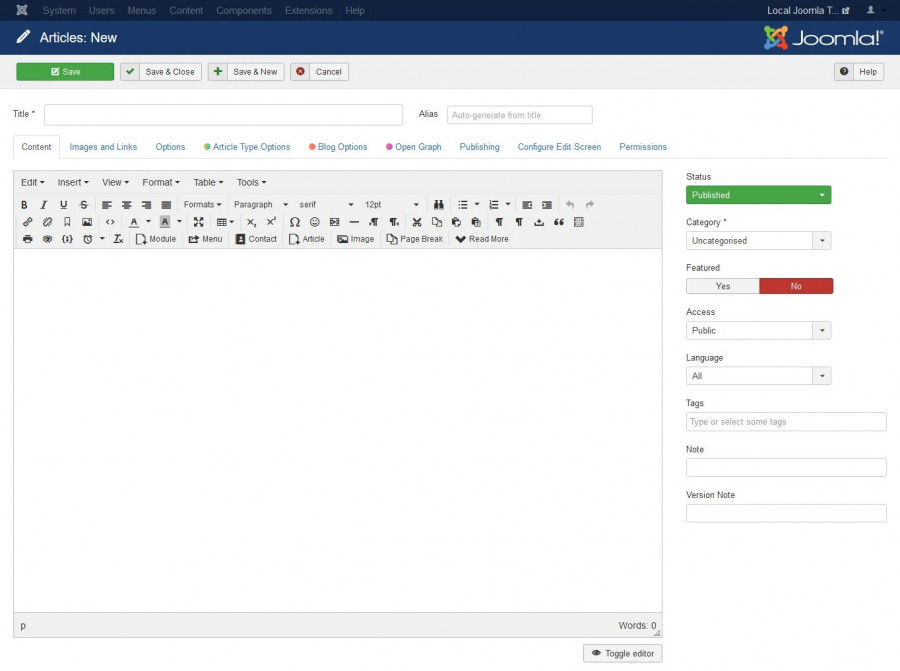
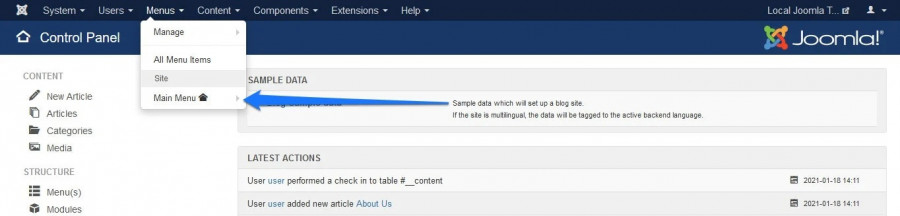
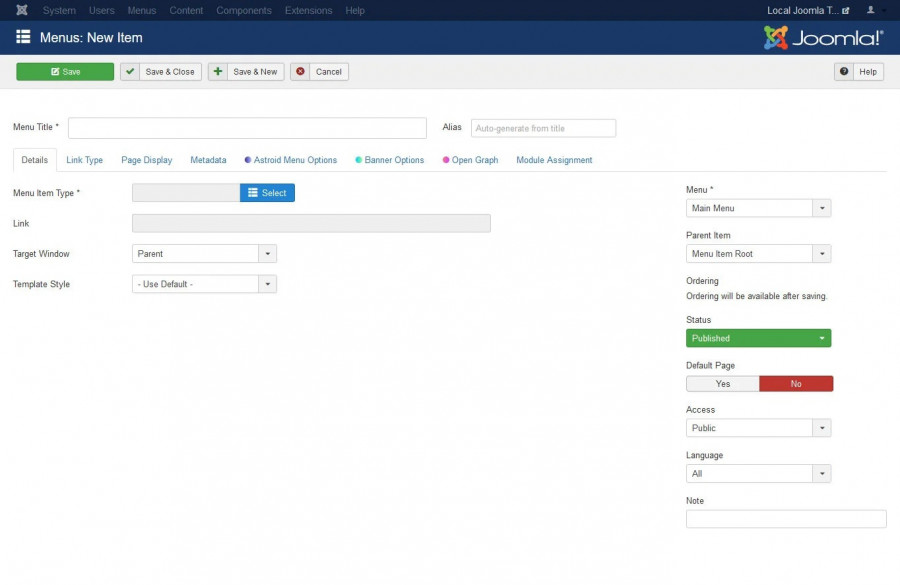
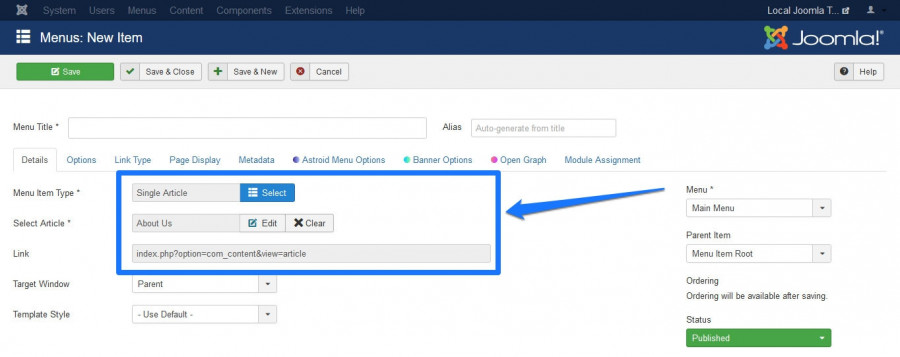
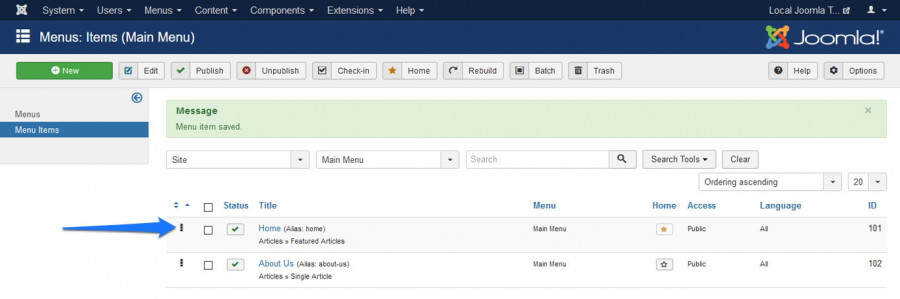
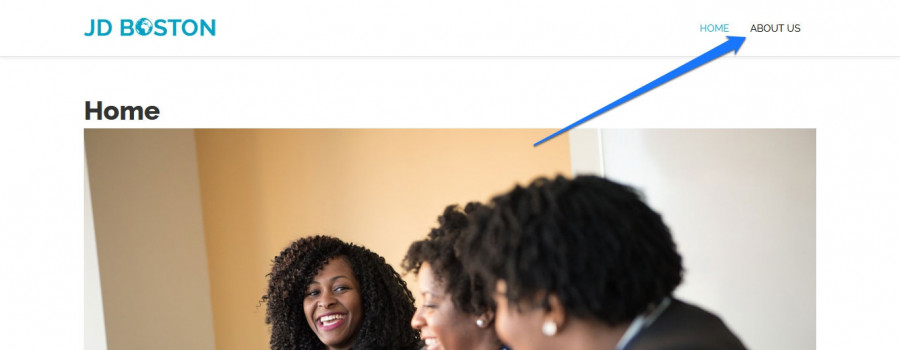
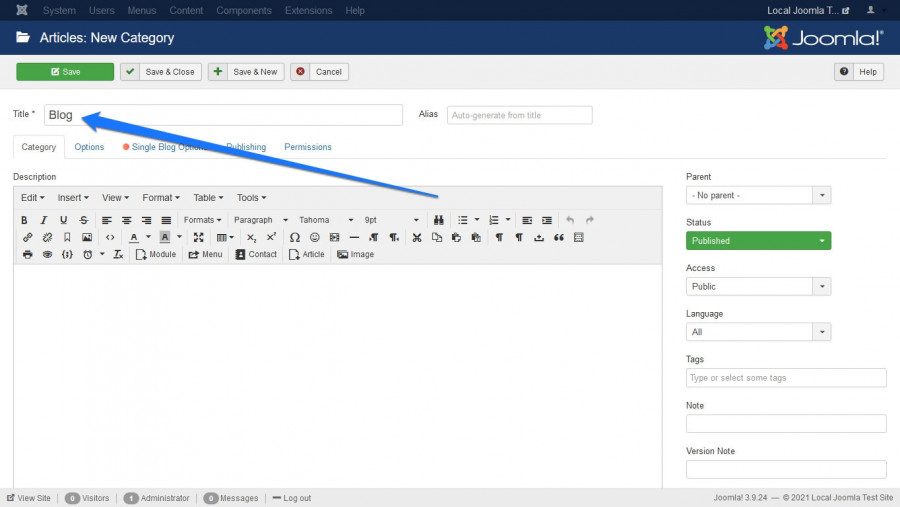
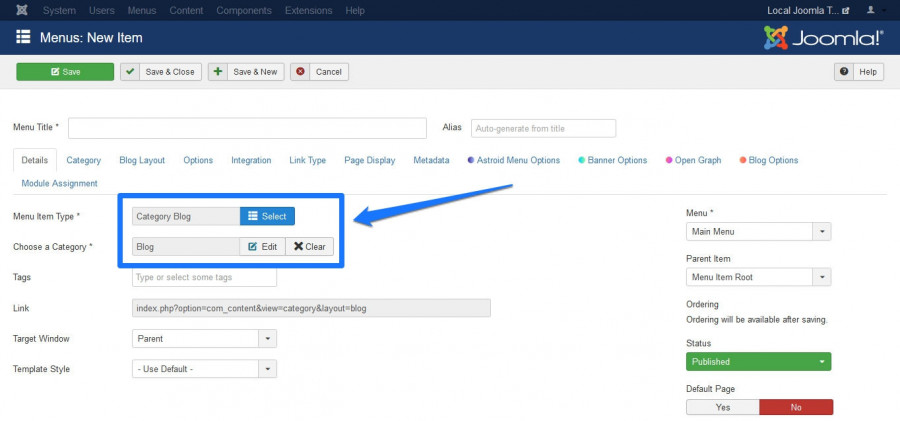
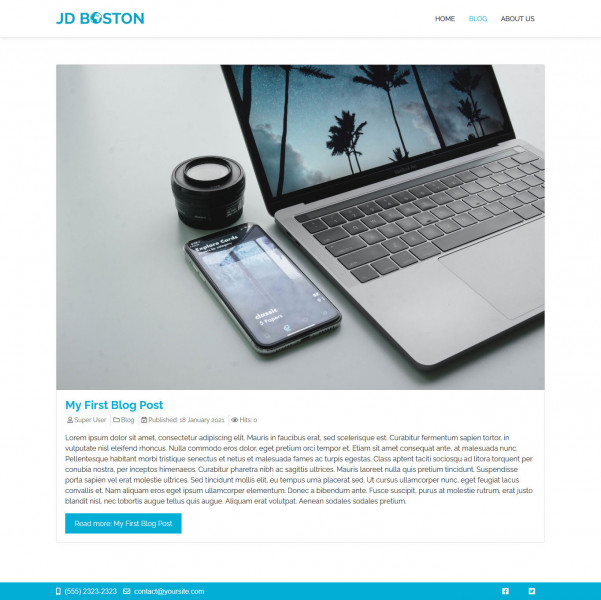
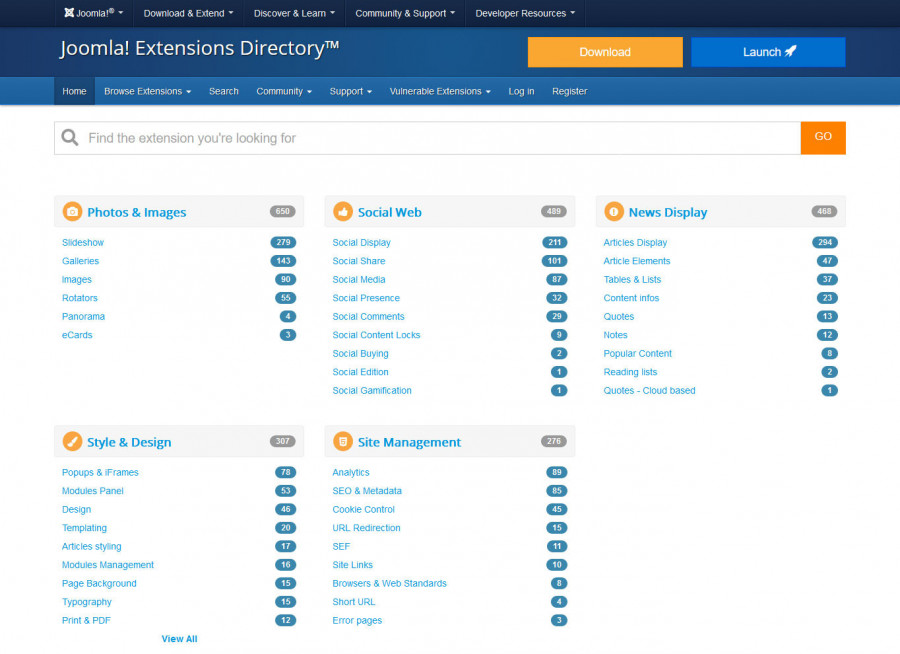
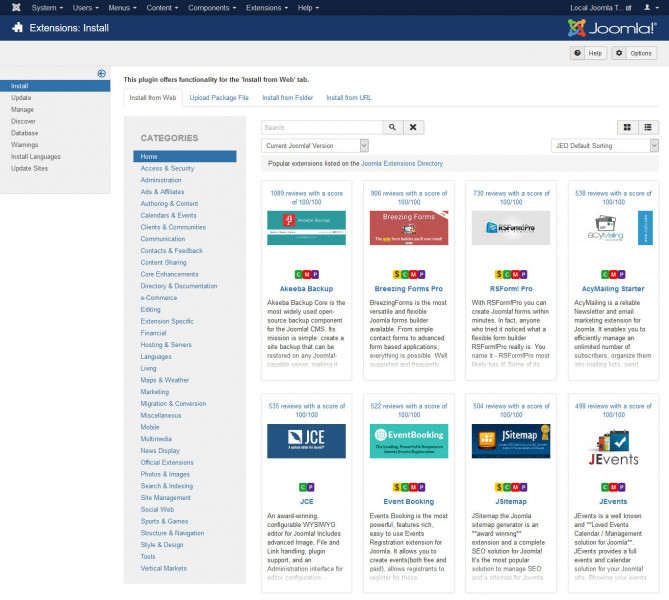
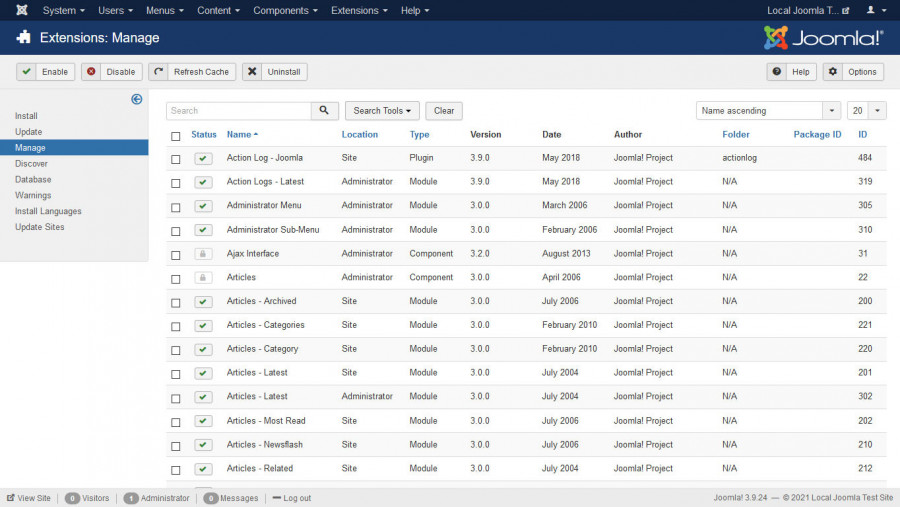
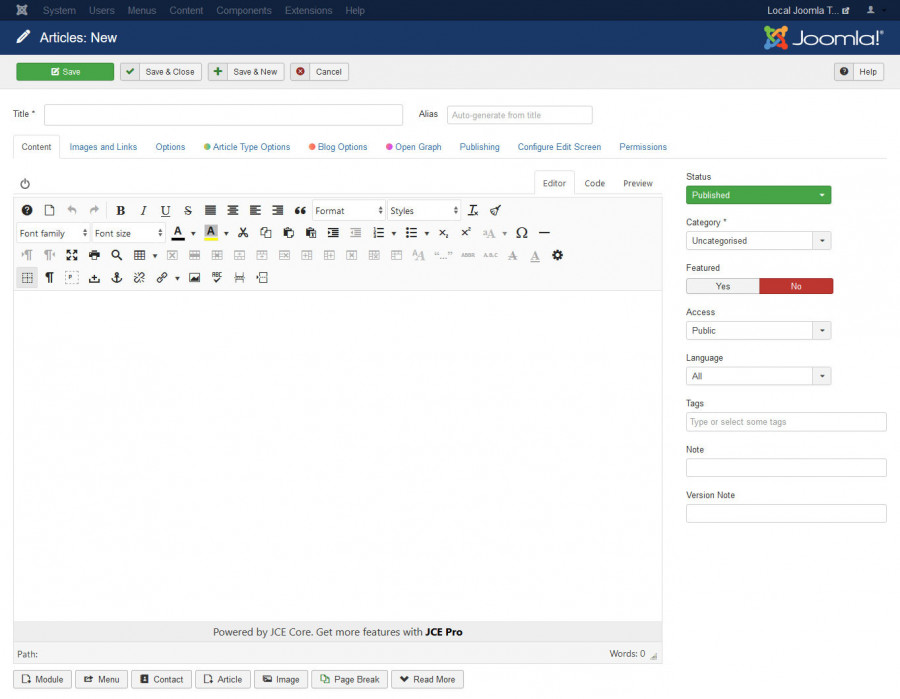











أفضل التعليقات
لا توجد أية تعليقات بعد
انضم إلى النقاش
يمكنك أن تنشر الآن وتسجل لاحقًا. إذا كان لديك حساب، فسجل الدخول الآن لتنشر باسم حسابك.