مرحبًا بك في الدرس الرابع من دليل تعلم نظام إدارة المحتوى جوملا Joomla 4، وقد تعلمنا في الدرسين السابقين كيفية إعداد الاستضافة الخاصة باستخدام الخادم WAMP والخادم XAMPP على نظام التشغيل ويندوز، وتنزيل نظام جوملا Joomla من الموقع الرسمي، وكيفية وضع مجلد النظام داخل مجلد الجذر للخادمين.
ثم تعرفنا على الاستضافة العامة للمواقع وكيف تعمل، وما هو اسم المجال "Domain Name"، وكيف تختار مزود خدمة استضافة، وأنواع الاستضافة العامة للمواقع، وبعد ذلك تعلمنا كيفية إعداد الاستضافة العامة على لوحة تحكم cPanel وإنشاء قاعدة البيانات، ورفع مجلد النظام داخل مجلد الجذر للاستضافة.
لذلك من المهم جدًا أن تراجع هذين الدرسين حتى تتمكن من استيعاب هذا الدرس.
أما في هذا الدرس سنتعلم من خلاله كيفية تثبيت نظام جوملا Joomla على خدمة الاستضافة (سواء محلية أو عامة)، وتنفيذ عملية تسجيل الدخول إلى الواجهة الخلفية للوحة التحكم الخاصة بالموقع، وتسجيل الدخول للواجهة الأمامية للموقع، كما سنتعرف على طريقة استخدام استضافة عامة مجانية.
البدء في عملية التثبيت
بعد أن وفرت متطلبات تشغيل نظام إدارة المحتوى جوملا التي تعرفنا عليها في الدرس الثاني والثالث، فأنت جاهز لتثبيت جوملا وهي عملية سهلة للغاية، سيعمل مثبت الويب المدمج بنظام جوملا على إعداد موقعك الجديد في غضون دقائق قليلة.
وتشغيل مثبت الويب المدمج بنظام جوملا يكون عن طريق فتح المتصفح المفضل لديك والتصفح إلى اسم المجال الخاص بالموقع، فعند التثبيت من خلال الاستضافة العامة، ستستخدم عنوان الويب التالي: https://www.yoursitename.com، وعند التثبيت من خلال الاستضافة المحلية، فستستخدم عنوان الويب التالي: http://localhost/path-to-Joomla-files وستظهر لك شاشة التثبيت، وفي حالتنا سنكتب العنوان التالي: localhost/hsoub.
تنويه: في حالة أنك غيرت رقم المنفذ الخاص بخادم WAMP أو XAMPP في هذه الحالة ستكتب عنوان الويب بالطريقة التالية: http://localhost:port-number/path-to-Joomla-files؛ أما في حالة أنك تستخدم استضافة محلية لكن ليس على جهازك الشخصي بل على خادم في الشبكة المحلية، في هذه الحالة لن تكتب كلمة "localhost" في عنوان صفحة الويب، بل ستكتب عنوان IP الخادم بالشبكة المحلية ثم باقي العنوان كما هو بالطريقة التالية: http://192.168.1.200/path-to-Joomla-files.
فلنبدأ الآن في تنفيذ خطوات تثبيت نظام جوملا كما يلي:
سيحاول نظام جوملا تحديد حقل "اختيار اللغة Select Language" تلقائيًا من خلال لغة المستعرض الخاص بك، ويمكنك تغيير هذا إذا لزم الأمر.
في حقل "اسم الموقع" اكتب اسم لموقع الويب الخاص بك، ويمكنك تغيير هذا الاسم في أي وقت لاحقًا من خلال صفحة "التكوين العام للموقع"، وعند اكتمال كل شيء في الصفحة الأولى، انقر على زر "إعداد بيانات تسجيل الدخول" للمتابعة.
في حقل "اسم المدير العام" بشاشة "بيانات تسجيل الدخول" سيطلب منك كتابة الاسم الذي سيظهر في شاشة الترحيب عند تسجيل دخولك لنظام جوملا.
وفي حقل "اسم المستخدم" سيطلب منك كتابة اسم مستخدم خاص بالمدير العام، لكن تجنب استخدام "admin" كإجراء أمني جيد، ويمكنك تغييره لاحقًا من خلال ملفك التعريفي في واجهة الإدارة.
وفي حقل "كلمة مرور المدير العام" أكتب كلمة مرور وحاول أن تجعلها قوية، لأن المستخدم "المدير العام" لديه أقصى قدر من الصلاحيات للتحكم في واجهات الموقع ولوحة التحكم، ويمكنك تغييرها لاحقًا من خلال ملفك التعريفي في واجهة الإدارة.
وفي حقل "عنوان البريد الإلكتروني" اكتب عنوان البريد الإلكتروني للمستخدم "المدير العام"، ويجب أن يكون بريدًا إلكترونيًا صالحًا لأنك في حالة نسيان كلمة المرور الخاصة بك، سيكون هذا هو عنوان البريد الإلكتروني الذي ستتلقى فيه رابطًا لتغيير كلمة مرور المستخدم "المدير العام".
وعند اكتمال كل شيء في شاشة "بيانات تسجيل الدخول"، انقر على زر "إعداد اتصال قاعدة البيانات" للمتابعة.
في شاشة "تهيئة قاعدة البيانات" لإنشاء عملية الاتصال بها، إن كنت ستستخدم خدمة استضافة عامة سوف تحتاج إلى إدخال معلومات قاعدة البيانات التي دونتها عند إنشاء قاعدة البيانات على خادم الاستضافة كما شرحنا في الدرس الثالث من هذا الدليل، أما إن كنت ستستخدم خدمة استضافة محلية فقط نفذ ما يلي:
في حقل "نوع قاعدة البيانات" اختر "MySQLi" فهي قاعدة البيانات الشائعة المستخدمة. وفي حقل "اسم المضيف" حيث تتواجد قاعدة البيانات الخاصة بك، فالشائع هو المضيف المحلي "localhost"، حتى على خدمات الاستضافة العامة، ومع ذلك يستخدم بعض مزودي خدمات الاستضافة خادم معين لقاعدة البيانات، مثل: dbserver1.yourhost.com.
وفي حقل "اسم المستخدم" إن كنت ستستخدم خدمة استضافة عامة فاكتب اسم مستخدم قاعدة البيانات الذي أنشأته على خادم الاستضافة، أما إن كنت ستستخدم خدمة استضافة محلية فاكتب كلمة "root" في حقل اسم المستخدم.
وفي حقل "كلمة المرور" لمستخدم قاعدة البيانات (ليست كلمة مرور المدير العام)، إن كنت ستستخدم خدمة استضافة عامة فاكتب كلمة مرور قاعدة البيانات التي أنشأتها على خادم الاستضافة، أما إن كنت ستستخدم خدمة استضافة محلية فاترك الحقل فارغًا.
وفي حقل "اسم قاعدة البيانات" إن كنت ستستخدم خدمة استضافة عامة فاكتب اسم قاعدة البيانات التي أنشأتها على خادم الاستضافة، أما إن كنت ستستخدم خدمة استضافة محلية فاكتب اسم لقاعدة البيانات ذو دلالة على المشروع الذي تبنيه، حتى تستطيع أن تميز بين قواعد البيانات في حالة تعددها.
وفي حقل "بادئة الجدول" يتم إنشاؤها تلقائيًا كميزة أمان، فيمكنك قبول الإعداد الافتراضي الذي تم إنشاؤه عشوائيًا أو تغييره، فقط لا تنس وضع حرف الشرطة السفلية (_) في نهاية البادئة.
وفي حقل "تشفير الاتصال" يحدد كيفية تشفير الاتصال بقاعدة البيانات، فإذا كنت لا تجيد التعامل مع قواعد البيانات، فمن الأفضل الالتزام بالإعداد الافتراضي. فهذا الخيار متاح للمؤسسات التي تستخدم مصادقة أحادية أو ثنائية الاتجاه للاتصال بقاعدة البيانات. ويمكنك تعديل كل هذه الخيارات والمزيد في صفحة "التكوين العام للموقع"، ضمن خيارات "الخادم" بعد اكتمال عملية التثبيت.
بعد النقر على زر "تنصيب Joomla"، وفي حالة عدم حدوث أي مشكلة في عملية الاتصال بقاعدة البيانات، يجب أن ترى شعار Joomla يدور.
وبمجرد اكتمال عملية التثبيت، سترى صفحة تهنئة بنجاح التثبيت!
إذا كنت تريد البدء في استخدام جوملا على الفور دون تثبيت لغات إضافية، فيمكنك تحديد "الذهاب إلى لوحة التحكم" أو تحديد "الذهاب إلى واجهة الموقع" للانتقال إلى الصفحة الرئيسية للموقع.
قد ترى قسمًا به إعدادات PHP الموصى بها، وهذه الإعدادات موصى بها في تكوين PHP الخاص بك، لكنها لن تمنع جوملا من التثبيت، فيمكنك الرجوع إلى التعليمات في هذا القسم لتغييرها إذا كانت هناك حاجة للقيام بذلك.
كجزء من عملية تثبيت جوملا منحك الفرصة لتثبيت لغات إضافية قبل إكمال عملية التثبيت، ولتنفيذ ذلك حدد زر "تثبيت لغات إضافية"
سينقلك هذا الإجراء إلى صفحة تثبيت إضافية تتيح لك تحديد اللغات التي تريدها، حدد ما يصل إلى 3 لغات ترغب في تثبيتها (يمكن أن يتسبب أكثر من 3 لغات في وقت واحد في حدوث مشكلات في مهلة الاتصال لأن كل لغة تستغرق 5 ثواني في عملية التثبيت، ويمكنك تثبيت المزيد لاحقًا).
تنويه: في الصورة أعلاه، ستجد نسخ من حزم اللغات المقترحة تتطابق مع إصدار Joomal الذي ثبته مظلل باللون الأخضر، وستجد نسخ من حزم اللغات المقترحة لا تتطابق مع إصدار جوملا الذي ثبته مظلل باللون البرتقالي، ففي حالتنا ثبتنا إصدار جوملا 4.1.5 ووجدنا حزمة اللغة العربية المعروضة إصدارها 4.0.2، هذا فقط يعني أنك ستجد سلاسل نصية غير مترجمة لأن حزمة اللغة غير محدثة، وعندما تُحدث حزم اللغات غير المتطابقة بواسطة فرق الترجمة المسجلة لدى جوملا، ستظهر كتحديث متاح في لوحة التحكم، وكذلك ستظهر في Extensions Manager → Update.
بعد اختيارك للغات التي تريدها، انقر على زر "التالي" وسيظهر شعار جوملا يدور أثناء عملية تثبيت حزمة اللغة.
عند اكتمال تثبيت اللغة/ اللغات، ستظهر لك قائمة باللغات المثبتة بالنظام مما يسمح لك بتحديد اللغة الافتراضية للموقع ولوحة التحكم، فقط حدد اللغة الافتراضية التي ترغب في استخدامها ثم انقر على زر "تعيين اللغة الافتراضية" للتأكيد، وستعرض لك رسالة نظام تؤكد تعيين جوملا لغة لوحة التحكم والموقع الافتراضية.
تهانينا، يمكنك الآن الانتقال إلى تسجيل الدخول إلى لوحة التحكم، أو الانتقال مباشرة إلى الصفحة الرئيسية لموقعك.
تسجيل الدخول والخروج من جوملا
أحد الأشياء الرائعة في نظام إدارة المحتوى جوملا هو أنه يوفر المرونة لتنفيذ المهام سواء من خلال لوحة تحكم المسؤول (غالبًا ما يشار إليها باسم الواجهة الخلفية Back-End)، أو لتنفيذ المهام مباشرة من الواجهة الأمامية Front-End للموقع، فيعد الوصول إلى الواجهة الأمامية طريقة سهلة وفعالة للسماح لكتاب المحتوى بإضافة المقالات أو تحريرها بسرعة دون الحاجة إلى الانتقال إلى لوحة تحكم المسؤول.
لذلك تم تكوين تسجيل الدخول إلى جوملا للتحكم في ما يمكنك رؤيته وما يمكنك تنفيذه (أو ما لا يمكنك) باستخدام مدير مستخدم جوملا ومستويات التحكم في الوصول القوية Access Control Levels، وهذا يعني أن موقع جوملا قد يحتوي على مستخدمين يستخدمون الواجهة الخلفية فقط، والبعض الآخر يستخدمون الواجهة الأمامية فقط، والبعض الآخر يستخدمون كلاهما.
ويغطي ما يلي تسجيل الدخول والخروج من الواجهة الخلفية والواجهة الأمامية لموقع جوملا الخاص بك.
تنويه: قد يعطل مسؤول جوملا الوصول إلى الواجهة الأمامية، مما يتطلب تنفيذ جميع المهام باستخدام لوحة تحكم مسؤول الواجهة الخلفية.
تسجيل الدخول إلى لوحة تحكم الواجهة الخلفية
انتقل إلى صفحة تسجيل الدخول إلى لوحة تحكم المسؤول، وهذا هو عنوان الويب لموقع لوحة التحكم الخاصة بك في الاستضافة العامة: my-joomla-website.com/administrator، وهذا هو عنوان الويب لموقع لوحة التحكم الخاصة بك في الاستضافة المحلية: http://localhost/path-to-Joomla-files/administrator، وفي حالتنا سيكون العنوان كالتالي: localhost/hsoub/administrator، سينقلك هذا العنوان إلى تسجيل دخول مسؤول جوملا.
فقط أضف اسم المستخدم الخاص بك، ثم أضف كلمة المرور الخاصة بك، وإذا كان الموقع يحتوي على لغات أخرى مثبتة، فستتمكن من تحديد اللغة ذات الصلة من القائمة المنسدلة، ثم انقر على زر "تسجيل الدخول" وسينقلك نظام جوملا إلى لوحة تحكم الواجهة الخلفية.
تسجيل الخروج من لوحة تحكم الواجهة الخلفية
لتنفيذ عملية تسجيل الخروج من لوحة التحكم، انقر على "قائمة المستخدم" من أعلى يسار النافذة، ثم انقر على "تسجيل الخروج".
تسجيل الدخول إلى الواجهة الأمامية للموقع
انتقل إلى صفحة تسجيل الدخول إلى الواجهة الأمامية للموقع، وهذا هو عنوان الويب للواجهة الأمامية لموقعك في الاستضافة العامة: my-joomla-website.com، وهذا هو عنوان الويب للواجهة الأمامية لموقعك في الاستضافة المحلية: http://localhost/path-to-Joomla-files، وفي حالتنا سيكون العنوان كالتالي: localhost/hsoub، سينقلك هذا العنوان إلى تسجيل دخولك للواجهة الأمامية في موقعك.
فقط أضف اسم المستخدم الخاص بك، ثم أضف كلمة المرور الخاصة بك، ثم انقر على زر "تسجيل الدخول" وسينقلك نظام جوملا إلى الواجهة الأمامية لموقعك، وستلاحظ بعد تسجيل دخولك أنك مازلت على نفس الصفحة التي قمت بتسجيل الدخول إليها، وأن ما تغير بالصفحة هو استبدال نموذج تسجيل الدخول بزر تسجيل الخروج.
تسجيل الخروج من الواجهة الأمامية للموقع
لتنفيذ عملية تسجيل الخروج من الواجهة الأمامية لموقعك، انتقل إلى الموضع الذي سجلت الدخول منه، ثم انقر على زر "تسجيل الخروج" كما هو موضح بالصورة السابقة.
إعداد استضافة عامة مجانية
بعد أن تعلمت كيفية إعداد الاستضافة المحلية والعامة ثم تثبيت نظام إدارة المحتوى جوملا، وفهمت أن الاستضافة المحلية مفيدة في حالة أنك تجرب خصائص النظام أو لبناء المشروعات تمهيدًا لنشرها على بقية العالم باستخدام الاستضافة العامة، وفهمت أيضًا أن ما يميز الاستضافة المحلية أنها غير مكلفة لأنها مجانية، لكن يعيبها محدودية الوصول لها (كأنك تعرض منتجاتك في غرفتك فلن يشاهدها إلا أنت وأفراد أسرتك فقط)، وعلى العكس فالاستضافة العامة ما يميزها أنها يمكن للجميع الوصول إليها، لكن ما يعيبها أنها مكلفة لأنها ليست مجانية (كأنك تعرض منتجاتك في متجر مما يسمح للعملاء الوصول إليه لتفقد منتجاتك وشراؤها).
حسنًا، أريدك أن تتخيل معي هذا السيناريو:
أسند إليك أحد العملاء أن تنفذ له موقع أو مدونة أو متجر إليكتروني، لكنه اشترط عليك أن يتابع تقدمك في العمل في أي وقت يريده، في هذه الحالة لن تستطيع استخدام الاستضافة المحلية في تنفيذ مشروعك لأن العميل لن يستطيع الوصول لهذه الاستضافة لمتابعة عملك، وبالتأكيد لن تذهب إليه كل يوم بجهازك لإطلاعه على تقدمك في تنفيذ المشروع.
أيضًا قد لا تستطيع توفير خدمة استضافة عامة مدفوعة لتنفيذ المشروع من خلالها ويتمكن العميل من الوصول إليها لمتابعة عملك، فقد يسوء الأمر بينك وبين العميل فيرفض استلام المشروع وبالتالي تكون خسارتك مضاعفة، وقت وجهد ومال.
والحل الأمثل لتفادي هذه العقبة، أن تستخدم خدمة استضافة عامة مجانية، نعم هي خدمة استضافة ذات إمكانيات محدودة (اسم نطاق مجاني مرتبط باسم مقدم الخدمة ومساحة تخزين صغيرة ونطاق ترددي محدود وقواعد بيانات قليلة جدًا)، ولكن هذه الإمكانات كافية لبناء مشروع واختباره مع إمكانية وصول العميل إليها في أي وقت يريده لمتابعة تقدمك في العمل وطلب التعديلات التي يريدها.
فقط اتبع هذه الخطوات لإعداد استضافة عامة مجانية:
إذهب إلى الموقع الرسمي لنظام إدارة المحتوى جوملا، ثم انقر على الزر "إطلاق" الموجود بأعلى يسار النافذة.
من النافذة التالية اكتب اسم للموقع، وستلاحظ أنه سيُلحق بالاسم الذي ستكتبه كلمة joomla.com. وسيصبح هذا هو عنوان الموقع الذي يمكنك إعطاؤه للعميل ليتمكن من متابعتك أثناء عملك، وبعد أن تكتب اسمًا للموقع انقر على زر "Launch Now".
من النافذة التالية حدد منها إصدار نظام جوملا الذي تريد تثبيته، طبعًا يفضل أن تختار أحدث إصدار من النظام، مع مراعاة أن تكون النسخة مستقرة Stable وليست نسخة Nightly، وبعد اختيارك للإصدار انقر على زر "Continue".
من النافذة التالية املأ الحقول المطلوبة ببياناتك لإنشاء حساب لك على خدمة الاستضافة، ثم وافق على شروط الخدمة، وفي النهاية انقر على زر "Register".
من النافذة التالية سيُعرض عليك الاشتراك في خطة الاستضافة المدفوعة، فقط انقر على "Not Now".
من النافذة التالية ستبدأ خدمة الاستضافة بتثبيت نظام جوملا وإعداد حسابك بالنيابة عنك، فقط انتظر حتى انتهاء عملية الإعداد.
إن ظهرت لك النافذة التالية بعد دخولك على خدمة الاستضافة، فقط انقر على كلمة "Ticket".
سوف تفتح لك نافذة جديدة، انقر على كلمة "Reply" لإضافة رد، ثم اكتب الرسالة الموجودة بالصورة التالية، ثم انقر على زر "Submit" لإرسال ردك، بعد بعض الوقت سيرد عليك الدعم بتفعيل حسابك.
بعد تفعيل حسابك على خدمة الاستضافة، اذهب إلى القائمة "CCP Home" بأعلى يسار النافذة، ثم انقر على زر "Login" الموجود بأقصى يمين النافذة، وذلك لتسجيل الدخول إلى الواجهة الخلفية للوحة تحكم موقعك.
تهانينا، أصبح لديك أحدث إصدار من نظام إدارة المحتوى جوملا مثبت على خدمة استضافة عامة ومجانية.
خاتمة
وإلى هنا نكون قد وصلنا إلى نهاية هذا الدرس من هذا الدليل الذي تعرفنا من خلاله على كيفية تثبيت نظام جوملا على الاستضافة المحلية والاستضافة العامة، وكيفية تسجيل الدخول والخروج من الواجهة الخلفية (لوحة التحكم) والواجهة الأمامية، وفي الدرس القادم سوف نتعلم كيفية تحديث نظام جوملا من نسخة قديمة مثبتة لديك بالفعل إلى أحدث إصدار للنظام.
نتمنى أن يكون هذا الدليل قد أضاف لكم معلومات جديدة ومفيدة، وفي حالة وجود أي استفسارات لا تترددوا في ذكرها لنا في التعليقات.


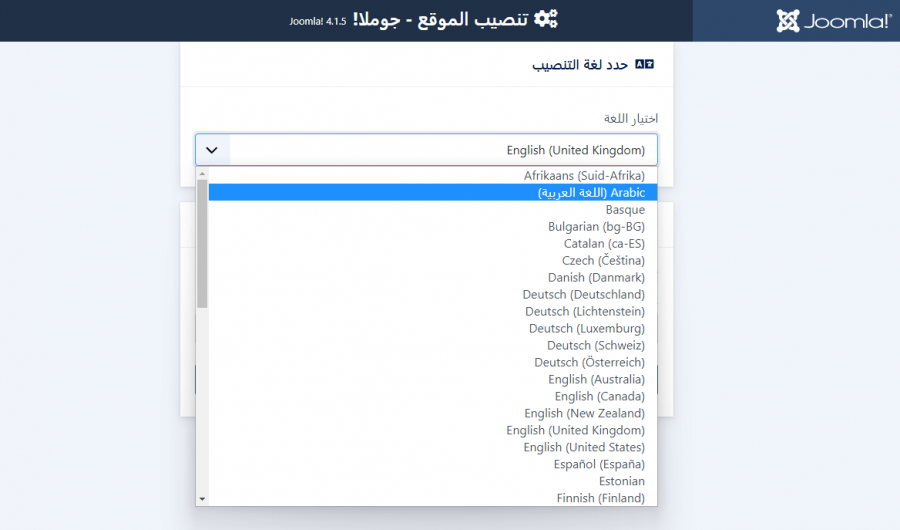
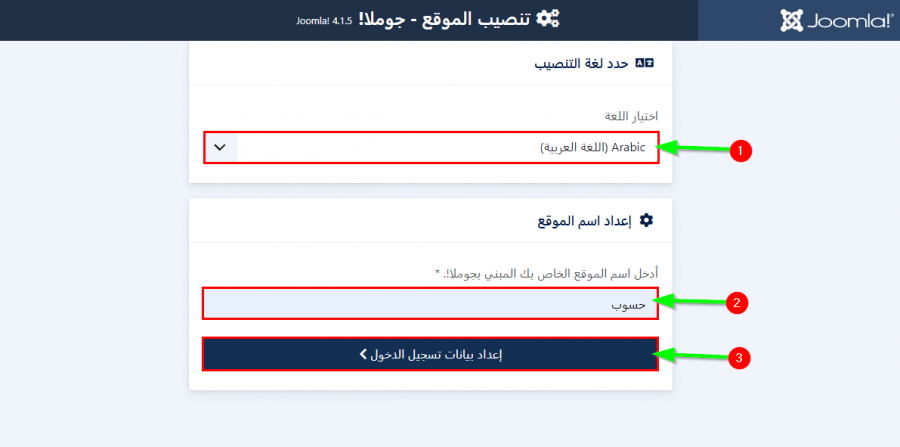
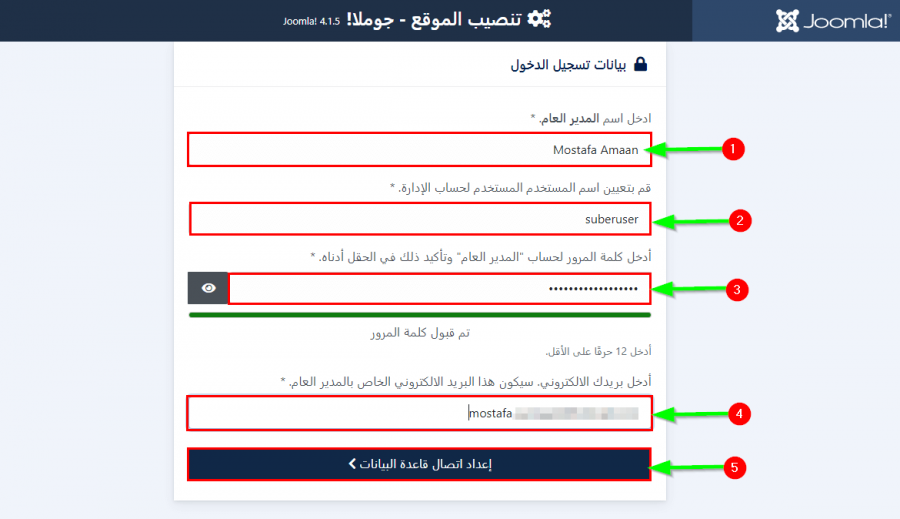
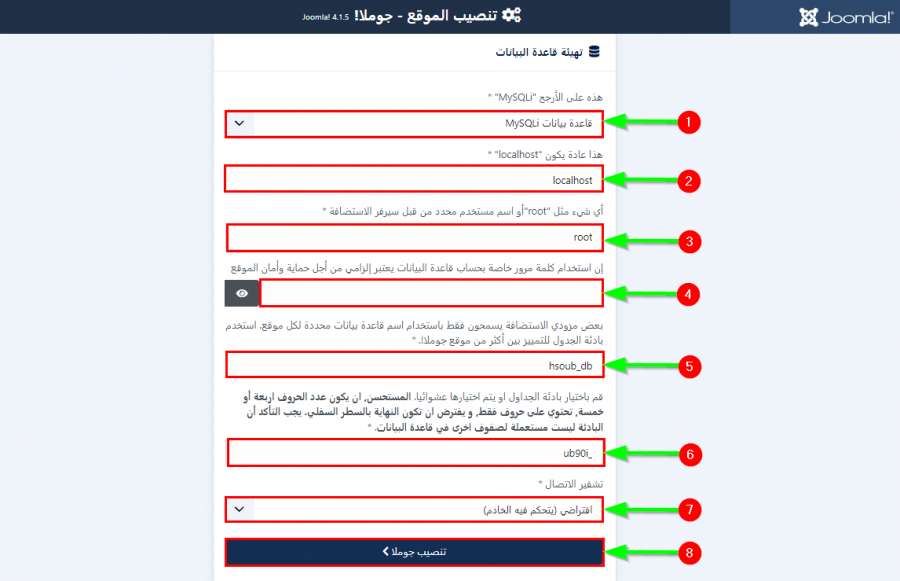
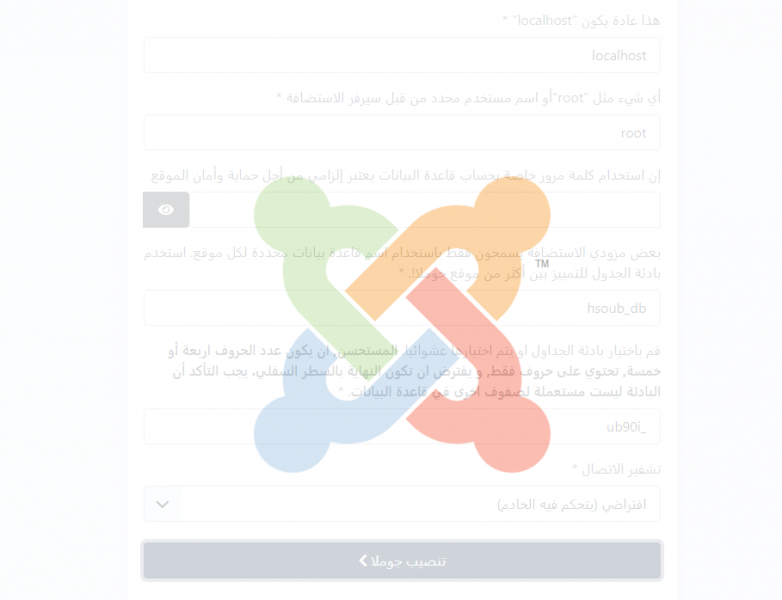
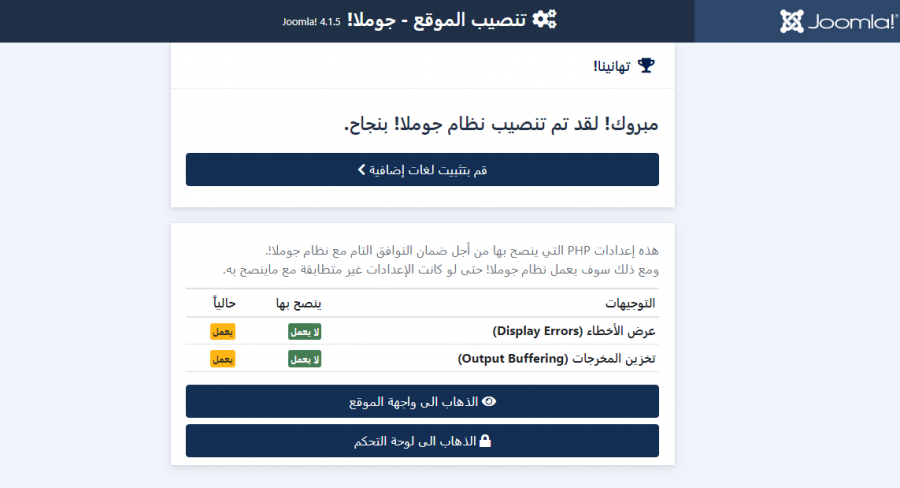
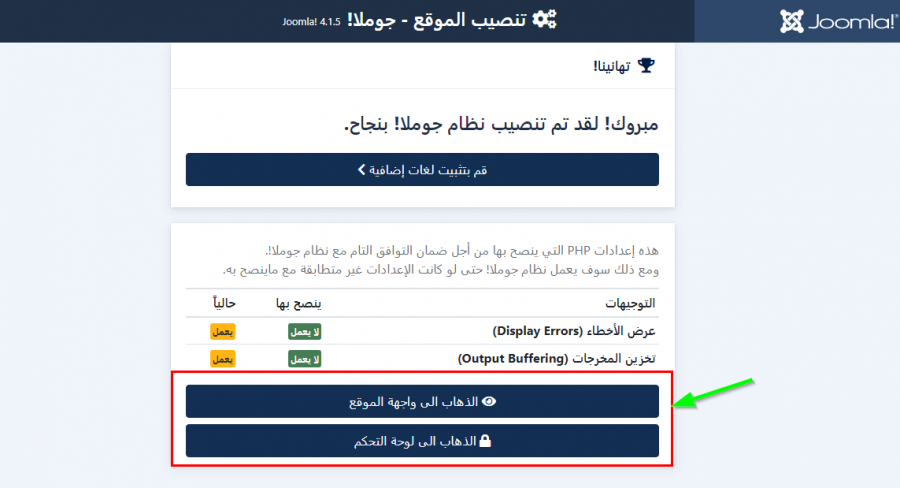
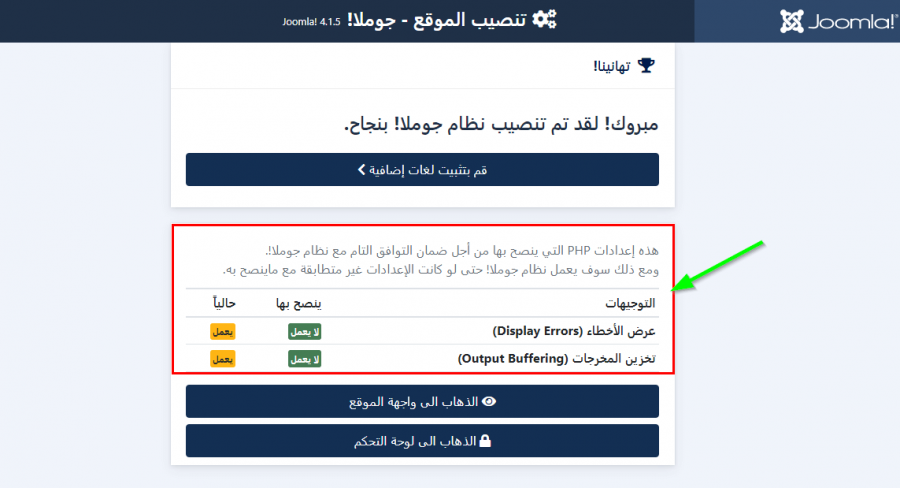
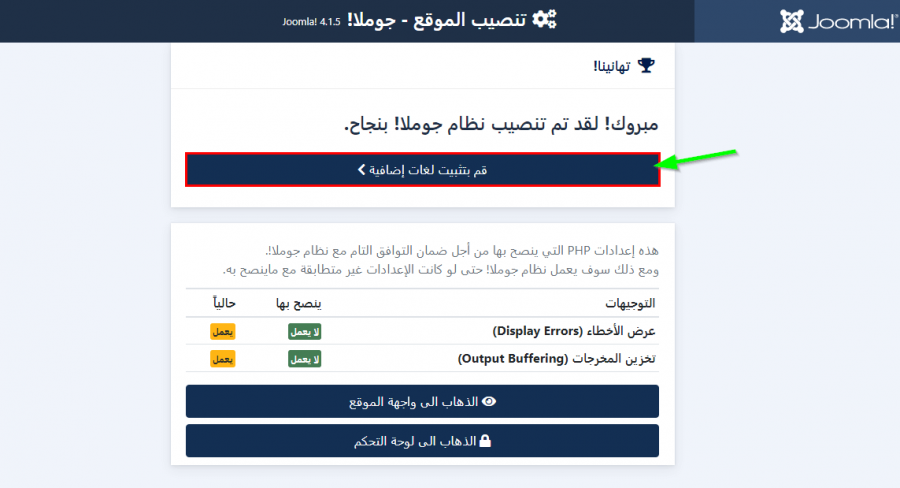
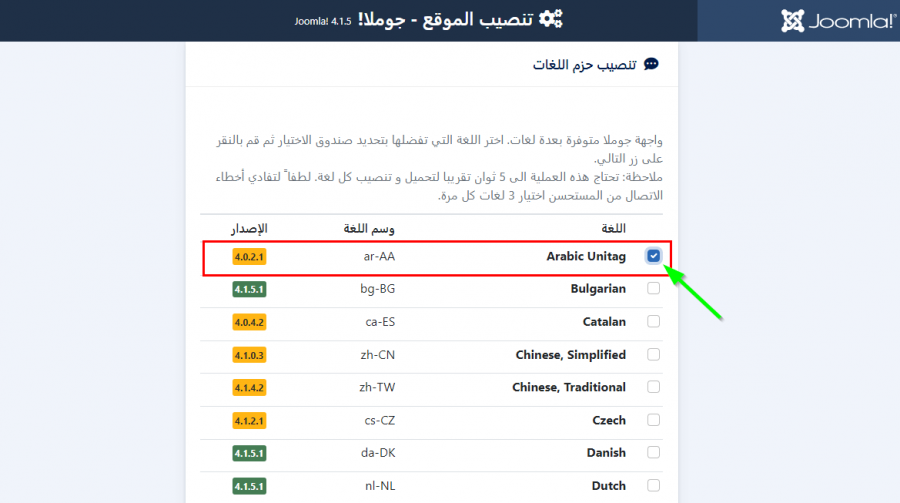
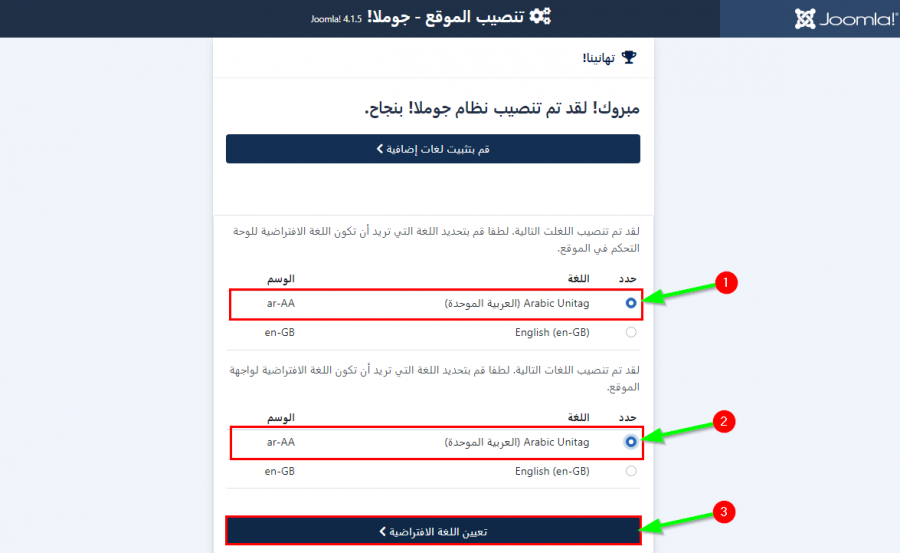
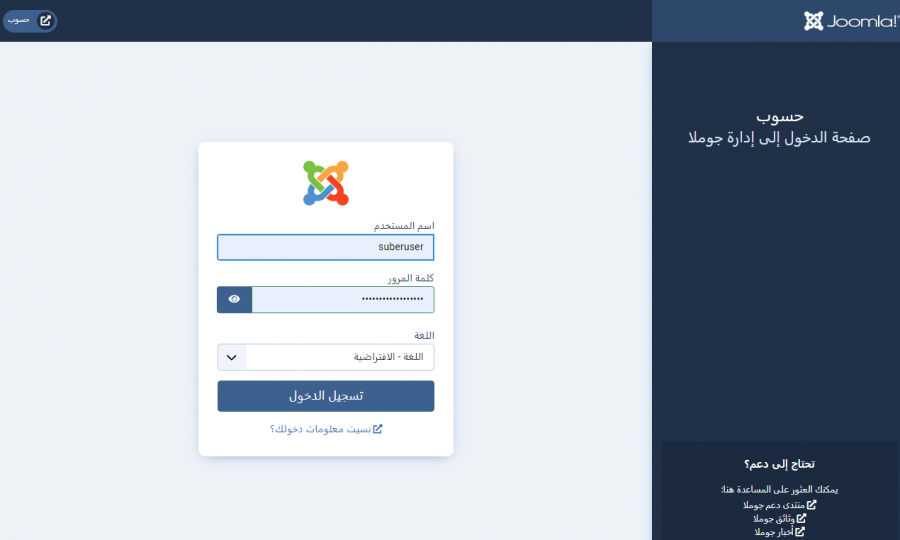
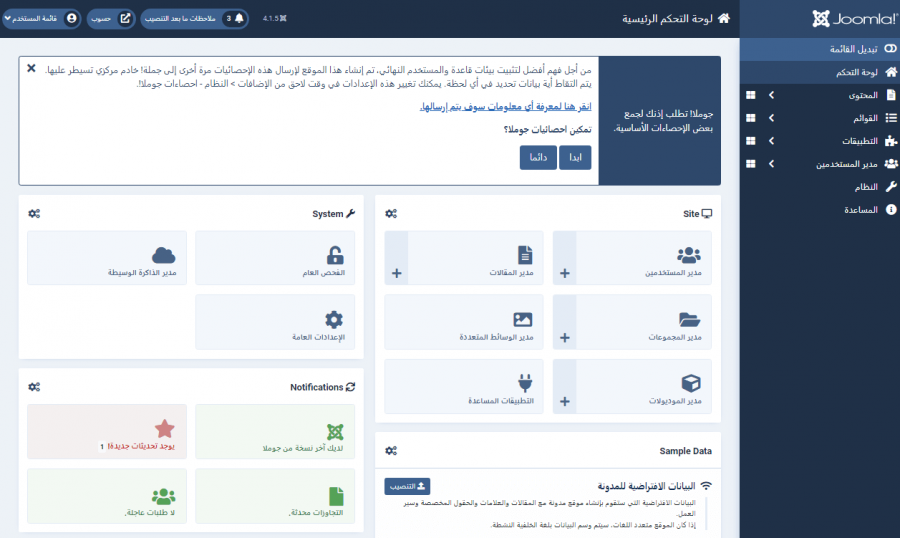
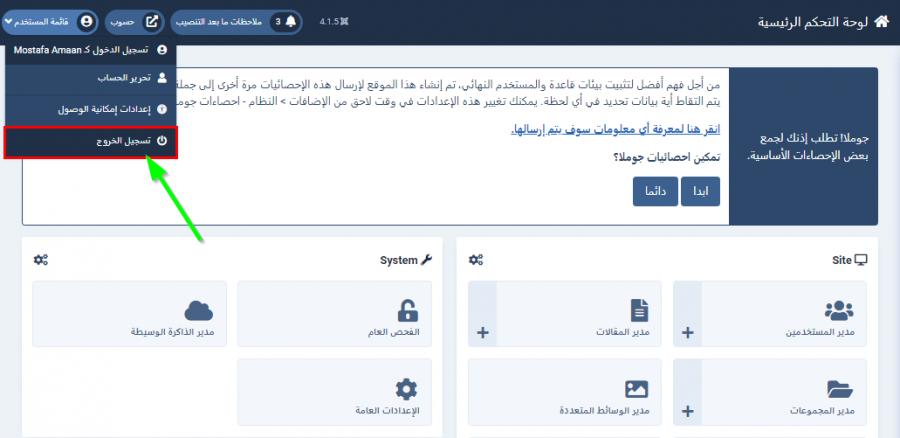
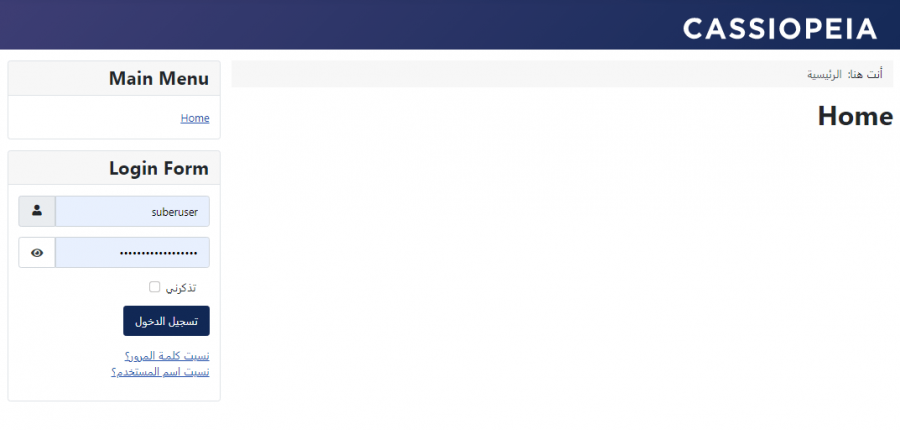
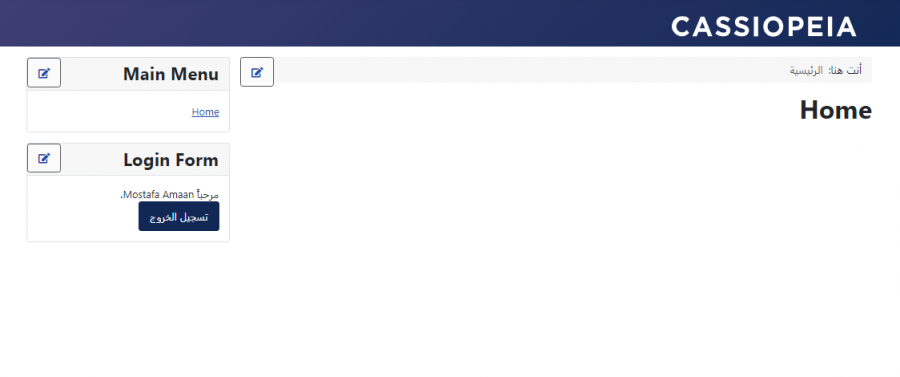
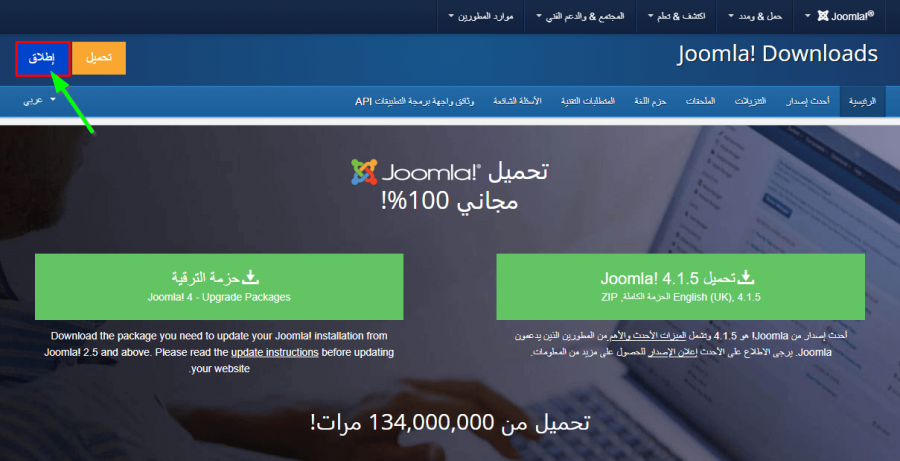
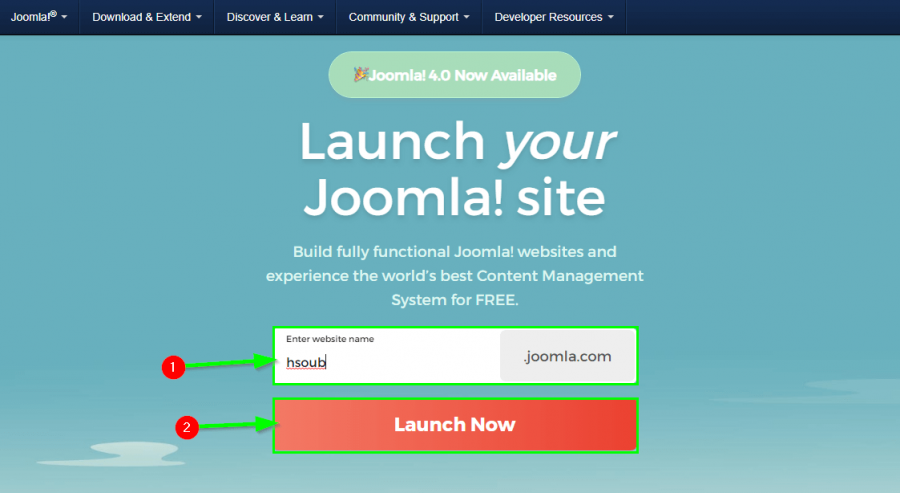
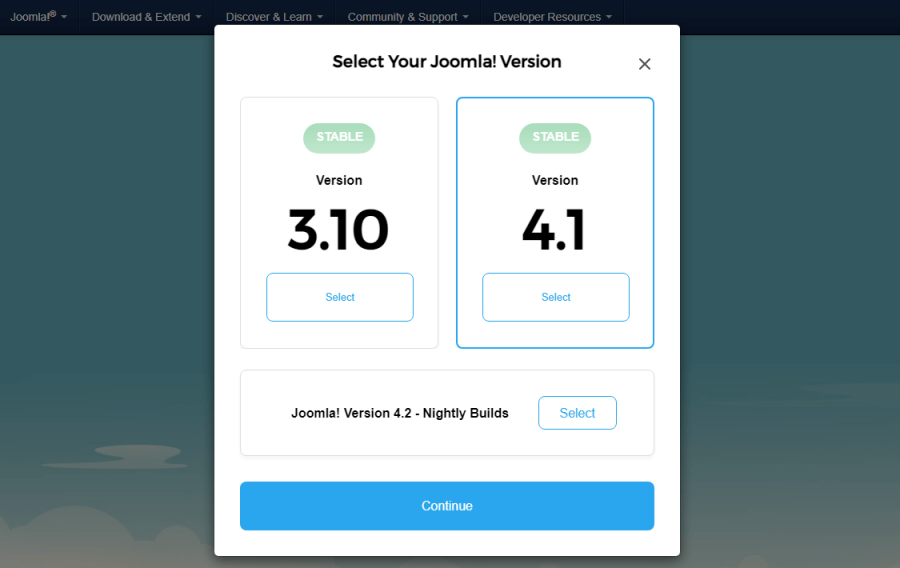
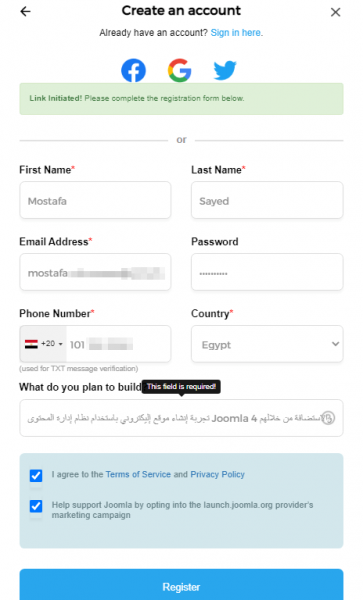
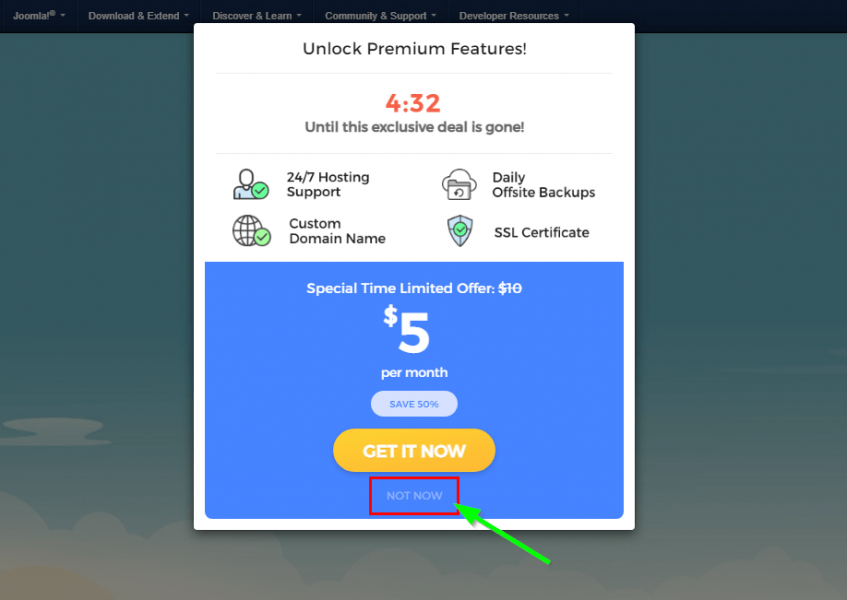
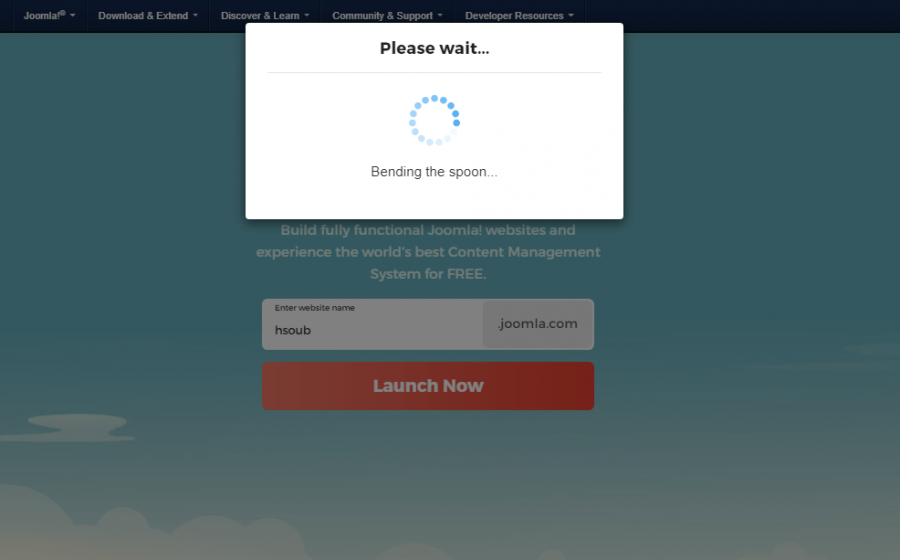
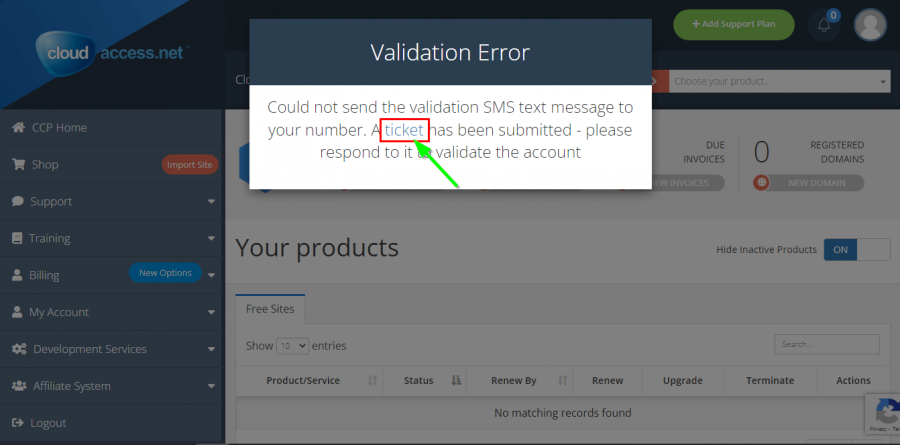
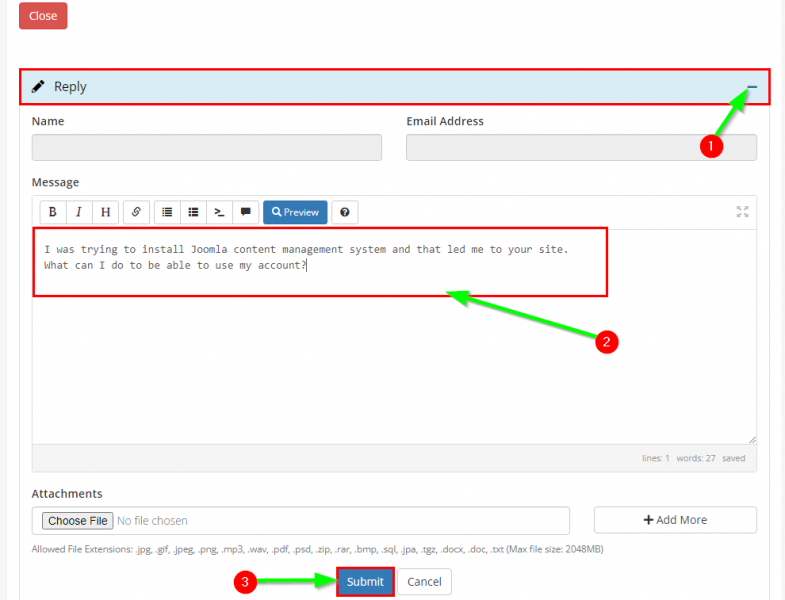
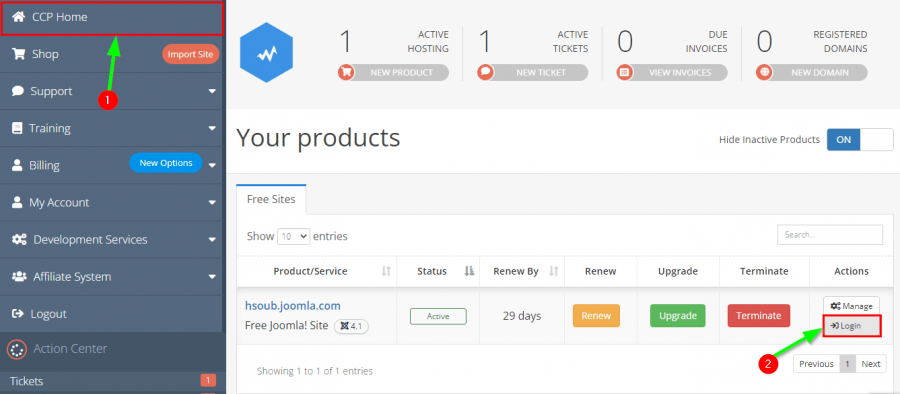
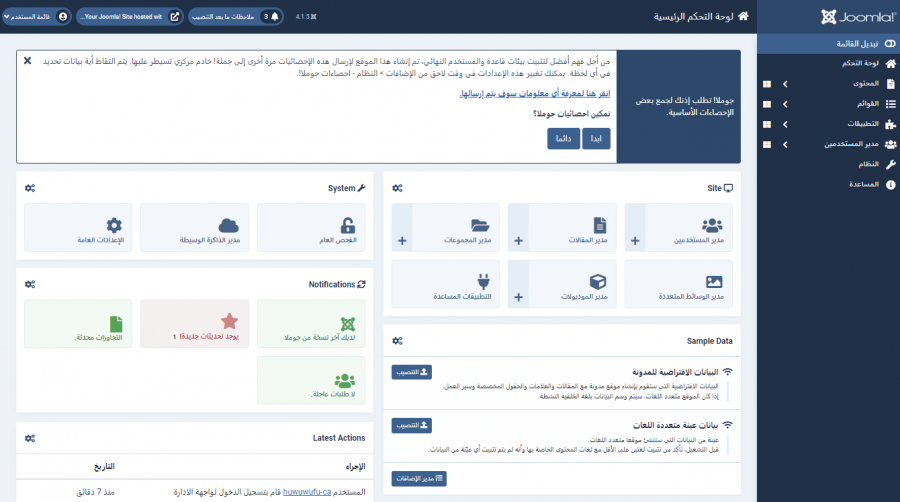











أفضل التعليقات
لا توجد أية تعليقات بعد
انضم إلى النقاش
يمكنك أن تنشر الآن وتسجل لاحقًا. إذا كان لديك حساب، فسجل الدخول الآن لتنشر باسم حسابك.