يتضمن شريط الإدراج في تطبيق مايكروسوفت وورد 365 أونلاين العديد من الأدوات التي لا يمكننا حصرها في مقال واحد، لذلك سنتحدث في هذا المقال عن إدراج فواصل الصفحات، والجداول، والصور فقط، لنتعرف في مقالات لاحقة على بقية أدوات الإدراج المختلفة.
فواصل الصفحات
تُستخدم هذه الأداة لإنهاء العمل على الصفحة الحالية، والانتقال للصفحة التالية دون الحاجة إلى الضغط المتكرر على مفتاح Enter، من أجل النزول بالمؤشر للأسفل والبدء بالصفحة التالية، حيث ونستطيع إدراج فاصل الصفحة عبر وضع المؤشر في الموضع أسفل آخر سطر في الصفحة الحالية، ومن ثم الضغط على خيار فاصل صفحات، أو من خلال استخدام الاختصار Ctrl + Enter من لوحة المفاتيح، كما ونستطيع إزالة فواصل الصفحات عبر تحديدها أولًا، ثم الضغط على زرّ Delete.
إدراج جداول
لإدراج جدول اضغط على قائمة إدراج، ثم جدول.
نستطيع إدراج الجداول بطريقتين:
- الخيار الأول: تحديد عدد الأعمدة والصفوف من الجدول الظاهر في القائمة المنبثقة، ولكن هذا الخيار لا يُتيح لك زيادة عدد الأعمدة عن عشرة والصفوف عن ثمانية.
- الخيار الثاني: الضغط على أيقونة إدراج جدول، وتحديد عدد الأعمدة والصفوف التي تريدها من النافذة الظاهرة في الصورة.
بمجرد إضافة الجدول سيظهر شريطا أدوات جديدين، وهما تصميم الجدول، وتخطيط الجدول.
قائمة تصميم الجدول
يمكنك من قائمة تصميم الجدول تغيير نمط الجدول، وتغيير الألوان، وتظليل الخلية، وتحديد حدود للجدول، وتغيير لون الحد.
تغيير نمط الجدول
يُوفر لك برنامج الوورد مجموعةً من الأنماط، بحيث يمكنك اختيار ما يناسبك منها، كما يمكنك تحديد كيفية ظهور النمط عن طريق الأوامر الواضحة في الشكل التوضيحي، كما يمكنك تغيير ألوان أنماط الجدول، عن طريق تغيير اللون من خيار تغيير الألوان، وإذا أردت مسح التنسيقات المطبقة على الجدول والعودة للنمط الأساسي بدون أي تنسيق، فيكفي ضغطك على خيار المسح.
وسنوضح لكم الاختلاف بين الأنماط من خلال الشكل التوضيحي التالي.
تظليل خلايا الجدول
لتظليل خلية واحدة في الجدول، حددها ثم اضغط على خيار تظليل الخلية، وبإمكانك أيضًا تحديد أكثر من خلية، ثم الضغط على نفس الخيار.
- اختر اللون المناسب.
- إذا رغبت في الحصول على مزيد من الألوان، فاضغط على ألوان إضافية.
- لإزالة التظليل، اضغط على خيار بلا لون.
إضافة حدود للجداول
- يمكنك عن طريق خيار تحديد الحدود، اختيار الحد المناسب سواءً كان حدودًا داخلية، أو خارجية، أو حد سفلي…إلى آخره.
- يمكنك من خيار السُمك، تحديد سماكة الحدود وحجمها، بقيم تتراوح بين (25pt- 6pt).
- يمكنك من خيار النمط، اختيار شكل نمط الحدود الّذي تفضله، مثل خطين: أو خط متقطع.
- لحذف الحدود، اضغط على خيار بلا حدود.
- بإمكانك تغيير لون الحد بالضغط على خيار لون الحد، واختيار اللون.
قائمة تخطيط الجدول
تتضمن أدوات مختلفة للتعامل مع الجداول، مثل: خيارات التحديد، وأدوات الحذف، والإدراج، والتقسيم، والدمج، والمحاذاة.
- يمكنك إضافة نص بديل، وهذه الميزة خاصة بغير المُبصرين؛ إذ أن البرامج التي تحول الوورد إلى كتابة برايل، تحذف الجداول لعدم إمكانية استفادة غير المُبصر منه، لأن هذا النص البديل سيكون بمثابة شرح لما يحويه الجدول.
- من قسم التحديد، يمكنك تحديد الجدول، أو عمود، أو صف، أو خلية.
- من قسم الحذف، يمكنك حذف الجدول، أو عمود، أو صف.
- من قسم الإدراج يمكنك إدراج عمود إضافي يمين أو يسار العمود المحدد، أو إدراج صف إضافي أعلى أو أسفل الصف المحدَّد.
- من قسم الدمج، يمكنك دمج أكثر من خلية عبر تحديدها في خلية واحدة، أو تقسيم الخلية إلى عدد من الصفوف والأعمدة، بما تُحدده أنت.
- من قسم المحاذاة، يمكنك ضبط محاذاة النصوص المكتوبة في الجدول، حيث بإمكانك محاذاة النص لأعلى اليسار، أو أعلى الوسط، أو أعلى اليمين، أو وسط اليسار، أو للمنتصف، أو لوسط اليمين، أو أسفل اليسار، أو أسفل الوسط، أو أسفل اليمين.
إدراج صورة
بالضغط على خيار صورة من شريط الإدراج، ستظهر لك قائمة تتضمن خيارات إدارج الصور من الحاسوب، أو من سحابة ون درايف، أو من الصور المخزنة والمعدة مسبقًا من قبل التطبيق، أو من خلال البحث عبر محرّك البحث Bing.
عند اختيار خيار إدراج الصور من هذا الجهاز، فسيفتح لك التطبيق نافذة متصفح الملفات على حاسوبك، لتختار الصور التي ستدرجها ضمن المستند.
وعند اختيار خيار تحميل الصورة من OneDrive، فسيفتح التطبيق نافذةً خاصةً بمحتوى سحابة ون درايف Onedrive الخاصة بك لتختار الصور التي ستدرجها.
وعند اختيار خيار إدراج الصور من الصور المخزنة فإن التطبيق سيقدم لك مجموعة متنوعة ومعدة مسبقًا من الصور المتنوعة التي تغطي مختلف الفئات المعروفة في عالم الصور. وتتضمن النافذة الخاصة بالصور المخزنة الصور ذات الفئات العامة والتي يمكنك البحث ضمنها باستخدام خانة البحث المتوفرة عن الصورة التي تريدها إضافة إلى وجود تبويب خاص بالصور المصغرة للأشخاص وكذلك يوجد تبويب يحوي مختلف أنواع الملصقات لاستخدامها ضمن المستند.
وعند اختيار خيار إدراج الصور من Bing، ستُفتح نافذة للبحث عن الصور ضمن محرّك البحث Bing. حيث سيوفِّر لك في البداية مجموعةً متنوعةً من الفئات المختلفة للاختيار منها، ثم سيسرد قائمةً بالصور ذات العلاقة بالفئة المطلوبة، مع توفير خيار البحث ضمن الصور ذات ترخيص المشاع الإبداعي CreativeCommons، وهو ما يوفر عليك عناء البحث في ترخيص الصور المختلفة، ويجنِّبك استخدام الصور المحمية بحقوق الملكية والفكرية.
خاتمة
تحدثنا في هذا الدرس عن إدراج الجداول، وتنظيمها، وخصائصها، إضافةً إلى إدراج الصور من المصادر المختلفة. وسنتطرق في الدرس القادم للحديث عن بقية أدوات الإدراج المختلفة الموجودة ضمن شريط الإدراج في تطبيق مايكروسوفت وورد 365 أونلاين.

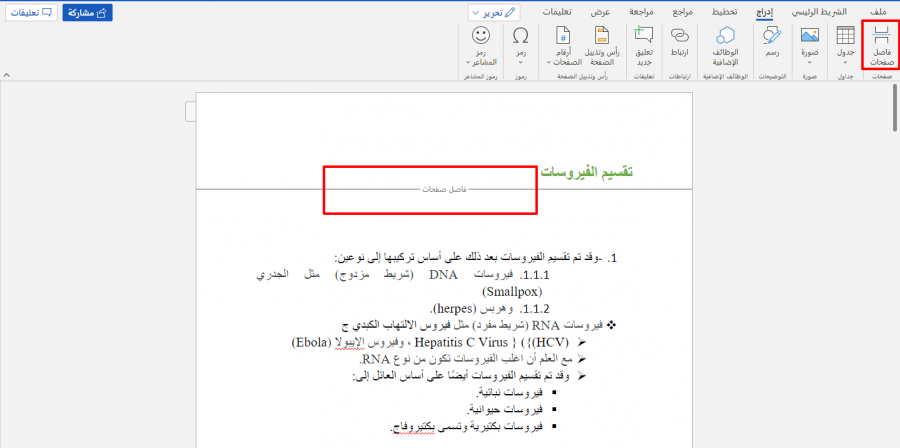
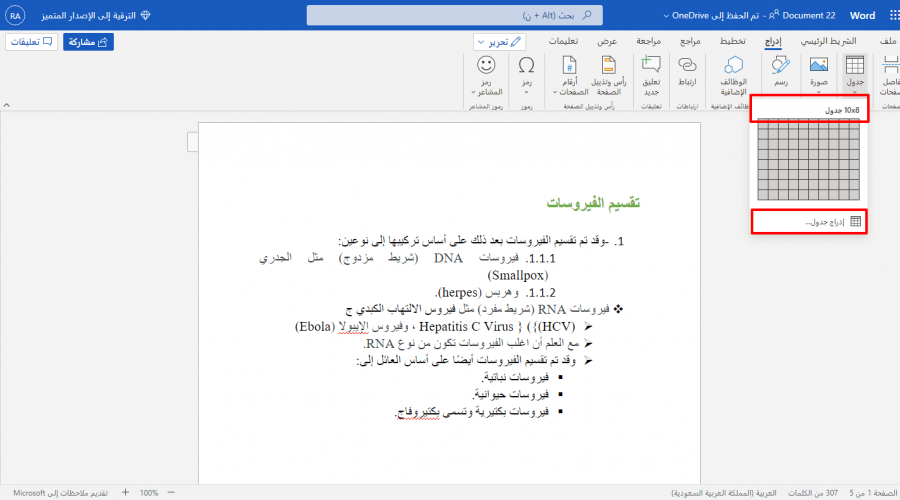
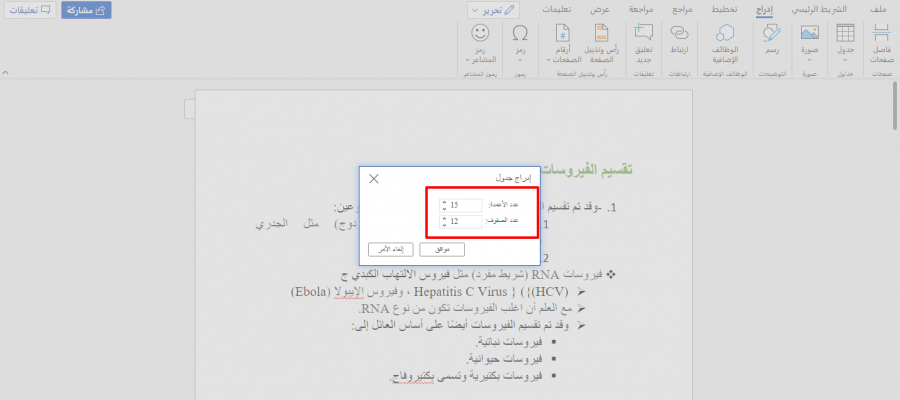
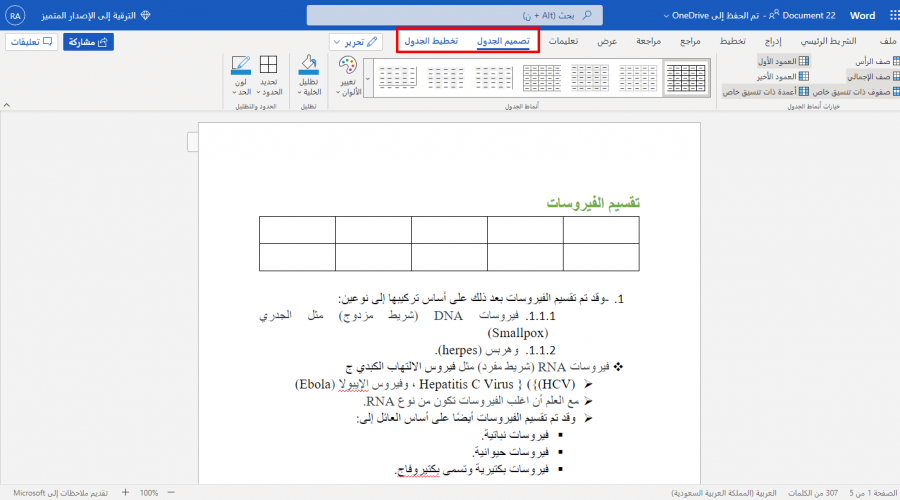
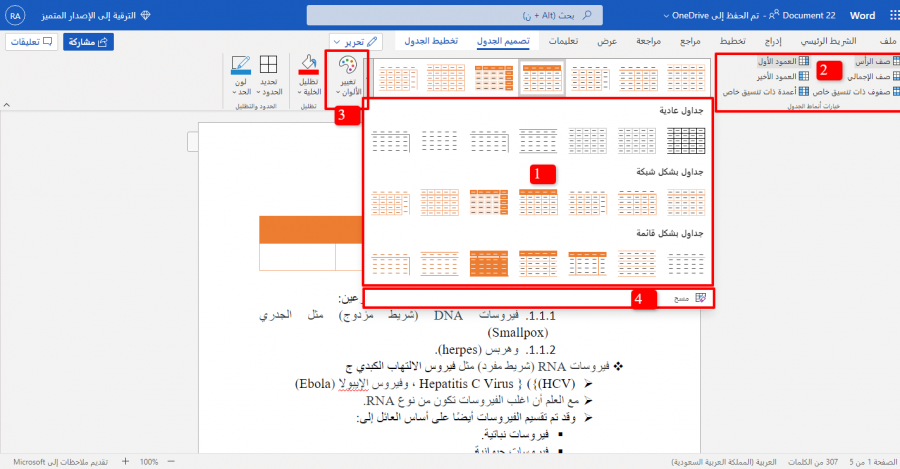
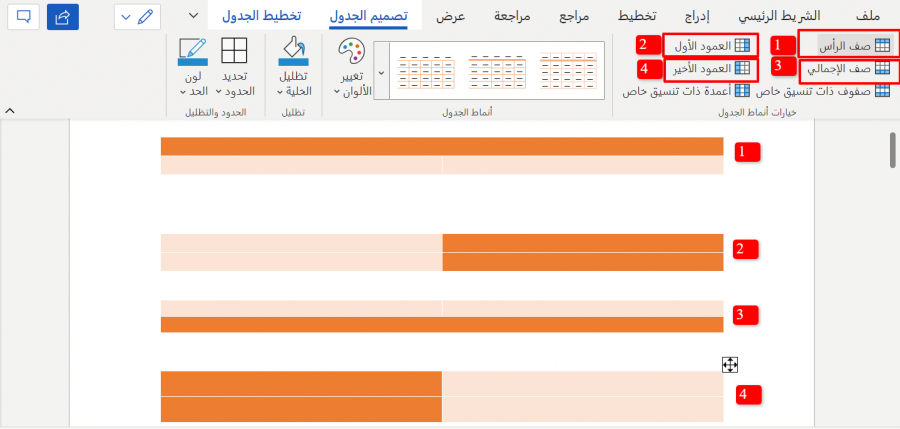
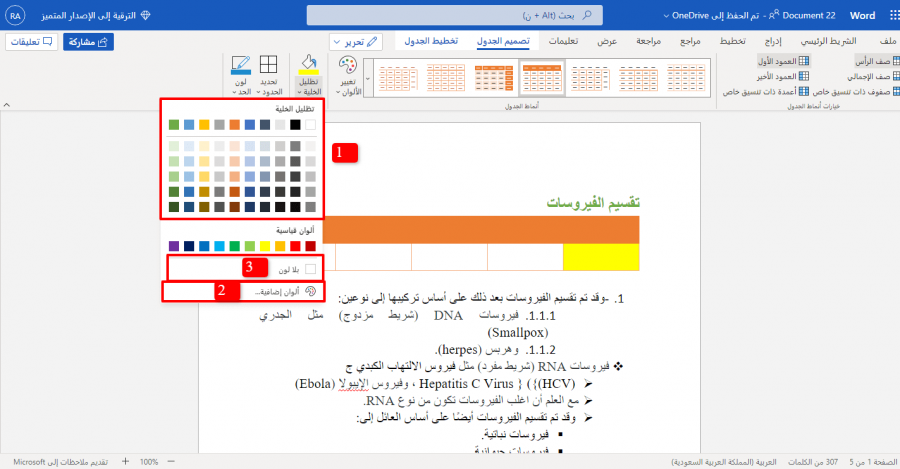
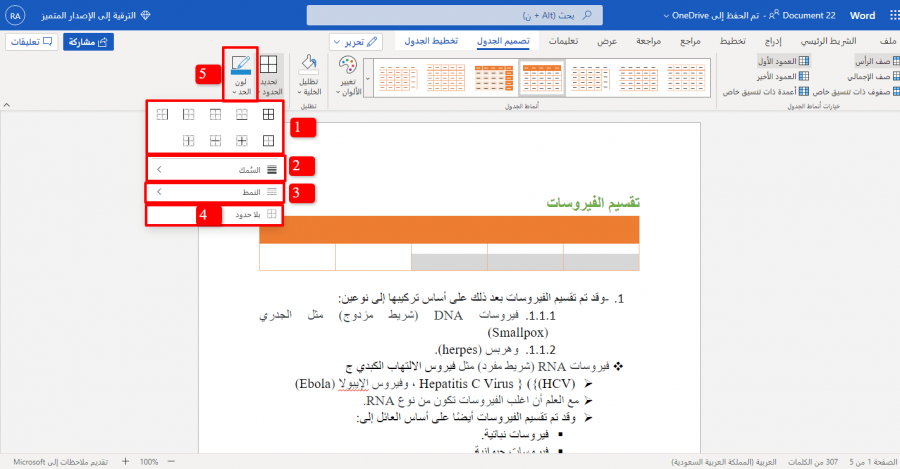
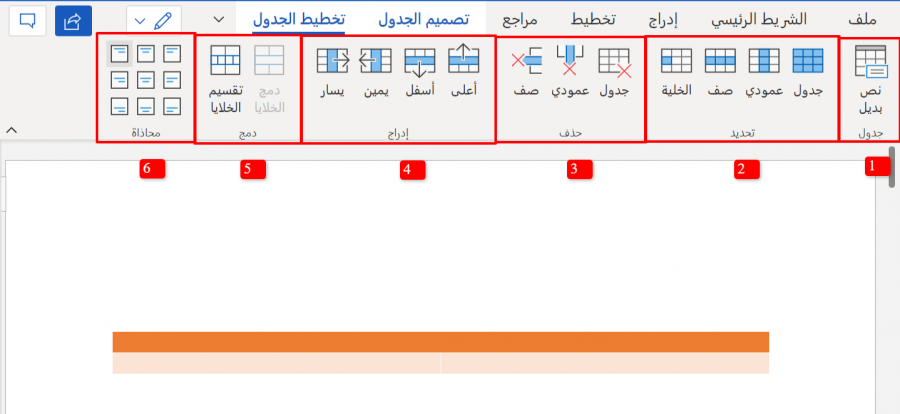
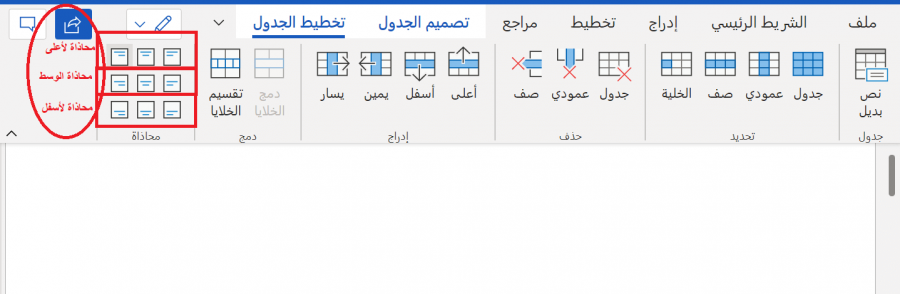
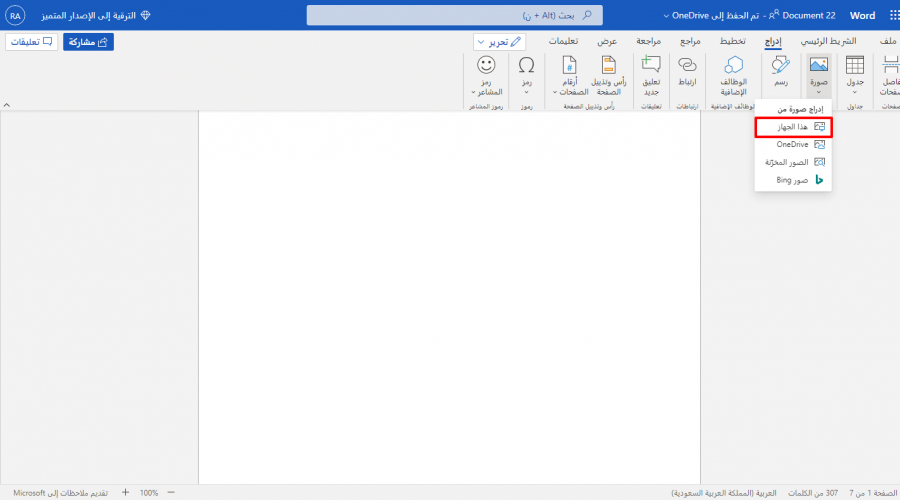
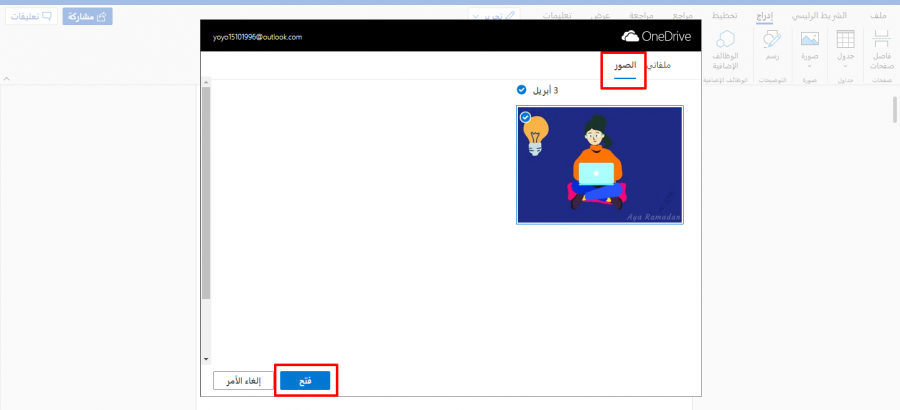
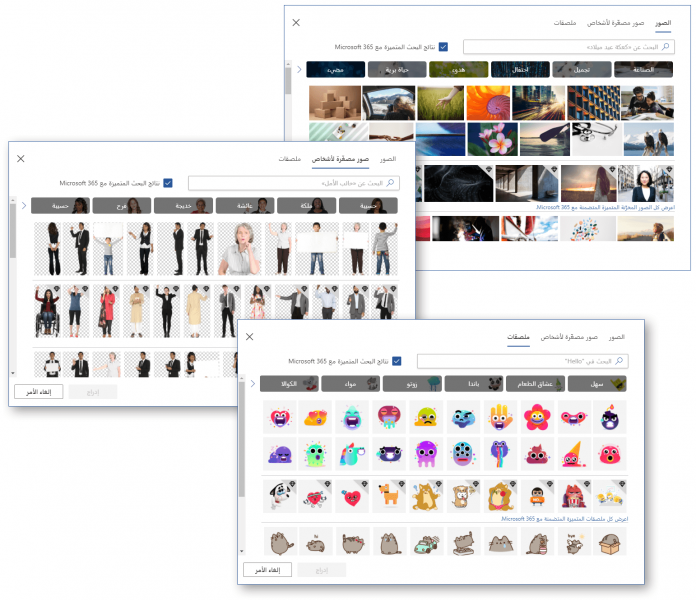
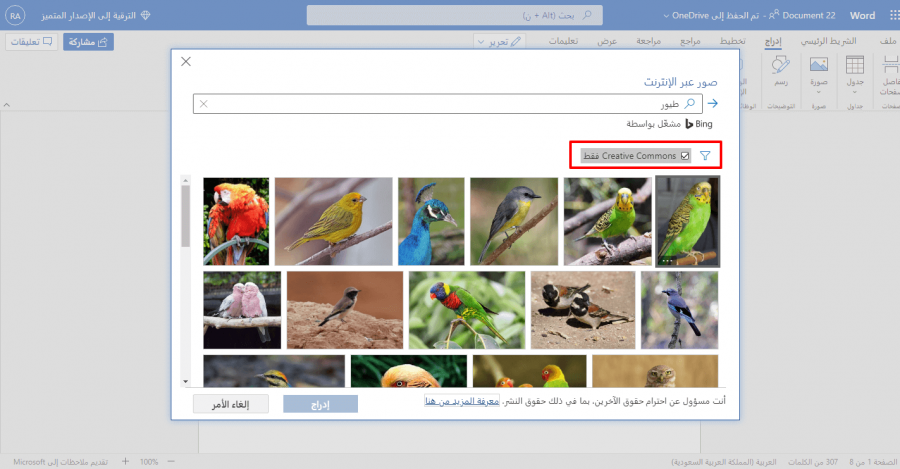










أفضل التعليقات
انضم إلى النقاش
يمكنك أن تنشر الآن وتسجل لاحقًا. إذا كان لديك حساب، فسجل الدخول الآن لتنشر باسم حسابك.