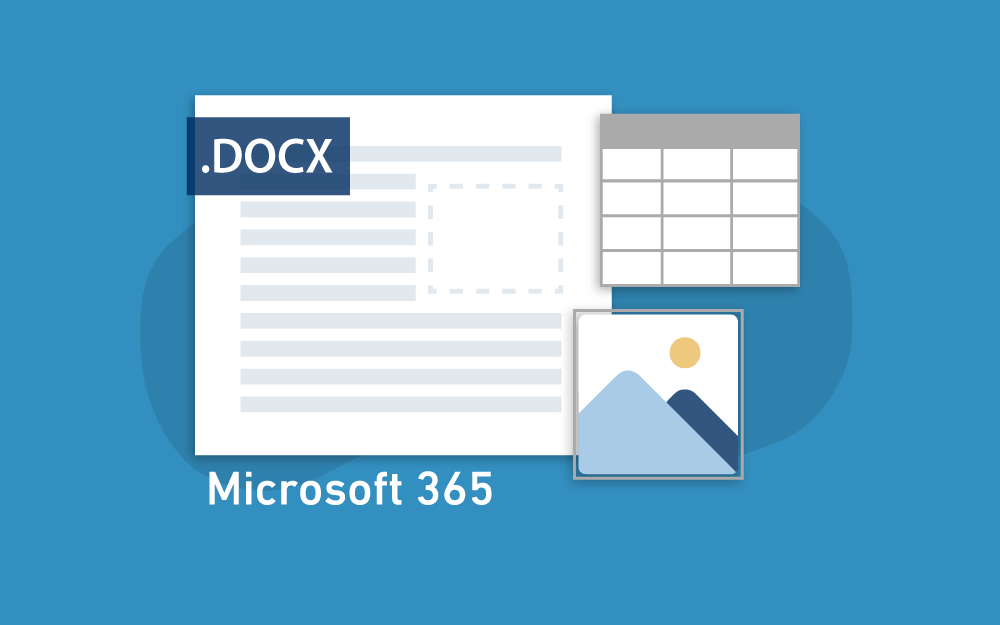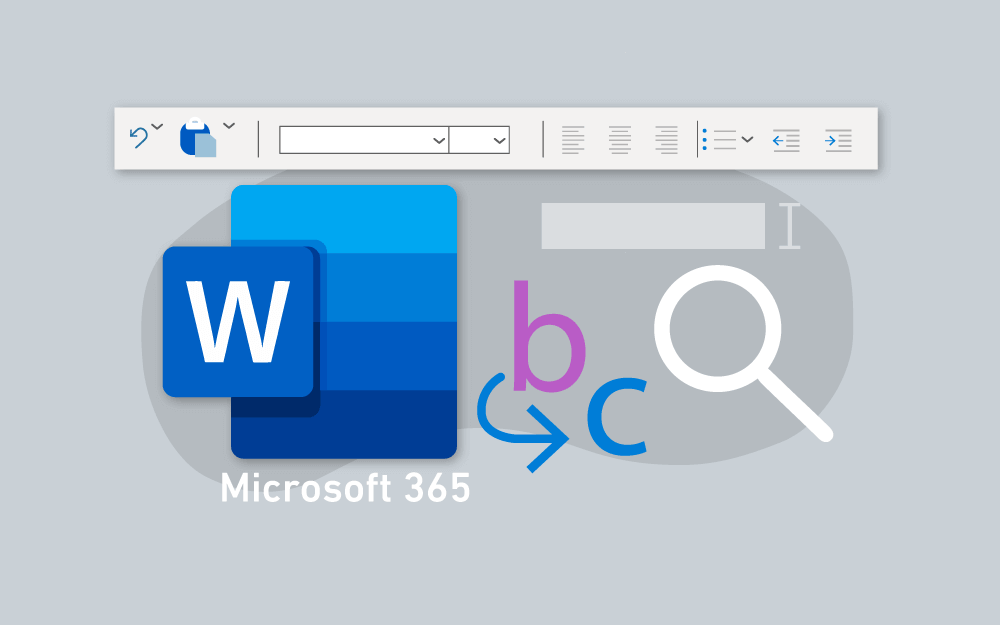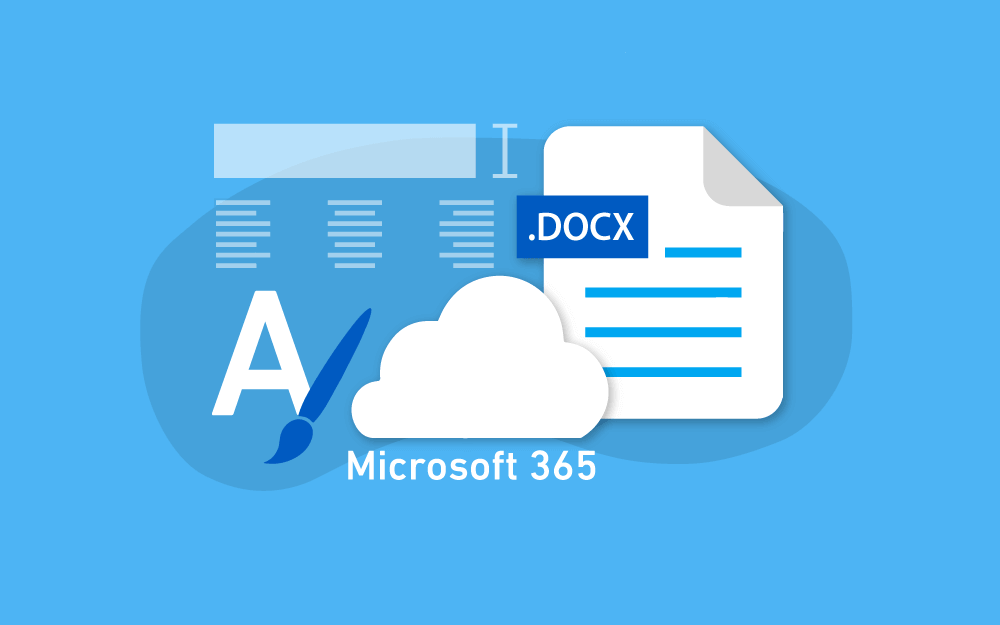آية رمضان
الأعضاء-
المساهمات
3 -
تاريخ الانضمام
-
تاريخ آخر زيارة
آخر الزوار
لوحة آخر الزوار معطلة ولن تظهر للأعضاء
إنجازات آية رمضان

عضو مبتدئ (1/3)
3
السمعة بالموقع
-
يتضمن شريط الإدراج في تطبيق مايكروسوفت وورد 365 أونلاين العديد من الأدوات التي لا يمكننا حصرها في مقال واحد، لذلك سنتحدث في هذا المقال عن إدراج فواصل الصفحات، والجداول، والصور فقط، لنتعرف في مقالات لاحقة على بقية أدوات الإدراج المختلفة. فواصل الصفحات تُستخدم هذه الأداة لإنهاء العمل على الصفحة الحالية، والانتقال للصفحة التالية دون الحاجة إلى الضغط المتكرر على مفتاح Enter، من أجل النزول بالمؤشر للأسفل والبدء بالصفحة التالية، حيث ونستطيع إدراج فاصل الصفحة عبر وضع المؤشر في الموضع أسفل آخر سطر في الصفحة الحالية، ومن ثم الضغط على خيار فاصل صفحات، أو من خلال استخدام الاختصار Ctrl + Enter من لوحة المفاتيح، كما ونستطيع إزالة فواصل الصفحات عبر تحديدها أولًا، ثم الضغط على زرّ Delete. إدراج جداول لإدراج جدول اضغط على قائمة إدراج، ثم جدول. نستطيع إدراج الجداول بطريقتين: الخيار الأول: تحديد عدد الأعمدة والصفوف من الجدول الظاهر في القائمة المنبثقة، ولكن هذا الخيار لا يُتيح لك زيادة عدد الأعمدة عن عشرة والصفوف عن ثمانية. الخيار الثاني: الضغط على أيقونة إدراج جدول، وتحديد عدد الأعمدة والصفوف التي تريدها من النافذة الظاهرة في الصورة. بمجرد إضافة الجدول سيظهر شريطا أدوات جديدين، وهما تصميم الجدول، وتخطيط الجدول. قائمة تصميم الجدول يمكنك من قائمة تصميم الجدول تغيير نمط الجدول، وتغيير الألوان، وتظليل الخلية، وتحديد حدود للجدول، وتغيير لون الحد. تغيير نمط الجدول يُوفر لك برنامج الوورد مجموعةً من الأنماط، بحيث يمكنك اختيار ما يناسبك منها، كما يمكنك تحديد كيفية ظهور النمط عن طريق الأوامر الواضحة في الشكل التوضيحي، كما يمكنك تغيير ألوان أنماط الجدول، عن طريق تغيير اللون من خيار تغيير الألوان، وإذا أردت مسح التنسيقات المطبقة على الجدول والعودة للنمط الأساسي بدون أي تنسيق، فيكفي ضغطك على خيار المسح. وسنوضح لكم الاختلاف بين الأنماط من خلال الشكل التوضيحي التالي. تظليل خلايا الجدول لتظليل خلية واحدة في الجدول، حددها ثم اضغط على خيار تظليل الخلية، وبإمكانك أيضًا تحديد أكثر من خلية، ثم الضغط على نفس الخيار. اختر اللون المناسب. إذا رغبت في الحصول على مزيد من الألوان، فاضغط على ألوان إضافية. لإزالة التظليل، اضغط على خيار بلا لون. إضافة حدود للجداول يمكنك عن طريق خيار تحديد الحدود، اختيار الحد المناسب سواءً كان حدودًا داخلية، أو خارجية، أو حد سفلي…إلى آخره. يمكنك من خيار السُمك، تحديد سماكة الحدود وحجمها، بقيم تتراوح بين (25pt- 6pt). يمكنك من خيار النمط، اختيار شكل نمط الحدود الّذي تفضله، مثل خطين: أو خط متقطع. لحذف الحدود، اضغط على خيار بلا حدود. بإمكانك تغيير لون الحد بالضغط على خيار لون الحد، واختيار اللون. قائمة تخطيط الجدول تتضمن أدوات مختلفة للتعامل مع الجداول، مثل: خيارات التحديد، وأدوات الحذف، والإدراج، والتقسيم، والدمج، والمحاذاة. يمكنك إضافة نص بديل، وهذه الميزة خاصة بغير المُبصرين؛ إذ أن البرامج التي تحول الوورد إلى كتابة برايل، تحذف الجداول لعدم إمكانية استفادة غير المُبصر منه، لأن هذا النص البديل سيكون بمثابة شرح لما يحويه الجدول. من قسم التحديد، يمكنك تحديد الجدول، أو عمود، أو صف، أو خلية. من قسم الحذف، يمكنك حذف الجدول، أو عمود، أو صف. من قسم الإدراج يمكنك إدراج عمود إضافي يمين أو يسار العمود المحدد، أو إدراج صف إضافي أعلى أو أسفل الصف المحدَّد. من قسم الدمج، يمكنك دمج أكثر من خلية عبر تحديدها في خلية واحدة، أو تقسيم الخلية إلى عدد من الصفوف والأعمدة، بما تُحدده أنت. من قسم المحاذاة، يمكنك ضبط محاذاة النصوص المكتوبة في الجدول، حيث بإمكانك محاذاة النص لأعلى اليسار، أو أعلى الوسط، أو أعلى اليمين، أو وسط اليسار، أو للمنتصف، أو لوسط اليمين، أو أسفل اليسار، أو أسفل الوسط، أو أسفل اليمين. إدراج صورة بالضغط على خيار صورة من شريط الإدراج، ستظهر لك قائمة تتضمن خيارات إدارج الصور من الحاسوب، أو من سحابة ون درايف، أو من الصور المخزنة والمعدة مسبقًا من قبل التطبيق، أو من خلال البحث عبر محرّك البحث Bing. عند اختيار خيار إدراج الصور من هذا الجهاز، فسيفتح لك التطبيق نافذة متصفح الملفات على حاسوبك، لتختار الصور التي ستدرجها ضمن المستند. وعند اختيار خيار تحميل الصورة من OneDrive، فسيفتح التطبيق نافذةً خاصةً بمحتوى سحابة ون درايف Onedrive الخاصة بك لتختار الصور التي ستدرجها. وعند اختيار خيار إدراج الصور من الصور المخزنة فإن التطبيق سيقدم لك مجموعة متنوعة ومعدة مسبقًا من الصور المتنوعة التي تغطي مختلف الفئات المعروفة في عالم الصور. وتتضمن النافذة الخاصة بالصور المخزنة الصور ذات الفئات العامة والتي يمكنك البحث ضمنها باستخدام خانة البحث المتوفرة عن الصورة التي تريدها إضافة إلى وجود تبويب خاص بالصور المصغرة للأشخاص وكذلك يوجد تبويب يحوي مختلف أنواع الملصقات لاستخدامها ضمن المستند. وعند اختيار خيار إدراج الصور من Bing، ستُفتح نافذة للبحث عن الصور ضمن محرّك البحث Bing. حيث سيوفِّر لك في البداية مجموعةً متنوعةً من الفئات المختلفة للاختيار منها، ثم سيسرد قائمةً بالصور ذات العلاقة بالفئة المطلوبة، مع توفير خيار البحث ضمن الصور ذات ترخيص المشاع الإبداعي CreativeCommons، وهو ما يوفر عليك عناء البحث في ترخيص الصور المختلفة، ويجنِّبك استخدام الصور المحمية بحقوق الملكية والفكرية. خاتمة تحدثنا في هذا الدرس عن إدراج الجداول، وتنظيمها، وخصائصها، إضافةً إلى إدراج الصور من المصادر المختلفة. وسنتطرق في الدرس القادم للحديث عن بقية أدوات الإدراج المختلفة الموجودة ضمن شريط الإدراج في تطبيق مايكروسوفت وورد 365 أونلاين. اقرأ أيضًا الشريط الرئيسي في تطبيق مايكروسوفت وورد 365 أونلاين مدخل إلى تطبيق مايكروسوفت وورد 365 أونلاين
-
يُعَدّ الشريط الرئيسي المحور الأساسي للعمل على تطبيق مايكروسوفت وورد، لاحتوائه على أهم الأدوات المستخدَمة أثناء تحرير النصوص وكتابتها، والتي تساعد على تنسيق النصوص، وتنظيم الفقرات، وإدراج القوائم، وتحديد أنماط الكتابة؛ إضافةً إلى أدوات البحث والاستبدال. تنسيق النص يمكننا تنسيق النصوص ضمن التطبيق عبر تحضير التنسيق مسبقًا، أو عبر تحديد النص المكتوب، ومن ثم اتخاذ إجراءات تعديل التنسيق بحسب المطلوب، فجميع أدوات تنسيق النصوص متواجدة ضمن شريط الأدوات الرئيسي، وسنتعرّف عليها تباعًا. تغيير حجم الخط بإمكانك كتابة حجم الخط الذي تريده في خانة تحديد حجم النص أو اختيار الحجم المطلوب من القائمة المُنسدلة، كما نستطيع تكبير حجم النص وتصغيره من خلال أيقونة التكبير والتصغير، بمقدار درجتين في كل نقرة. تغيير نوع الخط اختر نوع الخط المناسب لك من القائمة المنسدلة ضمن خانة تغيير أنواع الخطوط، والجدير بالذكر أنّ مايكروسوفت وفّرت مجموعةً محدودةً وقليلةً من الخطوط، بحيث لا يمكن إضافة أية خطوط إليها، إلا أنها قد تسمح بإضافة الخطوط مستقبلًا. أدوات تنسيق النص بإمكانك تعديل تنسيق نص ما عبر أدوات التنسيق لكتابة نص غامق أو مائل أو تحته خط، كما يمكننا تنسيق النص ليكون مشطوبًا بخط في المنتصف، وتتوفر أيضًا ميزة النص العلوي والسفلي المستخدَمة في كتابة المعادلات الرياضية أو الكيميائية. ونستطيع تغيير لون النص عبر اختيار أحد الألوان المتوفرة في قائمة ألوان الخط، وإذا أردنا اختيار لون جديد غير متوفر في هذه القائمة، فيمكننا النقر على خيار ألوان إضافية لاختيار اللون المطلوب. تمييز النص قد نحتاج إلى تمييز أجزاء من النص للإشارة إليها، أو للعودة إليها لاحقًا لتنفيذ بعض الإجراءات، أو التعديلات عليها. لذلك نستطيع استخدام ميزة تغيير لون خلفية النص باستخدام هذه الأداة، وعبر اختيار اللون المناسب. حيث يمكنك إزالة هذا التمييز من خلال خيار بلا لون ضمن القائمة. نسخ التنسيق نستطيع تطبيق تنسيق معين للنص على نص آخر، عبر نسخ هذا التنسيق دون الحاجة لإعادة تطبيق التنسيقات يدويًا، وهذا من خلال أداة نسخ التنسيق، حيث نحدد النص المراد نسخ تنسيقه، ثم نستخدم الأداة على النص المراد تطبيق التنسيق الجديد عليه. إزالة التنسيقات تُستخدم هذه الأداة لإزالة جميع التنسيقات المختلفة المطبقة على النصوص، والعودة إلى التنسيق الافتراضي. تغيير حالة الأحرف Change Case يمكنك تغيير حالة الأحرف في اللغة الإنجليزية، بحيث تكون الحروف كبيرةً أو صغيرة، عن طريق تحديد النص المراد تغيير نمطه، ثم الضغط على هذه الأداة واختيار النمط المناسب. خيار أحرف الجملة Sentence case: هو الخيار الافتراضي لكتابة الجملة العادية التي تبدأ بحرف كبير وباقي الأحرف صغيرة. خيار أحرف صغيرة lowercase: عبارة عن كتابة جميع الحروف بنمط الأحرف الصغيرة فقط. خيار أحرف كبيرة UPPERCASE: عبارة عن كتابة جميع الحروف بنمط الأحرف الكبيرة فقط. خيار كتابة أول حرف من كل كلمة بحرف كبير Capitalize Each Word: عبارة عن كتابة أول حرف من كل كلمة بنمط كبير، وباقي الأحرف تكون صغيرة. خيار تبديل حالة الأحرف tOGGLE cASE: عبارة عن كتابة كل الحروف كبيرة، ما عدا أول حرف من كل كلمة يكون صغيرًا. وهذا الخيار هو عكس خيار كتابة كل كلمة بحرف كبير Capitalize Each Word. أدوات التراجع والحافظة يمكننا استخدام أداتي التراجع والعودة، للتراجع عن الإجراءات المختلفة التي نفذناها ضمن المستند، أو لإعادة تنفيذها مجددًا بعد التراجع عنها. كما نستطيع نسخ أي كلمة أو جزء محدد من النص باستخدام أداة النسخ، أو بالضغط على الاختصار Ctrl + C من لوحة المفاتيح، ونستطيع قص هذا الجزء من النص أيضًا عبر أداة القص، أو باستخدام الاختصار Ctrl + X من لوحة المفاتيح، لنعمل على لصق الجزء المنسوخ أو المقصوص باستخدام أداة اللصق، أو بالاختصار Ctrl + V من لوحة المفاتيح. قد لا تعمل أيقونة اللصق عادةً إلا بعد تثبيت إضافة خاصة للمتصفح تسمح باستخدام هذه الأداة، ولكن يمكنك استخدام الاختصار Ctrl + V من لوحة المفاتيح لتنفيذ أمر اللصق دون الحاجة لتثبيت الإضافة. أدوات الفقرة تتضمن أدوات المحاذاة والتعداد بأنواعها، إضافةً إلى تحديد اتجاه الكتابة، وتباعد الأسطر، والمسافة البادئة وغيرها. محاذاة النص تستطيع باستخدام هذه الأدوات أن تتحكم في محاذاة النص إلى اليمين، واليسار، والوسط، أو الضبط. نستخدم المحاذاة لليمين عادةً عند كتابة النصوص باللغة العربية، فيما نستخدم المحاذاة لليسار، عند الكتابة باللغات الأجنبية، أو عند كتابة الرموز البرمجية، أو المعادلات الكيميائية، وغيرها. بينما نستخدم المحاذاة للوسط عند كتابة العناوين، أو القواعد، أو النصوص المهمة. وأخيرًا، نستخدم محاذاة الضبط لتوحيد نهايات الأسطر عن طريق إضافة مسافات بين الكلمات. أداة التباعد بين الأسطر يُوفر لك الوورد ميزة التعديل في المسافات ما بين الأسطر والفقرات، كما يأتي: لتغيير المسافة بين الأسطر اضغط على الأداة واختر الحجم المناسب، مع العلم أنّ المسافة الإفتراضية بين الأسطر في برنامج الوورد هي (1.08). لإضافة مسافة قبل الفقرة اضغط على إضافة مساحة قبل الفقرة. لحذف المسافة بعد الفقرة اضغط على إزالة مساحة بعد الفقرة. للحصول على خيارات أكثر اضغط على خيارات تباعد الأسطر. وتتضمن هذه الخيارات محاذاة النص والمسافة البادئة لكامل "قبل أو بعد" النص، أو للسطر الأول، أو العكس، وكذلك خيارات ما قبل، وبعد، ونوعية التباعد بين الأسطر. تغيير المسافات البادئة تستطيع تغيير المسافات البادئة للتحكم أكثر في كيفية ظهور النص، عبر تحديد النص، ثم اختيار أحد الخيارات التالية. خيار لا يوجد: هو الخيار الافتراضي. خيار السطر الأول: يترك مسافة قبل أول سطر من الفقرات المحددة. يمكنك زيادة أو إنقاص المسافات البادئة للسطر الأول عن طريق استخدام التحكم بالمسافة البادئة. خيار معلقة: يترك مسافة قبل كل الأسطر ما عدا أول سطر من الفقرات التي حُدِّدت. تغيير اتجاه الكتابة بإمكانك تغيير اتجاه الكتابة من اليمين إلى اليسار، أو من اليسار إلى اليمين، باستخدام هذه الأداة، حيث توفّر اتّباع نمط الكتابة باللغة العربية السليمة، دون التسبب بنمط كتابة غير منتظم عند استخدام النقاط، والأقواس، والكلمات اللاتينية ضمن النص العربي. إنشاء التعدادات (القوائم) تُعضدّ القوائم من الأدوات المهمة التي تعمل على تنظيم النص وتجميله، بالإضافة إلى تسهيل قراءته بالنسبة للقارئ. وهناك ثلاثة أنواع من القوائم، هي : التعداد النقطي (القائمة المنقطة)، والتعداد المرقم (القائمة المرقمة)، والقائمة متعددة المستويات. 1. التعداد النقطي لإنشاء قائمة بتعداد نقطي حدَّد النص أولًا، ثم اضغط على أداة التعداد النقطي. يُتيح لك الوورد مجموعةً من الرموز لإنشاء قوائم منقطة، حيث نستطيع إنشاء، وتصميم تعداد نقطي جديد عبر الخطوات التالية: الضغط على خيار تعريف رمز تعداد نقطي جديد. اختر أحد الرموز من الخط الافتراضي وهو هنا Times New Roman، أو اختر أحد الخطوط الأخرى من القائمة المُنسدلة مثل wingdings 2، فهو يحوي مجموعةً كبيرةً ومميزةً من الرموز. بعد اختيارك للرمز الذي ترغب في كتابته، اضغط على إدراج، وبذلك سيتغير شكل النقطة في التعداد النقطي إلى شكل الرمز الذي اخترته للتو. ولحذف التعداد النقطي، حدَّد النص أولًا، ثم اضغط على نفس الأداة مرةً أخرى. وإذا نسيت تحديد النص، فسيُزيل الوورد التعداد النقطي من الفقرة التي بها موضع المؤشر فقط، لذلك احرص على تحديد كامل النص أولًا. ويمكنك أيضًا حذف التعداد النقطي بالضغط على خيار "بلا" من نفس الأداة. 2. التعداد الرقمي لإنشاء قائمة بتعداد رقمي، حدَّد النص أولًا، ثم اضغط على أداة التعداد الرقمي، حيث يكون الخيار الافتراضي هو (1. 2. 3.)، لكن يمكنك اختيار أحد الأشكال الأخرى للتعداد الرقمي من الخيارات المتاحة. يمكنك حذف التعداد الرقمي بنفس طريقة حذف التعداد النقطي. 3. قائمة متعددة المستويات لإنشاء قائمة متعددة المستويات -أي قائمة تندرج تحت قائمة أخرى-، حدَّد النص أولًا، ثم اضغط على أداة القائمة متعددة المستويات واختر التعداد المناسب. إذا ضغطت على تلك الأداة، فسيكون الشكل النهائي هو قائمة واحدة غير متعددة المستويات كما هو موضح بالصورة. لذلك ينبغي عليك الضغط أولًا على زرّ 'Tab' من لوحة المفاتيح، أمام الفقرات التي تريدها أن تكون قائمةً جديدةً تندرج تحت القائمة الرئيسية. الجدير بالذكر أنه إذا أردت التغيير بين الأشكال الأخرى للقائمة متعددة المستويات، فيمكنك ذلك عن طريق الضغط على زرّ Tab أكثر من مرة. أنماط الكتابة يُتيح لك الوورد مجموعةً من الأنماط، وبإمكانك الاختيار منها من القسم المخصص لها من الشريط الرئيسي. حيث من أجل التغيير ما بين الأنماط، حدّد النص أولًا، ثم اختر النمط المناسب. إذا أردت نمطًا آخر، فبإمكانك الضغط على السهم الصغير يسار لوحة الأنماط، واختيار النمط المناسب من القائمة المُنسدلة. يُتيح لك الوورد إمكانية إنشاء نمطك الخاص من خلال تحديد النص، أو وضع مؤشر الكتابة مكان الكلمة أو الفقرة التي تريد إنشاء نمط كتابة مماثل لها، ومن ثم الضغط على خيار إنشاء نمط جديد من التنسيق. ستظهر لك نافذة إنشاء نمط جديد من التنسيق، حيث يتضمن اسم النمط وخانة معاينة طريقة عرض النمط. هناك أنماط أخرى بإمكانك الوصول إليها عند الضغط على خيار تطبيق الأنماط. لإزالة تنسيق أنماط الكتابة اختر مسح التنسيق. بحث واستبدال يُوفر لك الوورد ميزات البحث والاستبدال مع مختلف الخصائص والخيارات المتعلقة بها وسنذكرها تاليًا. أداة البحث من الصعب البحث عن الكلمات ضمن المستندات كبيرة الحجم، فأداة البحث هنا تغنيك عن عناء البحث عن الكلمات يدويًا، وللبحث عن كلمة أو نص، اضغط على خيار بحث، ثم اكتب الكلمة أو النص الذي تريد البحث عنه في الخانة المخصصة للبحث، حيث سيعمل الوورد على تمييز النتائج بلون أصفر. وللتنقل بين النتائج صعودًا وهبوطًا، استخدِم السهمين في يسار لوحة البحث، أو تستطيع استخدام عصا التمرير لتمرير النتائج بسرعة أكبر. أداة الاستبدال إذا كان هناك كلمة تتكرر كثيرًا في المستند، وتريد استبدالها بكلمةٍ أخرى مرةً واحدة دون عناء إجراء الاستبدال لكل كلمة استخدم أداة بحث واستبدال. اضغط على هذه الأداة. اكتب الكلمة التي تريد استبدالها في خانة البحث. ثم اكتب الكلمة الّتي تريد أن تكون محلها في خانة الاستبدال. إذا أردت استبدال كلمة واحدة، فبإمكانك اختيارها بالضغط على الجملة التي بها كما أشرنا سابقًا، ثم الضغط على استبدال. أما إذا أردت استبدال كل الكلمات بكلمة أخرى، فاضغط على استبدال الكل. وبذلك تُستبدل جميع الكلمات المحددة بالكلمة الجديدة. خاتمة تعرفنا في هذا الدرس على كل ما يتضمنه الشريط الرئيسي في تطبيق الوورد 365 من أدوات وخيارات تساعدنا على تنسيق النصوص، وإجراء مختلف العمليات عليها، وتنظيمها لإنتاج مستندات نصية مميزة من حيث التنسيق. اقرأ أيضًا إدراج الجداول والصور في مايكروسوفت وورد 365 أونلاين مدخل إلى تطبيق مايكروسوفت وورد 365 أونلاين
-
انتشرت في الآونة الأخيرة العديد من تطبيقات المكتب المختلفة على الويب، التي تعمل من خلال المتصفح مباشرةً دون الحاجة لتنصيبها على الحاسوب، ومن أشهرها تطبيقات جوجل درايف وغيرها، بالإضافة إلى تطبيقات المكتب الخاصة بمايكروسوفت والتي عملت على إصدار نسخة تطبيق ويب لهذه الحزمة وطورتها مع مرور الزمن حتى الإصدار الأخير، إصدار مايكروسوفت أوفيس 365 أونلاين. سنتعلم في هذه السلسة كيفية العمل على تطبيقات مايكروسوفت أوفيس 365 أونلاين، والتي تتضمن العديد من التطبيقات الشهيرة، مثل: وورد، وإكسل وبوربوينت وغيرها، وسنبدأ بتعلّم العمل على تطبيق وورد 365 أونلاين. وأسوةً بتطبيقات جوجل درايف التي تحتاج إلى امتلاك بريد إلكتروني على منصة Gmail التابعة لجوجل، فإن تطبيقات أوفيس 365 أونلاين تحتاج إلى امتلاك بريد إلكتروني على منصة Outlook التابعة لمايكروسوفت لتتمكن من الولوج إلى هذا التطبيق والعمل عليه. بدء العمل لبدء العمل على برنامج الوورد أونلاين، سجل الدخول إلى حسابك باستخدام البريد الإلكتروني آوتلوك (Outlook). ثم اختر برنامج الوورد من هذه القائمة كما هو موضح بالصورة. هذه هي واجهة الاستخدام الخاصة بالبرنامج. يمكننا إنشاء مستند جديد فارغ أو استخدام أحد القوالب الجاهزة التي يوفرها برنامج الوورد، وسنبدأ بإنشاء مستند فارغ عبر الضغط على (مستند فارغ جديد)، لتظهر لك مساحة العمل في برنامج الوورد. لعرض تفاصيل شريط الأدوات، اضغط على السهم الموجود على يسار الشريط، وبذلك ستظهر كافة تفاصيل شريط الأدوات، والتي تعيدك لأجواء برامج مايكروسوفت أوفيس العادية من إصدارات سطح المكتب المألوفة. سنبدأ بالتعرّف على قائمة ملف حتى نكوّن مفهومًا سليمًا لكيفية بدء العمل على التطبيق. قائمة ملف تختص قائمة ملف نوعًا ما بالمخرجات بعيدًا عن التنسيقات والإضافات في المستند نفسه، بمعنى أنه بإمكانك فتح ملف جديد، أو حفظه، أو تغيير اسمه، وغير ذلك مما سيأتي شرحه تاليًا. عند فتح قائمة ملف، ستظهر لنا مجموعة خيارات منها خيار جديد، والذي يتيح لك إنشاء مستند جديد فارغ عادي أو الاختيار من إحدى القوالب الجاهزة المتوفرة. وإذا أردنا فتح ملف سبق وأن عملنا عليه ضمن التطبيق، فعلينا اختيار فتح من القائمة، وستظهر جميع الملفات التي فٌتحت مؤخرًا لتختار منها. المعلومات تتضمن هذه القائمة الفرعية خيار فتح المستند من تطبيق سطح المكتب في حال توفره على حاسوبك، كما يتضمن خيار حماية المستند عن طريق عرضه في وضع للقراءة فقط، فإذا شاركت الملف مع شخص آخر، فإن التطبيق يٌفعّل تلك الميزة للحفاظ على النسخة الأصلية من المستند، ومنع إجراء التعديلات عليه. وأخيرًا يمكننا تصفح الإصدارات السابقة من المستند، حيث يمكنك الرجوع بالزمن لمشاهدة ما كان عليه المستند قبل التعديلات الأخيرة عليه. حفظ الملفات لا يتوفر خيار الحفظ التقليدي في الوورد أونلاين، لأنه يحفظ الملفات تلقائيًا بمجرد إجراء أي تعديل عليها. وتتضمن قائمة حفظ باسم الخيارات التالية: حفظ باسم: يمكنك من خلال هذا الخيار حفظ نسخة عن هذا المستند باسم مغاير على المساحة التخزينية لدرايف ون Drive One. إعادة تسمية: ومن هنا تستطيع إعادة تسمية المستند باسم مختلف. تنزيل نسخة: ومن خلال هذا الخيار نستطيع تنزيل نسخة من المستند بصيغة DOCX الخاصة بتطبيقات وورد إصدار سطح المكتب. تنزيل على أساس PDF: من خلال هذا الخيار نستطيع تنزيل المستند بصيغة PDF الشهيرة ليٌستخدم ككتاب إلكتروني يمكن فتحه على مختلف الوسائط. تنزيل على أساس ODT: وهي صيغة مستندات تُستخدم من قبل محررات النصوص مفتوحة المصدر، مثل: LibreOffice Writer، وOpenOffice Writer، وغيرها. كما يمكن فتح هذه الملفات باستخدام برنامج وورد سطح المكتب. طباعة المستندات بإمكانك طباعة المستند بالضغط على خيار طباعة من قائمة ملف. من خيار Printer الذي يعني طابعة، يمكنك اختيار طابعة معينة لطبع الملف في حالة إذا كنت تملك أكثر من طابعة. من خيار Copies الذي يشير إلى عدد النُسخ، يمكنك تحديد عدد النسخ المطلوبة. من خيار Pages بمعنى صفحات، يمكنك طباعة كل الملف باختيار All أي الكل، أو اختيار صفحات معينة وطباعتها عن طريق تحديدها في المربع أسفل All. بعد ذلك يمكنك الضغط على Print وطباعة الملف. أما إذا أردت الحصول على مزيد من الخيارات والإعدادات، فاضغط على "More Settings". يمكنك تحديد حجم الورقة من خيار"Paper size"، واختيار حجم A4 مثلًا، الذي يُعَدّ الأكثر استخدامًا في طباعة الملفات. من خيارScale الذي يعني شريحة، يمكنك اختيار إما ملائمة الصفحة لورقة الطباعة بالضغط على "Fit to printable area"، أو تكبير حجم الشريحة لتكون مثلًا 110% عن طريق الضغط على ثاني مربع وكتابة الحجم الذي تريده. يمكنك من خيار "Pages per sheet" طباعة أكثر من شريحة في ورقة واحدة، وفي حال إذا كان الكلام المكتوب في كل شريحة قليلًا، فيمكنك دمج أربع شرائح على سبيل المثال في ورقة واحدة للتوفير في تكلفة الطباعة. مشاركة الملفات وإضافة التعليقات يُتيح لك برنامج الوورد ميزة مشاركة الملفات وإمكانية إضافة التعليقات في المستندات لإتاحة تبادل الآراء والملاحظات بين أفراد فريق العمل، حيث بإمكانك العمل على مشاركة المستند عبر قائمة ملف من خلال خيار مشاركة، والذي يؤدي نفس عمل زرّ مشاركة في الشريط الرئيسي للتطبيق، كما نستطيع تضمين المستند بالكامل لعرضه ضمن موقع ما أو مدونة من خلال خيار تضمين في ذات القائمة. مشاركة الملفات إذا أردت مشاركة الملفات مع غيرك وإتاحة إمكانية التعديل على المستند بإمكانك الضغط على زرّ مشاركة في الشريط الرئيسي. يمكنك كتابة اسم الشخص أو المجموعة أو عنوان البريد الإلكتروني في مربع الخانة المخصصة ثم اضغط على إرسال Send. ونستطيع أيضًا مشاركة رابط المستند مع الأشخاص المطلوبين من خلال نسخ الرابط ضمن النافذة ذاتها مع التنبّه لضرورة تحديد صلاحيات التعديل على المستند. كتابة تعليقات يمكنك إضافة التعليقات باتباع الخطوات التالية: حدَّد الفقرة الّتي تريد إضافة تعليق عليها. اضغط على زرّ تعليقات. اختر إنشاء تعليق جديد. اكتب التعليق الّذي تريد إضافته ثم اضغط على زرّ نشر التعليق الأزرق. ونستطيع إضافة الردود على التعليقات وإنشاء مناقشة حول التعليق عبر خانات كتابة الردود أسفل التعليق. يمكنك استخدام أيقونة النقاط الثلاثة لتحرير التعليقات، وحذف سلسلة الرسائل، ومشاركة الملفات كما يلي: بإمكانك إتاحة التعديل على المستند لشخصٍ آخر عن طريق الضغط على "ارتباط إلى التعليق"، حيث ستظهر لك نافذة، وبها الرابط الذي يمكنك إرساله إلى أي شخص عبر الضغط على نسخ Copy. لتعديل التعليق اضغط على "تحرير تعليق"، ثم عدّل التعليق. بإمكانك حذف جميع سلسلة التعليق والردود المتعلقة به، عن طريق حذف التعليق الرئيسي. أما إذا أردت حذف الرد أو بمعنى آخر التعليق الفرعي، فاضغط على النقاط الثلاثة الموجودة بجانب التعليق الفرعي ثم اختر "حذف التعليق". خاتمة من خلال ما سبق تعلمنا كيفية بدء العمل على تطبيق وورد 365 أونلاين وتعرّفنا على خيارات قائمة ملف المختلفة، كما وتعلمنا كيفية المشاركة والتعليق ضمن الملف للعمل في فريق مع أشخاص آخرين على الملفات، إذ يتميز تطبيق مايكروسوفت وورد 365 أونلاين بكونه مشابهًا بدرجة كبيرة مع تطبيق وورد سطح المكتب المألوف، وهو ما يجعله سهل الاستخدام، وقابلًا للانتشار، والمشاركة على مستوى واسع، كما تُعَدّ ملفات DOCX التي يصدّرها التطبيق، هي الأكثر انتشارًا بين جميع ملفات المستندات النصية على الإنترنت، ومختلف الحواسيب في العالم، لذلك يمكن القول بأن تطبيق وورد 365 هو أحد أفضل تطبيق محررات النصوص على الإنترنت. اقرأ أيضًا الشريط الرئيسي في تطبيق مايكروسوفت وورد 365 أونلاين إدراج الجداول والصور في مايكروسوفت وورد 365 أونلاين