التجميع هي عملية تحويل مجموعة من العناصر (صورة، شكل، مربع نص، Clip Art) إلى عنصر واحد، وبذلك يمكن اختصار الوقت بتطبيق الأوامر، كالتحريك، التحجيم، أو التنسيق، على عنصر واحد بدلا من تطبيقه على كل عنصر على حدة.
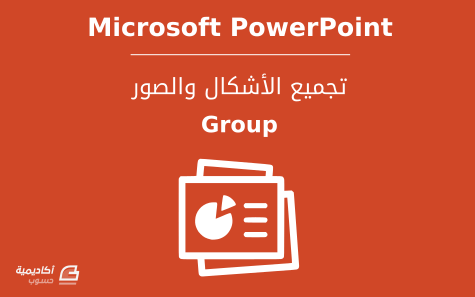
تجميع الأشكال
في المثال التالي لدينا شكلان (الدائرتان الصغيرة والكبيرة) ومربعا نص ("أكاديمية" و"حسوب")، وكل من هذه العناصر مستقل بحد ذاته (نعرف ذلك من مربعات التحديد، حيث لكل عنصر مربّع خاص):
إذا رغبنا في تطبيق نفس التنسيقات على جميع هذه العناصر، يجب أن نحدد الدائرة الصغيرة ونقوم بتنسيقها، ثم الدائرة الكبيرة، ثم مربع النص الأول، وهكذا. لكن يمكننا اختصار جميع هذه الخطوات بخطوة واحدة فيما إذا قمنا بتجميع هذه العناصر.
نحدد الشكل الأول (الدائرة الصغيرة في هذا المثال) بالنقر عليه، نضغط على مفتاح Ctrl، ثم نحدد مربع النص الأول (كلمة "أكاديمية" في هذا المثال) ليشمل التحديد العنصرين معا. ننقر بزر الفأرة الأيمن على التحديد، نمرر المؤشر فوق تجميع Group ونختار تجميع Group:
يمكن الوصول إلى أمر تجميع من تبويب تنسيق Format السياقي أيضا:
بعد تجميع العنصرين، سيتحول مربعا التحديد إلى مربع واحد، وبذلك عندما نقوم بتحريك المجموعة من منطقة إلى أخرى، ستتحرك بأكملها وليس بشكل منفصل:
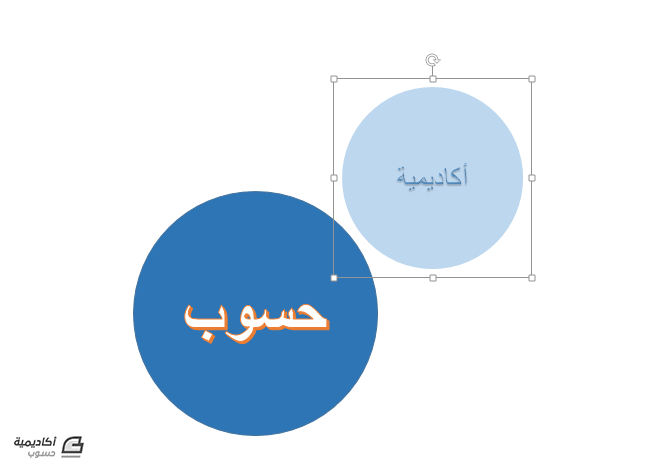
نقوم بتجميع الشكل الثاني ومربع النص الثاني أيضا.
وكذلك يمكننا تجميع المجموعة الأولى والمجموعة الثانية:
بعد تحويل العناصر الأربعة إلى عنصر واحد، بإمكاننا تنسيقه بإضافة ظل أو تأثير مخصص:
تغيير نمط النص WordArt Style:
أو تغيير موضع الأشكال كمحاذاته في مركز Center ووسط Middle الشريحة:
وباختصار، أي تغيير نجريه على العنصر سيُطبق على مجموعة الأشكال ككل.
تجميع الصور
كما هو الحال مع الأشكال، بإمكانك تجميع الصور إذا كنت تعمل على العديد من الصور في الشريحة الواحدة، وذلك لتسهيل وتسريع تنسيقها وتغيير موضعها. عندما تقوم بإدراج الصور يجب أن تأخذ تخطيط الشريحة Layout في الاعتبار، لأن الصور المدرجة بواسطة placeholder لا يمكن تطبيق خاصية التجميع عليها:
لذلك من الأفضل اختيار تخطيط بعنوان فقط، أو تخطيط فارغ. لتغيير تخطيط الشريحة، ننقر على مصغّر الشريحة بزر الفأرة الأيمن، نمرر المؤشر فوق Layout ونختار تخطيط فارغ:
بعد تغيير تخطيط الشريحة، نذهب إلى تبويب:
إدراج Insert > صورة Picture
نحدد الصور التي نريد إدراجها ثم ننقر على إدراج Insert:
نقوم بتحجيم الصور وهي ما تزال محددة جميعا بالنقر والسحب (التصغير)، أو باستخدام أسهم التصغير والتكبير لخياري الارتفاع Height والعرض Width الموجودة ضمن مجموعة Size في تبويب Format:
أو:
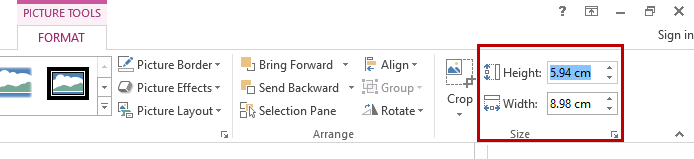
بعد ذلك نقوم بترتيب الصورفي المواقع المرغوبة، ويمكننا الاستفادة من الدلائل لمحاذاة الصور بشكل صحيح وأبعاد متناسبة:
نحدد مجموعة الصور جميعها، بالنقر على الصورة الأولى+ مفتاح Ctrl + الصورة الثانية والثالثة، ثم ننقر بزر الفأرة الأيمن على التحديد، نمرر المؤشر فوق Group ونختار Group:
بعد تجميع الصور وتحويلها إلى عنصر واحد، يمكننا تطبيق التنسيقات عليها جميعا من تبويب تنسيق Format، كتطبيق نمط مخصص:
أو إضافة تأثير مخصص:
وأيا كانت التنسيقات التي نطبقها، يبقى تجميع الصور من الوسائل الجيّدة للعمل بسرعة واختصار الوقت.
فك التجميع
في بعض الأحيان تحتاج إلى فصل مجموعة العناصر المجمّعة لغرض محدد، كتغيير مواضع العناصر أو إضافة عنصر آخر.
مثلا، إذا أردنا تغيير ترتيب الصور في المثال أعلاه، ننقر على مربع التحديد بزر الفأرة الأيمن، نمرر المؤشر فوق خيار تجميع Group ثم نختار فك التجميع Ungroup:
سيتحول مربّع التحديد المفرد إلى ثلاثة، أي واحد لكل صورة، وهذا يشير إلى فك التجميع:
بعد إعادة ترتيب الصور، نقوم بتحديدها مرة أخرى وتجميعها:
وطريقة فك التجميع وإعادة التجميع هذه أفضل من حذف المجموعة بالكامل ثم بدء العمل عليها مجددا من الصفر.

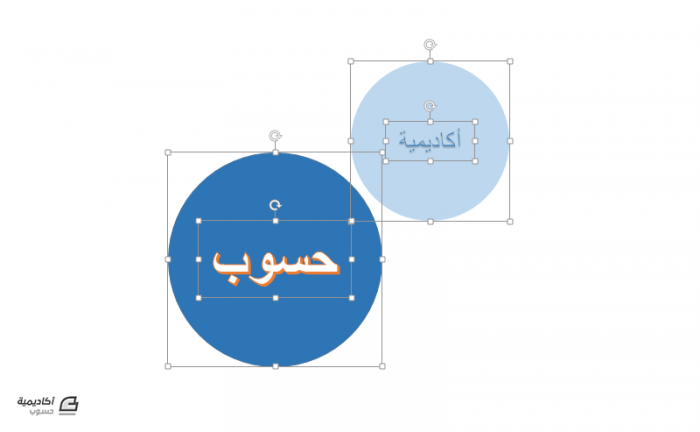
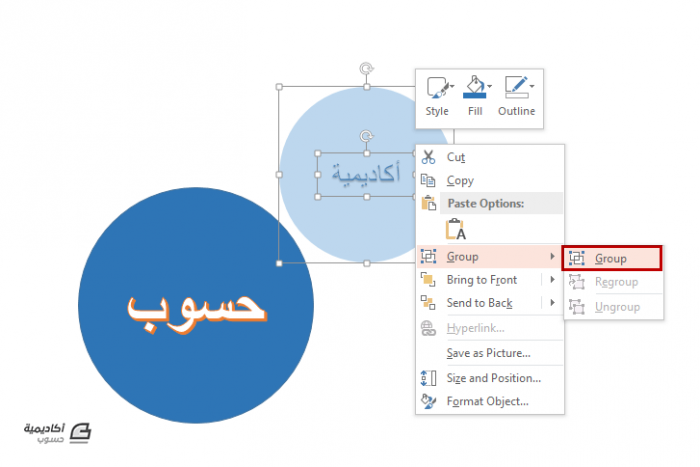

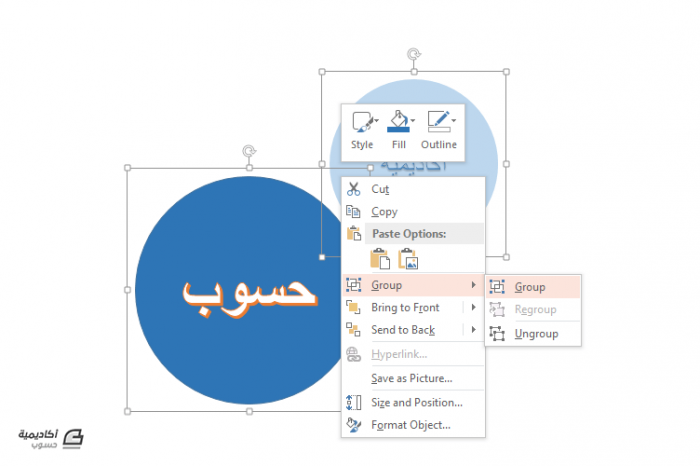
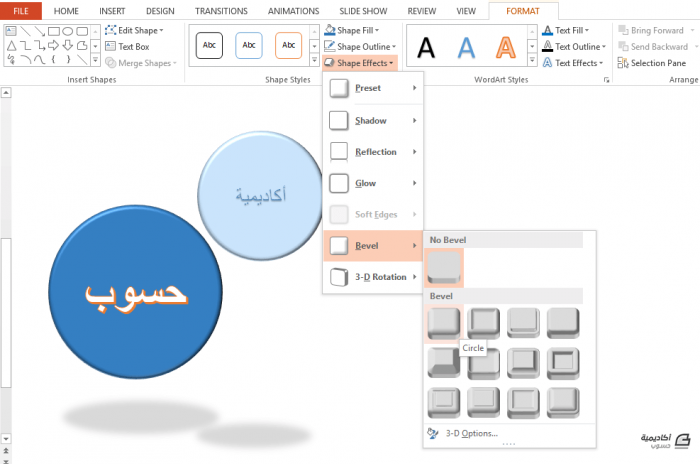
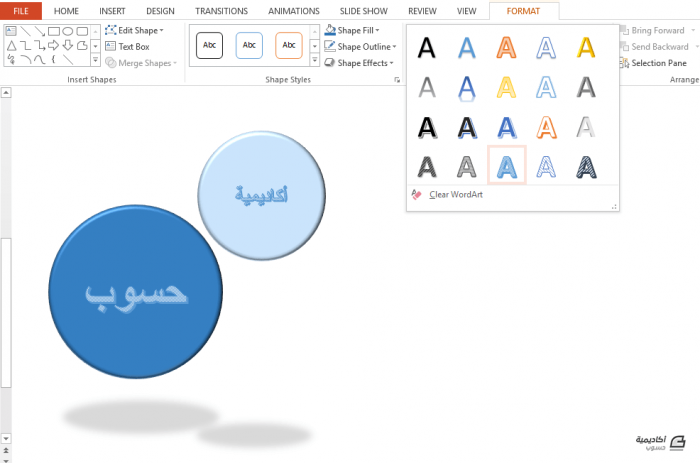
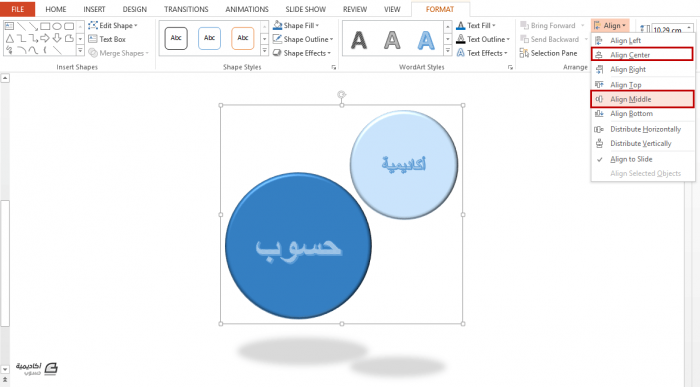
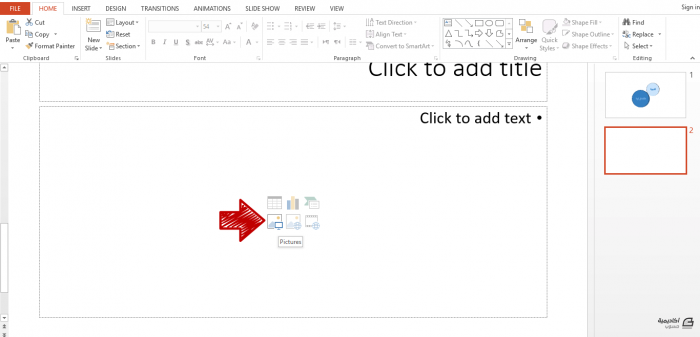
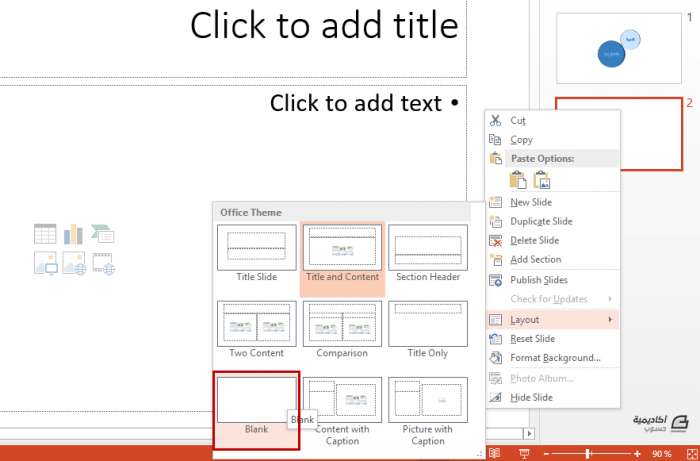
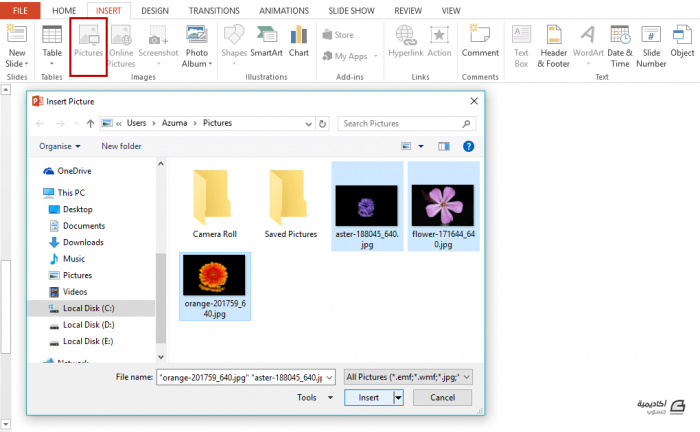
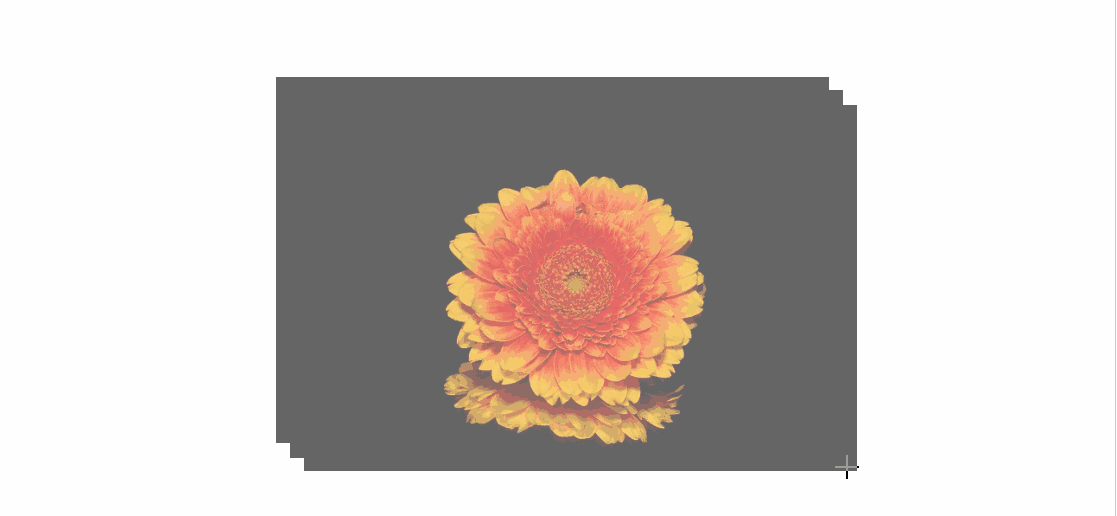
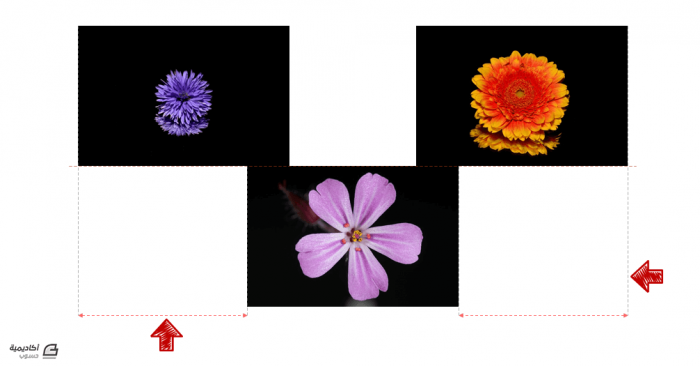

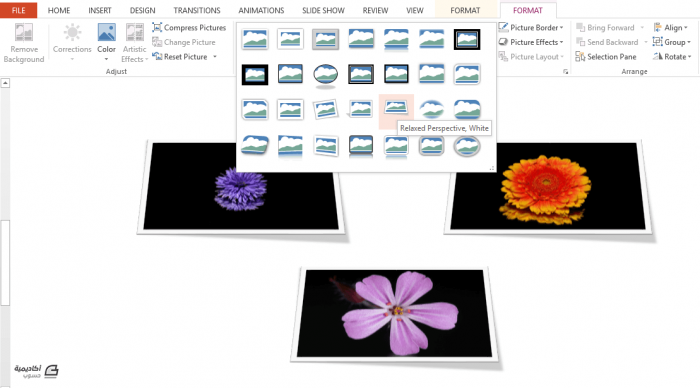
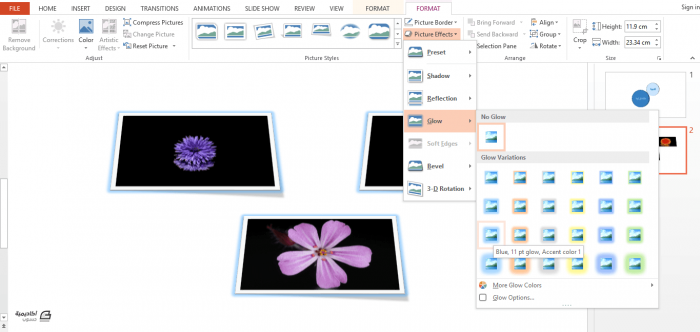
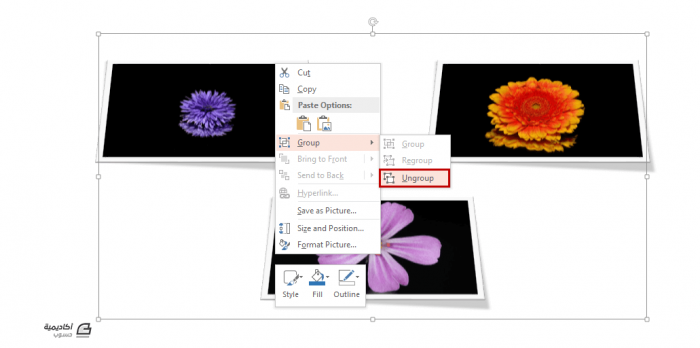

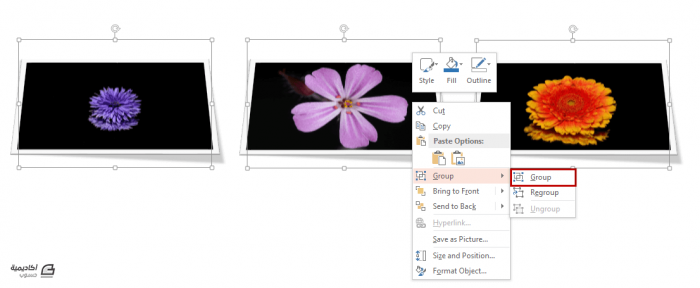



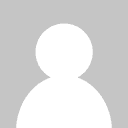
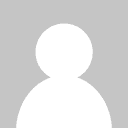

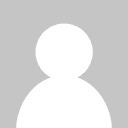



أفضل التعليقات
لا توجد أية تعليقات بعد
انضم إلى النقاش
يمكنك أن تنشر الآن وتسجل لاحقًا. إذا كان لديك حساب، فسجل الدخول الآن لتنشر باسم حسابك.