في هذا الدرس سنتعلم كيفية إنشاء القوالب في Outlook واستخدامها بدلا من إنشاء نفس الرسائل، دعوات الاجتماعات، المهام، أو جهات الاتصالات المتكررة أو المتشابهة. كما سنتعلم كيفية تنسيق خلفيات الرسائل بإضافة نقوش أو ألوان عن طريق تطبيق القرطاسية Stationery أو النسق Themes على الرسائل.
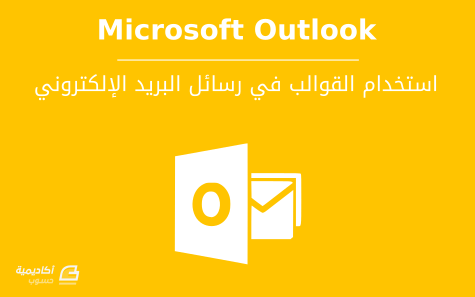 0
0
استخدام القوالب
إذا كنت ترسل نفس البريد الإلكتروني مرارا وتكرارا إلى عدد من الأشخاص، يمكنك توفير الكثير من الوقت والتخلص من هذا التكرار الممل بإنشاء قالب Outlook واستخدامه في كل مرة.
يتم إنشاء القالب ببساطة كإنشاء رسالة جديدة. من تبويب الصفحة الرئيسية Home انقر فوق بريد إلكتروني جديد New Email:
في نافذة الرسالة الجديد قم بكتابة النص، إرفاق الملف، أو إضافة الصور التي تتكرر بشكل مستمر. يمكنك أيضا كتابة عنوان الرسالة وعناوين البريد الإلكتروني للمستلمين. لكن يمكنك إضافة عناوين البريد الإلكتروني لاحقا عند إرسال الرسالة. وكذلك يمكنك كتابة أية ملاحظة أخرى ترغب في تذكير نفسك بها عند إرسال الرسالة:
بعد الانتهاء من إضافة جميع العناصر التي تتكرر في كل رسالة اذهب إلى:
ملف File > حفظ باسم Save As
ثم اختر Outlook Template من خيارات Save as type. قم بتسمية القالب ولا تغير مجلد الحفظ، إذ يُفضل حفظ قوالب Outlook جميعها في هذا المجلد (Microsoft> Templates):
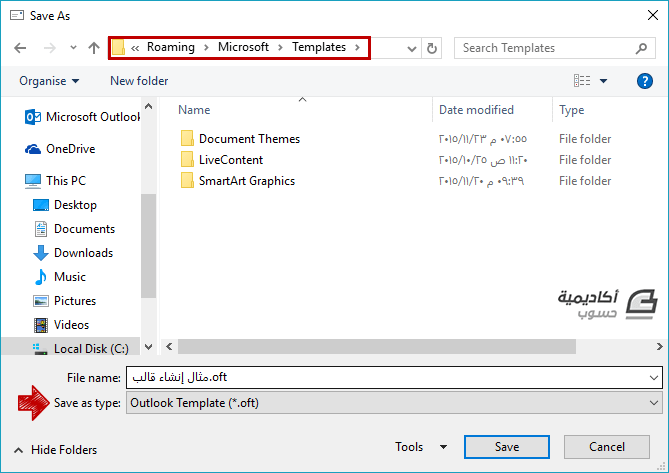
قم بإغلاق نافذة الرسالة الجديد، وانقر No عندما يسألك البرنامج إذا كنت ترغب في حفظ الرسالة كمسودة. لأننا قمنا بحفظ القالب ولا حاجة لنا إلى حفظ الرسالة.
في المرة القادمة التي ترغب فيها بإرسال تلك الرسالة المتكررة استخدم القالب بدلا من إنشاء بريد إلكتروني جديد. انقر فوق زر :
New Items > More Items > Choose Form
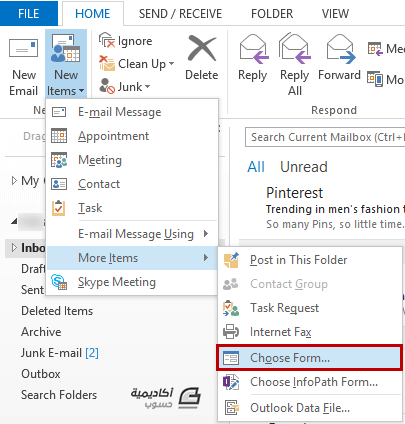
من خيارات Look in اختر User Templates in File System، حدد القالب الذي تريد استخدامه وانقر Open:
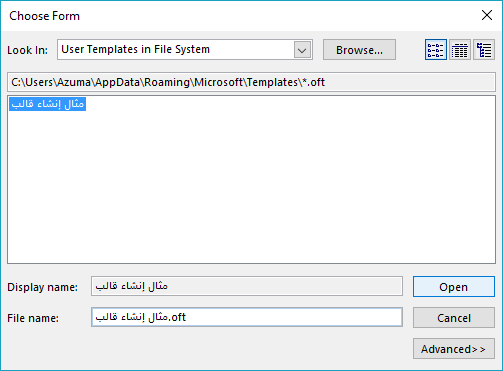
عند فتح القالب قم بإجراء التغييرات المرغوبة وحذف الملاحظات التي كتبتها لنفسك (لن يتغير القالب في هذه الحالة فقط الرسالة التي تعمل عليها حاليا)، ثم ادخل عناوين البريد الإلكتروني للمستلم/المستلمين إن لم تكن قد أدخلتها مسبقا عند إنشاء القالب. عند الانتهاء قم بإرسال الرسالة من زر Send.
وبهذه الطريقة يمكنك استخدام قالب الرسالة متى تشاء وتوفر الكثير من الوقت.
بإمكانك أيضا إنشاء قوالب للتقاويم بنفس الطريقة. قم بإنشاء قالب اجتماع إذا كان لديك اجتماع بجدول محدد يتكرر بمواعيد غير محددة، حيث لا تستطيع في هذه الحالة استخدام خاصية Recurrence لأنّ مواعيد التكرار غير محددة.
اذهب أولا إلى نافذة التقاويم:

من تبويب الصفحة الرئيسية قم بإضافة اجتماع جديد New Meeting:
في نافذة الاجتماع الجديد، قم بإضافة عناوين البريد الإلكتروني للأشخاص الذين يحضرون الاجتماع في كل مرة، عنوان الاجتماع، موقعه، وبعض الملاحظات إن وجدت. أما بالنسبة لتواريخ البدء والانتهاء فبإمكانك عدم تغييرها لحين وقت إرسال الدعوة:
عند الانتهاء من تعديل القالب، اذهب إلى:
File > Save As
واختر Outlook Template من خيارات Save as type. قم بتسمية القالب ولا تغير مجلد الحفظ:
اغلق نافذة دعوة الاجتماع ولا تقم بحفظه فلا حاجة إليه.
سيتم حفظ القالب وستتمكن من استخدامه كلما رغبت في إرسال دعوة اجتماع جديدة. لإرسال دعوة اجتماع مستخدما القالب انقر:
New Items > More Items > Choose Form
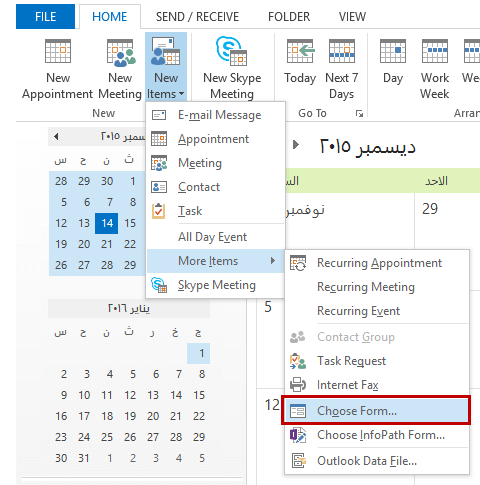
من خيارات Look in اختر User Templates in File System، حدد قالب الاجتماع الذي تريد استخدامه وانقر Open:
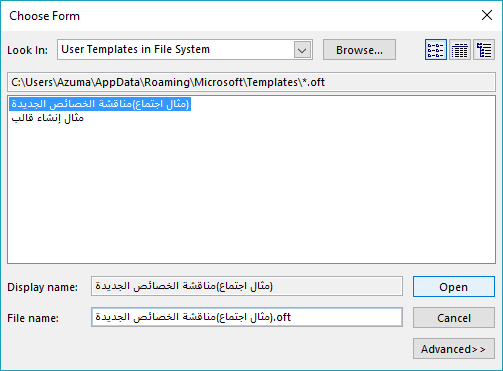
عند فتح القالب قم بتحديد وقت البدء Start Time ووقت الانتهاء End Time، وأجر التغييرات المرغوبة عليه. عند الانتهاء انقر زر Send لإرسال الدعوة إلى الأشخاص المحددين.
يمكنك اتباع نفس الطريقة لإنشاء قوالب جهات اتصال أو قوالب مهام.
في حالة جهات الاتصال، يمكنك اختصار الخطوات والاستفادة من خاصية Contact from the Same Company. استخدم هذا الخيار إذا كانت لديك جهة اتصال سابقة من شركة ما، وترغب في إضافة جهة اتصال من نفس الشركة. في هذه الحالة يمكنك استخدام معلومات جهة الاتصال الأصلية، كاسم الشركة، موقعها الإلكتروني، رقم الهاتف، إلخ دون الحاجة إلى إعادة إدخالها ثم إضافة بقية المعلومات الخاصة بجهة الاتصال الجديدة.
حدّد جهة الاتصال التي تريد استخدامها كمصدر (في هذا المثال سأحدد Namida لأنني أرغب في استخدام بعض المعلومات الخاصة بجهة الاتصال هذه لغرض التوضيح فقط)، من خيارات New Items اختر Contact from the Same Company:
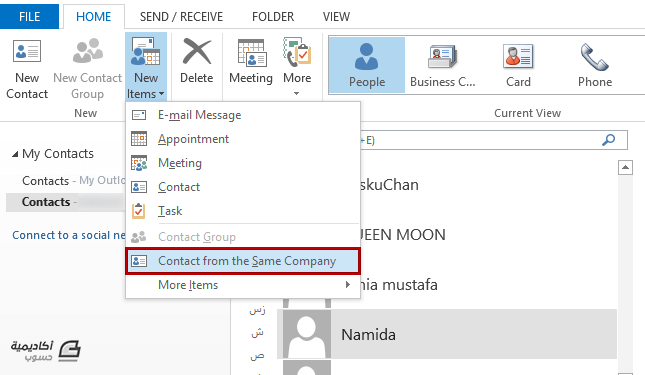
ستُفتح نافذة جهة اتصال جديدة، وستلاحظ وجود معلومات الشركة الخاصة بجهة الاتصال الأصلية مسبقا، قم بإضافة اسم جهة الاتصال الجديدة وأية معلومات أخرى، وانقر Save & Close لحفظ جهة الاتصال الجديدة وإغلاق النافذة:
استخدام القرطاسية في الرسائل
يُقصد بالقرطاسية مجموعة من الخلفيات والنقوش، بالإضافة إلى عناصر التصميم الأخرى كالخطوط، الألوان والتأثيرات، معرّفة في البرنامج وجاهزة لاستخدامها في تخصيص رسائل البريد الإلكتروني ذات تنسيق HTML لجعل الرسائل أكثر جاذبية وإثارة لاهتمام القارئ.
لاستخدام القرطاسية تأكد أولا من أن البرنامج معد لإنشاء البريد الإلكتروني بتنسيق HTML. اذهب إلى:
File > Options > Mail
واختر HTML من خيارات Compose messages in this format:
ولتطبيق القرطاسية في جميع رسائل البريد الإلكتروني التي تنشئها، انقر زر Stationery and Fonts من نفس مربع الحوار Outlook Options:
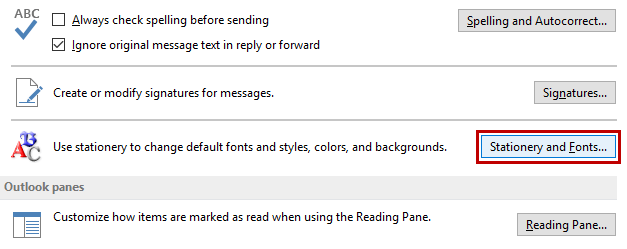
في مربع الحوار Signatures and Stationery انقر Theme من تبويب Personal Stationery:
من قائمة النسق والقرطاسية تستطيع اختيار النمط المرغوب فيه. لاحظ أن القرطاسية توفر نقوش وألوان لخلفية للرسالة، بينما توفر النسق themes مجموعة من تنسيقات الخطوط، التعدادات النقطية، الروابط التشعبية، بالإضافية إلى النقوش والألوان. بعد اختيار النسق/القرطاسية انقر موافق، وسيتم تطبيقه على جميع الرسائل الجديد التي تقوم بإنشائها.
للعودة إلى الخيارات الافتراضية اتبع نفس الخطوات السابقة واختر No Theme من مربع الحوار Theme or Stationary:
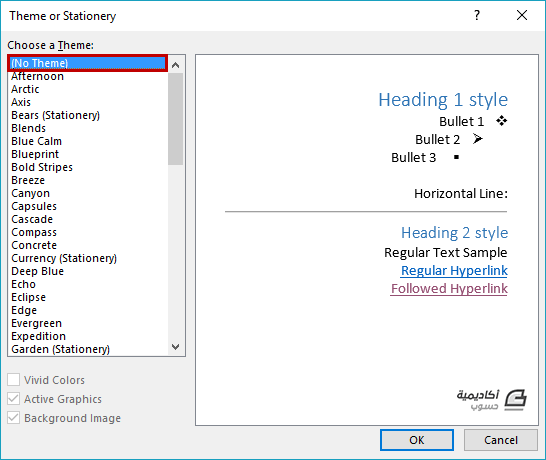
إذا كنت ترغب في تطبيق قرطاسية على رسالة واحدة محددة (وليس على جميع الرسائل كما شرحنا في الفقرة السابقة)، انقر New Items بدلا من:
New Email > E-mail Message Using > More Stationery:
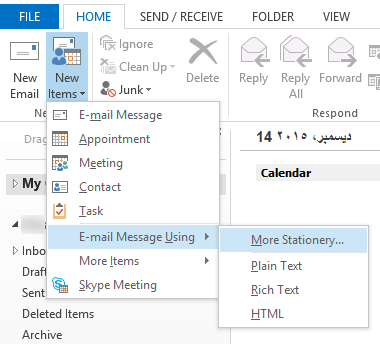
اختر النسق/القرطاسية المرغوبة وانقر OK وسيتم تطبيقها على خلفية الرسالة الجديدة. اكتب عنوان ونص الرسالة وعنوان البريد الإلكتروني للمستلم ثم أرسلها. بعد الإرسال سيعود البرنامج إلى استخدام النسق الافتراضي في الرسائل.


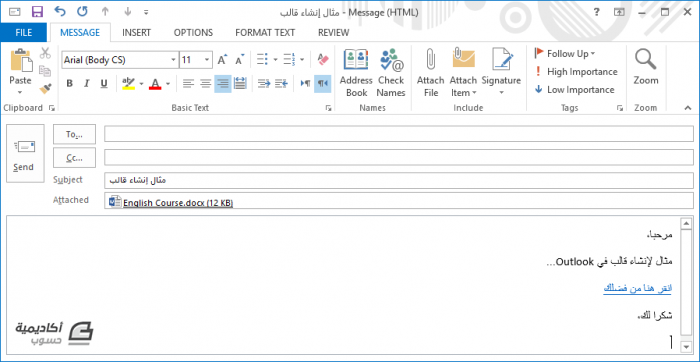

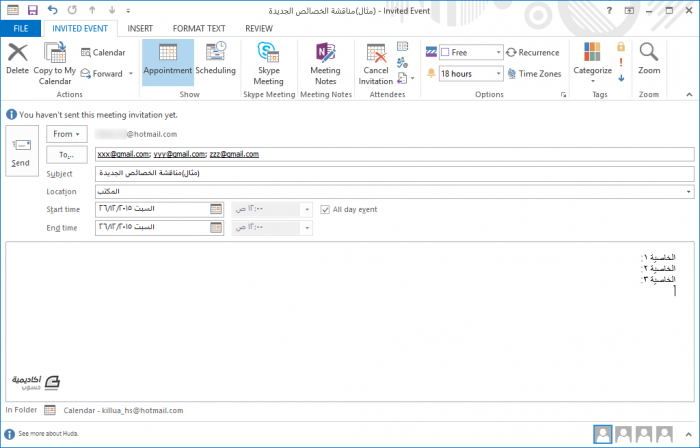
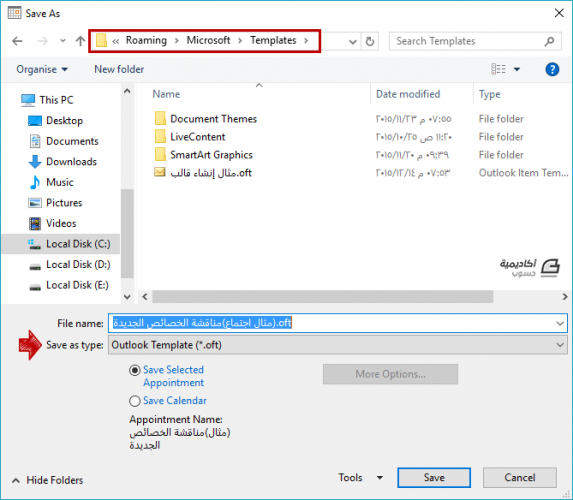
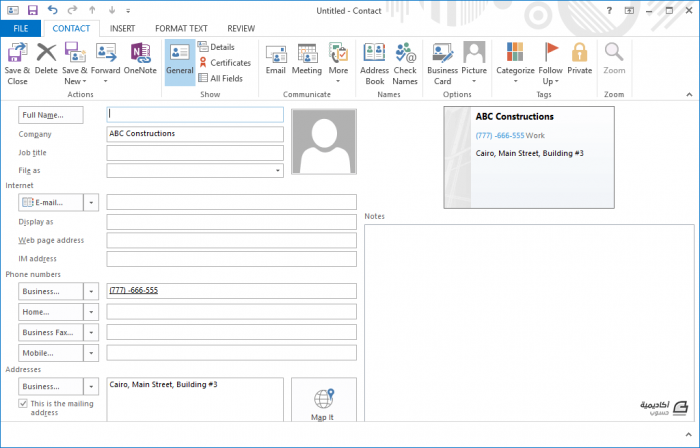
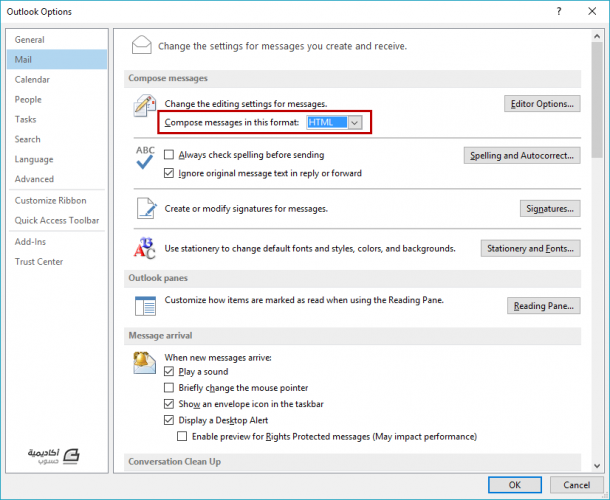
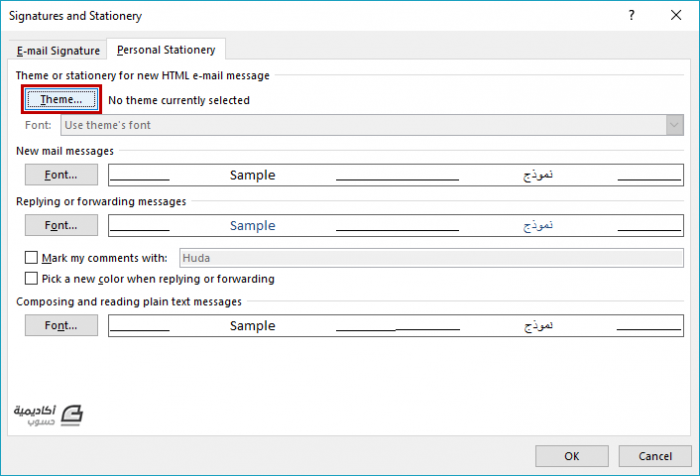
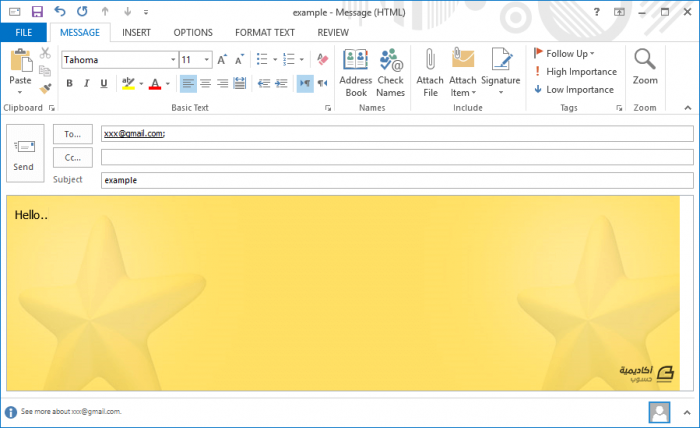










أفضل التعليقات
لا توجد أية تعليقات بعد
انضم إلى النقاش
يمكنك أن تنشر الآن وتسجل لاحقًا. إذا كان لديك حساب، فسجل الدخول الآن لتنشر باسم حسابك.