تختلف المهام والعمليات التي نقوم بتنفيذها على اكسل، وتتراوح من المهام الصغيرة البسيطة، إلى الكبيرة المعقّدة. وفي بعض الأحيان تكون هذه المهام روتينية، ويستغرق منّا تكرارها الكثير من الوقت. وهنا يمكن الاستفادة من أداة الماكرو الفعّالة التي يوفّرها اكسل لأتمتة المهام المتكررة.
الماكرو هو في الحقيقة عبارة عن شيفرة VBA (Visual Basic for Applications) يتم تخزينها في مستند مستقل. لكن إنشاء الماكرو لا يتطلّب منك كتابة أيّة شيفرة، وإنّما هي خطوات سهلة سنوضّحها في هذا الدرس.

كيفية تسجيل الماكرو واستخدامه
باختصار، طريقة عمل الماكرو هي عبارة عن تسجيل لخطوات تنفيذ المهمة ومن ثم إعادة استخدامها مرارًا وتكرارًا عند الحاجة إليها، بحيث يتم تنفيذ المهمة بنقرة واحدة فقط.
قبل أن نبدأ بتسجيل الماكرو، سنقوم بإضافة تبويب المطور Developer إلى تبويبات اكسل لنتمكّن من الوصول إلى كل الأوامر المتعلّقة بالماكرو. نذهب إلى ملف File> خيارات Options:
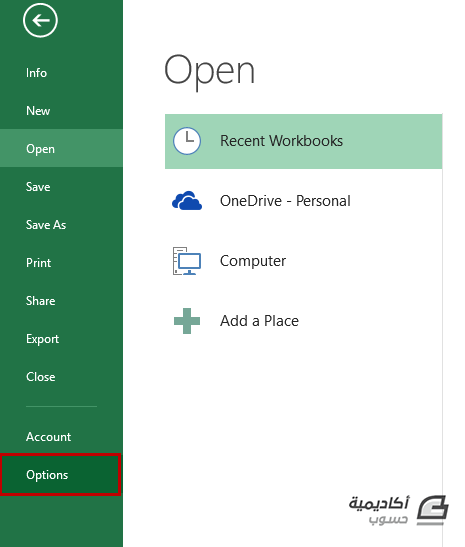
ننقر على قسم Customize Ribbon ثم نؤشر مربّع الخيار Developer من مجموعة Main Tabs وننقر على OK:
ملاحظة1: يمكن الوصول إلى أوامر الماكرو الأساسية من تبويب View أيضًا:
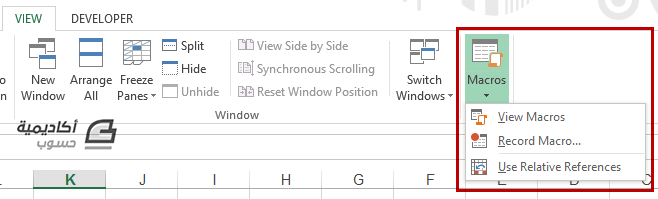
ملاحظة2: خاصية الماكرو غير متوفرة في إصدارات أوفيس على الأجهزة التي تستخدم نظامWindows RT ولمعرفة إصدار أوفيس الذي تستخدمه اذهب إلى File> Account وستجد اسم الإصدار ورقمه تحت عبارة "معلومات المنتج" Product Information:
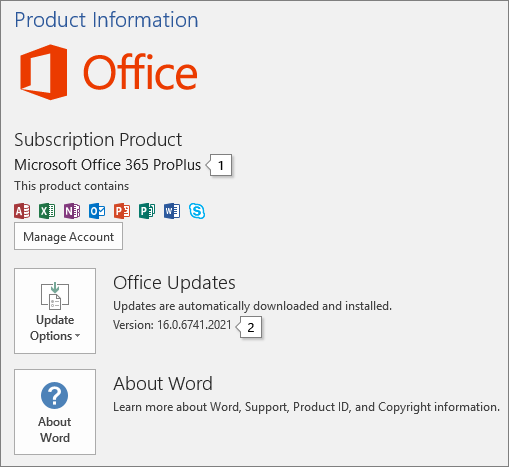
مصدر الصورةالآن، لنفترض أننا نستخدم الجدول التالي مرات عديدة، وفي كل مرة نضطر إلى تكرار إنشائه من البداية. لذا سنقوم بتسجيل ماكرو لهذا الجدول:
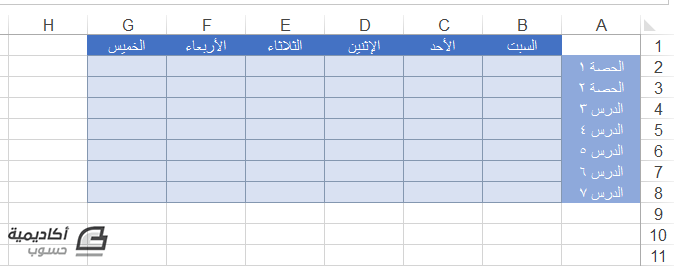
نذهب أولًا إلى تبويب Developer> Record Macro:
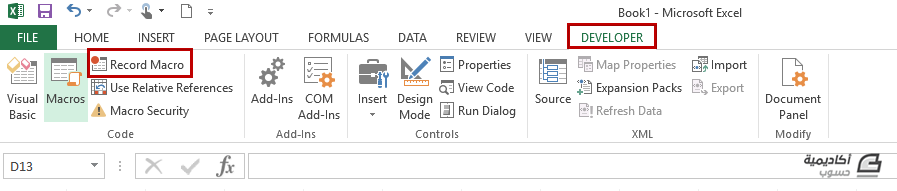
نقوم بتسمية الماكرو من خلال مربع الحوار Record Macro بإدخال اسم دلالي في حقل Macro Name، علمًا أنّ اسم الماكرو لا يمكن أن يحتوي على مسافات space:
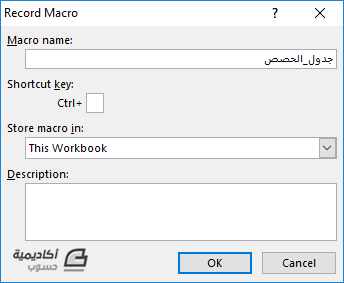
سنلاحظ بعد النقر على OK تحول زر Record Macro إلى Stop Recording، وهذا يعني أنّه جاري التسجيل، عندها نبدأ بإنشاء الجدول وتنسيقه حسب الرغبة، وعند الانتهاء ننقر على Stop Recording لإيقاف التسجيل وحفظ الماكرو:
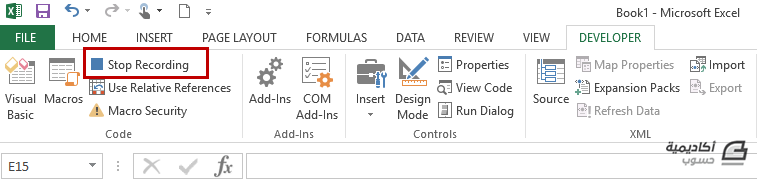
في المرة القادمة التي نريد فيها إنشاء نفس الجدول، كل ما علينا فعله هو النقر على Macros لفتح قائمة الماكرو الذي قمنا بحفظه مسبقا:
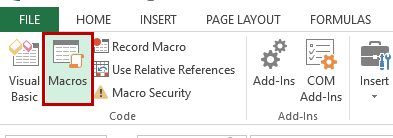
ثم تحديد الماكرو المرغوب والنقر على زر Run:
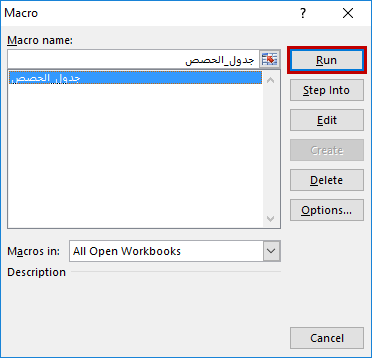
وسيتم إنشاء جدولنا بلمحة:
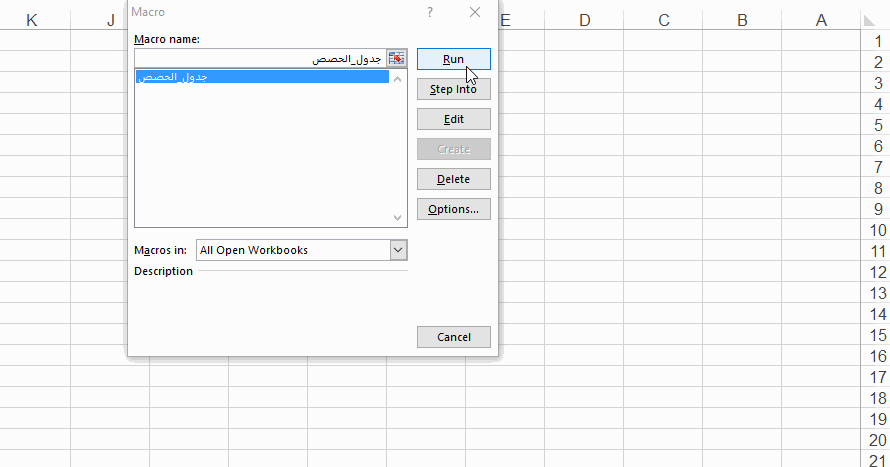
ربّما سنلاحظ أنّه في كل مرة نقوم فيها بتشغيل الماكرو يتم إنشاء الجدول في نفس نطاق الخلايا، مهما كان موقع الخلية التي قمنا بتحديدها قبل تشغيله. أي أنّه حتّى لو قمنا بتحديد الخلية L15 مثلا ثم تشغيل الماكرو، سيتم إنشاء الجدول في النطاق A1:G8:
السبب في ذلك هو أنّه عند تسجيل الماكرو يتم استخدام المراجع المطلقة بشكل افتراضي. فإذا أردنا تسجيل ماكرو واستخدامه في مواضع مختلفة في الورقة وليس في موضع محدّد، يجب أن نستخدم المراجع النسبية قبل بدء التسجيل.
في مثالنا هذا سنقوم بتسجيل الماكرو من جديد باستخدام المراجع النسبية. ننقر على زر Use Relative References ثم على زر Record Macro ونتبع نفس الخطوات السابقة:
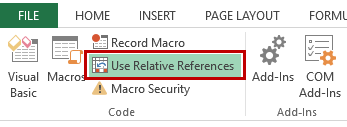
وبهذه الطريقة يمكننا تشغيل الماكرو وإنشاء الجدول في أي موضع نريده:
تحرير الماكرو
إنّ تحرير الماكرو يتم عبر محرر النصوص الخاص Visual Basic Editor، حيث أنّ كل ماكرو نقوم بتسجيله يخزن على شكل شيفرة برمجية، ولإجراء أي تغيير على الماكرو يجب أن نقوم بتعديل هذه الشيفرة.
على سبيل المثال، إذا رغبنا في تعديل الماكرو الذي قمنا بتسجيله في المثال أعلاه، وتغيير عناوين الصفوف من "الحصة 1" إلى "الدرس 1"، نتبع الخطوات التالية:
ننقر على زر Macros من تبويب Developer، ثم نحدد الماكرو الذي نريد تحريره وننقر على Edit:
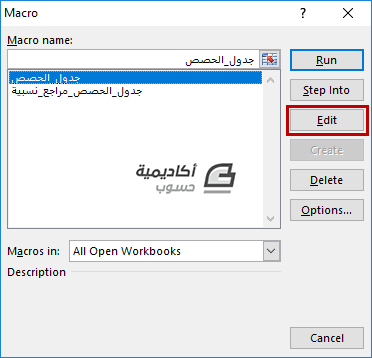
سيُفتح محرر Visual Basic في نافذة مستقلة تحتوي على شفرات كل ماكرو قمنا بتسجيله، وسنلاحظ أنّ شيفرة الماكرو تبدأ بعبارة "Sub" متبوعة باسم الماكرو، وتنتهي بعبارة "End Sub":
نبحث عن "الحصة 1" في الشيفرة، ونستبدلها بـ "الدرس 1":
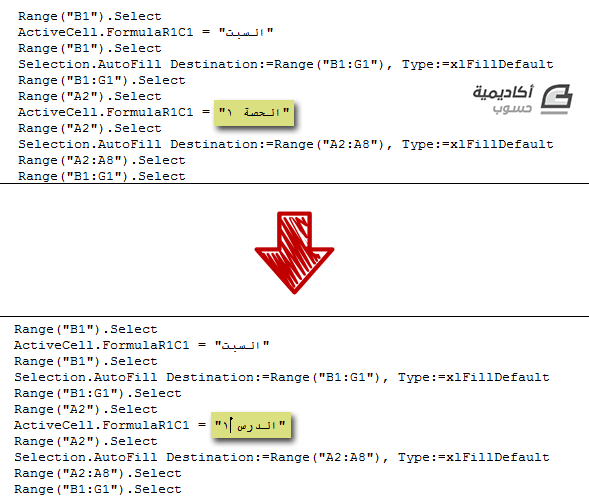
وبما أننا استخدمنا التعبئة التلقائية عند إنشاء الجدول لن نضطر إلى تغيير عنوان كل صف على حدة، يكفينا تغيير عنوان الصف الأول فقط.
بعد ذلك نغلق نافذة محرر الشفرات لحفظ التغيير ثم نختبر الماكرو بعد التعديل:
مثال آخر، قمنا بتعبئة نطاق الخلايا B2:B13 بأسماء الأشهر باستخدام التعبئة التلقائية أثناء تسجيل الماكرو، ونريد أن نعدّل الماكرو بتحويل العمود إلى صف:
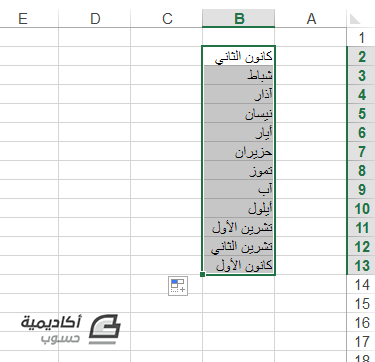
نفتح شيفرة الماكرو بنفس الطريقة المذكورة أعلاه، ونستبدل نطاق التعبئة التلقائية B2:B13 في الشيفرة بالنطاق B2:M2:
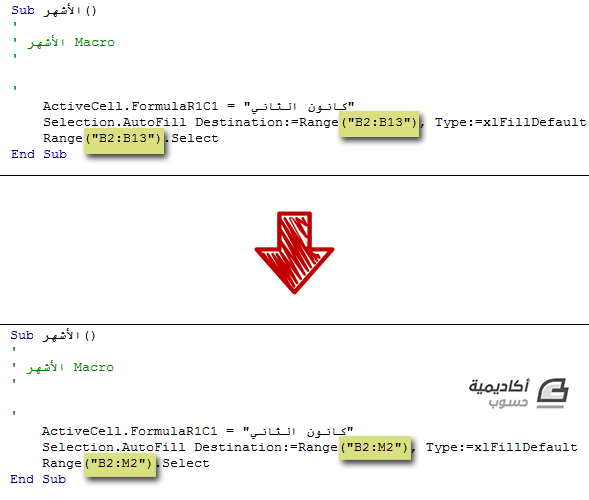
ثم نختبر الماكرو بعد التعديل:
حفظ الماكرو
بإمكاننا حفظ الماكرو في مصنّف شخصي مخفي Personal Workbook واستخدامه عند الحاجة في جميع المصنفات التي نقوم بإنشائها من على نفس جهاز الحاسوب.
لحفظ الماكرو في المصنف الشخصي نحدد الخيار Personal Macro Workbook من قائمة Store macro in عند البدء بتسجيل الماكرو:
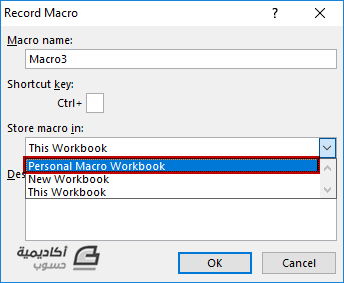
لكن إذا كنّا نريد حفظ ماكرو قمنا بتسجيله بالفعل في المصنف الشخصي نتبع الخطوات التالية:
نقوم بتسجيل ماكرو جديد فارغ بنفس اسم الماكرو الذي نريد حفظه في الملف الشخصي، مع الأخذ في الاعتبار تحديد الخيار Personal Macro Workbook عند تخصيص خيارات التخزين:
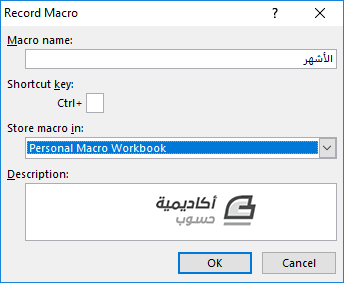
بمجرّد بدء تسجيل الماكرو ننقر على Stop Recording، فكما ذكرنا نريده فارغًا لأننا سنسخ شيفرة الماكرو الأصلي عليه.
ننقر على Macros ثم نحدد الماكرو الأصلي وننقر على Edit لتحريره:
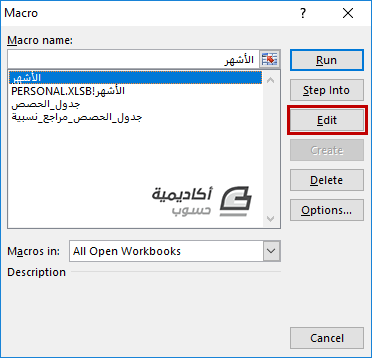
ننسخ الشيفرة برمّتها (من Sub إلى End Sub) ثم نغلق نافذة محرر الشيفرة:
بعد ذلك ننقر على الماكرو الفارغ المحفوظ في المصنف الشخصي وننقر على Edit، لكن في هذه المرة سيظهر تنبيه على الشاشة يخبرنا أنّه يجب إظهار المصنف الشخصي أولًا لكي نتمكّن من تحريره:
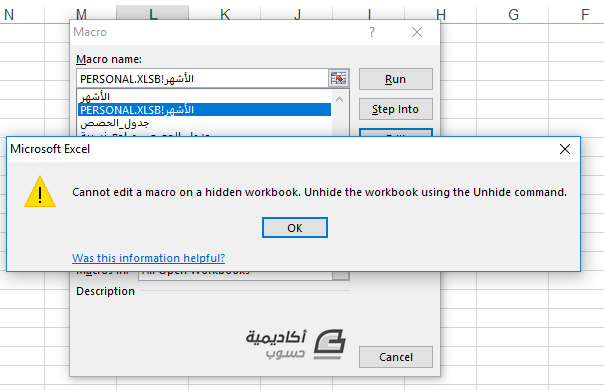
في هذه الحالة نلغي عملية التحرير ونذهب إلى تبويب عرض View، ثم ننقر على زر Unhide:
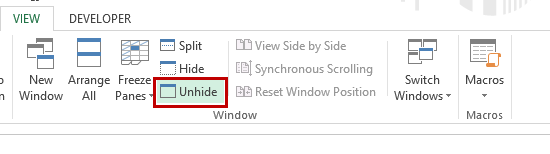
نحدد المصنّف الشخصي PERSONAL ثم ننقر على OK لإظهاره:
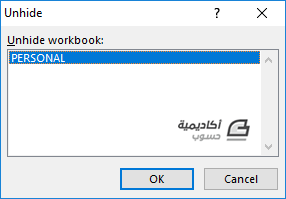
نرجع إلى Macros> نحدد الماكرو الفارغ وننقر على Edit. عند فتح نافذة تحرير الشيفرة، نحذف كل محتوياتها ثم نلصق الشيفرة التي قمنا بنسخها سابقًا:
نغلق نافذة المحرّر، ثم نخفي المصنّف الشخصي من جديد. نذهب إلى تبويب View ونختار PERSONAL من قائمة Switch Windows:
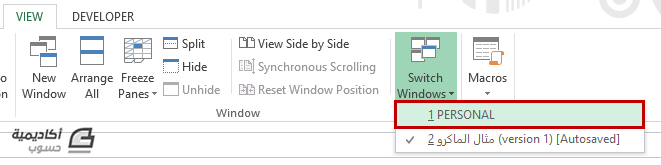
ثم ننقر على زر Hide لإخفائه:
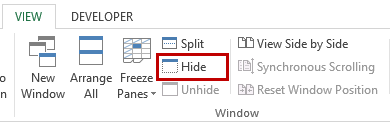
أصبح الآن بإمكاننا استخدام الماكرو في كل المصنفات التي نقوم بإنشائها على نفس جهاز الحاسوب الذي قمنا بحفظ الماكرو عليه.
عند إغلاق المصنّف الذي نعمل عليه، ستنبثق نافذة تسألنا فيما إذا كنّا نرغب في حفظ التغييرات التي قمنا بإجرائها على المصنف الشخصي، ننقر على Yes للتأكيد:
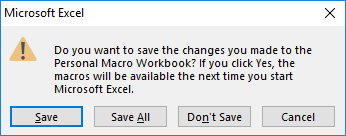
إضافة أزرار لتشغيل الماكرو
إذا كنّا نستخدم الماكرو بكثرة، بإمكاننا توفير بعض الوقت وإضافة أزرار مخصصة لتشغيل الماكرو بسرعة عند الحاجة. يمكن إضافة زر لكل ماكرو في تبويب Developer أو على شريط أدوات الوصول السريع.
إضافة زر للماكرو في تبويب Developer
نذهب إلى تبويب File> Options> Customize Ribbon ثم نحدد تبويب Developer:
ننقر على New Group لإضافة مجموعة جديدة خاصة بالماكرو الذي نستخدمه:
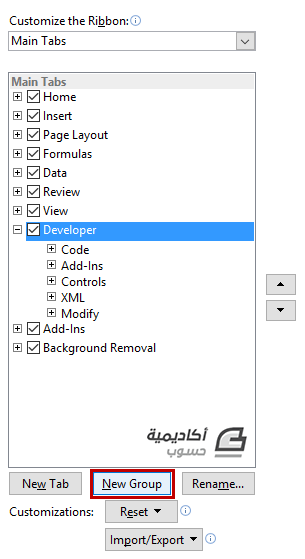
ننقر على Rename لتسمية المجموعة ونختار اسمًا دلاليًا:
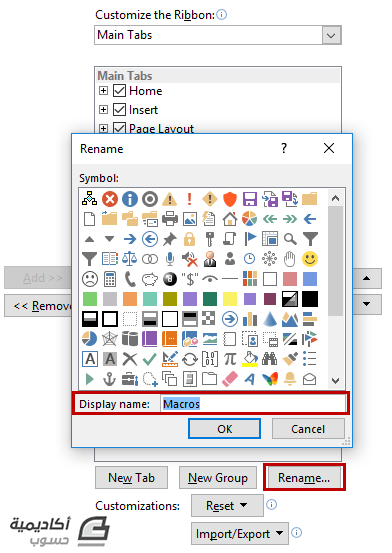
بعد ذلك نحدد الخيار Macros من القائمة المنسدلة Choose commands from:
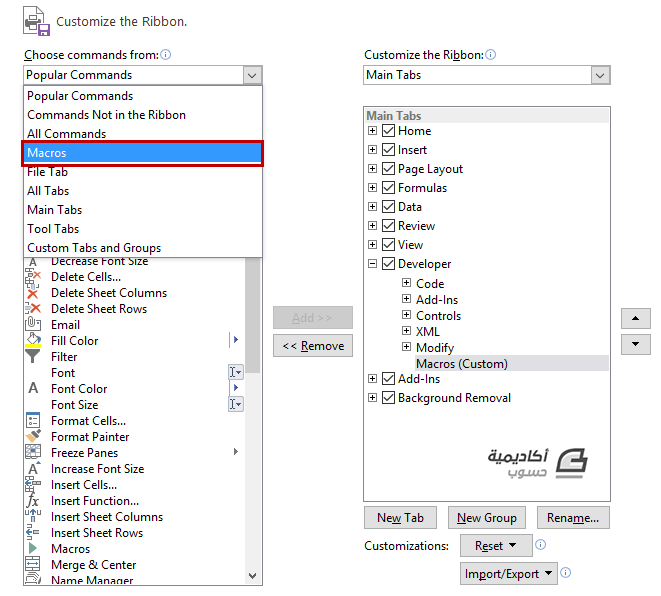
نحدد الماكرو الذي نريد إضافة زر له، ثم ننقر على زر Add:
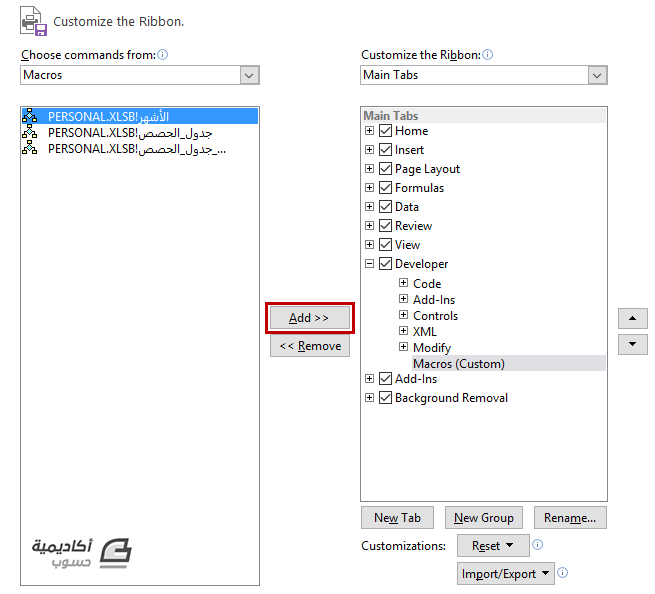
بإمكاننا إعادة تسمية الماكرو وتخصيص أيقونة له بالنقر على زر Rename:
بعد الانتهاء ننقر على OK وستتم إضافة زر للماكرو في مجموعة جديدة في تبويب Developer:
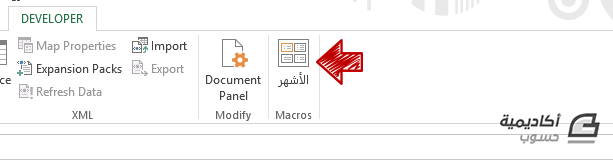
إضافة زر للماكرو في شريط أدوات الوصول السريع
نذهب إلى File> Options> Quick Access Toolbar. ومن قائمة Choose command from نختار Macros:
نحدد الماكرو الذي نريد إضافة زر له ثم ننقر على Add:
وبنفس الطريقة يمكننا إعادة تسمية الماكرو وتخصيص أيقونة له بالنقر على زر Modify:
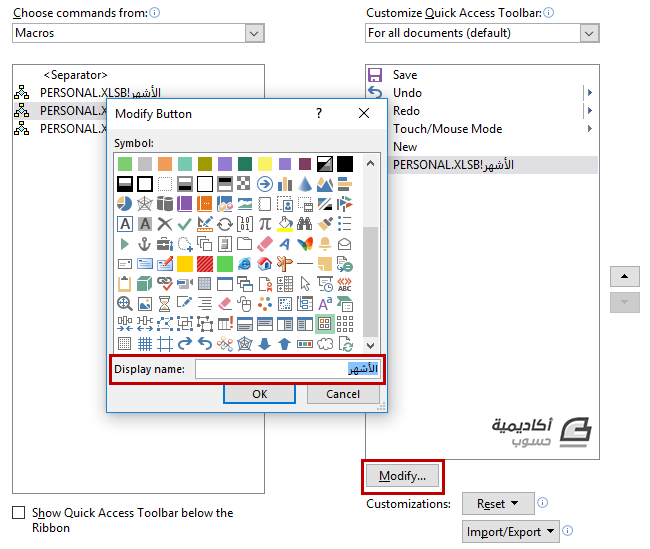
بعد الانتهاء ننقر على OK لإضافة زر الماكرو إلى شريط أدوات الوصول السريع:
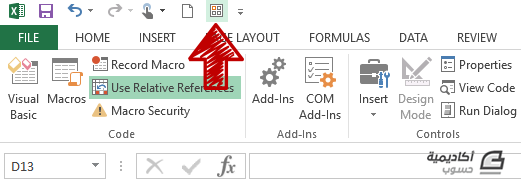
الآن، لتشغيل الماكرو، كل ما علينا فعله هو النقر على الزر الذي قمنا بإضافته سواء كان على تبويب Developer أو على شريط أدوات الوصول السريع.

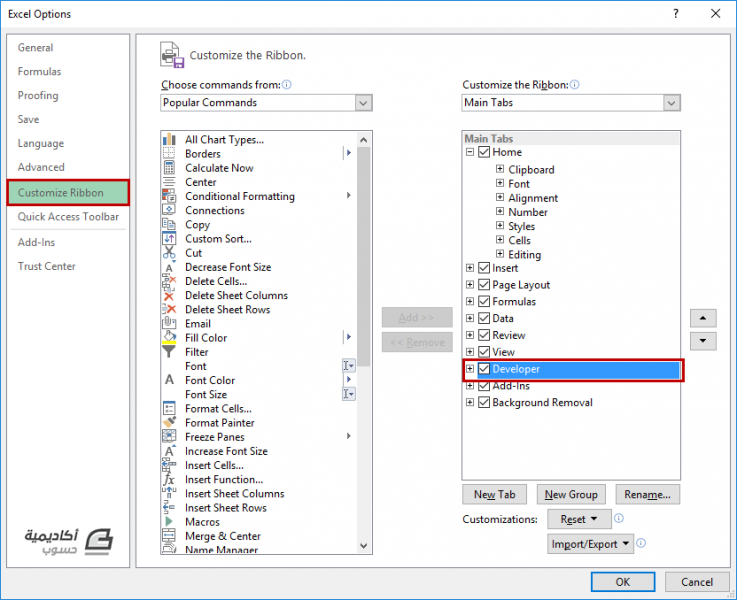
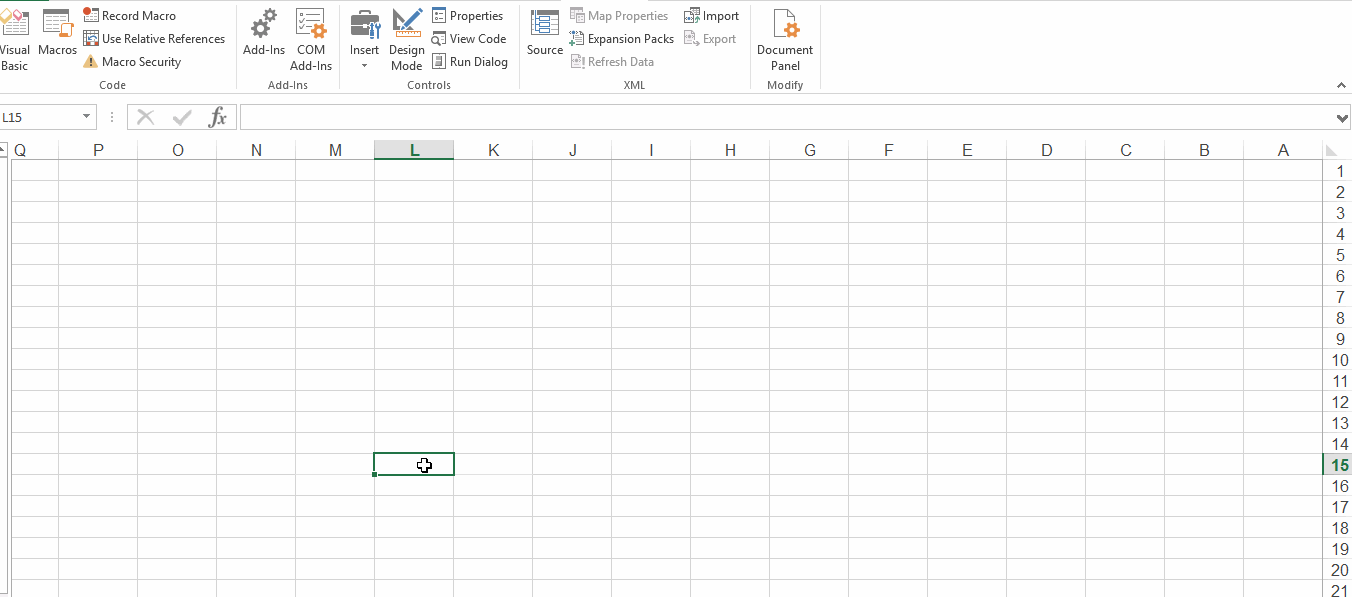
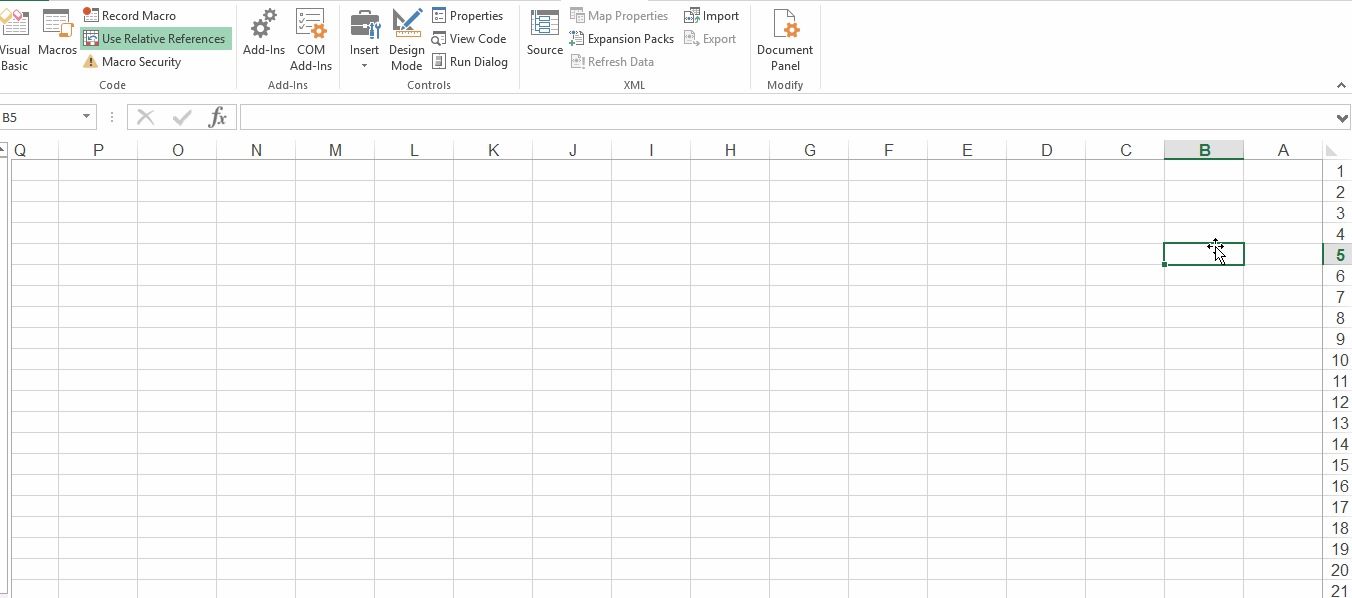
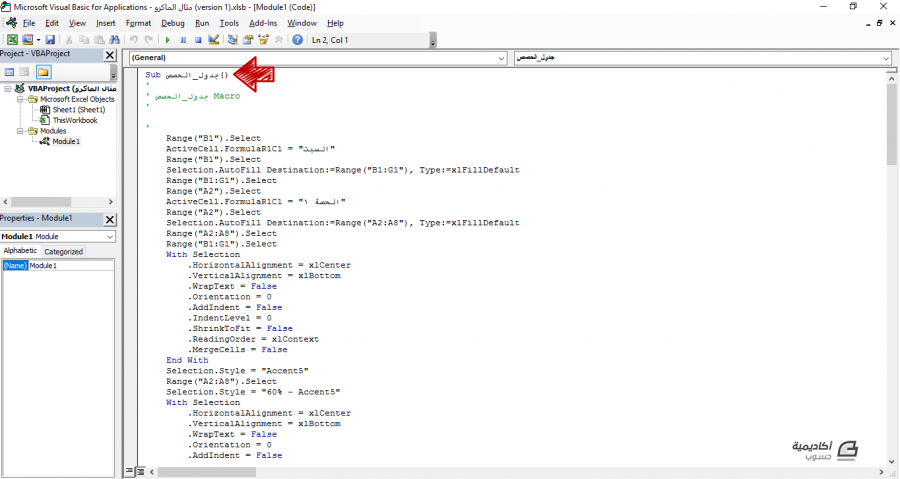
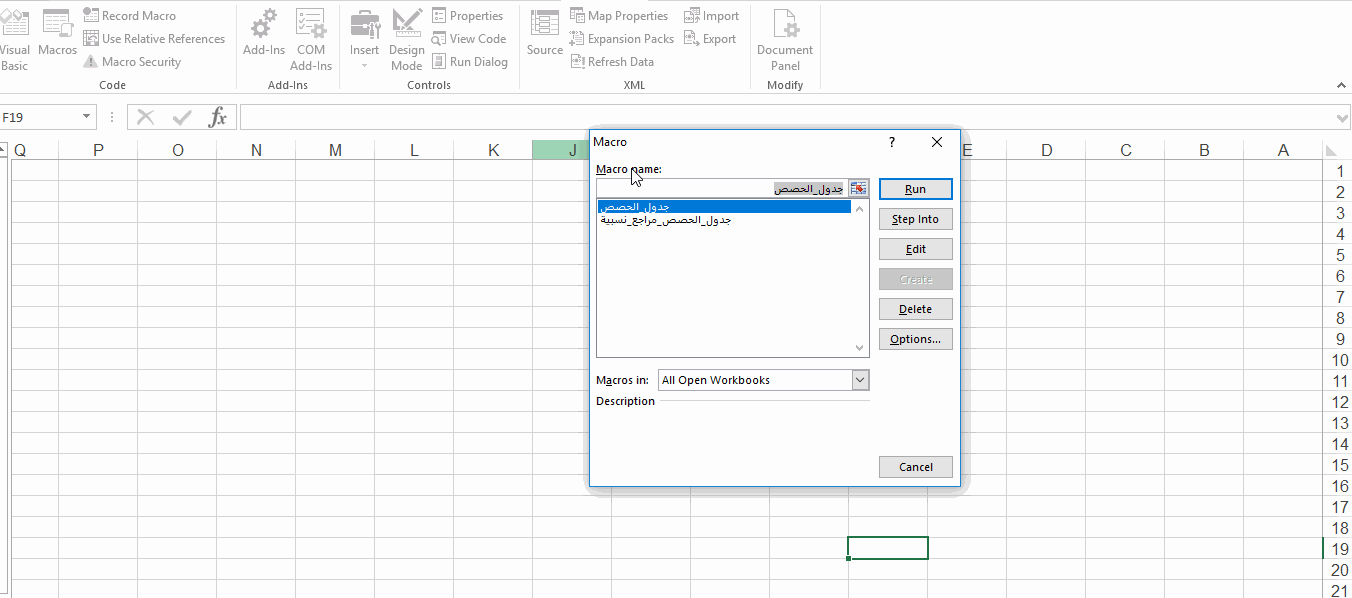
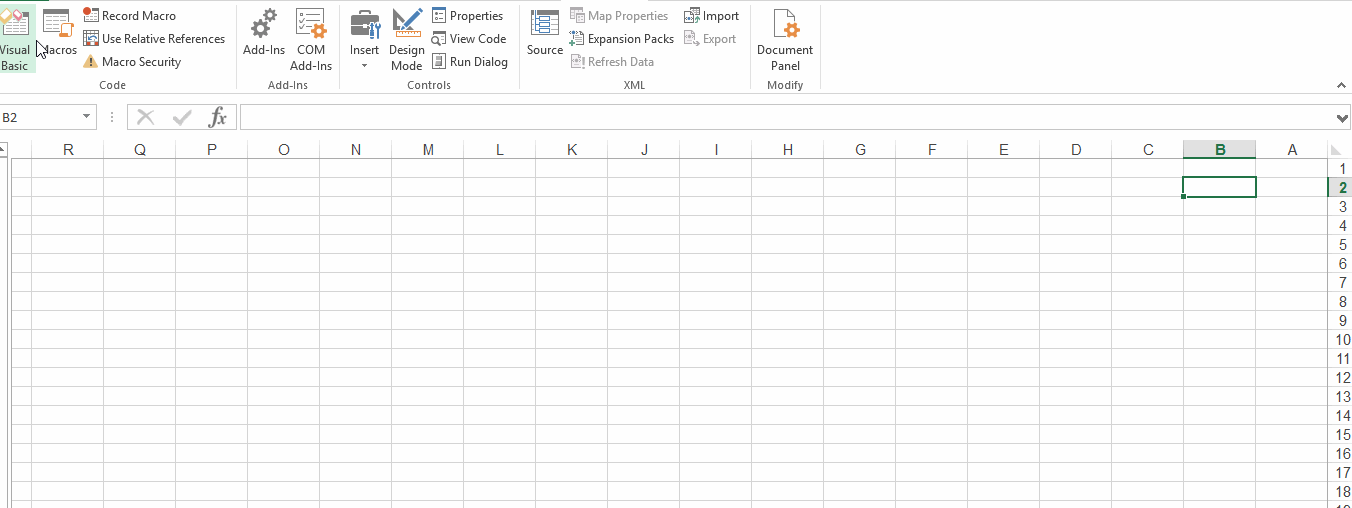
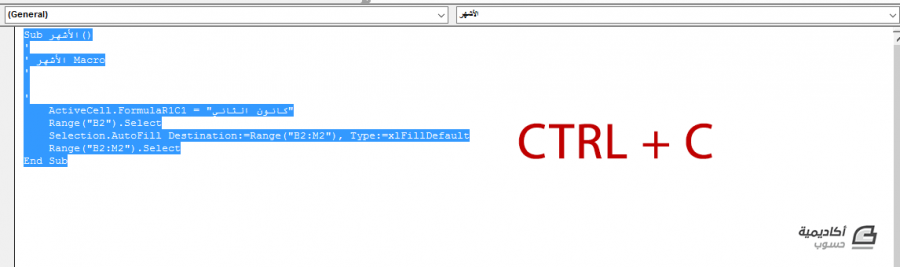
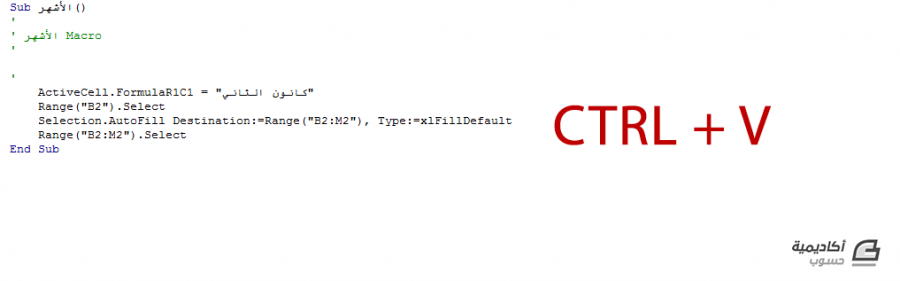
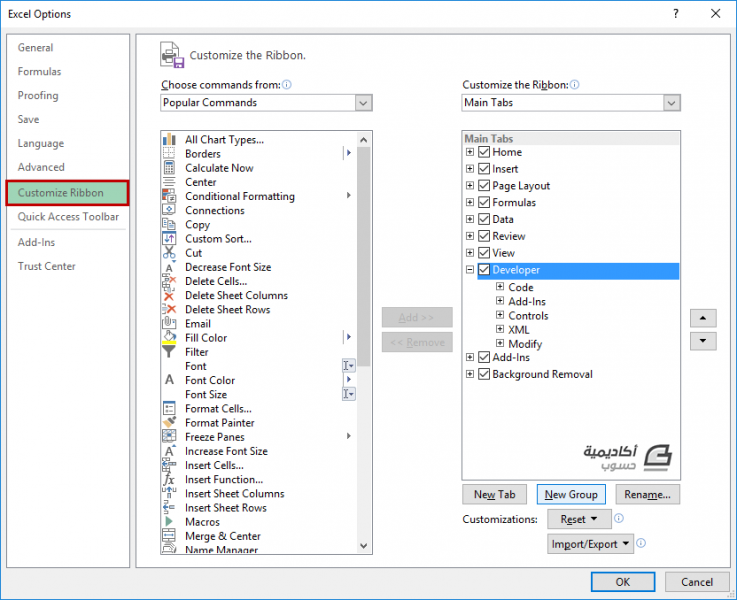
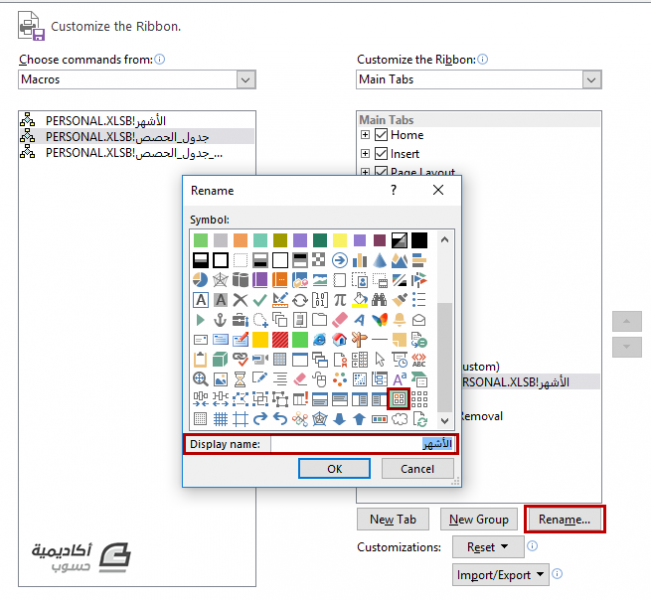
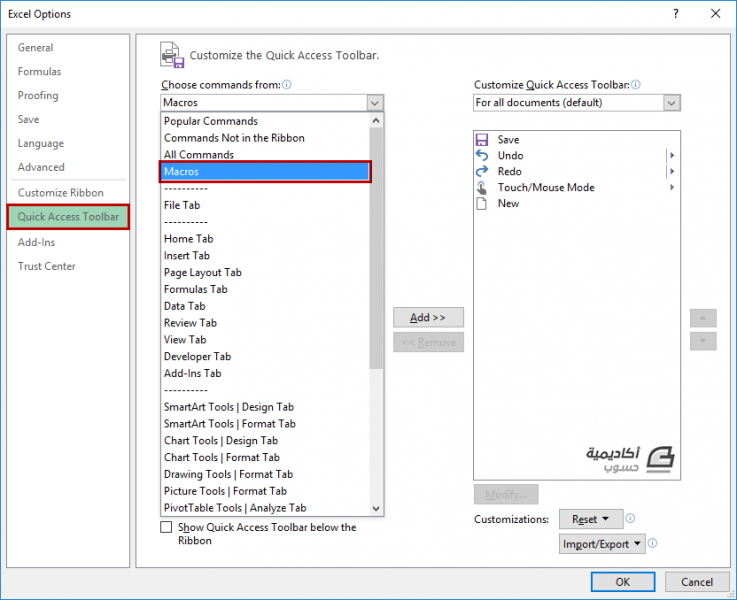
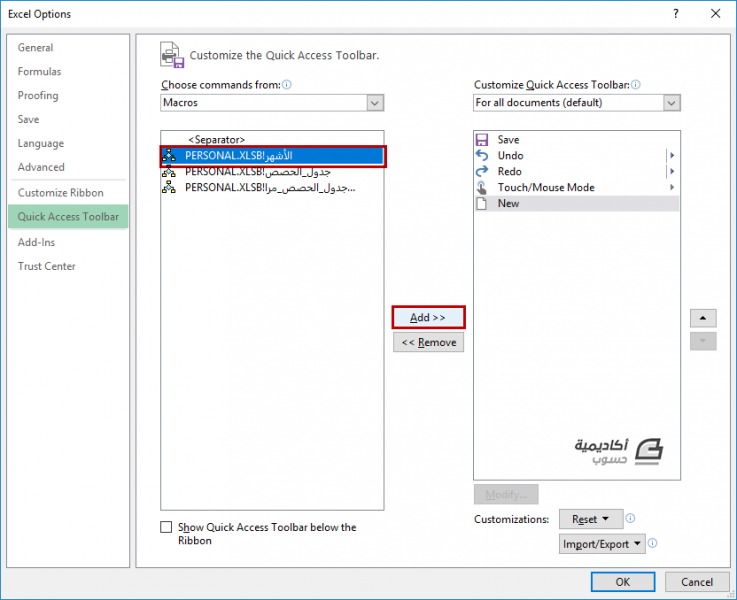











أفضل التعليقات
انضم إلى النقاش
يمكنك أن تنشر الآن وتسجل لاحقًا. إذا كان لديك حساب، فسجل الدخول الآن لتنشر باسم حسابك.