بعد أن وضحنا في المقال السابق من هذه السلسلة كيفية اختيار المخطط المناسب في برنامج إكسل، سنتحدث الآن عن كيففية تنسيق هذه المخططات.
يمكننا استخدام مجموعة متنوعة من تقنيات التنسيق لتحسين مظهر المخطط بمجرد إنشائه، وتأهيل البيانات لشرحها بسلاسة. على سبيل المثال، يمكننا إضافة حواشي سفلية تشرح مصدر البيانات بالإضافة إلى الملاحظات التي توضح نوع الأرقام المقدمة من قبيل:
اقتباسإذا كانت الأرقام في المخطط مقطوعة، فيمكن تحديد ما إذا كانت بالآلاف أو بالملايين وما إلى ذلك.
سنشرح تقنيات التنسيق هذه باستخدام المخطط العمودي والمخطط العمودي المكدس من المقال السابق.
تنسيقات المحورين X و Y
هناك العديد من أوامر التنسيق التي بإمكاننا تطبيقها على محوري X و Y في المخطط. على الرغم من أن ضبط حجم الخط ونمطه ولونه يُعَد أمرًا معتادًا، إلا أن هناك العديد من الخيارات المتاحة من خلال نافذة تنسيق المحاور. توضح الخطوات التالية بعضًا من تقنيات التنسيق هذه في مخطط مقارنة توزيع التقديرات:
- نضغط في أي مكان على طول المحور X (المحور الأفقي) في مخطط مقارنة توزيع التقديرات في ورقة عمل توزيع التقديرات
- نضغط على علامة تبويب الرئيسية في شريط إكسل
- نغيِّر نمط الخط إلى Arial. نلاحظ هنا أنه أثناء تحريك مؤشر الفأرة فوق نمط الخط، يمكننا معاينة التغيير على المخطط البياني قبل تحديده
- نغيِّر عرض الخط وحجمه إلى 1. ليظهر الشكل النهائي للمحور X كما في الشكل الآتي
- نضغط في أي مكان على طول المحور Y لتحديده
- نكرر الخطوتين 3 و 4
المحور X المنسق
- نضغط على علامة تبويب التنسيق في قسم أدوات المخطط في شريط إكسل
- نضغط على زر تحديد التنسيق في مجموعة أوامر التنسيق الحالي، وهذا يفتح نافذة تنسيق المحاور
- نضغط على رقم من قائمة الخيارات الموجودة على الجانب الأيسر من نافذة تنسيق المحاور. تُستخدم الأوامر الموجودة في هذا القسم من نافذة تنسيق المحاور لتنسيق الأرقام التي تظهر على محوري X و Y في المخطط
- نضغط في مربع إدخال المنازل العشرية ونغيِّر القيمة إلى 0
- نضغط على زر الإغلاق في الجزء السفلي من نافذة تنسيق المحور
تنسيق الأرقام على المحور Y
تنسيقات المحور X و Y المكتملة
تنسيق المحورين X و Y
من أجل تنسيق المحورين X و Y خلال المراجعة على المهارة المكتسبة، لا بد من اتباع الخطوات التالية:
- نضغط في أي مكان على المحور X أو Y لتحديده
- نضغط على علامة تبويب الرئيسية أو علامة تبويب التصميم في شريط إكسل
- نحدد أيًا من أوامر التنسيق المتوفرة في علامات التبويب هذه
تنسيق أعداد المحورين X و Y
من أجل تنسيق أعداد المحورين X و Y خلال المراجعة على المهارة المكتسبة، سنحتاج إلى اتباع الخطوات التالية:
- الضغط في أي مكان على المحور X أو Y لتحديده
- الضغط على علامة تبويب التخطيط في قسم أدوات المخطط من شريط إكسل
- الضغط على زر تحديد التنسيق في مجموعة أوامر التنسيق الحالية
- الضغط على رقم من قائمة الخيارات الموجودة على الجانب الأيسر من نافذة تنسيق المحاور
- تحديد تنسيق رقم وتعيين المنازل العشرية على الجانب الأيمن من نافذة تنسيق المحاور
- الضغط على زر الإغلاق الموجود في الجزء السفلي من نافذة تنسيق المحور
تنسيقات وسيلة إيضاح المخطط البياني وعنوانه
العناصر التالية التي سنعمل على تنسيقها في مخطط مقارنة توزيع التقديرات هي وسيلة إيضاح المخطط البياني وعنوانه. على غرار الطريقة التي نسقنا بها المحورين X و Y، يمكننا تنسيق هذه العناصر عن طريق تحديدها واستخدام أوامر التنسيق في علامة تبويب الرئيسية أو علامة تبويب التنسيق في شريط إكسل.
توضح الخطوات التالية كيفية إضافة هذه التنسيقات:
- نضغط على وسيلة الإيضاح في مخطط مقارنة توزيع التقديرات في ورقة عمل توزيع التقديرات
- نضغط ثم نسحب وسيلة الإيضاح، بحيث يُحاذى الجزء العلوي من وسيلة الإيضاح مع خط الـ 35٪ بجوار منطقة الرسم
تحريك وسيلة الإيضاح
- نغيِّرنمط الخط في علامة تبويب الرئيسية في شريط إكسل إلى Arial
- نغيِّر حجم الخط إلى 12
- نضغط على الأمرين الغامق والمائل في علامة تبويب الرئيسية في شريط إكسل
- نضغط ونسحب مقبض التحجيم الأيسر بحيث تكون وسيلة الإيضاح في مقابل منطقة الرسم
- نضغط ونسحب مقبض تغيير الحجم الموجود في المنتصف السفلي بحيث يُحاذى الجزء السفلي من وسيلة الإيضاح مع خط الـ 25٪ من منطقة الرسم
وسيلة إيضاح منسقة ومُغيّرة الحجم
- نضغط على عنوان المخطط لتحديده
- نضغط على علامة تبويب تنسيق في قسم أدوات المخطط في شريط إكسل
- نضغط على السهم المتجه لأسفل المزيد في مجموعة أوامر أنماط الأشكال لفتح المجموعة الكاملة من أنماط التنسيق المعينة مسبقًا
- نغيِّر نمط الخط إلى Arial ونصغر حجمه إلى 14 في علامة تبويب الرئيسية في شريط إكسل
تنسيق وسيلة إيضاح المخطط البياني
من أجل تنسيق وسيلة إيضاح المخطط البياني خلال المراجعة على المهارة المكتسبة، لا بد من اتباع الخطوات التالية:
- الضغط على وسيلة الإيضاح لتحديدها
- الضغط على علامة تبويب الرئيسية أو علامة تبويب التنسيق في شريط إكسل
- تحديد أيّ من أوامر التنسيق المتوفرة في علامات التبويب هذه
- الضغط على وسيلة الإيضاح وسحبها لتحريكها من مكانها
- الضغط وسحب أيّ من مقابض تغيير الحجم لضبط حجم وسيلة الإيضاح
صياغة عنوان المخطط البياني
من أجل صياغة عنوان المخطط البياني خلال المراجعة على المهارة المكتسبة، لا بد من اتباع الخطوات التالية:
- الضغط في أي مكان على عنوان المخطط البياني
- الضغط على علامة تبويب الرئيسية أو علامة تبويب التنسيق في شريط إكسل
- تحديد أيّ من أوامر التنسيق المتوفرة في علامات التبويب هذه
عناوين المحاور X و Y
تُعَد عناوين المحورين X و Y ضروريةً لتحديد الأرقام والفئات المعروضة في المخطط البياني. فإذا دققنا النظر إلى مخطط مقارنة توزيع التقديرات مثلًا، فلن نتمكن من التوصل إلى ما تحاول النسب المئوية في المحور Y إيصاله للمتلقي.
توضح الخطوات التالية كيفية إضافة عناوين إلى المحورين X و Y لتحديد هذه الأرقام والفئات:
- نضغط على أي مكان في مخطط مقارنة توزيع التقديرات في ورقة عمل توزيع التقديرات لتحديده.
- نضغط على علامة تبويب التخطيط من قسم أدوات المخطط في شريط إكسل
- نضغط على زر عناوين المحاور في مجموعة أوامر العناوين.
- نضع مؤشر الفأرة فوق أمر عنوان المحور الرئيسي الأساسي من القائمة المنسدلة المستخدم لإضافة عنوان إلى المحور Y في المخطط لفتح قائمةً منسدلة ثانية. بعد ذلك نحدد خيار تدوير العنوان من القائمة المنسدلة الثانية. سيؤدي هذا إلى إضافة عنوان بجوار المحور Y
اختيار عنوان للمحور Y
- نضغط على علامة تبويب التنسيق في قسم أدوات المخطط في شريط إكسل
- نضغط على خيار النمط، وليكن نمط 8 المحدد مسبقًا في مجموعة أوامر نمط الشكل
- نغيِّر نمط الخط في علامة التبويب الرئيسية إلى Arial، مع تغيير حجم الخط إلى 11
- نضغط في بداية عنوان المحور Y ونحذف العنوان العام، مع كتابة النسبة المئوية للطلاب المسجلين
- نضغط ونسحب عنوان المحور Y، بحيث يكون بين 0٪ و 30٪ في منطقة الرسم
إضافة عنوان المحور Y وتنسيقه
- نضغط على علامة تبويب التخطيط الموجودة بقسم أدوات المخطط في شريط إكسل 11.نضغط على زر عناوين المحاور في مجموعة أوامر العناوين
- نضع مؤشر الفأرة فوق أمر عنوان المحور الأفقي الأساسي المستخدم لإضافة عنوان إلى المحور X في المخطط، ونحدد العنوان أسفل المحور من القائمة المنسدلة الثانية
- نضغط على علامة تبويب التنسيق من قسم أدوات المخطط في شريط إكسل
- نضغط على خيار النمط، وليكن نمط 8 المحدد مسبقًا في مجموعة أوامر نمط الشكل
- نغيِّر نمط الخط في علامة التبويب الرئيسية إلى Arial، مع تغيير حجم الخط إلى 11
- نضغط في بداية عنوان المحور X ونحذف العنوان العام. ونكتب: الدرجات النهائية للصف
يوضح الشكل التالي العناوين المضافة لمحوري X و Y. توفر العناوين تعريفات لفئات التقدير على طول المحور X، بالإضافة إلى النسب المئوية على المحور Y.
بعد إضافة عناوين المحورين X و Y
عناوين المحورين X و Y
من أجل صياغة عناوين المحورين X و Y خلال المراجعة على المهارة المكتسبة، لا بد من اتباع الخطوات التالية:
- نضغط في أي مكان على المخطط البياني لتحديده
- نضغط على علامة تبويب التخطيط في قسم أدوات المخطط في شريط إكسل
- نضغط على زر عناوين المحاور في مجموعة أوامر العناوين
- نضع مؤشر الفأرة فوق عنوان المحور الأفقي الأساسي أي المحور X؛ أو عنوان المحور الرأسي الأساسي في المحور Y.
- نحدد أحد التنسيقات من القائمة المنسدلة الثانية
- نضغط على عنوان المحور لإزالة العنوان العام ونكتب عنوانًا جديدًا
عناوين وتنسيقات سلاسل البيانات
تُعد إضافة المسميات إلى سلسلة بيانات المخطط ميزة تنسيق رئيسية. وسلسلة البيانات هي مجموعة بيانات كمية تُعرض بيانيًا على مخطط. تُعرض سلاسل البيانات عادةً في شكل أعمدة أو خطوط على المخطط؛ إذ تمثل الأشرطة الزرقاء في مخطط مقارنة توزيع التقديرات مثلًا سلسلة بيانات واحدة. يمكننا إضافة عناوين في نهاية كل شريط لإظهار النسبة المئوية الدقيقة التي يمثلها الشريط، كما يمكننا إضافة تحسينات وتنسيقات أخرى إلى سلسلة البيانات، مثل تغيير لون الأشرطة أو إضافة تأثير.
توضح الخطوات التالية كيفية إضافة هذه التسميات والتنسيقات إلى المخطط:
- نضغط على أي شريط يمثل سلسلة بيانات الكلية في مخطط مقارنة توزيع التقديرات في ورقة عمل توزيع التقديرات. سيؤدي الضغط فوق شريط واحد إلى تحديد جميع الأشرطة في سلسلة البيانات تلقائيًا. إذا ضغطنا على الشريط مرةً ثانية، فسيحدد هذا الشريط فقط
- نضغط على علامة تبويب التنسيق في قسم أدوات المخطط في شريط إكسل
- نضغط على السهم المتجه لأسفل الموجود على زر تعبئة لون الشكل في مجموعة أوامر نمط الشكل
- نضغط على مربع اللون البرتقالي من لوحة الألوان المنسدلة. يمكننا معاينة التغيير على أشرطة البيانات أثناء تحريكنا لمؤشر الفأرة فوق الألوان الأخرى في اللوحة
تغيير لون سلسلة البيانات في المخطط
- نضغط على علامة تبويب التخطيط في قسم أدوات المخطط في شريط إكسل
- نضغط على زر تسميات البيانات في مجموعة أوامر التسميات، ونحدد المزيد من خيارات تسمية البيانات في أسفل القائمة المنسدلة لفتح نافذة تنسيق تسميات البيانات
- نضغط على خيار الأرقام من القائمة الموجودة على الجانب الأيسر من نافذة تنسيق تسميات البيانات
- نحدد النسبة المئوية على الجانب الأيمن من نافذة تنسيق تسميات البيانات
- نضغط في مربع إدخال الأماكن العشرية وغيِّر عدد المنازل العشرية إلى صفر
- نضغط على زر الإغلاق الموجود في الجزء السفلي من نافذة تنسيق تسميات البيانات
- نضغط على علامة التبويب الرئيسية في شريط إكسل
- نغيِّر نمط الخط إلى Arial، مع تغيير حجمه إلى 9. بعد ذلك نحدد أمر عريض.
- نضغط على أي شريط أخضر داكن في سلسلة بيانات الفصل الدراسي
- نكرر الخطوات من 5 إلى 12
إضافة العناوين إلى سلسلة البيانات
يوضح الشكل التالي مخطط مقارنة توزيع التقديرات مع تعديلات التنسيق المكتملة والتسميات المضافة إلى سلسلة البيانات. يمكننا ملاحظة أنه يمكننا نقل كل مسمى على حدة. قد يكون هذا ضروريًا إذا تداخل مسميان، أو إذا كانت المسميات تقع في منتصف خط الشبكة. لنقل مسميات البيانات كل على حدة، يمكننا الضغط عليها مرتين، بعدها نضغط ونسحبها مباشرة
تعديلات التنسيق المكتملة لسلسلة البيانات
إضافة مسميات البيانات
من أجل إضافة مسميات البيانات خلال المراجعة على المهارة المكتسبة، لا بد من اتباع الخطوات التالية:
- الضغط في أي مكان على المخطط البياني لتحديده
- الضغط على علامة تبويب التخطيط في قسم أدوات المخطط في شريط إكسل
- الضغط على زر تسميات البيانات في مجموعة أوامر التسميات
- تحديد أحد المواضع المحددة مسبقًا من القائمة المنسدلة أو تحديد المزيد من خيارات تسمية البيانات لفتح نافذة تنسيق تسميات البيانات
تنسيق سلسلة البيانات
من أجل تنسيق سلسلة البيانات خلال المراجعة على المهارة المكتسبة، لا بد من اتباع الخطوات التالية:
- الضغط على أي شريط أو خط لسلسلة بيانات
- الضغط على علامة التبويب الرئيسية أو علامة تبويب التنسيق على الشريط
- تحديد أيّ من أوامر التنسيق المتوفرة في علامات التبويب هذه
تنسيق مناطق الرسم والمخطط البياني
العناصر الأخيرة التي سنعمل على تنسيقها في مخطط مقارنة توزيع التقديرات هي مناطق الرسم والمخطط. والغرض الأول من تنسيق هذه المناطق هو تحسين رؤية سلسلة البيانات.
توضح الخطوات التالية كيفية إضافة تحسينات التنسيق هذه إلى المخطط:
- نضغط في أي مكان في منطقة المخطط في مخطط مقارنة توزيع التقديرات في ورقة عمل توزيع التقديرات
- نضغط على علامة تبويب التنسيق في قسم أدوات المخطط في شريط إكسل
- نضغط على السهم المتجه لأسفل الموجود على زر تعبئة لون الشكل في مجموعة أوامر نمط الشكل
- نحدد خيار اللون المطلوب من لوحة الألوان
- نضغط في أي مكان في منطقة الرسم لتحديده، ونتأكد من عدم الضغط فوق أحد خطوط الشبكة أو إحدى سلاسل البيانات
- نضغط على علامة تبويب التنسيق الموجودة في قسم أدوات المخطط في شريط إكسل
- نضغط على زر تأثيرات الشكل في مجموعة أوامر نمط الشكل
- نضع مؤشر الفأرة فوق خيار شكل مشطوب الحواف The Bevel من القائمة المنسدلة. ثم نحدد خيار شكل دائري مشطوب الحواف The Circle Bevel من القائمة المنسدلة الثانية
تنسيق منطقة المخطط
وضع تأثير مجسم مشطوب الحواف على منطقة الرسم
يوضح الشكل التالي مخطط مقارنة توزيع التقديرات المكتمل. يجعل التظليل الغامق في منطقة المخطط مع وضع تأثير مجسم مشطوب الحواف على منطقة الرسم، النقطة المحورية الرئيسية واضحة.
مخطط مقارنة توزيع التقديرات مع التنسيقات المطبقة
تنسيق منطقة المخطط البياني
من أجل تنسيق منطقة المخطط البياني خلال المراجعة على المهارة المكتسبة، نتبع الخطوات التالية:
- نضغط في أي مكان في منطقة المخطط البياني
- نضغط على علامة التبويب الرئيسية أو علامة تبويب التنسيق على الشريط
- نحدد أيًا من أوامر التنسيق المتوفرة في علامات التبويب هذه
تنسيق منطقة الرسم
من أجل تنسيق منطقة الرسم خلال المراجعة على المهارة المكتسبة، سنحتاج لاتباع الخطوات التالية:
- الضغط في أي مكان في منطقة الرسم
- الضغط على علامة التبويب الرئيسية أو علامة تبويب التنسيق على الشريط
- تحديد أيً من أوامر التنسيق المتوفرة في علامات التبويب هذه
إضافة خطوط متسلسلة وتعليقات توضيحية إلى المخطط
تنقسم ميزات التنسيق الأخيرة التي سنعرضها إلى قسمين متمثلين في إضافة خطوط متسلسلة وحواشي إلى المخطط. لشرح هذه المهارات، سنستخدم المخطط العمودي المكدس المتمثل في التغيير في مصادر النفقات على الرعاية الصحية.
الخطوط المتسلسلة هي الخطوط التي تُستخدم عادةً في مخطط عمودي مكدس لربط سلسلة البيانات بين مجموعتين أو أكثر من المخططات المكدسة. تُستخدم هذه الخطوط عادةً في المخططات العمودية المكدسة لإظهار التغيير من مخطط إلى آخر؛ أما الملاحظات أو التعليقات فتشرح طبيعة ومصدر البيانات المعروضة على المخطط البياني، وتُعَد مفيدةً لتوضيحها. وبالإضافة إلى إظهار هذه المهارات، سنراجع العديد من مهارات التنسيق التي تناولناها في هذا المقال.
تتضمن الخطوات التالية مراجعة المهارات، بالإضافة إلى ميزات التنسيق الجديدة:
- تحديد موقع التغيير في مخطط مصادر النفقات على الرعاية الصحية في ورقة عمل الرعاية الصحية، مع تحديد المخطط بالضغط على أي مكان داخل محيط المخطط
- نقل المخطط إلى ورقة مخططات منفصلة عن طريق الضغط على زر نقل المخطط في علامة تبويب التصميم الموجودة في شريط إكسل، ونكتب تسمية الورقة الثانية الجديدة في مربع إدخال علامة التبويب مخطط النفقات الصحية؛ بعد ذلك نضغط على زر موافق
- الضغط في أي مكان على المحور X لتحديده، ثم تغيير نمط الخط إلى Arial، وحجمه إلى 12، مع تحديد أمر العريضفي علامة التبويب الرئيسية على الشريط
- تحديد المحور Y وتطبيق نفس تعديلات التنسيق كما هو مذكور في الخطوة الثالثة
- إضافة عنوان المحور Y باستخدام خيار تدوير العنوان الموجود في علامة تبويب التنسيق ضمن قسم أدوات المخطط في شريط إكسل؛ بعد ذلك نحدد الخيار الأول المعين مسبقًا (مخطط تفصيلي ملون-أسود، داكن 1)، في مجموعة أوامر نمط الشكل. وفي علامة التبويب الرئيسية على الشريط، نغيِّر نمط الخط إلى Arial وحجم الخط إلى 14
- تغيير صياغة عنوان المحور Y إلى النسبة المئوية لإجمالي النفقات السنوية
- تحديد عنوان المخطط البياني بالضغط فوقه مرةً واحدة. في علامة تبويب التنسيق ضمن قسم أدوات المخطط في شريط إكسل، لا بد من تحديد الخيار الأول المعين مسبقًا (مخطط تفصيلي ملون-أسود، داكن 1)، في مجموعة أوامر نمط الشكل، ثم تغيّير نمط الخط في علامة التبويب الرئيسية على الشريط إلى Arial
- الضغط في أي مكان في منطقة المخطط البياني لتحديده
- الضغط على علامة تبويب "التنسيق" في قسم أدوات المخطط على الشريط والضغط على السهم المتجه لأسفل عند زر تعبئة لون الشكل. نختار هنا اللون الأخضر الزيتوني
- الضغط على أي مكان في منطقة الرسم لتحديدها، وهنا نتأكد من عدم الضغط على خط الشبكة
- الضغط على زر تأثيرات الشكل في علامة تبويب التنسيق على الشريط، مع وضع مؤشر الفأرة فوق خيار شكل مشطوب الحواف من القائمة المنسدلة. بعد ذلك نحدد الخيار الأول من قائمة التنسيقات وهو خيار الشكل الدائري مشطوب الحواف
- الضغط على مقبض التحجيم المركزي العلوي لمنطقة الرسم وسحبه بمقدار سنتيمتر واحد تقريبًا
- الضغط على مقبض التحجيم المركزي السفلي وسحبه لأعلى ثلاث سنتيمترات تقريبًا. هذه الخطوة والخطوة 12 ضروريتان لإنشاء مساحة أعلى المخطط البياني وأسفله لإضافة التعليقات التوضيحية أو الحواشي.
يوضح الشكل التالي التغيير في مخطط مصادر النفقات على الرعاية الصحية قبل إضافة الخطوط المتسلسلة والتعليقات التوضيحية، ويمكننا ملاحظة أن الشريط صُغِر لتحسين رؤية المخطط. ستركز الخطوات المتبقية على إضافة الأسطر والتعليقات التوضيحية:
ضبط حجم منطقة الرسم
- الضغط على علامة تبويب التخطيط في قسم أدوات المخطط في شريط إكسل
- الضغط على زر الخطوط في مجموعة أوامر التحليل
- الضغط على خيار الخطوط المتسلسلة من القائمة المنسدلة. يؤدي ذلك إلى إضافة خطوط إلى المخطط، وربط كافة سلاسل البيانات بين المخططين المكدسين
اختيار خيار الخطوط المتسلسلة
- الضغط على أيّ من الخطوط المتسلسلة المضافة إلى المخطط البياني. سيؤدي الضغط فوق سطر واحد إلى تحديد جميع الخطوط على المخطط البياني
تحديد الخطوط المتسلسلة
- الضغط على زر تخطيط الشكل في علامة تبويب التنسيق في شريط إكسل. نضع مؤشر الفأرة فوق خيار الوزن ونحدد خياروزن الخط 2¼. يوضح الشكل التالي مظهر المخطط مع الخطوط المتسلسلة التي تربط بين المجموعتين. يُعد هذا التنسيق شائعًا للمخططات العمودية المكدسة، فهو يساعد الخطوط في تركيز انتباه المتلقين على التغييرات في النسبة المئوية لإجمالي المتجه. وفي هذه الحالة، يمكن للمتلقين أن يروا بسرعة التراجع في فئة النفقات من جيب المواطن والزيادة في فئة التأمين الصحي
الخطوط المتسلسلة المضافة إلى المخطط العمودي المكدس
- الضغط على أي مكان في منطقة المخطط في مخطط مصادر النفقات على الرعاية الصحية
- الضغط على زر المربع النصي في علامة تبويب الإدراج الموجودة بالشريط
- وضع مؤشر الفأرة على الحافة اليسرى لمنطقة المخطط بمقدار سنتيمتر تقريبًا من الأعلى، مع الضغط على المستطيل وسحبه بعرض سنتيمتر ونصف تقريبًا وارتفاع سنتيمتر
- الضغط على علامة التبويب الرئيسية في شريط إكسل وتغيير نمط الخط إلى Arial، وحجمه إلى 10، مع تحديد الأمرين العريض والمائل
- كتابة الدولارات بالملايين. سيخبر هذا المتلقين أن الأرقام قد أُقتطعت ومُثلت الطوائف بالملايين، وهذا يعني أننا سنضيف ستة أصفار في نهاية كل رقم على المخطط البياني؛ لذا تظهر قيمة النفقات من جيب المواطن لعام 1969 على أنها 22.617 دولارًا ولكنها في الواقع تبلغ 22.617.000.000 دولارًا أو 22.6 مليار دولار.
الخطوط المضافة إلى المخطط العمودي المكدس
- تكرار الخطوات من 19 إلى 22 لإضافة نص ثاني إلى المخطط. ابدأ في رسم مربع النص هذا أسفل المربع الأول بمقدار سنتيمترً واحد، وإكمال تغييرات التنسيق في الخطوة 22، مع تحديد أمر محاذاة النص إلى اليمين
- كتابة 100٪= في مربع النص الثاني
- تكرار الخطوات من 19 إلى 22 لإضافة نص ثالث إلى المخطط، مع توسيط مربع النص هذا فوق عمود 1969، وإضافة أمر المحاذاة للوسط والتسطير إلى أوامر التنسيق المذكورة في الخطوة 22
- كتابة 66172 دولارًا في مربع النص الثالث
- تكرار الخطوات من 19 إلى 22 لإضافة نص رابع إلى المخطط، مع توسيط مربع النص هذا فوق عمود 2009. وإضافة أمر المحاذاة للوسط والتسطير إلى أوامر التنسيق المشار إليها في الخطوة 22
- كتابة 2.486.293 دولارًا في مربع النص الرابع
- تكرار الخطوات من 19 إلى 22 لإضافة نص خامس إلى المخطط. نبدأ هنا في رسم مربع النص هذا في الحافة اليسرى السفلية للمخطط، أسفل جدول البيانات مباشرةً. يجب أن يكون عرض مربع النص 4 سنتيمرات على الأقل.
- كتابة المصدر: "وزارة الصحة والخدمات الإنسانية" في مربع النص الخامس
يوضح الشكل التالي التغيير المكتمل في المخطط العمودي المكدس في مصادر النفقات على الرعاية الصحية. توفر الخطوط والتعليقات التوضيحية معلومات أساسية لفهم البيانات وتفسير المتجهات المعروضة على المخطط البياني.
المخطط العمودي المكدس المكتمل مع التعليقات التوضيحية
التأكد من التعليقات التوضيحية وعناوين المحاور
على الرغم من أن إضافة التعليقات التوضيحية وعناوين المحاور قد تكون عملية شاقة، لكن القيام بها يحافظ على مستوى عالٍ من تكامل مخططاتنا؛ إذ يمكن أن يسيء الأشخاص فهم الرسالة التي ينقلها المخطط إذا وضعوا افتراضات غير دقيقة حول القيم المعروضة، ولهذا تساعد عناوين المحاور والتعليقات التوضيحية على منع القراء من وضع افتراضات خاطئة، والتأكد من أن المتلقين يرون البيان الأكثر دقة للرسالة المراد إيصالها بواسطة المخطط.
إضافة الخطوط المتسلسة
من أجل إضافة الخطوط المتسلسة خلال المراجعة على المهارة المكتسبة، لا بد من اتباع الخطوات التالية:
- الضغط في أي مكان في منطقة المخطط البياني
- الضغط على علامة تبويب التخطيط في شريط إكسل
- الضغط على زر الخطوط في مجموعة أوامر التحليل
- الضغط على خيار الخطوط المتسلسلة من القائمة المنسدلة
إضافة الحواشي
من أجل إضافة الحواشي والنصوص التوضيحية خلال المراجعة على المهارة المكتسبة، لابد من اتباع الخطوات التالية:
- الضغط في أي مكان في منطقة المخطط البياني
- الضغط على علامة تبويب الإدراج في شريط إكسل
- الضغط على زر المربع النصي في مجموعة أوامر النصوص
- الضغط وسحب حجم مربع النص حتى المطلوب على المخطط البياني
- تطبيق أي تنسيقات مطلوبة من علامة التبويب الرئيسية في شريط إكسل
- كتابة النص المطلوب
خاتمة
بهذا نكون قد تعرفنا على كيفية تنسيق المخططات البيانية في برنامج إكسل، وسنتعرف في المقال القادم على كيفية العمل بنوع جديد من المخططات، وهو مخطط الانتشار
ترجمة وبتصرف للمقال Formatting Charts من "calango website".


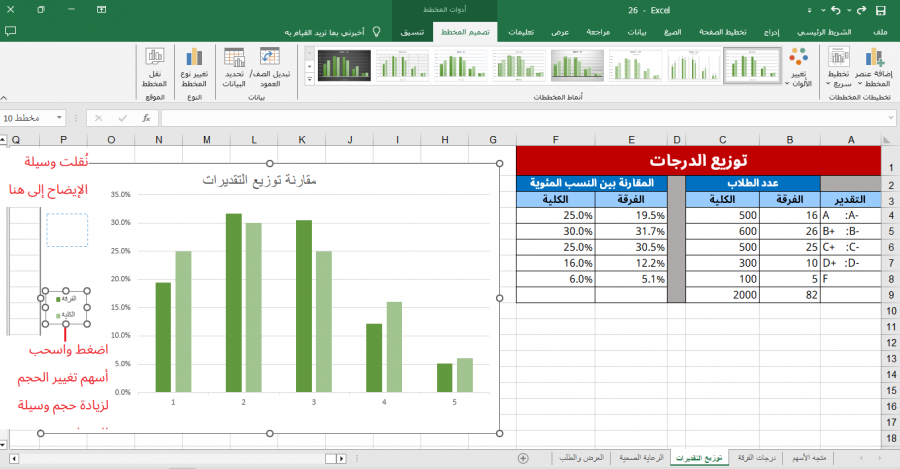
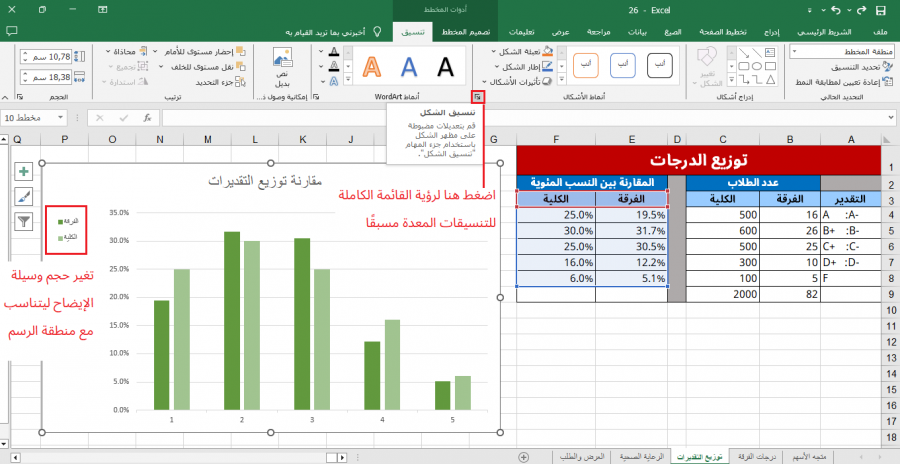
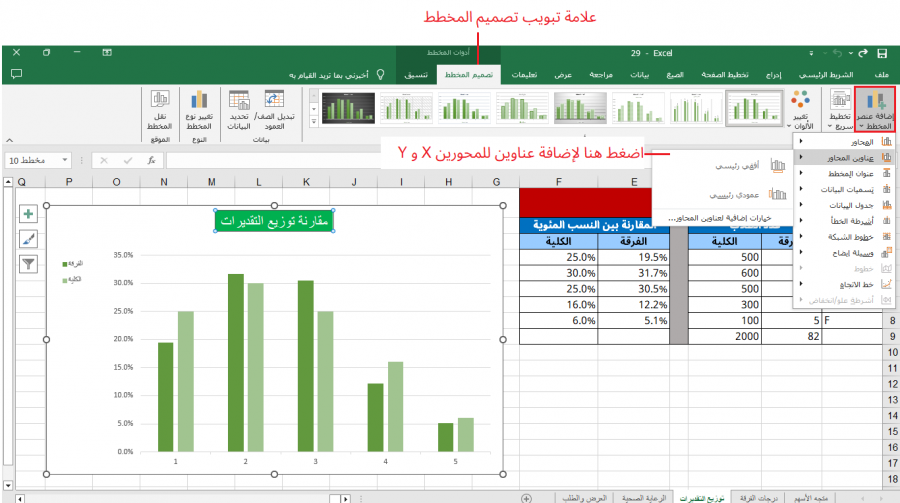
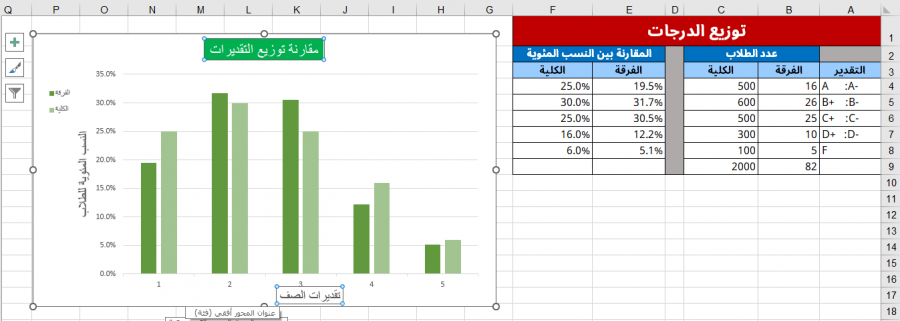
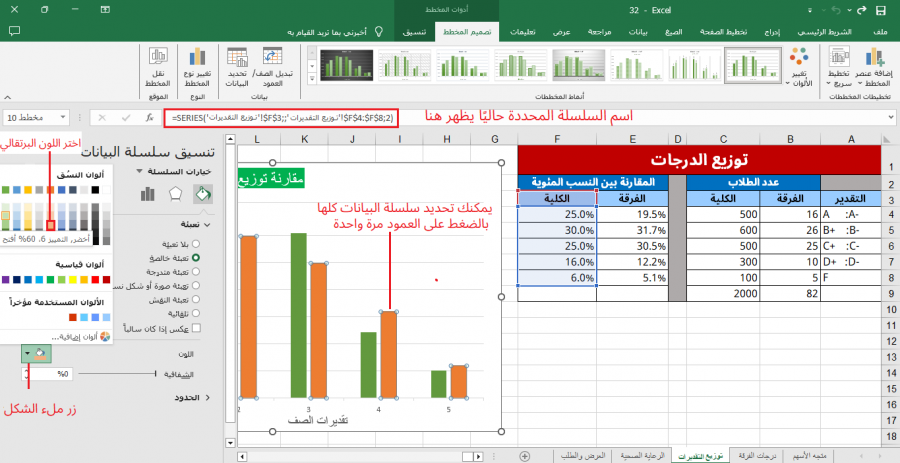
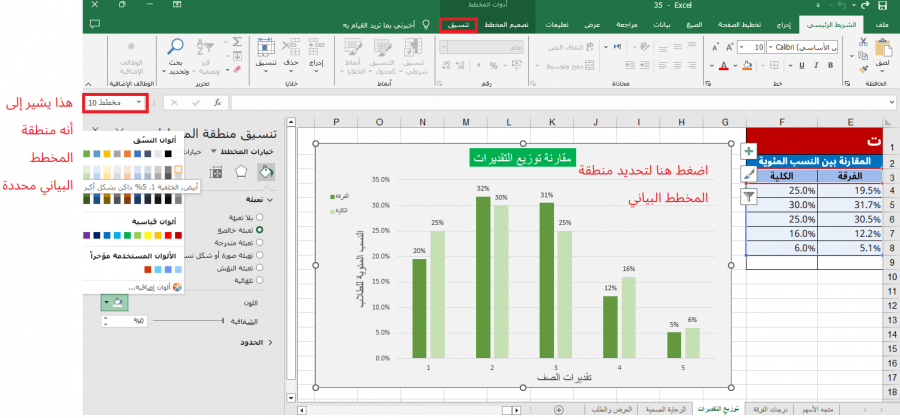
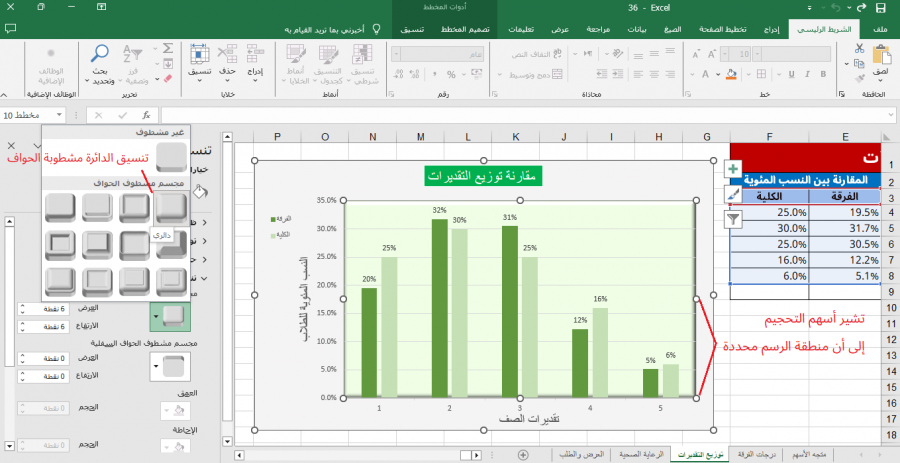
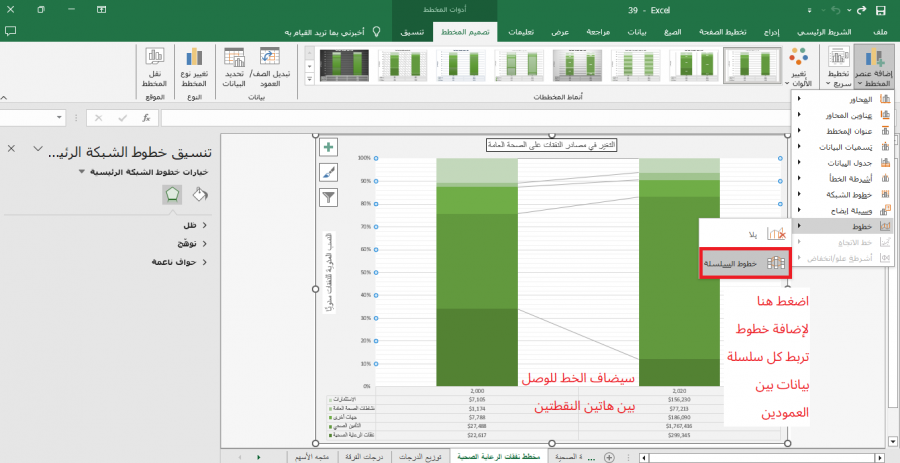
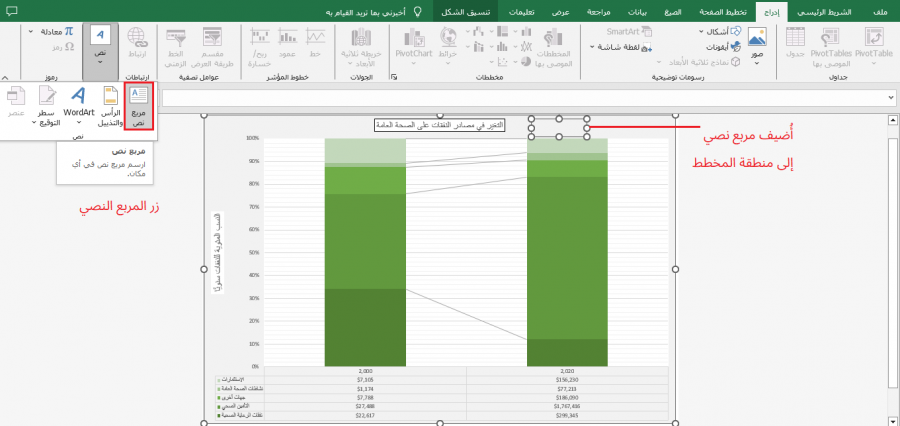





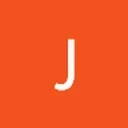


أفضل التعليقات
لا توجد أية تعليقات بعد
انضم إلى النقاش
يمكنك أن تنشر الآن وتسجل لاحقًا. إذا كان لديك حساب، فسجل الدخول الآن لتنشر باسم حسابك.