بعد أن شرحنا في المقالات السابقة من هذه السلسلة كيفية التعامل مع برنامج إكسل وبياناته ودواله، سنتحدث الآن في هذا المقال شرح وعرض لأنواع مخططات إكسل الأكثر استخدامًا. من الضروري استخدام مجموعة متنوعة من سلاسل البيانات لتوضيح وشرح أكبر كم ممكن من أنواع المخططات المتوفرة في إكسل؛ لذا بدلًا من معالجة موضوع واحد معين، سنستخدم عدة موضوعات متنوعة. ويُعَد هذا ضروريًا ليس فقط لتوضيح كيفية إنشاء المخططات، ولكن أيضًا لشرح كيفية اختيار النوع الصحيح من المخططات البيانية بناءً على بياناتنا والفكرة التي ننوي إيصالها.
قبل أن نبدأ، سنراجع بعض النقاط الأساسية التي نحتاج إلى الإلتفات إليها قبل إنشاء أي مخطط في إكسل؛ وأول نقطة هي تحديد فكرتنا أو رسالتنا. من المهم وضع الغرض الأساسي من المخططات البيانية في الحسبان، وهو أنه يهدف لتقديم معلومات كمية للمتلقين، لذا يجب تحديد الرسالة أو الفكرة التي نرغب في تقديمها قبل كل شيء، وهذا أمر بالغ الأهمية لمساعدتنا في تحديد بيانات معينة من ورقة العمل لاستخدامها في المخطط.
النقطة الرئيسية الثانية هي اختيار نوع المخطط البياني الصحيح. سيعتمد نوع المخطط الذي نحدده على البيانات التي لدينا والرسالة التي ننوي إيصالها.
أما النقطة الأساسية الثالثة، فهي تحديد القيم التي يجب أن تظهر على محوري X و Y. تتمثل إحدى طرق تحديد القيم التي تنتمي إلى المحورين X و Y في رسم المخطط على الورق أولًا؛ إذ في حال كان بإمكاننا تصور الشكل الذي من المفترض أن يبدو عليه مخططنا، فسيكون من الأسهل استخدام إكسل لإنشاء مخطط فعال ينقل رسالتنا بدقة.
تحديد البيانات بعناية عند إنشاء مخطط بياني
لا يعني وجود بيانات عدة في ورقة العمل أنه يجب وضعها جميعها في مخطط بياني، فعند إنشاء مخطط بياني علينا استخدام بيانات محددة فقط. ولتحديد البيانات التي يجب استخدامها عند إنشاء مخطط، يجب علينا أولًا تحديد الرسالة أو الفكرة التي نريد إيصالها إلى المتلقين.
| الخطوة | وصفها |
|---|---|
| 1. تحديد الهدف والرسالة. | لا بد من تحديدنا للفكرة الرئيسية التي نحاول إيصالها إلى المتلقين. إذا لم تكن هناك نقطة رئيسية أو رسالة مهمة يمكن الكشف عنها بواسطة المخطط، فربما علينا إعادة النظر في ضرورة إنشاء مخطط بياني. |
| 2. تحديد البيانات التي نحتاجها. | بمجرد استحضارنا لرسالة واضحة، لا بد من تحديد ما نحتاجه لإنشاء مخطط من ضمن البيانات الموجودة في ورقة عمل هذا المقال. في بعض الحالات، قد نحتاج إلى إنشاء صيغ أو دمج العناصر على نطاق أوسع. |
| 3. تحديد نوع المخطط البياني. | يعتمد نوع المخطط الذي سنحدده على الرسالة التي ننوي إيصالها والبيانات التي تستخدمها. |
| 4. تحديد قيم المحورين X و Y. | بعد تحديد نوع المخطط البياني، قد نجد أن رسم المخطط مفيد في تحديد القيم التي يجب أن تكون على محوري X و Y. (المحور X أفقي والمحور Y عمودي.) |
الخطوات الأساسية قبل إنشاء مخطط إكسل البياني
اتجاه السلسلة الزمنية: المخطط الخطي الأول
المخطط البياني الأول الذي سنعرضه هو المخطط الخطي. يوضح الشكل التالي جزءًا من البيانات التي ستستخدم لإنشاء مخططين خطيين. سيظهر المخطط البياني الخطي الأول متجه سهم S&P 500، وهو سهم الأسعار الإجمالية لخمسمائة من أكبر الشركات الأمريكية التجارية العامة. سيُستخدم هذا المخطط لإيصال رسالة بسيطة، وهي إظهار أداء السهم خلال فترة اثنين وخمسين أسبوعًا. يمكننا استخدام هذا المخطط في عرض تقديمي لإظهار ما إذا كانت أسعار الأسهم تتزايد، أو تتناقص، أو تظل ثابتة خلال الفترة الزمنية المحددة.
بيانات 52 أسبوع لسهم S&P 500 و Microsoft
قبل إنشاء المخطط الخطي، من المهم تحديد السبب في جعله مخططًا، نظرًا للرسالة التي نرغب في إيصالها والبيانات التي لدينا. عند تقديم متجه أي بيانات خلال فترة زمنية محددة، فإن أكثر أنواع المخططات استخدامًا هي المخطط الخطي والمخطط العمودي. وإذا استخدمنا المخطط العمودي سنكون مقيدينن بعدد معين من نقاط البيانات. وكلما زاد عدد نقاط البيانات في مخطط عمودي، تزداد صعوبة قراءتها.
أثناء التمرير عبر البيانات الموجودة في ورقة العمل الخاصة بهذا المقال الموضحة في الشكل السابق، سنرى أن هناك 52 نقطة من البيانات المستخدمة لإنشاء المخطط، وهذا يُعَد عددًا كبيرًا جدًا من نقاط البيانات لوضعها في مخطط عمودي واحد، وهذا هو سبب استخدامنا للمخطط الخطي.
سيُظهر المخطط الخطي سعر السهم S&P 500 على المحور Y، وهو المحور الرأسي للمخطط؛ ورقم الأسبوع على المحور X، وهو المحور الأفقي للمخطط البياني. توضح الخطوات التالية كيفية إنشاء هذا المخطط:
- تحديد النطاق A3:B55 في ورقة عمل متجه المخزون
- الضغط على علامة تبويب الإدراج في شريط إكسل
- الضغط على زر الخط في مجموعة أوامر المخططات البيانية
- الضغط على الخيار الأول من القائمة، وهو مخطط خطي أساسي. يؤدي هذا إلى إضافة أو تضمين المخطط الخطي إلى ورقة العمل، كما هو موضح في الشكل التالي
تحديد المخطط الخطي الأساسي
لماذا نستخدم المخطط الخطي بدلا من المخطط العمودي؟
يمكننا استخدام كل من المخطط البياني الخطي والمخطط العمودي لتوضيح المتجه بمرور الوقت. لكن يُعَد المخطط البياني الخطي أكثر فاعليةً عندما تكون هناك العديد من الفترات الزمنية المراد قياسها. على سبيل المثال، إذا كنا نقيس مدة اثنين وخمسين أسبوعًا، فسيتطلب الرسم البياني العمودي اثنين وخمسين شريطًا. تتمثل القاعدة العامة في استخدام مخطط عمودي عند الحاجة إلى عشرين شريطًا أو أقل. لأنه من الصعب قراءة مخطط العمود يتجاوز عدد الأشرطة فيه العشرين.
يوضح الشكل التالي المخطط الخطي المضمن في ورقة عمل متجه الأسهم. ويمكننا ملاحظة أن هناك ثلاث علامات تبويب إضافية أو علامات تبويب اقترانية، وهي علامات تبويب مخفية على الشريط تحتوي على أوامر متعلقة بإضافة معينة. تصبح علامات التبويب الاقترانية مرئية عند إضافة الشيء ذي الصلة أو تنشيطه.
المخطط الخطي المضمن في ورقة عمل متجه الأسهم
كما هو مبين في الشكل أعلاه، المخطط المضمن- وهو أي مخطط أُنشئ أو وُضع في ورقة العمل- لم يوضع في مكان مثالي أو مناسب في ورقة العمل، حيث أنه يغطي عدة مواقع خلايا تحتوي على بيانات.
توضح الخطوات التالية التعديلات التي يمكننا إجراؤها عادةً عند العمل باستخدام المخططات المضمنة:
- نقل المخطط: نضغط ونسحب الزاوية اليسرى العلوية للمخطط إلى وسط الخلية H2
- تغيير حجم المخطط البياني: نضع مؤشر الفأرة فوق مقبض التحجيم الأوسط الأيسر، مع الضغط المستمر على مفتاح Alt على لوحة المفاتيح، ثم الضغط على المخطط البياني وسحبه، بحيث يستقر على الجانب الأيسر من العمود H
- تكرار الخطوة: نكرر الخطوة الثانية لتغيير حجم الرسم البياني، بحيث ينجذب الجزء العلوي إلى أعلى الصف 2، ويستقر الجزء السفلي على الجزء السفلي من الصف 17، كما يستقر الجانب الأيمن على الجانب الأيمن من العمود P
- تعديل عنوان المخطط: نضغط على عنوان المخطط مرةً واحدة، ثم نضغط أمام الحرف S. يجب أن نرى مؤشرًا وامضًا أمام الحرف S. وهذا يسمح لنا بتعديل عنوان المخطط البياني
- تغيير الكتابة: نكتب ما يلي أمام الحرف S في عنوان الرسم البياني: "متجه 52 أسبوعًا لسهم S&P 500"
- إزالة وسيلة الإيضاح: نضغط على وسيلة الإيضاح مرةً واحدةً مع الضغط على مفتاح الحذف Delete في لوحة المفاتيح، وسيؤدي هذا إلى إزالة وسيلة الإيضاح من المخطط. ونظرًا لأن المخطط يحتوي على سلسلة بيانات واحدة فقط، فإن وسيلة الإيضاح ليست ضرورية. وبمجرد إزالتها، تُوسع منطقة الرسم تلقائيًا
يوضح الشكل التالي المخطط الخطي بعد نقله وتغيير حجمه. يمكنا رؤية أن عنوان المخطط تغير ليكون "متجه 52 أسبوعًا لسهم S&P 500"، ويمكننا أيضًا ملاحظة أن مقابض تغيير الحجم ليست ظاهرةً حول محيط المخطط، وهذا لأنه قد أُلغي تنشيط المخطط. ولتحديد المخطط البياني، نضغط في أي مكان داخل محيط المخطط.
شكل المخطط الخطي بعد نقله وتغيير حجمه
التأكد من صحة العمل
تستخدم المحاور X المسميات وليس القيم في المخططات الخطية. وعند استخدام المخططات الخطية في إكسل، علينا معرفة أن أي شيء يوضع على المحور X يُعد تسميةً وصفية وليس قيمةً رقمية، وهذا مهم لأنه لن يحدث أي تغيير في المسافات والتباعد بين العناصر الموضوعة على المحور X في المخطط الخطي. إذا كنا بحاجة إلى إنشاء مخطط خطي يستخدم بياناتٍ رقمية على المحور X، فيجب علينا استخدام نوع مخطط مبعثر.
إدخال مخطط خطي
من أجل إضافة مخطط خطي خلال المراجعة على المهارة المكتسبة، لا بد من اتباع الخطوات التالية:
- تحديد نطاق الخلايا الذي يحتوي على البيانات التي ستُستخدم لإنشاء المخطط
- الضغط على علامة تبويب الإدراج في شريط إكسل
- الضغط على زر الخط في مجموعة المخططات البيانية
- تحديد خيار التنسيق من القائمة المنسدلة للمخطط الشرطي
ضبط مقياس المحور Y
بعد إنشاء مخطط في إكسل قد نجد أنه من الضروري ضبط مقياس المحور Y. يُعين إكسل تلقائيًا الحد الأقصى لقيمة المحور Y استنادًا على البيانات المستخدمة في إنشاء المخطط، وعادةً ما يُعين الحد الأدنى للقيمة على صفر. ويمكن أن يؤدي تعيين الحد الأدنى على الصفر إلى تقليل العرض البياني للمتجه بنسبة كبيرة.
على سبيل المثال، يبدو أن المتجه الموضح في الشكل السابق يتزايد بنسب طفيفة، فقد ارتفع سهم S&P 500 بنسبة أكبر من 20٪ خلال هذه الفترة، وهذا رقم كبير. يمكن تحسين عرض هذا المتجه إذا بدأ الحد الأدنى للقيم عند 800؛ في حين أنه من الممكن بالتأكيد أن ينخفض سهم S&P 500 إلى أقل من 800 لكن هذا على الأرجح يُعَد بعيدًا. توضح الخطوات التالية كيفية إجراء هذا التعديل على المحور Y:
- نضغط في أي مكان على المحور Y في المخطط الخطي لمتجه 52 أسبوعًا لسهم S&P 500 كما هو موضح في ورقة عمل متجه الأسهم
- نضغط على علامة تبويب التنسيق في قسم أدوات المخطط في شريط إكسل
- نضغط على زر تحديد التنسيق في مجموعة أوامر التحديد الحالية، وهذا يفتح نافذة تنسيق المحور
نافذة تنسيق المحور
- نضغط على خيار الثابت بجوار خيار محور الحد الأدنى في نافذة تنسيق المحور
- نضغط على مربع الإدخال لخيار محور الحد الأدنى ونحذف الصفر. ثم نكتب الرقم 800. بمجرد إجراء هذا التغيير، سيُضبط المحور Y على المخطط البياني
- نضغط على زر الإغلاق أسفل نافذة تنسيق المحور
يوضح الشكل التالي التغيير في عرض خط المتجه. يمكننا ملاحظة أنه مع بدء المحور Y عند 10، يكون متجه سهم S&P 500 أكثر وضوحًا ويعكس الزيادة الكبيرة خلال فترة 52 أسبوعًا. يسهل هذا التعديل على المتلقين رؤية حجم المتجه.
المحور Y المعدل لمخطط S&P 500
تعديل مقياس المحور Y
من أجل تعديل مقياس المحور Y خلال المراجعة على المهارة المكتسبة، سنتبع الخطوات التالية:
- نضغط في أي مكان على طول المحور Y لتحديده
- نضغط على علامة تبويب التنسيق في قسم أدوات المخطط في الشريط
- نضغط على زر تحديد التنسيق في مجموعة أوامر التحديدات الحالية
- في نافذة تنسيق المحور، نضغط على خيار الثابت بجوار أي خيار تريد تغيير القيمة فيه
- نضغط على مربع الإدخال بجوار خيار المحور المطلوب، ثم نكتب قيمة المقياس الجديدة
- نضغط على زر الإغلاق أسفل نافذة تنسيق المحور
مقارنة المتجهات: المخطط الخطي الثاني
سننشئ الآن مخططًا خطيًا ثانيًا باستخدام البيانات الموجودة في ورقة عمل متجه الأسهم. الغرض من هذا المخطط البياني هو مقارنة متجهي التغيير في القيمة لسهم S&P 500 وسهم Microsoft العادي.
يُعَد S&P 500 معيارًا يستخدم في العادة للحكم على أداء الأسهم الفردية. الغرض من هذا المخطط ورسالته هو إظهار ما إذا كان أداء Microsoft أفضل أو أسوأ من سهم S&P 500. يمكن استخدام هذا النوع من التحليل لتحديد ما إذا كان يجب بيع الأسهم أو شراؤها أو الاحتفاظ بها.
قبل إنشاء المخطط لمقارنة S&P 500 و Microsoft، من المهم مراجعة البيانات الموجودة في النطاق E4:F55 في ورقة عمل متجه الأسهم. لا يمكننا استخدام بيانات الأسعار الخاصة بـ Microsoft و S&P 500 لأن القيم غير قابلة للمقارنة، بمعنى أن بيانات Microsoft تتراوح بين 22.00 دولارًا و 28.00 دولارًا، لكن البيانات الخاصة بسهم S&P 500 تقع في نطاق من 1.022 إلى 1.363.
إذا استخدمنا هذه القيم لإنشاء مخطط، فلن نتمكن من رؤية أي تغيير جوهري في المتجه، سواءً لسهم S&P 500 أو Microsoft؛ لذلك أُستخدمت صيغ حساب النسبة المئوية للتغير في قيمة S&P 500 و Microsoft لكل أسبوع؛ فبالنظر مثلًا إلى الخلايا E5 و F5 في ورقة عمل متجه الأسهم، سنرى أن سهم S&P 500 قد زاد بنسبة 2.4٪ في الأسبوع الثاني، في حين زادت Microsoft بنسبة 3.1٪.
اقتباستوفر حسابات النسبة المئوية للتغيير الآن طريقةً مناسبةً للمقارنة، وهذه خطوة مهمة للغاية يجب مراعاتها عند مقارنة المتجهات.
سيكون إنشاء المخطط الخطي الثاني مشابهًا للمخطط الخطي الأول. سيكون المحور X هو 52 أسبوعًا في النطاق A4:A55. وسيكون المحور Y هو النسب المئوية في النطاق E4:F55. يؤدي هذا إلى حدوث مشكلة لأنا لأعمدة B و C و D لن تُستخدم في هذا المخطط، لذا لا يمكننا ببساطة تحديد نطاق واحد متجاور من الخلايا لإنشاء المخطط.
سنشرح في هذا المقال خيارين لتخطيط البيانات التي ليست في نطاق متجاور. وفيما يلي توضيح للخطوات التي تتم عبر الخيار الأول:
- تحديد النطاق A3:A55 في ورقة عمل متجه الأسهم
- الضغط مع الاستمرار على مفتاح Ctrl بلوحة المفاتيح وحدد النطاق E3:F55
- الضغط على علامة تبويب الإدراج في شريط إكسل
- الضغط على زر الخط في مجموعة أوامر المخططات
- الضغط على الخيار الأول من القائمة، وهو مخطط خطي أساسي. يوضح الشكل التالي مظهر المخطط الخطي الذي يقارن بين S&P 500 و Microsoft قبل نقله وتغيير حجمه. ويمكننا ملاحظة أن إكسل لا يضيف عنوانًا إلى المخطط
مخطط خطي لمقارنة المتجهات
- تحريك المخطط بحيث تكون الزاوية اليسرى العلوية في منتصف الخلية H20
- تغيير حجم المخطط ليتوافق الجانب الأيسر مع الجانب الأيسر من العمود H، ويتوافق الجانب الأيمن مع الجانب الأيمن من العمود P، والجزء العلوي مع الجزء العلوي من الصف 20، والجزء السفلي مع أسفل صف 35
- الضغط على علامة تبويب التخطيط في قسم أدوات المخطط في شريط إكسل
- الضغط على زر عنوان المخطط في مجموعة أوامر التسميات، ثم تحديد خيار المخطط أعلاه من القائمة المنسدلة. يؤدي هذا إلى إضافة عنوان عام أعلى منطقة الرسم في المخطط
- الضغط على مربع النص الذي يحتوي على عنوان المخطط، وحذف العنوان العام واستبداله إلى: مقارنة متجهات 52 أسبوعًا
إضافة عنوان إلى المخطط
يوضح الشكل التالي أن Microsoft لم تقدم أداءً جيدًا مثل سهم S&P 500، فمن الأسبوع 31 إلى الأسبوع 52، تُظهر Microsoft انخفاضًا كبيرًا مقارنةً بسهم S&P 500، الذي يستمر في النمو.
ما يجعل هذا المخطط البياني فعالًا هو أنه يمكن المتلقين من رؤية كيفية مقارنة Microsoft مع S&P 500 خلال فترة 52 أسبوعًا.
المخطط الخطي لمقارنة المتجهات النهائي
مقارنة المتجهات بقيم غير متوافقة
عند إنشاء مخطط لمقارنة متجهات من سلسلتي بيانات أو أكثر، يجب أن تكون قيم كل سلسلة بيانات متوافقة. بمعنىً آخر، يجب أن تكون قيم كل سلسلة بيانات ضمن نطاق معقول من أجل إجراء مقارنة فعالة. إذا كان التباين بين القيم في سلسلة البيانات لا يقل أبدًا عن مضاعف 2 (على سبيل المثال: 500×2=1000 أو 1000÷2=500)، فلا بد من حساب النسبة المئوية للتغيير لكل نقطة زمنية في ورقة العمل. يجب حساب النسبة المئوية للتغيير فيما يتعلق بنقطة البيانات الأولى لكل سلسلة، ثم إضافة المخطط باستخدام النسب المئوية، بدلًا من القيم الفعلية لكل سلسلة بيانات.
التوزيع التكراري: المخطط العمودي الأول
يُستخدم المخطط العمودي عادةً لإظهار المتجهات بمرور الوقت طالما أن البيانات مقيدة بحوالي عشرين نقطة أو أقل. وهناك استخدام شائع آخر للمخططات العمودية وهو التوزيع التكراري. التوزيع التكراري هو عدد مرات الظهور لمجموعة محددة من الفئات.
على سبيل المثال، التوزيع التكراري الشائع المستخدم في معظم المؤسسات الأكاديمية هو توزيع الدرجات. يوضح توزيع الدرجات عدد الطلاب الذين حققوا درجات كل مستوى من مستويات مقياس الدرجات النموذجي (A،A−،B+،B،إلخ). وتحتوي ورقة عمل توزيع التقديرات على الدرجات النهائية لفصل أكاديمي افتراضي. لإظهار التوزيع التكراري للتقديرات، تظهر أعداد الطلاب على المحور Y وتظهر فئات التقدير على المحور X.
توضح الخطوات التالية كيفية إنشاء هذا المخطط:
- تحديد النطاق من A3:B8 في ورقة عمل توزيع التقديرات. يُظهر العمود B عدد الطلاب الذين حصلوا على تقدير ضمن فئة التقدير الموضحة في العمود A
- الضغط على زر العمود في قسم مجموعة المخططات في علامة تبويب الإدراج في شريط إكسل، مع تحديد التنسيق الأول من القائمة المنسدلة للخيارات، وهو تنسيق العمود العنقودي
- الضغط وسحب المخطط، بحيث تكون الزاوية اليسرى العلوية في منتصف الخلية H2
- تغيير حجم المخطط، بحيث يتوافق الجانب الأيسر مع الجانب الأيسر من العمود H، والجانب الأيمن مع الجانب الأيمن من العمود P، والجزء العلوي مع الجزء العلوي من الصف 2، والجزء السفلي مع أسفل صف 16
- الضغط على رمز وسيلة الإيضاح مرةً واحدة ثم الضغط على مفتاح الحذف Delete في لوحة المفاتيح. نظرًا لأن المخطط يعرض سلسلة بيانات واحدة فقط، فإن وسيلة الإيضاح ليست ضرورية
- الضغط على عنوان المخطط مرتين حتى يُوضع المؤشر أمام كلمة الصف
- كتابة ما يلي أمام كلمة الصف: الدرجات النهائية
- الضغط على أي موقع خلية في ورقة عمل توزيع التقديرات لإلغاء تنشيط المخطط
يوضح الشكل التالي مخطط التوزيع التكراري للدرجات مكتملًا. بالنظر إلى المخطط، يمكن أن نرى على الفور أن أكبر عدد من الطلاب حصلوا على درجة نهائية في الفئات B+ إلى B− أو C+ إلى C−.
مخطط التوزيع التكراري للتقديرات
لماذا نستخدم المخطط عمودي بدلا من المخطط الشريطي؟
عند استخدام المخططات لإظهار التوزيع التكراري، فإن الاختلاف بين المخطط العمودي والمخطط الشريطي هو فقط مسألة تفضيل، إذ أن كلاهما فعال للغاية في إظهار التوزيع التكراري؛ فإذا كنا نعرض متجهًا خلال فترة زمنية، فيفضل استخدام المخطط العمودي بدلًا من المخطط الشريطي، وذلك لأن الفترة الزمنية تُعرض أفقيًا، مع عرض التاريخ الأقدم في أقصى اليسار وأحدث تاريخ في أقصى اليمين.
مع ذلك، يجب أن تقع الفئات الوصفية للمخطط على المحور X، وهو تكوين المخطط العمودي؛ أما في المخطط الشريطي تُعرض الفئات الوصفية عموديًا على طول المحور Y.
إنشاء ورقة عمل للمخطط
لقد أُضيفت المخططات التي أنشأناها حتى هذه اللحظة إلى ورقة عمل موجودة بالفعل. لكن بإمكاننا أيضًا وضع المخططات في ورقة عمل مخصصة تسمى ورقة المخططات، وهي ورقة عمل في إكسل مخصصة للمخططات، ويطلق عليها هذا الاسم لأنها تحتوي فقط على مخططات إكسل.
تُعَد أوراق المخططات مفيدةً إذا كنا بحاجة إلى إنشاء عدة مخططات باستخدام البيانات الموجودة في ورقة عمل واحدة. لأننا إذا وضعنا العديد من المخططات في ورقة عمل واحدة، فقد يكون التنقل والتصفح عبر المخططات أمرًا مرهقًا. من الأسهل استعراض المخططات عند نقلها إلى ورقة المخططات، لأن هناك علامة تبويب منفصلة ستضاف إلى المصنف خاصة بكل مخطط.
تشرح الخطوات التالية كيفية نقل مخطط التوزيع التكراري للتقديرات إلى ورقة مخططات مخصصة:
- نضغط في أي مكان على مخطط الدرجات النهائية للفصل في ورقة عمل توزيع التقديرات
- نضغط على زر نقل المخطط في علامة تبويب التصميم لمجموعة أوامر أدوات المخطط. هذا يفتح نافذة نقل المخطط. يمكننا استخدام هذه النافذة لنقل المخطط إلى ورقة عمل مختلفة أو إنشاء ورقة مخططات مخصصة
- نضغط على خيار ورقة جديدة في نافذة نقل المخطط
- يجب أن يُحدد المُدخل في مربع الإدخال المخصص لتعيين اسم علامة تبويب ورقة المخططات تلقائيًا بمجرد الضغط على خيار ورقة جديدة. نكتب هنا درجات الفصل، وهذا يحل محل الاسم العام في مربع الإدخال
- نضغط على زر موافق في الجزء السفلي من نافذة نقل المخطط. يؤدي ذلك إلى إضافة ورقة مخطط جديدة إلى المصنف باسم درجات الفصل
نقل مخطط إلى ورقة المخططات
يوضح الشكل التالي الدرجات النهائية للفصل في مخطط عمودي في ورقة مخططات منفصلة. يمكننا ملاحظة أن علامة تبويب الورقة الجديدة المضافة إلى المصنف تطابق اسم علامة التبويب الذي أُدخل في نافذة نقل المخطط، ونظرًا لأن المخطط نُقِل إلى ورقة مخططات منفصلة، فلم يَعُد معروضًا في ورقة عمل توزيع التقديرات.
ورقة المخططات المضافة إلى المصنف
مقارنة المتجهات: المخطط العمودي الثاني
سننشئ مخططًا عموديًا ثانيًا لإظهار مقارنة بين توزيعين تكراريين. يحتوي العمود C في ورقة عمل توزيع التقديرات على بيانات توضح عدد الطلاب الذين حصلوا على درجات كل فئة في الكلية بأكملها. سنستخدم مخططًا عموديًا لمقارنة توزيع الدرجات للفصل -العمود B- وتوزيع الدرجات الكلي للكلية -العمود C-.
لكن نظرًا لأن عدد الطلاب في الفصل يختلف اختلافًا كبيرًا عن إجمالي عدد الطلاب في الكلية، فيجب علينا حساب النسب المئوية من أجل إجراء موازنة صحيحة.
توضح الخطوات التالية كيفية حساب النسب المئوية:
- تحديد النطاق B9:C9 في ورقة عمل توزيع التقديرات
- الضغط على زر الجمع تلقائي في مجموعة الأوامر المتعلقة بالتحرير في علامة التبويب الرئيسية في شريط إكسل. يؤدي هذا تلقائيًا إلى إضافة دوال الجمع SUM التي تجمع القيم الموجودة في النطاق B4:B8 و C4:C8
- تحديد الخلية E4 في ورقة عمل توزيع التقديرات
- إدخال صيغة تقسم القيمة في الخلية B4 على الإجمالي في الخلية B9، مع إضافة مرجع مطلق للخلية B9 في الصيغة =B4/$B$9
- نسخ الصيغة في الخلية E4 ولصقها في النطاق E5:E8 باستخدام أمر لصق الصيغ
- تحديد الخلية F4 في ورقة عمل توزيع التقديرات
- إدخال صيغة تقسم القيمة في الخلية C4 على الإجمالي في الخلية C9، وإضافة مرجع مطلق إلى الخلية C9 في الصيغة =C4/$C$9
- نسخ الصيغة في الخلية F4 ولصقها في النطاق F5:F8 باستخدام أمر لصق الصيغ
نسب توزيع التقديرات المكتملة
يوضح الشكل أعلاه النسب المئوية المكتملة المضافة إلى ورقة عمل توزيع التقديرات. يستخدم المخطط العمودي فئات التقدير في النطاق A4:A8 على المحور X والنسب المئوية في النطاق E4:F8 على المحور Y. على غرار المخطط البياني الخطي لمقارنة المتجهات، يستخدم هذا المخطط البياني بيانات ليست في نطاق متجاور، تشرح الخطوات التالية طريقةً ثانيةً لإنشاء مخططات ببيانات ليست في نطاق متجاور:
- تحديد الخلية H2 في ورقة عمل توزيع التقديرات. من المهم ملاحظة أن هذه خلية فارغة ليست مجاورة لأية بيانات في ورقة العمل
- الضغط على علامة تبويب الإدراج في شريط إكسل
- الضغط على زر عمود في مجموعة أوامر المخططات، مع تحديد الخيار الأول من القائمة المنسدلة لتنسيقات المخطط البياني، وهو العمود العنقودي، وسيؤدي هذا إلى إضافة مخطط فارغ إلى ورقة العمل
- الضغط وسحب المخطط الفارغ، بحيث تكون الزاوية اليسرى العلوية في منتصف الخلية H2
- تغيير حجم المخطط الفارغ بحيث يتوافق الجانب الأيسر مع الجانب الأيسر من العمود H، والجانب الأيمن مع الجانب الأيمن من العمود P، والجزء العلوي مع الجزء العلوي من الصف 2، والجزء السفلي مع الجانب السفلي من الصف 16
- الضغط على زر تحديد البيانات في علامة تبويب تصميم في قسم أدوات المخطط في شريط إكسل، وهذا يفتح نافذة لتحديد مصدر البيانات
- الضغط على زر إضافة في نافذة تحديد مصدر البيانات، وهذا سيؤدي لفتح نافذة تعديل السلسلة
- في مربع إدخال اسم السلسلة في نافذة تعديل السلسلة، اكتب كلمة الفصل
- الضغط على المفتاح Tab في لوحة المفاتيح للتقدم إلى مربع إدخال قيم السلسلة في نافذة تعديل السلسلة
- تحديد النطاق E4:E8 في ورقة عمل توزيع التقديرات. يؤدي هذا تلقائيًا إلى إضافة النطاق إلى مربع إدخال قيم السلسلة، وإضافة أشرطة إلى مخطط العمود
- الضغط على زر موافق في نافذة تعديل السلسلة
سلسلة البيانات المكتملة لتوزيع تقديرات الفصل
- الضغط على زر إضافة في نافذة تحديد مصدر البيانات
- نكتب كلمة كلية في مربع إدخال اسم السلسلة في نافذة تعديل السلسلة
- الضغط على المفتاح Tab في لوحة المفاتيح للتقدم إلى مربع إدخال قيم السلسلة في نافذة تعديل السلسلة
- تحديد النطاق F4:F8 في ورقة عمل توزيع التقديرات. يؤدي هذا تلقائيًا إلى إضافة النطاق إلى مربع إدخال قيم السلسلة. يمكننا أيضًا رؤية الأشرطة المضافة إلى المخطط العمودي
- الضغط على زر موافق في نافذة تعديل السلسلة
- الضغط على زر التعديل على الجانب الأيمن من نافذة تحديد مصدر البيانات ضمن قسم مسميات المحور الأفقي. يستخدم هذا لتعريف المسميات التي ستظهر على المحور X في المخطط ويفتح نافذة مسميات المحاور
- تحديد النطاق A4:A8 في ورقة عمل توزيع التقديرات. يؤدي هذا إلى إضافة النطاق إلى نافذة مسميات المحاور، وتظهر المسميات على المحور X في المخطط العمودي
- الضغط على زر موافق في نافذة تسميات المحور
- الضغط على زر موافق في نافذة تحديد مصدر البيانات
الإعدادات النهائية لنافذة تحديد مصدر البيانات
- الضغط على زر عنوان المخطط في علامة تبويب المخططات في قسم أدوات المخطط في شريط إكسل، مع تحديد خيار المخطط البياني أعلاه من القائمة المنسدلة
- الضغط في مربع النص الذي يحتوي على عنوان المخطط، وحذف عنوان المخطط العام واستبداله إلى: مقارنة توزيع التقديرات
يوضح الشكل التالي الشكل النهائي للمخطط العمودي. يٌعد المخطط العمودي نوعًا مناسبًا لهذه البيانات نظرًا لوجود أقل من عشرين نقطة بيانات، ويمكننا بسهولة رؤية المقارنة بين كل فئة. يمكن للمتلقين أن يتوصلوا بسرعة للفصل صاحب التقديرات الأقل مقارنةً مع بقية صفوف بالكلية؛ كما أن معظم الفصول حصلت على B و C بعد النظر إلى كافة تقديرات الكلية.
المخطط العمودي لتوزيع التقديرات المكتمل
التأكد من صحة العمل
هل يوجد عددًا كبيرًا جدًا من الأشرطة في المخطط العمودي؟
على الرغم من عدم وجود حد معين لعدد الأشرطة التي يجب استخدامها في مخطط عمودي، فإن القاعدة العامة هي عشرين شريطًا أو أقل. يحتوي الشكل التالي على إجمالي اثنين وثلاثين شريطًا، ويُعَد هذا استخدامًا سيئًا للمخطط العمودي لأنه من الصعب تحديد متجهات أو مقارنات ذات مغزى. قد تُستخدم البيانات المُدخلة في هذا المخطط بشكل أفضل في مخططين أو ثلاثة مخططات عمودية مختلفة، لكل منها فكرة أو رسالة مميزة.
الاستخدام السيء للمخطط العمودي
استخدام البيانات الموجودة في نطاق غير متجاور
من أجل استخدام البيانات الموجودة في نطاق غير متجاور خلال المراجعة على المهارة المكتسبة، سنتبع الخطوات التالية:
- نضغط على موقع خلية فارغ غير مجاور لأية بيانات في ورقة العمل
- نضغط على علامة تبويب الإدراج في شريط إكسل
- نحدد نوع المخطط وتنسيقه في مجموعة الأوامر المتعلقة بالمخططات
- نضغط على زر تحديد البيانات في علامة تبويب التصميم في قسم أدوات المخطط في شريط إكسل
- نضغط على زر إضافة في نافذة تحديد مصدر البيانات
- في نافذة تعديل السلسلة، نكتب اسمًا في مربع إدخال اسم السلسلة أو نحدد موقع خلية في ورقة العمل التي تحتوي على وصف لسلسلة البيانات
- نضغط على المفتاح Tab في لوحة المفاتيح للتقدم إلى مربع إدخال قيم السلسلة
- نحدد نطاق الخلايا في ورقة العمل التي تحتوي على البيانات التي ستظهر على المحور Y للسلسلة المحددة في الخطوة
- نضغط على زر موافق في نافذة تعديل السلسلة
- نكرر الخطوات من 5 إلى 9 لكل سلسلة بيانات تحتاج إلى إضافتها إلى المخطط
- نضغط على زر تعديل على الجانب الأيمن من نافذة تحديد مصدر البيانات
- نحدد نطاق الخلايا الذي يحتوي على أوصاف لمحور X
- نضغط على زر موافق في نافذة تسميات المحور
- نضغط على زر موافق في نافذة تحديد مصدر البيانات
النسبة المئوية للإجمالي: المخطط الدائري
المخطط البياني التالي هو المخطط الدائري. والمخطط الدائري هو مخطط يُستخدم لإظهار النسبة المئوية للإجمالي لكل مكون من مكونات مجموعة البيانات، ولمجموعة بيانات في نقطة زمنية محددة. البيانات التي سنستخدمها لشرح المخطط البياني الدائري متعلقة بنسبة النفقات الكلية في مجال الرعاية الصحية. تحتوي ورقة عمل الرعاية الصحية على بيانات توضح إجمالي النفقات لدولة معينة لعام 2000 و 2020، ففي عام 2000، كان إجمالي المبلغ المُنفق لكل ما هو متعلق بالرعاية الصحية أكثر من 66 مليار دولار. هنا سيوضح المخطط البياني الدائري كيف مُولت الـ 66 مليار دولار.
توضح الخطوات التالية كيفية القيام بذلك:
- تحديد النطاق A2:B7 في ورقة عمل الرعاية الصحية
- الضغط على علامة تبويب الإدراج في شريط إكسل
- الضغط على زر الدائري في مجموعة الأوامر المتعلقة بالمخططات
- تحديد الخيار مخطط دائري مجزأ ثلاثي الأبعاد من القائمة المنسدلة للخيارات
- الضغط على المخطط الدائري مع سحبه لتكون الزاوية اليسرى العلوية في منتصف الخلية E2
- تغيير حجم المخطط الدائري، بحيث يتوافق الجانب الأيسر مع الجانب الأيسر من العمود E، والجانب الأيمن مع الجانب الأيمن من العمود M، ويتوافق الجزء العلوي مع الجزء العلوي من الصف 2، ويتوافق الجزء السفلي مع الجزء السفلي من الصف 17
نُقل المخطط الدائري وتغيير حجمه
- الضغط على وسيلة إيضاح المخطط البياني مرةً واحدة، مع الضغط على مفتاح الحذف Delete في لوحة المفاتيح. يعرض المخطط الدائري عادةً تسميات بجوار كل وتد. لذا لا حاجة إلى وسيلة الإيضاح
- الضغط على زر مسميات البيانات في علامة تبويب التخطيط من قسم أدوات المخطط في شريط إكسل
- تحديد المزيد من خيارات مسميات البيانات من القائمة المنسدلة. وهذا سيفتح نافذة تنسيق مسميات البيانات
- الضغط على المربع المجاور لخيار القيم ضمن قسم خيارات التسمية في نافذة تنسيق مسميات البيانات. سيؤدي هذا إلى إزالة علامة الاختيار
- الضغط على خيار النسبة المئوية ضمن قسم خيارات التسمية في نافذة تنسيق مسميات البيانات. يجب أن تظهر علامة تحديد خضراء في المربع المجاور لهذا الخيار
- الضغط على خيار اسم الفئة ضمن قسم خيارات التسمية في نافذة تنسيق مسميات البيانات. يجب أن تظهر علامة تحديد خضراء في المربع المجاور لهذا الخيار
- الضغط على زر الإغلاق في الجزء السفلي من نافذة تنسيق مسميات البيانات
- الضغط على علامة التبويب الرئيسية في شريط إكسل ثم على زر عريض. هذا سيُعرض مسميات البيانات على المخطط الدائري
الإعدادات النهائية في نافذة تنسيق مسميات البيانات
- الضغط على عنوان المخطط مرتين
- الضغط أمام عام 2000 وكتابة: نفقات الرعاية الصحية حسب المصدر
يمكننا من خلال الشكل الموالي ملاحظة أن التأمين الصحي والنفقات الخاصة قد شكّلا غالبية نفقات الرعاية الصحية في عام 2000. وعلى غرار المخطط العمودي، فإن مفتاح إنشاء مخطط دائري فعال هو عدد الفئات المعروضة على الرسم البياني. على الرغم من عدم وجود حدود محددة لعدد الفئات التي يمكننا استخدامها في المخطط البياني الدائري، إلا أن القاعدة العامة للجودة هي عشرة أو أقل. ونظرًا لأن عدد الفئات يتجاوز العشر، فمن الصعب تحديد الفئات الرئيسية التي تشكل غالبية المجموع. في هذا المثال: من السهل ملاحظة أن الفئتين تشكلان معًا 75٪ من الإجمالي.
المخطط الدائري النهائي للرعاية الصحية
إدخال مخطط دائري
من أجل إدخال مخطط دائري خلال المراجعة على المهارة المكتسبة، لا بد من اتباع الخطوات التالية:
- تحديد نطاق من الخلايا الذي يحتوي على البيانات التي ستُستخدم لإنشاء المخطط.
- الضغط على علامة تبويب الإدراج في شريط إكسل
- الضغط على زر الدائري في مجموعة المخططات
- تحديد خيار التنسيق من القائمة المنسدلة للمخطط الدائري
النسبة المئوية الإجمالية للمتجه: المخطط العمودي المكدس
آخر نوع مخطط سنعرضه هنا هو المخطط العمودي المكدس، وهو مخطط يُستخدم لإظهار النسبة المئوية لإجمالي التغييرات بمرور الوقت أو بين كيانين أو أكثر. على سبيل المثال، تُظهِر البيانات الموجودة في ورقة عمل الرعاية الصحية، النفقات حسب مصدرها لعامي 2000 و 2020.
يمكن أن يُظهر المخطط العمودي المكدس ما إذا كان هناك أي تغيير في النسبة المئوية للإجمالي لكل مصدر بين العامين، حيث يُظهر المحور Y في المخطط النسبة المئوية من 0٪ إلى 100٪، ويوضح المحور X السنتين: 2000 و 2020.
توضح الخطوات التالية كيفية إنشاء هذا المخطط:
- تحديد النطاق A2:C7 في ورقة عمل الرعاية الصحية
- الضغط على علامة تبويب الإدراج في شريط اكسل
- الضغط على زر العمود في مجموعة أوامر المخططات، مع تحديد خيار تنسيق العمود المكدس بنسبة 100٪ من القائمة المنسدلة
تحديد تنسيق العمود المكدس بنسبة 100٪
يوضح الشكل التالي مخطط العمود الذي أُنشئ بعد تحديد خيار تنسيق العمود المكدس بنسبة 100٪. وكما ذكرنا، الهدف من هذا المخطط هو إظهار النسب المئوية على المحور Y والسنوات 2000 و 2020 على المحور X. ويمكننا ملاحظة أن إكسل يضع مصادر النفقات على المحور X.
توضح الخطوات المتبقية كيفية تصحيح هذه المشكلة وإكمال المخطط:
الإنشاء الأولي للمخطط العمودي المكدس بنسبة 100٪
- الضغط على زر تبديل الصف/العمود في علامة تبويب التصميم في قسم أدوات المخطط في الشريط. يؤدي هذا إلى عكس فئات وسيلة الإيضاح والمحور X الحالية
- الضغط على المخطط وسحبه بحيث تكون الزاوية اليسرى العلوية في منتصف الخلية E19
- تغيير حجم المخطط بحيث يتوافق الجانب الأيسر مع الجانب الأيسر من العمود E، والجانب الأيمن مع الجانب الأيمن من العمود N، ويتوافق الجزء العلوي مع الجزء العلوي من الصف 19، ويتوافق الجزء السفلي مع أسفل صف 37
- الضغط على رمز الإيضاح مرةً واحدة، مع الضغط على مفتاح الحذف Delete في لوحة المفاتيح
- الضغط على علامة تبويب التخطيط في قسم أدوات المخطط في شريط اكسل
- الضغط على زر جدول البيانات في مجموعة الأوامر المتعلقة بالمسميات وتحديد خيار إظهار جدول البيانات باستخدام مفاتيح وسيلة الإيضاح من القائمة المنسدلة. هذه طريقة أخرى لعرض وسيلة الإيضاح للمخطط العمودي بجانب القيم العددية التي يتكون منها كل مكون
- الضغط على زر عنوان المخطط في علامة تبويب التخطيط في قسم أدوات المخطط في الشريط
- تحديد خيار المخطط البياني أعلاه للقائمة المنسدلة
- الضغط على عنوان المخطط مرتين، مع حذف اسم عنوان المخطط الموجود واستبداله إلى: التغيير في مصادر النفقات على الرعاية الصحية
يمكننا من خلال الشكل التالي ملاحظة أن فئة التأمين الصحي أو المبلغ النقدي الذي يدفعه الأشخاص مقابل نفقات الرعاية الصحية، قد انخفض كثيرًا من عام 2000 إلى عام 2020؛ ومع ذلك فقد زادت فئة التأمين الصحي بنسبة كبيرة من عام 2000 إلى عام 2020. وبالعموم، يوضح المخطط البياني أن إجمالي نفقات التأمين الصحي والتأمين الشخصي قد زادا بنسبة كبيرة من عام 2000 إلى عام 2020. وأن هاتين الفئتين قد شكلتا حوالي 75٪ من إجمالي النفقات على الرعاية الصحية في عام 2000. وبحلول عام 2020 زادت هاتين الفئتين إلى أكثر من 80٪ من إجمالي النفقات على الرعاية الصحية.
مخطط عمودي مكدس نهائي بنسبة 100٪
إدخال مخطط عمودي مكدس
من أجل إدخال مخطط عمودي مكدس خلال المراجعة على المهارة المكتسبة، لا بد من اتباع الخطوات التالية:
- تحديد نطاق الخلايا الذي يحتوي على البيانات التي ستُستخدم في إنشاء المخطط
- الضغط على علامة تبويب الإدراج في الشريط
- الضغط على زر العمود في مجموعة المخططات
- تحديد خيار تنسيق العمود المكدس من القائمة المنسدلة للمخطط العمودي لإظهار قيم كل فئة على المحور Y، مع تحديد خيار العمود المكدس بنسبة 100٪ لإظهار النسبة المئوية للإجمالي لكل فئة على المحور Y
خاتمة
بهذا نكون قد تعرفنا على كيفية إختيار نوع المخطط البياني المناسب في برنامج Excel واستخدامه، وسنتابع بالمقال القادم توضيح كيفية تنسيق المخططات البيانية في إكسل باحترافية.
ترجمة وبتصرف للمقال Choosing a chart type من "calango website".


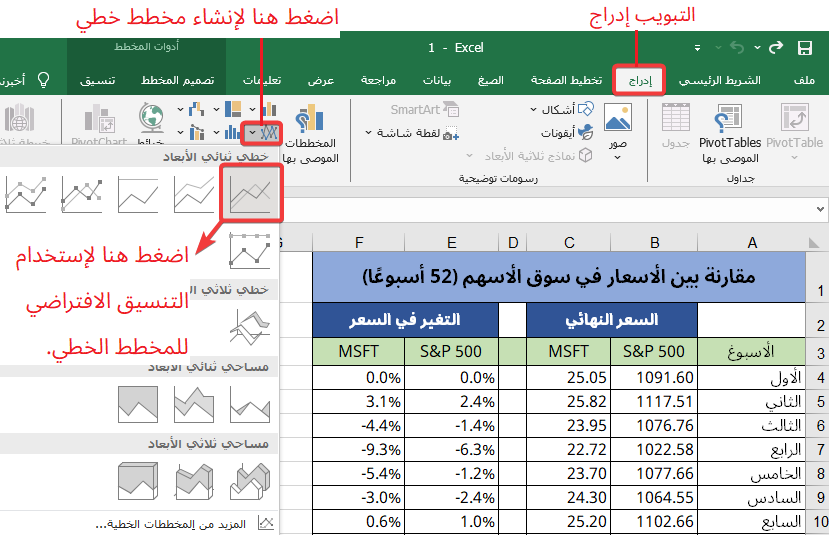
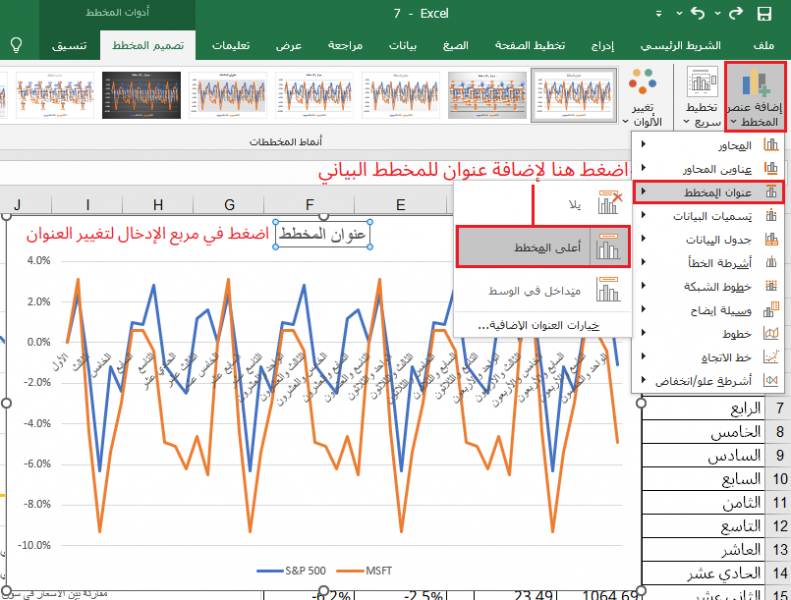
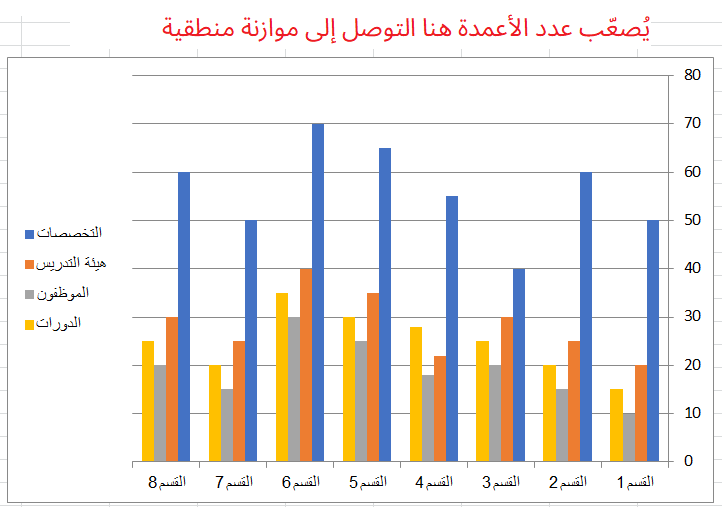
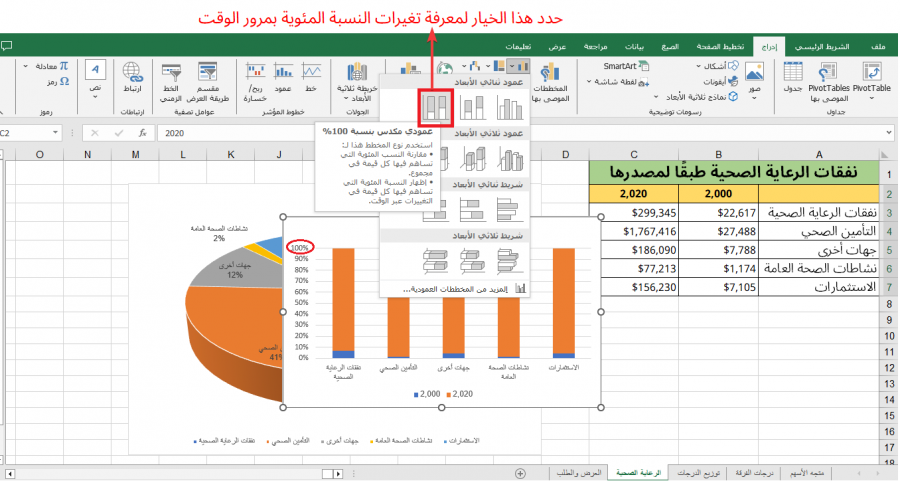





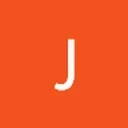


أفضل التعليقات
لا توجد أية تعليقات بعد
انضم إلى النقاش
يمكنك أن تنشر الآن وتسجل لاحقًا. إذا كان لديك حساب، فسجل الدخول الآن لتنشر باسم حسابك.