تساعدنا خطة العمل على تقسيم العمل إلى مجموعة من المهام، ومعرفة الشخص المسؤول عن كل مهمة. كما تساعدنا على معرفة تاريخ بداية ونهاية كل مهمة لمتابعتها أولًا بأول. ويمكننا أيضًا من خلالها تحديد الموظفين العاملين على المهام، وسعر ساعة العمل لكل منهم، وعدد الساعات التي سيقضيها الموظف في عمل المهمة. ومع كل هذا تساعدنا خطة العمل أيضًا على معرفة أدوات العمل وأسعارها وأي تكاليف إضافية.
في المثال التالي سننشئ خطة عمل بسيطة باستخدام إكسل 365 أونلاين، وسنستخدم مميزات الإكسل المختلفة والدوال المناسبة لجعل خطة العمل ديناميكية، وستحصل في نهاية تطبيق هذا المقال على خطة عمل مشابهة للشكل التالي، وسنطبق فيها الخطوات التالية:
- إنشاء وتنسيق نموذج خطة العمل.
- إضافة تاريخ بداية ونهاية لكل مهمة وحساب عدد الأيام (المدة) لكل مهمة.
- حساب إجمالي سعر الموظفين والأدوات المستخدمة والتكاليف الإضافية في كل مهمة وإجمالي سعر المهام.
- حساب الميزانية الفعلية لكل مهمة.
- موازنة الميزانية الفعلية لكل مهمة مع الميزانية المخصصة لها.
- تحديد العجز في كل مهمة على حدة إن وجد، وفي المشروع عمومًا.
- تحديد حالات المهمات (مكتملة أو قيد العمل أو متأخرة أو لم تبدأ بعد).
- إضافة تاريخ اليوم واسم المشروع.
- إدراج شكل بياني يمثِّل الميزانية الفعلية للمهام المكتملة.
1. إنشاء وتنسيق نموذج خطة العمل
أنشئ ورقة عمل باستخدام مايكروسوفت إكسل 365 أونلاين، وأعد تسمية الملف باسم مناسب، وليكن "خطة العمل".
أضف البيانات التالية في ورقة العمل.
نسِّق بيانات ورقة العمل، وهنا بإمكانك اختيار حجم الخط المناسب ونوعه ولونه وتعبئة الخلايا بلون مناسب.
استخدم خاصية الدمج والتوسيط للخلايا التي تحتاج إلى دمج وتوسيط، مثل خلية الموظفين والأدوات وتكاليف إضافية.
أضف حدودًا للجدول، واختر شكل الحد المناسب واللون المناسب.
حاذِ النص داخل الخلايا للوسط والمنتصف، أي اجعله في منتصف الخلية رأسيًّا وأفقيًّا.
يمكنك إخفاء عرض العناوين (أسماء الأعمدة والصفوف)، كما يمكنك إخفاء عرض خطوط الشبكة وذلك من تبويب "عرض".
أدخل قيم عمود رقم المهمة بحيث تكون من 1 إلى 10. وهنا أدخل أول قيمتين، ثم اسحب بالسهم لتعبئة باقي الخلايا تعبئة تلقائية.
بهذا سيكون لديك الآن ما يشبه الشكل التالي، ويمكنك استخدام ألوان مختلفة إذا أردت.
2. إضافة تاريخ بداية ونهاية كل مهمة وحساب مدة كل منها
حدِّد خلايا تاريخ البداية وتاريخ النهاية، ثم اختر تنسيق "تاريخ" من خيارات تنسيق الأرقام. يمكنك اختيار تنسيق تاريخ طويل أو تاريخ قصير.
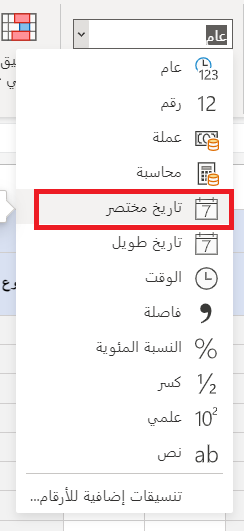
أضف تاريخ البداية وتاريخ النهاية لكل مهمة.
احسب المدة لكل مهمة، وذلك باستخدام دالة التاريخ والوقت DAYS. تستقبل هذه الدالة قيمتين، اولاهما هي تاريخ النهاية، أما ثانيهما فهي تاريخ البداية، وتحسب المدة (أي عدد الأيام بين التاريخين).
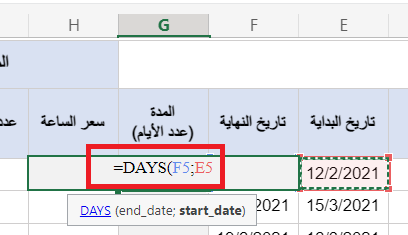
بعد حساب المدة للمهمة الأولى، اسحب بزر الفأرة لتطبيق الدالة على كل المهام وحساب مدة كل مهمة.
احسب مجموع الأيام وذلك باستخدام دالة SUM، بعدها ضع المؤشر في الخلية المناسبة، ثم طبِّق الدالة للحصول على مجموع المدة لكل المهام، وستحصل على مجموع يساوي 572 يومًا.
3. حساب إجمالي سعر الموظفين في كل مهمة وإجمالي سعر المهام
أدخل سعر الساعة وعدد الساعات لكل مهمة/موظف.
احسب إجمالي السعر لكل مهمة بضرب سعر الساعة في عدد الساعات لكل مهمة، وطبِّق على المهمة الأولى، حيث ستحصل على قيمة تساوي 400.
حدد الخلية واسحب بزر الفأرة لتطبيق عملية الضرب على كل المهام.
احسب مجموع سعر المهام باستخدام دالة SUM، وضع المؤشر في الخلية المناسبة التي ستحسب فيها المجموع وطبِّق الدالة، حيث ستحصل على مجموع قيمته 1992.
لإضافة تنسيق الدولار "$" للخلايا التي تحتوي على أرقام عملات مثل خلايا سعر الساعة، حدد الخلايا التي تريد إضافة علامة الدولار لها (يمكنك تحديد كل الأعمدة مع استمرار الضغط على مفتاح CTRL من لوحة المفاتيح)، ثم اختر "$" من خيارات تنسيق الأرقام، وعندها ستلاحظ إضافة علامة الدولار على كل الخلايا التي حددتها.
بنفس الطريقة السابقة، احسب مجموع الأدوات ومجموع التكاليف الإضافية.
4. حساب الميزانية الفعلية لكل مهمة
احسب الميزانية الفعلية لكل مهمة بجمع قيم مجموع أسعار الموظفين ومجموع سعر الأدوات ومجموع سعر التكاليف الإضافية، والتي يمكنك جمعها كاملةً مباشرة باستخدام إشارة الجمع "+"، أو بإمكانك استخدام دالة المجموع SUM.
بعد حساب الميزانية الفعلية للمهمة الأولى، اسحب الخلية بزر الفأرة لتطبيق العملية على باقي المهام، ثم احسب مجموع الميزانية الفعلية باستخدام دالة SUM.
أدخل الميزانية المرصودة مسبقًا لكل مهمة من المهمات، وأضف تنسيق "$" للخلايا.
5. موازنة الميزانية الفعلية لكل مهمة مع الميزانية المخصصة لها
لموازنة الميزانية الفعلية لكل مهمة مع الميزانية المخصصة لها، سنطرح الميزانية الفعلية من الميزانية المخصصة فعلًا. فإذا كانت الميزانية المخصصة لك هي 1000 دولار مثلًا وميزانيتك الفعلية هي 1200 دولار، فذلك يعني وجود عجز بقيمة 200 دولار، أي هناك 200 دولار قد زادت في المصاريف عن الميزانية المخصصة لك.
احسب عملية الطرح للمهمة الأولى، واسحب الدالة بزر الفأرة للتطبيق على باقي المهام لحساب الفارق بين الميزانيتين.
6. تحديد العجز في كل مهمة على حدة إن وجد وفي المشروع عموما
سنستخدم خاصية التنسيق الشرطي لتمييز المهمات التي فيها عجز، أي التي زادت فيها الميزانية الفعلية عن الميزانية المرصودة. وستظهر هذه القيم في عمود "الميزانية – الميزانية الفعلية" بقيمة سالبة، لأن قيمة الميزانية الفعلية أكبر من قيمة الميزانية.
لتطبيق ذلك اختر "تنسيق شرطي" من تبويب "الرئيسية"، ومن ثم اختر "قواعد تمييز الخلايا"، بعدها اختر "أصغر من"، و أدخل القيمة "صفر" أي أنه سيحدد القيم السالبة، وسنختار لها تنسيق "تعبئة باللون الأحمر الفاتح مع نص أحمر داكن". ستلاحظ أن تنسيق الخلايا التي فيها قيم سالبة أصبحت ملونةً باللون الأحمر.
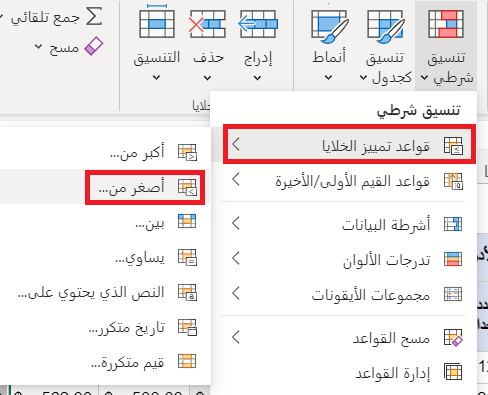
لتأكيد تمييز المهام التي فيها عجز، سنضيف كلمة "عجز" في عمود "حالة الميزانية" للمهام التي زادت ميزانيتها الفعلية عن الميزانية المرصودة، وذلك باستخدام الدالة الشرطية IF. أدرج دالة، واختر دالة IF من فئة شائعة الاستخدام.
حدد الشرط في الدالة الشرطية، وهو ضرورة أن تكون قيمة "الميزانية – الميزانية الفعلية"، وهي خلية S5 أقل من صفر. وفي حال كانت أقل من صفر، فسيُدرج كلمة "عجز".
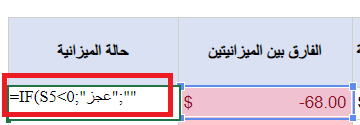
طبِّق الدالة على كل المهام وستحصل على النتيجة التالية.
7. تحديد حالات المهمات
افتح ورقة عمل جديدة وأدرج فيها القيم التالية:
- لم تبدأ بعد.
- مكتملة.
- قيد العمل.
- متأخرة.
عُد إلى ورقة العمل الأولى (أي ورقة خطة العمل)، وحَدِّد عمود "الحالة"، ثم اختر "التحقق من صحة البيانات" من تبويب "البيانات".
حدد قيمة السماح التي يجب أن تكون "القائمة" -أي قائمة منسدلة-، ويمكنك إضافة رسالة إدخال ورسالة تنبيه إلى الخطأ. ضع المؤشر في مربع المصدر، ومن ثم اذهب إلى ورقة العمل التي أدرجت فيها قيم حالات المهمة، وحَدِّد القيم.
حدد أي خلية في عمود الحالة، وستلاحظ أنه بإمكانك اختيار الحالة؛ حيث ستلاحظ وجود قائمة منسدلة بدلًا من إدخال القيمة كتابةً بنفسك، وهو ما يُقلِّل فرصة الخطأ، ويضمن استخدام القيم الأربعة فقط.
يمكنك إضافة تنسيق شرطي للخلايا بتنسيق كل كلمة من كلمات الحالة بلون محدد. فمثلًا: تعبئة حالة مكتمل بلون أخضر. يمكن تطبيق ذلك بالضغط على "النص الذي يحتوي على" من خيارات التنسيق الشرطي وإضافة كلمة مكتمل، كما يمكنك إضافة التنسيق الذي تراه مناسبًا للحالات الأخرى، وهي:
- قيد العمل.
- متأخرة.
- لم تبدأ بعد.
8. إضافة تاريخ اليوم واسم المشروع
أضف اسمًا مناسبًا لمشروعك.
أضف تاريخ اليوم على أن يُحدَّث تلقائيًّا باستخدام دالة التاريخ والوقت NOW.
9. إدراج شكل بياني يمثل الميزانية الفعلية للمهام المكتملة
حدد أسماء المهام المكتملة، ثم حَدِّد الميزانية الفعلية لكل منها، واختر إدراج شكل بياني عمودي من قائمة إدراج.
نسِّق الشكل البياني، وليكن مثل الشكل التالي:
خاتمة
بهذا ستكون خطة العمل قد أصبحت جاهزةً الآن، وبإمكانك إضافة مهام إضافية أو تعديل أي قيم، وسيعمل الإكسل مباشرةً على إعادة الحسابات ديناميكيًّا دون أن يتطلب منك إعادة الحسابات بنفسك.
لقد تعلمنا في هذا الدرس طريقة إنشاء وتصميم خطة عمل باستخدام إكسل 365 أونلاين، حيث أدرجنا خطة العمل ونسقناها وأدرجنا فيها البيانات، واستخدمنا الدوال المختلفة للحسابات، مثل حساب الميزانية الفعلية للمشروع، وذلك بِعَدّ حساب أجور الموظفين وأسعار الأدوات والتكاليف الإضافية.
استطعنا تمييز المهام التي فاقت فيها الميزانية الفعلية الميزانية المرصودة لها، مما تسبب في عجز مالي، فاستخدمنا التنسيق الشرطي والدالة الشرطية IF لتمييزها، كما استخدمنا دوال التاريخ والوقت مثل دالة NOW، لإدراج التاريخ والوقت الحاليين، وكذلك دالة DAYS لتحديد عدد الأيام لكل مهمة بعد معرفة تاريخ بداية ونهاية كل مهمة، وبهذا يمكنك الآن إنشاء وتصميم خطط لأعمالك بسهولة، مما يوفِّر عليك الوقت والجهد، ويساعدك في متابعة المهام والميزانية أولًا بأول.


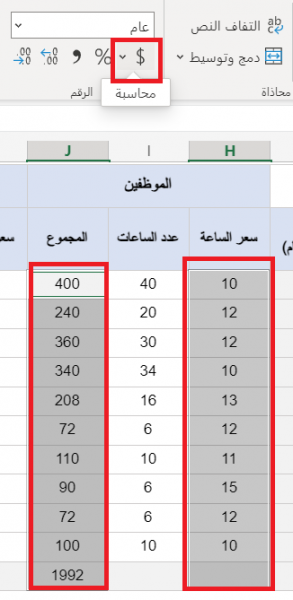








أفضل التعليقات
لا توجد أية تعليقات بعد
انضم إلى النقاش
يمكنك أن تنشر الآن وتسجل لاحقًا. إذا كان لديك حساب، فسجل الدخول الآن لتنشر باسم حسابك.