تُعَد أدوات البيانات من مميزات الإكسل الهامة في تبويب "البيانات"، حيث تساعد أدوات البيانات المستخدم على بناء صفحات تفاعلية، كما أنها تساعد المستخدِم في إدخال بيانات صحيحة وموثوقة وتقلِّل نسبة الخطأ إلى حدٍّ كبير. ويمكن للمستخدم أن يزيل البيانات المكررة بسهولة وبخطوات بسيطة، كما يمكنه تحويل النصوص إلى مجموعة من الأعمدة دون استخدام الدوال.
لنتعرف أكثر على خصائص أدوات البيانات سنطبِّق المثال التالي، ومن خلاله سنتعرف على الخصائص التالية:
- إزالة التكرارات.
- التحقق من صحة البيانات.
- التعبئة السريعة.
- تحويل النصوص إلى أعمدة.
سجِّل دخولك إلى حسابك في مايكروسوفت، ثم أنشئ ورقة عمل على إكسل 365 أونلاين، وأدرج فيها البيانات ونسقها تنسيقًا مناسبًا.
1. إزالة التكرارات
يجب أن تحتوي قاعدة البيانات على حقل فريد لا يتكرر، ليكون محدِّدًا ومميِّزًا لكل صف في الجدول. ويُعَد رقم الهوية هو الحقل الفريد الذي لا يتكرر في هذا المثال، فلا يمكن العثور على طالبَين أو أكثر لهم نفس رقم الهوية.
للتأكد من وجود تكرارات في البيانات؛ سنستخدم خاصية "التنسيق الشرطي" في تبويب "الرئيسية"، وهنا حدِّد القيم في عمود رقم الهوية للتأكد من وجود تكرارات.
بعد تحديد القيم، اختر التنسيق الشرطي، ثم اختر قواعد تمييز الخلايا، بعدها اختر خيار قيم متكررة.
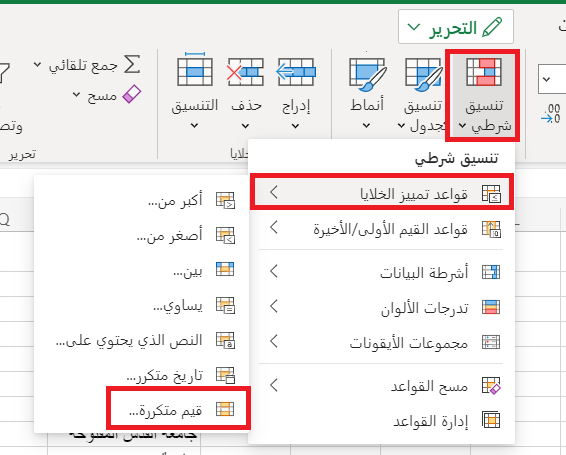
اختر تنسيقًا مناسبًا للخلايا التي تحتوي على قيم مكررة، ولتكن تعبئتها باللون الأحمر الفاتح مع نص أحمر داكن.
ستلاحظ أن رقمَيِ الهوية في السجلين الثاني والثالث قد طُبِّق عليهما تنسيق الخلايا المكررة. دقِّق في السجل وستلاحظ أنهما لنفس الشخص، حيث تتطابق فيهما قيم جميع الحقول.
يحتوي الإكسل في تبويب "البيانات" على خاصية مميزة لإزالة التكرارات.
حدِّد البيانات التي تريد إزالة التكرارات منها، واضغط على أيقونة إزالة التكرارات، حيث ستفتح لك نافذة تطلب منك تحديد عمود أو أكثر من الأعمدة التي تريد البحث فيها عن قيم متكررة، وهنا تأكد من تحديد خيار "تحتوي البيانات على رؤوس"، للتأكد من أن الإكسل قد ميَّز عنوان كل عمود، وسنختار فقط "رقم الهوية"، والذي على أساسه سنحدد هل توجد تكرار في البيانات أم لا، ثم نضغط على "موافق".
ستظهر لك نافذة تخبرك أنه قد عثر على قيمة متكررة واحدة وأزالها، وأنه قد تبقى في ورقة العمل 19 قيمة فريدة، أي غير مكررة.
تُعَد هذه الميزة مهمةً جدًّا خاصةً عند وجود عدد هائل من البيانات في ورقة العمل، حيث سيكون من الصعب جدًّا تدقيق كل سجل وموازنته بالسجلات الأخرى.
لاحظ أن التنسيق الشرطي مفيد في تمييز القيم المكررة ومعرفتها، لكن لا يحذفها؛ بينما خاصية إزالة التكرارات تساعدك في إزالة القيم المكررة بسهولة. ولاحظ أن اسم "دعاء عصام نائل" قد حُذف من ورقة العمل، وهنا أَعِدْ ترقيم البيانات باستخدام التعبئة التلقائية.
2. التحقق من صحة البيانات
قد تحتمل عملية إدخال البيانات على جهاز الحاسوب الكثير من الأخطاء، وخاصةً عندما تريد مشاركة الملف مع أشخاص آخرين، ولذلك يوفِّر الإكسل خاصية "التحقق من صحة البيانات"، والتي تعمل على التأكد من صحة البيانات قبل إدخالها في الملف، حيث تعمل هذه الخاصية على تقييد نوع البيانات، وتقييد القيم التي يدخلها المستخدم في الخلايا.
تتعدد طُرق التحقق من صحة البيانات حسب طبيعة البيانات، فهناك بيانات نصية وبيانات رقمية، وبيانات تتعلق بالوقت والتاريخ، وبيانات نريد عرضها، مثل قائمة منسدلة بدلًا من إدخالها بواسطة المستخدم.
اختر أيقونة "التحقق من صحة البيانات" من تبويب "البيانات".
ستلاحظ أن نافذة التحقق من صحة البيانات تحتوي على ثلاثة خيارات، هي الآتية:
- الإعدادات: تسمح لك هذه الخاصية بتحديد نوع البيانات وإضافة القيود لها. حيث يمكنك إنشاء قائمة منسدلة بخيارات محددة، مثل أن يختار المستخدم خيار التخصص، فيختار تكنولوجيا معلومات أو هندسة حاسوب أو هندسة معمارية أو هندسة مدنية، أو تقييد الأرقام والتواريخ بتحديد قيمة دنيا وقيمة قصوى، أو تقييد النصوص بتحديد عدد الحروف المسموح إدخالها في خلية مثلًا على الأقل 10 حروف وعلى الأكثر 30 حرفًا، كما يمكن تقييد الخلايا استنادًا إلى صيغ أو قيم مخصصة يحددها المستخدم.
- رسالة إدخال: يمكن للمستخدم اختيار عرض رسالة إدخال عندما يحدد المستخدم الخلية وهي رسالة إرشادية للمستخدمين حول نوع البيانات وقيودها. تظهر هذه الرسالة بالقرب من الخلية، وتختفي عندما تنتقل إلى خلية أخرى.
- تنبيه إلى الخطأ: وهي الرسالة التي تظهر للمستخدم عند وجود خطأ في الإدخال، وقد تكون رسالة خطأ أو رسالة تنبيه.
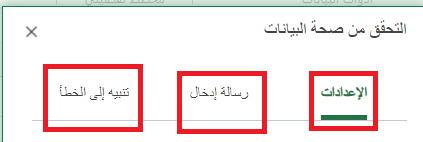
لفهم آلية عمل التحقق من صحة البيانات، سنطبِّق مجموعة من الأمثلة كالتالي:
أ. التحقق من طول النص مع رسالة إدخال وتنبيه إلى الخطأ
نريد وضع قيد على عمود الاسم الثلاثي كاملًا بأن يكون الاسم الثلاثي على الأقل 10 حروف، ولتطبيق ذلك اختر "طول النص" من خيار "السماح" في الإعدادات، وحدد أن تكون البيانات المدخلة في الخلية على الأقل 10 حروف.
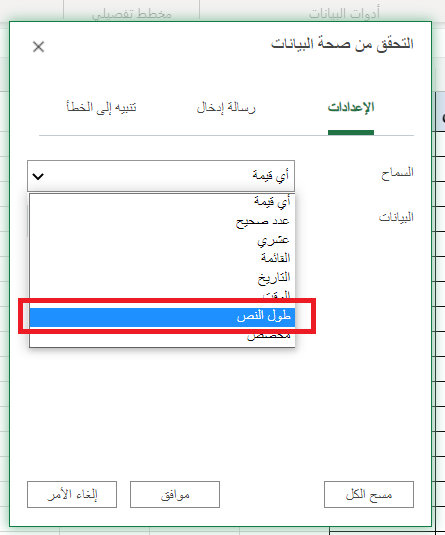
سنضيف رسالة إدخال، وهنا أضف عنوان الرسالة وليكن "الاسم الثلاثي"، ثم أضف رسالة الإدخال "على الأقل 10 حروف".
أضف تنبيهًا إلى الخطأ، وهنا سنختار نوع التنبيه "حظر". أضف عنوانًا واسمًا للتنبيه، ثم اضغط "موافق".
لاحظ ظهور رسالة الإدخال عند وضع المؤشر على خلايا عمود الاسم الثلاثي، وهي فقط رسالة إرشادية للمستخدم.
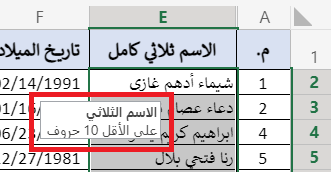
حاول إدخال اسم أقل من 10 حروف ولاحظ رسالة الخطأ. لاحظ أن أيقونة التنبيه هي "إيقاف"، وبالتالي لن يسمح لك بإدخال قيمة خاطئة أي قيمة أقل من 10 حروف، وسيطلب منك إعادة المحاولة أو إلغاء القيمة التي أدخلتها.
حدّد عمود الاسم الثلاثي وأَعِدْ عملية التحقق من صحة البيانات، واختر نوع التنبيه "تحذير" بدلًا من "حظر".
أدخل قيمةً خاطئةً في خلايا الاسم الثلاثي، ولاحظ تغيير أيقونة التنبيه إلى "تحذير" بدلًا من "إيقاف". ويمكنك ملاحظة أن أمامك خيارين أحدهما إلغاء الأمر، أو متابعة الأمر وإدخال القيمة في الخلية، أي أن الرسالة فقط تحذيرية لكنه سيقبل القيمة.
ب. إنشاء قائمة لاسم الجامعة واسم المنطقة
سننشئ قائمةً منسدلةً لخيار الجامعة، حيث تتيح للمستخدم اختيار اسم الجامعة بدلًا من إدخاله من لوحة المفاتيح. حدد عمود الجامعة، واختر خيار "القائمة".
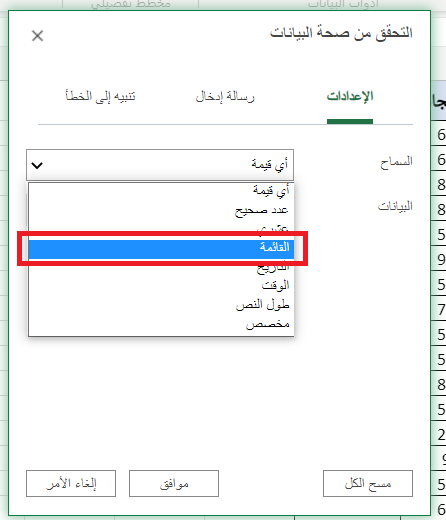
سنحدد الآن نطاق البيانات التي ستظهر في القائمة، لهذا أضف القيم "أسماء الجامعات" التي تريد أن تظهر في القائمة في ورقة العمل نفسها أو في ورقة عمل جديدة، وحدِّده في خانة المصدر. تأكد من تحديد خيار "قائمة منسدلة في الخلية" واضغط على "موافق".
ستلاحظ ظهور القائمة المنسدلة، وفيها أسماء الجامعات وهنا ما عليك سوى الضغط على الخيار المناسب من القائمة.
طبِّق نفس الفكرة السابقة على عمود "المنطقة"، على أن تحتوي القائمة المنسدلة على الخيارات التالية: شمال غزة وغزة والوسطى ورفح وخان يونس.
ج. التحقق من المعدل مثل قيمة عشرية
يمكننا تقييد إدخال قيمة المعدل الجامعي؛ حيث إن قيمة المعدل الجامعي للخريج لن تقل عن 50.0 ولن تزيد عن 99.9. يمكن تطبيق ذلك باختيار خيار "عشري"، وتحديد الحد الأدنى 50.0 والحد الأقصى 99.9.
د. التحقق من القيم المخصصة
لنفترض أننا نريد تقييد إدخال رقم الهوية، على أن يكون طوله 10 حروف وأن يبدأ بـ "80-"، ولتحديد طول النص سنستخدم دالة LEN على أن يكون طول النص 10.
حاول إدخال قيمة أقل من 10، وستلاحظ أن الإكسل سيرفض عملية الإدخال وسيُظهِر لك رسالة خطأ.
سنضيف دالة LEFT لتحديد أن أول ثلاثة حروف هي قيمة "-80"، وسنجمع الدالتين في دالة واحدة باستخدام دالة AND التي ستتحقق من صحة ناتج الدالتين Left وLen.
حاول إدخال قيم صحيحة وأخرى خاطئة في عمود الهوية ولاحظ الفرق.
إذا كنت لا تريد إدخال "-" في رقم الهوية، وتريد من المستخدم إدخال أرقام فقط؛ فيمكنك استخدام دالة ISNUMBER.
لاحظ أنه في حال أدخلت حرفًا ضمن الرقم، فسيرفض الإكسل القيمة وسيُظهِر رسالة خطأ.
يمكنك إلغاء خاصية التحقق من صحة البيانات التي طبقتها على مجموعة من الخلايا، وذلك بتحديد الخلايا التي تريد إلغاء الخاصية عنها، ثم الضغط على "التحقق من صحة البيانات"، واختيار "مسح الكل".
3. التعبئة السريعة
تُعَد التعبئة السريعة من الخصائص المهمة في الإكسل التي تساعدك على توليد البيانات بسرعة، وهنا لنفترض أن لدينا قيم الاسم الأول والاسم الثاني، ونريد توليد بريد إلكتروني بالصيغة التالية: firstName_secondName_h@live.com. هنا ما عليك سوى كتابة البريد الإلكتروني للسجل الأول، ثم تحديد العمود واختيار "تعبئة سريعة" ضمن تبويب "البيانات"، وستلاحظ تعبئة خلايا البريد الإلكتروني حسب الصيغة المُحدَّدة.
4. تحويل النص إلى أعمدة
لنفترض أننا نريد تقسيم عمود الاسم الثلاثي إلى ثلاثة أعمدة هي عمود الاسم الأول، وعمود الاسم الثاني، وعمود اسم العائلة. حدد عمود الاسم الثلاثي واختر "نص إلى أعمدة" ضمن تبويب "البيانات".
يطلب منك الإكسل تحديد مُحدِّد البيانات، أي ما هو الفاصل بين الاسم الأول والثاني واسم العائلة في الاسم الثلاثي. اختر "المسافة" فهي التي تفصل بينهم، ثم لاحظ النتيجة في المعاينة واضغط موافق.
ستلاحظ الآن أن لديك ثلاثة أعمدة؛ حيث إن العمود الأول فيه الاسم الأول، والعمود الثاني فيه الاسم الثاني، والعمود الثالث فيه اسم العائلة.
خاتمة
لقد تعرفنا في هذا الدرس على أدوات البيانات في إكسل أونلاين 365، والتي تشمل إزالة التكرارات والتحقق من صحة البيانات والتعبئة السريعة وتحويل النص إلى أعمدة. وقد ميَّزنا القيم المكررة باستخدام التنسيق الشرطي، ثم تعرفنا على طريقة إزالة التكرارات بتحديد القيمة التي تبحث عن تكرارها في ورقة العمل. كما تعرفنا على طرق التحقق من صحة البيانات بإضافة القيود للبيانات وتحديد نوعها، مثل البيانات الرقمية والبيانات النصية وبيانات التاريخ والوقت والبيانات المُخصَّصة بصيغة محددة، وتعرفنا أيضًا على طريقة التعبئة السريعة للبيانات، وطريقة تحويل نص إلى مجموعة من الأعمدة بناءً على مُحدِّدات معينة من المسافات والفواصل.










أفضل التعليقات
لا توجد أية تعليقات بعد
انضم إلى النقاش
يمكنك أن تنشر الآن وتسجل لاحقًا. إذا كان لديك حساب، فسجل الدخول الآن لتنشر باسم حسابك.