مرحبًا بك في الدرس الخامس من سلسلة مقالات قواعد بيانات مايكروسوفت أكسس Microsoft Access، والذي سوف نتعرف فيه على فرز وتصفية وطباعة البيانات والفرق بين طباعة البيانات وتصديرها.
فرز وتصفية البيانات
لم تكن قواعد البيانات التي تعاملنا معها حتى الآن كبيرةً جدًا، فيمكننا المرور على معظم المعلومات المتوفرة فيها ببضع دقائق، لكن إن كنت تمتلك صلاحية الوصول إلى قاعدة بيانات مكتبة أو دائرة حكومية، فقد تستنفد يومك بكامله تبحث فقط داخل جدول واحد، ولن تستطيع استعراض جميع المعلومات به.
وتُعَد عوامل التصفية مثل الاستعلامات الصغيرة المتخصصة التي تُنفذ على جدول واحد (أو حقل واحد فقط) من المعلومات، ويمتلك برنامج أكسس القدرة على فرز وتصفية البيانات من أجل تضييق نطاق النتائج التي تحتاج إليها، لذلك سوف نستعرض كيفية فرز وتصفية البيانات في قاعدة البيانات.
استخدام البحث والاستبدال
إن كنت معتادًا على استخدام برامج مختلفة مثبتة على جهاز الحاسوب، فمن المحتمل أنك معتاد على استخدام أداة "بحث" وأداة "استبدال"، ولقد صُممت تلك الأدوات للبحث والعثور بسرعة على متطابقات كلمة البحث الرئيسية ثم إجراء التعديل عليها، كما يمتلك كلٌّ من برنامجي معالجة النصوص وجداول البيانات أداة "بحث" وأداة "استبدال".
ويمكنك استخدام أداة "بحث" وأداة "استبدال" على كل كائن في قاعدة البيانات باستثناء التقارير (التي هي مجرد وثائق مُعدة للطباعة) ووحدات الماكرو (التي هي مجموعة أوامر برمجية لا تحتوي على بيانات حقيقية) والوحدات النمطية (التي هي سلسلة أوامر لا تحتوي على بيانات حقيقية)، وسوف تجد أدوات البحث والاستبدال داخل مجموعة أدوات "بحث" الموجودة في التبويبة "الشريط الرئيسي".
تبحث الأداة "بحث" عن كائن، وتعمل على تحديد جميع حالات التطابق لكلمة البحث الرئيسية، كما تمكّنك أداة "بحث" من البحث عبر أعمدة بيانات مُعينة، كما تمنحك المرونة في كيفية البحث عنها، إذ يكون لديك القدرة للبحث عن جزء من كلمة أو عبارة بناءً على ما تعرفه.
دعنا نلقِ نظرةً على الخيارات الموجودة في مربع حوار بحث واستبدال:
- البحث عن: يُمكّنك هذا الخيار من البحث عن أي كلمة مُعينة أو جزء من كلمة أو رقم، كما تُظهر كلمات البحث الرئيسية في عمليات البحث السابقة التي أجريتها إن نقرت فوق سهم الإسدال.
- البحث في: يمكّنك هذا الخيار من البحث فقط عن كلمة البحث الرئيسية داخل الحقل المحدد فقط، أو داخل الجدول بالكامل.
- مطابقة: إذا كنت غير متأكد بنسبة 100% مما تبحث عنه، فهذا الخيار يُمكّنك من استخدام عدة خيارات مختلفة في حقل مطابقة للعثور على عما تبحث عنه، ويُنصح -إن كنت غير متأكد من الكلمة التي تبحث عنها- بأن تختار الخيار "أي جزء من الحقل" لتضمن حصولك على نتائج بحث مشابهة للكلمة الرئيسية التي تبحث عنها وموجودة في أي جزء من الحقل.
- بحث عن: يُمكّنك هذا الخيار من إجراء البحث إما لأعلى أو لأسفل أو في الكل للكائن الحالي، لذا إذا كنت مثلًا تبحث عن اسم معين يبدأ بحرف "م"، فبإمكانك توفير الكثير من وقت البحث عن طريق البحث في الحقول التي تبدأ بحرف"م" بدلًا من البحث في جميع الأحرف الأبجدية.
- مطابقة حالة الأحرف: إن كنت تبحث عن اسم مؤسسة مُعين أو جزء منها بالأحرف الكبيرة، فيمكنك أن تتجاهل جميع المدخلات بحالات الأحرف الصغيرة في عملية البحث، والتي تمكّنك من زيادة سرعة البحث، وهذا الخيار فعّال إن كانت اللغة المستخدمة هي الإنجليزية.
- البحث عن الحقول حسب تنسيقها: تصور لو أنك تريد البحث عن سجل يحتوي على تاريخ مُعين، وليكن مثلًا 12 مارس 2022، لذا إن فعّلت هذا الخيار، فسيَشرع برنامج قواعد بيانات أكسس في البحث في جميع الحقول حسب تنسيق هذا التاريخ، مثل: 12/03/2022 و03/12/2022 و03/12/22 و12/03/22 و2022/12/03 وهكذا، فيعمل البحث باستخدام هذا الخيار من إبطاء عمليات البحث، لكن من المحتمل جدًا أن تجد البيانات التي تحتاجها.
وتُعَد الأداة "استبدال" امتدادًا للأداة "بحث"، إذ تتضمن جميع وظائف الأداة "بحث"، لكن تمكّنك من تعديل جميع مطابقات كلمات البحث إلى بيانات أخرى.
أدخل فقط الكلمة أو العبارة الجديدة التي تريدها في حقل "استبدال بـ"، فسوف يعثر زر "استبدال" الموجود على الجانب الأيسر من الإطار على حالات تطابق كلمة البحث الرئيسية، ويستبدلها بالكلمة أو العبارة الجديدة، بينما يعمل الخيار "استبدال الكل" بالبحث التلقائي داخل الكائن بالكامل، ويستبدل جميع المطابقات بالكلمة أو العبارة الجديدة.
لكن انتبه جيدًا عند استخدامك للخيار "استبدال الكل"، إذ لا يمكن التراجع عن هذه العملية بعد تنفيذها، فسوف تضطر لإجراء عملية بحث واستبدال مرةً أخرى لتغيير الحقول إلى ما كانت عليه.
فرز تصاعدي أو تنازلي
قد ترغب عند عرض نتائج جدول أو استعلام في وضع "عرض ورقة البيانات" بفرز السجلات بالطريقة اليدوية إن كنت تعرف ما تبحث عنه، لذا يمتلك برنامج قواعد بيانات أكسس وسيلةً سريعةً جدًا لفرز البيانات الواردة في الأعمدة من البداية للنهاية.
لاحظ جدول "جهات الاتصال" بالمثال الذي معنا ستجد أن البيانات فيه مرتبة ترتيبًا تصاعديًّا (أي: بدايةً من الرقم الصغير وانتهاءً بالرقم الكبير) استنادًا إلى حقل "المعرف" وهو حقل رقمي.
لن تحفظ طبعًا رقم كل جهة اتصال بالجدول، لكن إذا كنت تريد البحث عن جهة اتصال اسمها "مصطفى"، فاذهب فقط إلى سجل "الاسم الأول" بالجدول، ثم افرز هذا السجل تنازليًّا (لأن حرف الميم في نهاية الأبجدية)، وستجد أن الأسماء قد رُتبت ترتيبًا أبجديًا تنازليًا، لذا ابحث عن حرف الـ "ميم"، وستجد الأسماء التي تبدأ بحرف الـ "ميم" مرتبةً أسفل بعضها، مما يسهل عليك الوصول إلى الاسم الذي تريده بسرعة.
سوف تجد أدوات فرز تصاعدي أو تنازلي داخل مجموعة أدوات "فرز وتصفية" الموجودة في التبويبة "الشريط الرئيسي"، أو يمكنك النقر بالفأرة على سهم الإسدال الصغير الموجود على رأس العمود أو السجل وبجوار اسم العمود أو السجل.
المزيد من عوامل التصفية
شرحنا في المثال السابق كيفية فرز البيانات تصاعديًّا أو تنازليًّا للوصول إلى البيانات التي نريدها بسرعة، وتمكَّنَّا من ترتيب الموظفين الذين اسمهم "مصطفى" أسفل بعضهم في جدول "جهات الاتصال، لكن تخيل معي أن الشركة بها عشرة موظفين اسمهم "مصطفى"، وأنت لا تعلم اسمه الثاني حتى تصل إلى بياناته الصحيحة، لكنك تعلم أنه يعمل في قسم "تكنولوجيا المعلومات". يتيح لك برنامج أكسس المزيد من عوامل التصفية بجانب الفرز التصاعدي والتنازلي لتتمكن من الوصول إلى البيانات التي تريدها بدقة؛ وعليه فالمعلومات التي لدينا هي: الاسم الأول للموظف "مصطفى"، والقسم الذي يعمل به "تكنولوجيا المعلومات"، وقد فرزنا بالفعل سجل "الاسم الأول" فرزًا تنازليًا لنحصل على كل الموظفين الذين يبدأ اسمهم بـ "مصطفى" مرتبين أسفل بعضهم، لذا اذهب إلى سجل "المسمى الوظيفي"، ثم اضغط على سهم الإسدال الصغير الموجود على رأس السجل.
الآن أَزِل التحديد من الخيار "تحديد الكل"، ثم ضع التحديد أمام الخيار "تكنولوجيا المعلومات"، ثم انقر على الزر "موافق"، وعندها سوف يُظهِر لك فورًا بالجدول فقط الموظف/ الموظفين الذين يبدأ اسمهم بـ "مصطفى" ويعملون بقسم "تكنولوجيا المعلومات"، وستلاحظ ظهور رسمة تدل على التصفية بجوار سهم الإسدال لهذا السجل.
استخدام أداة تحديد
يسهّل برنامج أكسس فرز جدول البيانات بسرعة كبيرة بالاستناد على معيار واحد. على سبيل المثال، لديك في قاعدة بيانات الشركة جدول باسم "المنتجات"، وهذا الجدول به سجل باسم "التكلفة"، وأنت تريد فقط عرض المنتجات التي تكلفتها تساوي مبلغًا معينًا، أو التي تكلفتها تساوي مبلغًا معينًا أو أكثر منه، أو التي تكلفتها تساوي مبلغًا معينًا أو أقل منه.
لذا انقر بالفأرة على حقل السعر الذي تريد أن تستند عليه عملية الفرز بسجل "التكلفة"، ثم انقر على الأداة "تحديد" الموجودة في المجموعة "فرز وتصفية" من التبويبة "الشريط الرئيسي"، عندها سوف تظهر لك القائمة التالية:
الآن انقر على أي من الخيارات لفرز جداول البيانات بالاعتماد على المعايير الواردة في القائمة، لذا إن نقرت على خيار أكبر من أو يساوي قيمة 10.5 دولار كما بالصور السابقة، فسيفرز الجدول المنتجات الأكبر تكلفةً من تلك القيمة أو تساويها ويظهرها على الفور.
أما إذا كنت تريد فرز المنتجات التي تكلفتها بين 5 دولارات و10 دولارات فقط دون باقي المنتجات، فيمكنك فعل ذلك من خلال الخيار "بين رقمين" الموجود في أداة "تحديد"، لذا أدخل الرقم الصغير ثم الرقم الكبير ثم اضغط على زر "موافق"، وسيفرز الجدول المنتجات التي قيمتها بين هذين الرقمين ويظهرها على الفور.
استخدام أداة خيارات متقدمة
يقدم برنامج قواعد بيانات أكسس خيارات أخرى للتصفية المتقدمة، ويمكنك الوصول إليها من خلال النقر على أداة "خيارات متقدمة" الموجودة في المجموعة "فرز وتصفية" من التبويبة "الشريط الرئيسي".
وإليك وظيفة كل خاصية داخل هذه الأداة:
- مسح كافة عوامل التصفية: يعمل هذا الخيار على إزالة أي عامل تصفية مُطَبَّق حاليًا على كائن معين.
- تصفية حسب النموذج: يعمل هذا الخيار كأنه استعلام صغير، إذ يمكنك تحديد المعايير التي تُستخدم لتصفية البيانات تمامًا مثل الاستعلام، لكنها تُستخدم بمحدودية.
- تطبيق عامل تصفية/ فرز: يُمكّنك هذا الخيار من تنفيذ عملية التصفية أو الفرز، تمامًا كما لو نقرت على زر "تبديل عامل التصفية".
- تصفية/ فرز متقدم: يستخدم برنامج أكسس عوامل تصفية تعمل مثل الاستعلامات الصغيرة، لذا إذا نقرت على هذا الخيار، فسيفتح معك وضع عرض مشابه لوضع عرض "تصميم الاستعلام".
- تحميل من استعلام: يُمكِّنك هذا الخيار من تحميل تصفية من استعلام مُخَزَّن سابقًا بجهاز الحاسوب.
- حفظ استعلام: يُمَكِّنك هذا الخيار من حفظ أنواع تصفيات مُحددة يمكن تطبيقها بوصفها استعلامًا من أجل استخدامها لاحقًا.
- حذف علامة تبويب: يُمكّنك هذا الخيار من إزالة التصفيات غير المستخدمة.
- مسح الشبكة: إن كنت بصدد إجراء تصفية حسب النموذج، فاستخدم الخيار "مسح الشبكة" لإعادة ضبط جميع أعمدة البيانات للوضعية الفارغة، فإن لم تعطِ عملية التصفية النتائج التي تريدها أو تتوقعها، فاستخدم هذا الخيار مرةً أخرى لإعادة ضبط النموذج لوضعه السابق.
- إغلاق: استخدم هذا الخيار لإغلاق أي إجراء فرز متقدم استخدمته.
طباعة كائن قاعدة بيانات
يُمكّنك برنامج أكسس من طباعة جميع كائنات قاعدة البيانات باستثناء وحدات الماكرو والوحدات النمطية، ولكي تطبع كل كائن من برنامج أكسس بصورة صحيحة، ينبغي عليك الحصول على طابعة مُثبتة على جهاز الحاسوب، أو الحصول على صلاحية الوصول إلى طابعة من خلال الشبكة.
ويمكنك الوصول إلى خيارات الطابعة من خلال قائمة العرض "خلف الكواليس" BackStage (تبويبة ملف)، ثم النقر بالفأرة على "طباعة"، عندها سوف يظهر لك ثلاث أدوات للطباعة، فلنلقِ نظرةً على هذه الأدوات الثلاث:
- طباعة سريعة: يمكّنك هذا الخيار من إرسال الكائن الحالي إلى الطابعة، ويطبع نسخةً واحدةً من هذا الكائن باستخدام إعدادات الطابعة العادية.
- طباعة: يفتح هذا الخيار "مربع حوار طباعة" على النحو المبين في الصورة التالية، إذ يمكّنك مربع الحوار هذا من اختيار الطابعة التي تريد أن تطبع عليها، فضلًا عن تعديل خصائص الطابعة، كما يمكنك تحديد اختيارات نطاق الطباعة، وكذلك تحديد عدد النسخ التي تريدها، وسوف نشرح "مربع حوار طباعة" بتفصيل أكثر في هذا الدرس.
- معاينة قبل الطباعة: يُتيح لك هذا الخيار إمكانية معاينة شكل طباعة كائن قاعدة البيانات الحالية قبل طباعته، كما يفتح تبويبة أدوات ثانوية، والتي سوف نستعرضها لاحقًا في هذا الدرس.
مربع حوار طباعة
هناك ثلاث مناطق رئيسية في مربع الحوار هذا:
- الطباعة: انقر على سهم الإسدال لاختيار الطابعة المُثبتة على جهاز الحاسوب، فقد تكون الطابعة إما آلة طباعة تُستخدم للطباعة على الورق، أو خيار طباعة إلى ملف، والتي تُنشئ ملفًا بالاعتماد على البيانات التي تريد طباعتها. وسوف تجد مثلًا في قائمة الطابعات المثبتة لديك أحد هاتين الطابعتين أو كلتيهما معًا: طابعة Microsoft Print to PDF أو طابعة Microsoft XPS Document Writer، فهما طابعتان وظيفتهما طباعة كائن قاعدة البيانات إلى ملف بامتداد PDF أو XPS، ويُعَد تمثيلًا رقميًا عالي الجودة للبيانات التي يمكن أن يقرأها أي شخص. ولكل طابعة (بما في ذلك الطباعة إلى ملف) إعداداتها الخاصة للتحكم في جودة الطباعة وحجم الصفحة ولون البيانات الناتجة وغير ذلك، ويمكنك الوصول إلى هذه الإعدادات من خلال النقر بالفأرة على زر "خصائص".
- نطاق الطباعة: يُمكّنك هذا الخيار من تحديد الكائن الذي تريد طباعته، فبإمكانك إما طباعة الكائن الحالي بالكامل، أو تحديد نطاق الصفحات التي تريد طباعتها فقط بتحديد صفحة البداية وصفحة النهاية (الصفحات من 2 إلى 7)، ويفيدك هذا الخيار إن كان لديك كائن له صفحات كثيرة وتريد فقط طباعة بضع صفحات منه، أو يمكنك طباعة البيانات الحالية المحددة، والخياران الأخيران يجنبانك تبذير مزيد من الورق بطباعة بيانات لا تحتاجها.
- عدد النسخ: يُمكّنك هذا الخيار من تحديد عدد النسخ التي تريد طباعتها، وافتراضيًّا يُطبَع المستند متعدد الصفحات على النحو التالي: 1, 2, 3 ثم 1, 2, 3 على التوالي، ويشار إليه بـ"دمج النسخ"، ومعنى ذلك أنك لو كنت تطبع تقريرًا مكونًا من 10 صفحات وأردت أن تطبعه نسختين، فسوف تطبع الطابعة النسخة الأولى من بدايتها لنهايتها، ثم تطبع النسخة الثانية من بدايتها لنهايتها؛ أما إن ألغيت الخيار "دمج النسخ"، فسوف تُطبَع الصفحات على النحو التالي: 1, 1, 2, 2, 3, 3 على التوالي، ومعنى ذلك أنك لو كنت تطبع تقريرًا مكونًا من 10 صفحات وأردت أن تطبعه نسختين، فسوف تطبع الطابعة الورقة الأولى مرتين، ثم الورقة الثانية مرتين، وهكذا حتى تنتهي من طباعة الصفحات العشر.
ويُعَد هذا الخيار مفيدًا إن كنت بصدد طباعة نسخ متعددة لأي كائن، إذ يعمل هذا الخيار على تقسيم الصفحات المطبوعة بسهولة.
وأخيرًا يوجد هناك زر "إعداد" في الجزء السفلي من مربع الحوار، فمن خلاله يمكنك ضبط إعدادت الصفحة/ الصفحات التي تريد طباعتها، لذا انقر على هذا الزر لضبط هوامش الصفحة وتحديد ما ترغب بطباعته من ترويسات/ تذييلات للنموذج أو التقرير.
استخدام معاينة قبل الطباعة
افتح معاينة قبل الطباعة لكائن مُعين من خلال فتح أو تحديد الكائن، ومن ثم انقر على تبويبة "ملف" ثم "طباعة" ثم "معاينة قبل الطباعة"، عندها سوف تظهر لك صورة افتراضية للكائن الحالي على النحو الذي سوف يُطبع عليه باستخدام الإعدادات الحالية للطباعة، وتظهر جميع مجموعات الأدوات لتبويبة "معاينة قبل الطباعة" تلقائيًا.
لنلقِ نظرةً على مجموعات الأدوات الموجودة في تبويبة "معاينة قبل الطباعة":
- طباعة: يُمكّنك هذا الخيار من فتح مربع حوار الطباعة.
- حجم الصفحة: يُمكّنك هذا الخيار من ضبط حجم وهوامش الصفحة، كما يُمكّنك من اختيار طباعة البيانات الظاهرة فقط إن كنت تُعاين نموذجًا أو تقريرًا.
- تخطيط الصفحة: يُمكّنك هذا الخيار من تحديد اتجاه الصفحة (عموديًا أو أفقيًا)، كما يُمكّنك من إضافة الأعمدة القابلة للتطبيق أو إزالتها، ويُمكّنك من فتح مربع حوار إعداد الصفحة الذي يقدم لك المزيد من خيارات إعداد الصفحة.
- تخطيط الصفحة: يُمكّنك هذا الخيار من التحكم بمستوى التكبير/ التصغير، أو عرض الصفحات بأسلوب منفرد أو متعدد مرةً واحدةً.
- بيانات: يُمكّنك برنامج أكسس من طباعة أي بيانات، إلا أن العديد من المستخدمين لا يطبعون من البرنامج مباشرةً، فغالبًا ما تُستخدم البيانات في برامج أخرى ثم تُعَد بتنسيق قابل للعرض خارج برنامج أكسس، لذلك يمكن استخدام تلك الأدوات لتصدير البيانات إلى عدد من المصادر والبرامج المختلفة، ومن ثم انقر فقط على الأداة "أكثر" لخيارات التصدير الإضافية.
- إغلاق المعاينة: يُمكّنك هذا الخيار من إغلاق إطار معاينة قبل الطباعة.
الطباعة مقابل التصدير
شرحنا في الجزء الأخير من هذا الدرس أن تبويبة "معاينة قبل الطباعة" تقدّم وظيفة التصدير إلى بعض الأشكال الرقمية الأخرى بدلًا من طباعتها إلى نسخة ورقية، إذ يمتاز برنامج قواعد بيانات أكسس بتصدير كائن قاعدة البيانات بدلًا من طباعته.
ويعمل برنامج قواعد بيانات أكسس على تخزين البيانات في جداول بنفس الطريقة التي يُخزن بها برنامج مايكروسوفت إكسل Microsoft Excel البيانات في جداول، لذا يُعَد تصدير البيانات إلى برنامج إكسل أفضل خيار من طباعة الجدول.
لذا إذا كان برنامج أكسس مثلًا غير مثبت على جهاز الحاسوب في المنزل، وكان برنامج إكسل مُثبتًا على الجهاز، فبإمكانك تصدير الجدول بصيغة إكسل، ثم العمل على تلك البيانات في المنزل، ثم تستورد البيانات مرةً أخرى إلى برنامج أكسس باستخدام أوامر الاستيراد.
تُمكّنك الإضافة الكبيرة التي أُضيفت على برنامج قواعد بيانات أكسس أيضًا، من إنشاء ملفات بصيغة PDF دون الحاجة إلى تثبيت برامج إضافية على جهاز الحاسوب، وذلك لأن ملفات PDF (تنسيق مستند قابل للنقل) تكون ذات حجم مضغوط وقابلةً للعرض تقريبًا على جميع أجهزة الحاسوب، بما في ذلك الأجهزة المحمولة مثل الهواتف الذكية، فَقَدِّر حجم الفائدة لو صُدِّر كائن قاعدة بيانات لملف بصيغة PDF ووُزِّع إلكترونيًا بدلًا من طباعة عدة نسخ منها؛ أما إن كنت تخطط لاستخدام بيانات صف من برنامج أكسس في مجموعة برمجيات إدارة قاعدة بيانات أخرى، فمن البديهي أن عملية تصدير البيانات إلكترونيًا تُعَد أفضل من طباعة جميع البيانات ثم إعادة إدخالها مرةً أخرى على البرنامج الآخر؛ إذ يُمكّنك برنامج أكسس من إنشاء ملفات نصية عادية Text مُنسقة جيدًا، وذلك لتجعل البيانات قابلةً للقراءة بصورة افتراضية على جميع أجهزة الحاسوب تقريبًا.
أما إن تطلّب الأمر تقديم معلومات أو خدمات عبر الإنترنت، فبإمكانك تصدير المعلومات على شكل ملف بصيغة "لغة التوصيف القابلة للتوسعة" XML أو "لغة توصيف النص الفائق HTML"، إذ تسمح كلٌّ منهما للبيانات الخاصة بك أن تكون قابلةً للنقل والعرض في مستعرض الويب.
ولمعرفة أي الشكلين أفضل (الشكل المطبوع أم التصدير إلى ملف إلكتروني)، استشِر مسؤول قسم تقنية المعلومات أو مسؤول الموقع الإلكتروني، وذلك لمعرفة ما إذا كانت طريقة تصدير معلومات قاعدة البيانات أسهل له من عملية طباعتها أم لا.
وللإجابة على هذا السؤال، تخيل أنك طبعت جدولًا من قاعدة بياناتك مكونًا من 10 صفحات بها المئات من البيانات، وأنت تطلب منه أن يُدخل هذه البيانات على موقع الويب، لذا تخيل المجهود والوقت المُستغرق لإدخال هذه البيانات بالإضافة للوقت المستغرق في تصميم وبرمجة موقع الويب.
هل هذا أفضل؟ أم الأفضل أن تصدّر قاعدة بياناتك إلى ملف إلكتروني -أيًّا كان حجم البيانات بداخله- وتعطيه لمسؤول موقع الويب ليشرع في إدخال هذه البيانات بضغطة زر واحدة؟ لا بد أنك علمت الآن أيهما أفضل.
خاتمة
إلى هنا نكون قد وصلنا إلى نهاية هذا الدرس، والذي شرحنا فيه كيفية فرز وتصفية البيانات بما في ذلك اﻷدوات المرتبطة بذلك، إضافةً إلى كيفية طباعة البيانات باستخدام البرنامج وأدوات الطباعة والمعاينة قبل الطباعة، وفي حالة وجود أي استفسارات، فلا تتردد في ذكرها لنا في التعليقات، إذ سوف نعمل على الرد على استفساراتك في أقرب وقت.


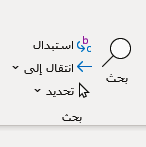
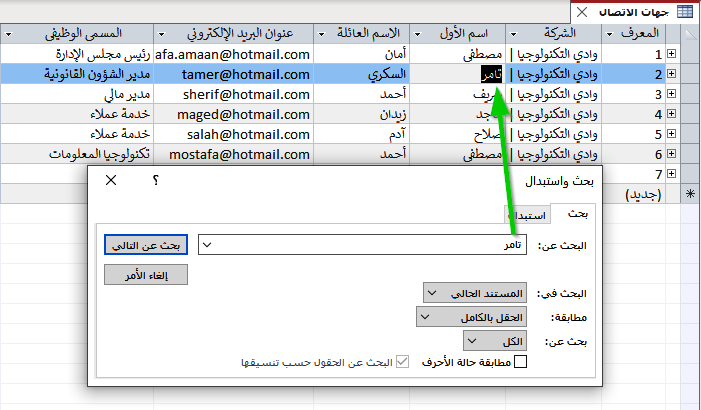
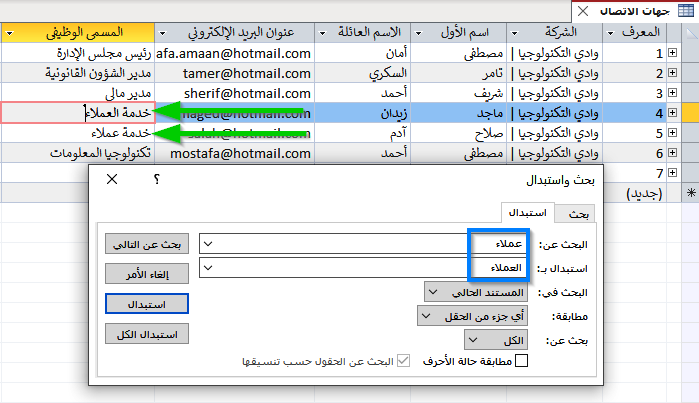
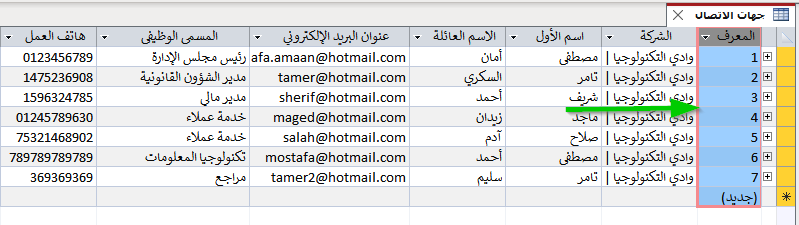
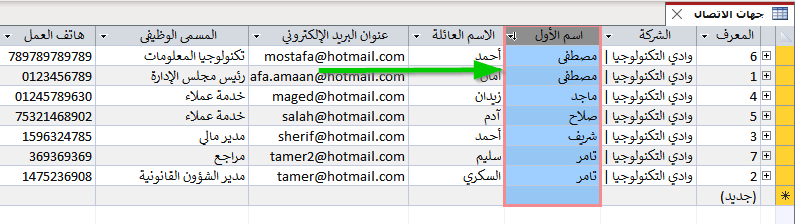
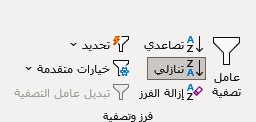
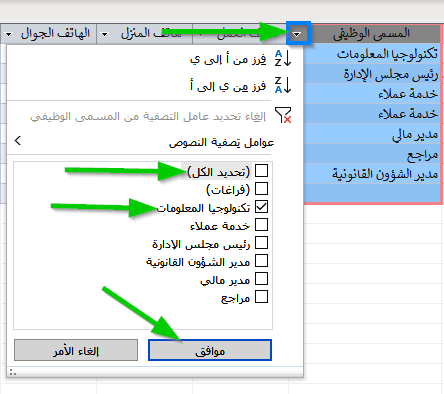

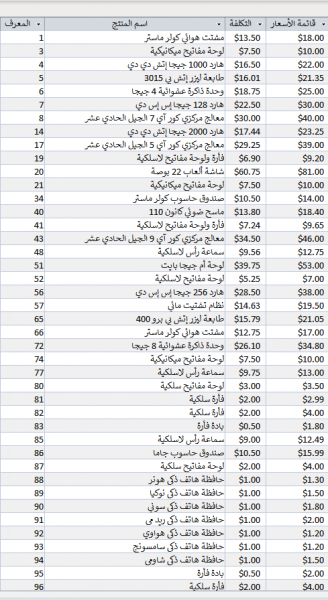
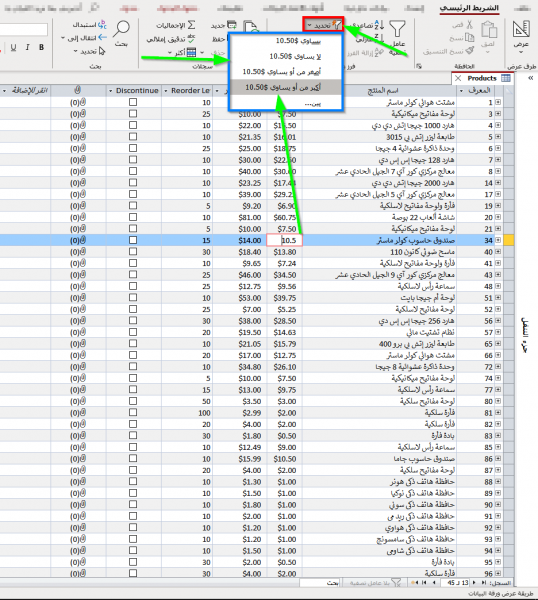
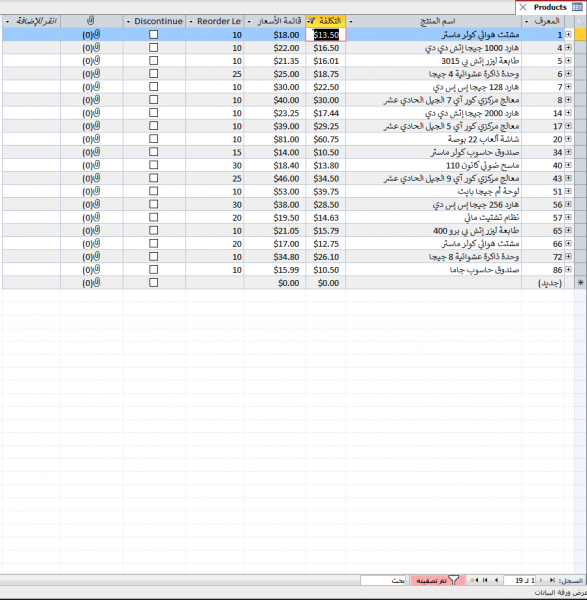
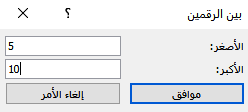
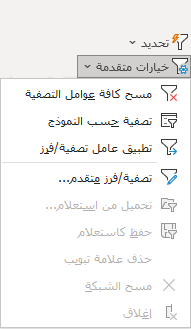
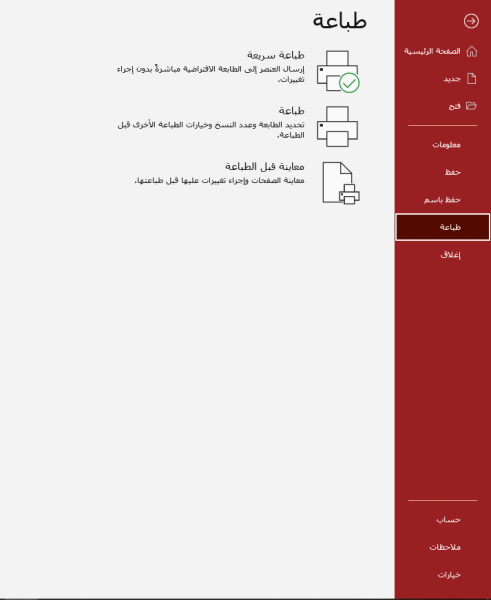
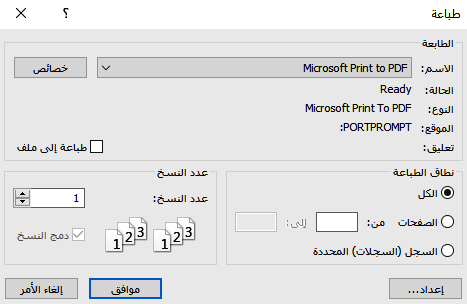
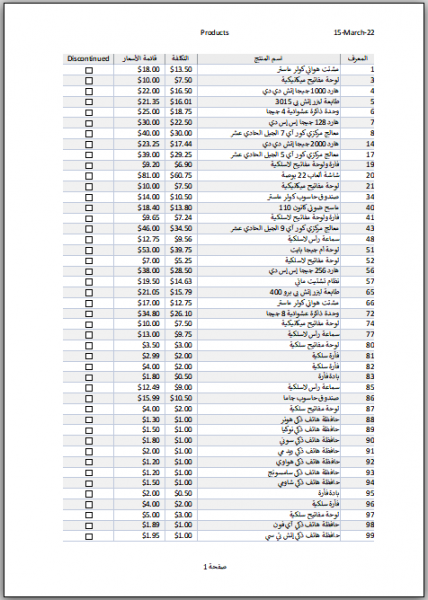
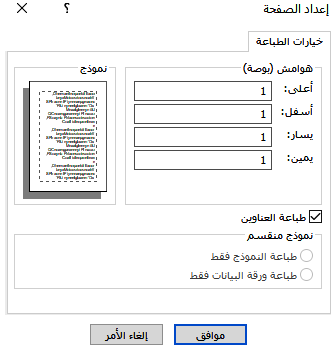

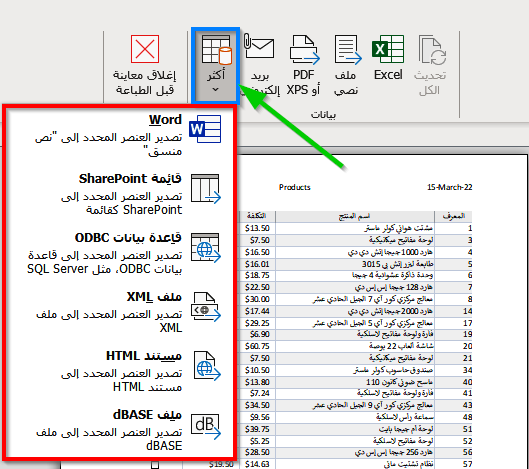








أفضل التعليقات
لا توجد أية تعليقات بعد
انضم إلى النقاش
يمكنك أن تنشر الآن وتسجل لاحقًا. إذا كان لديك حساب، فسجل الدخول الآن لتنشر باسم حسابك.