تُعَد المخططات والرسوم البيانية أدواتٍ فعالةً للتعبير عن البيانات، ولا يستغني عنها أيُّ محلل بياناتٍ أو مُعِدّ تقاريرَ ماليةٍ أو إداريةٍ أو إحصائيةٍ، وتُستخدم المخططات البيانيّة لتوضيح العلاقة بين البيانات ولتسهيل فهمها، حيث يُمكن قراءة المخطط البياني بسرعةٍ أكبر من قراءة البيانات الخام؛ إذ يُوفر برنامج Calc مجموعةً متنوعةً من الطرق لعرض البيانات، ويُمكن تعديلها وتخصيصها بمرونةٍ كبيرةٍ، ممّا يُتيح عرض البيانات بأوضح الطرق.
إدراج مخطط بياني
يُتيح Calc أداةً تُدعى مرشد الرسم البياني Chart Wizard؛ وظيفتها هي بناء مخططاتٍ تتناسب مع مختلف الحاجات، حيث تُوفّر إمكانية إدراج مخطّطٍ بسيطٍ بخطواتٍ يسيرةٍ، كما تُتيح إمكانية إدراج مخططاتٍ احترافيّةٍ لمحاكاة البيانات المعقّدة بمرونةٍ عاليةٍ بنفس الوقت.
مرشد الرسم البياني Chart Wizard
يُستخدَم مرشد الرسم البياني لإنشاء مخطّطٍ مبدئيٍ باستخدام البيانات الموجودة في جدول البيانات، وبمجرّد تحديد البيانات وفتح مرشد الرسم البياني، يُدرج المخطّط على الوريقة ويُمكن تعديل المخطّط من خلال الخيارات المتاحة في المرشد، حيث يُحدَّث الرسم البياني فوريًا بالتزامن مع أيّ تعديلٍ للخيارات.
لتوضيح عملية استخدام مرشد الرسم البياني، سنستخدم الجدول التالي كمثال:
لإدراج مخطّطٍ بيانيٍ، نتّبع الخطوات التالية:
- تحديد الخلايا التي تحتوي على جميع البيانات بالإضافة لعناوين الأعمدة والصفوف لتُضمّن في الرسم البياني.
-
فتح نافذة مرشد الرسم البياني من خلال أحد الخيارين التاليين:
- الذهاب لقائمة إدراج > رسم بياني.
- انقر فوق رمز "أدرِج رسم بياني" في شريط الأدوات القياسي.
- يُمكننا اختيار نوع الرسم البياني وتخصيص بعض الخيارات المتاحة ثم النقر Finish.
وبذلك نكون قد أدرجنا مخطّطًا بيانيًا بسيطًا بناءً على الخيارات الافتراضيّة.
من المهم تعريف بعض المصطلحات التي تُحدّد شكل المخطط البياني:
- السلسلة هي مجموعاتٌ من البيانات المرتبطة، حيث يحتوي المخطّط على سلسلةٍ واحدةٍ أو أكثر، ويعرض كل نوعٍ من المخططات السلسلة بطريقةٍ مختلفةٍ، بحيث تتوافق السلاسل عمومًا مع صفوف البيانات في نطاق البيانات.
- الفئات هي "صناديق" تُفرز فيها البيانات من كل سلسلةٍ، وتتوافق الفئات مع أعمدة البيانات في نطاق البيانات عمومًا .
سنستعرض فيما يلي المزيد من الخيارات التي يُتيحها مرشد الرسم البياني.
اختيار نوع الرسم البياني
يُتيح لنا برنامج Calc عشرة أنواعٍ من الرسوم البيانيّة الأساسيّة، ويُتيح كل نوعٍ من المخطّطات مجموعةً من الأشكال والخيارات الإضافيّة الخاصّة به.
يُنشئ مرشد الرسم البياني في البداية مخطّطًا من النوع عمود 2D، ولتعديل نوع المخطّط وخياراته سنتّبع ما يلي:
- تحديد نوع المخطّط من القائمة الموجودة أسفل اختر نوع الرسم البياني.
- تحديد شكل تدرُّج المخطّط من صندوق الاستعراض، يختلف الشكل تبعًا للنوع ويُزامن المخطط المُدْرج عند استعراض الأشكال.
- لكل نوعٍ مجموعةٌ من الخيارات يُمكن التعرّف عليها لكلّ نوعٍ على حدة، حيث يُمكن تحديد مظهر الثلاثي الأبعاد لتحويل المخطّط إلى 3D للأنواع (عمود وشريط وفطيرة)، ويتيح هذا الخيار نَوعَي عرض هما واقعيٌ أو بسيطٌ، كما يُمكننا تحديد الشكل وفق الخيارات (شريط وأسطوانة ومخروط وهرم) بالنسبة للأنواع (عمود وشريط).
- اختيار التالي لاستعراض المزيد من الخيارات، أو Finish لحفظ التعديلات على المخطّط.
اختيار مجال البيانات
يجب أن يشمل مجال البيانات جميع البيانات والتسميات والفئات التي ستُضمّن في المخطّط البياني، كما يجب التأكّد من خلو المجال من الأعمدة أو الصفوف المكرّرة أو الفارغة، حيث يُتيح الحقل نطاق البيانات إمكانية إدخال أو تعديل مجال البيانات إمّا كتابيًا أو تحديد المجال بالفأرة من خلال الزر حدّد حدود البيانات، والخيار سلسلة البيانات بالصفوف أي أن كل صفٍ من الجدول يُمثل سلسلةً تتغيّر قيمتها أفقيًا من عمودٍ لآخر.
الخيار سلسلة البيانات بالأعمدة أي أن قِيَم كلّ عمودٍ من الجدول تُمثل سلسلةً تتغيّر شاقوليًا من صفٍ لآخر.
يُفيد الخياران السابقان في التبديل بين الفئات والسلاسل
يُعَد الخيار أول صفٍ كلصيقة؛ هو الصف الأول من نطاق البيانات تسميةً للسلاسل/الفئات، كما يعد خيار أول عمود كلصيقة العمود الأول من نطاق البيانات تسميةً للسلاسل/الفئات، ويُفيد الخياران السابقان في حال عدم وجود صف عناوينَ للأعمدة أو عمود عناوينَ للصفوف.
تعديل سلاسل البيانات
من خلال هذا التبويب ضمن نافذة مرشد الرسم البياني، يُمكننا تعديل كل سلسلةٍ على حدة، وتعديل ترتيب السلاسل في المخطّط، كما يُمكننا إضافة المزيد من السلاسل وتحديد نطاقها أو إزالتها، ومن خلال قائمة سلاسل البيانات نُحدّد السلسلة التي نود تعديلها.
من قائمة نطاق البيانات يُمكن تعديل الخيارات التالية:
- لون الحد ولون التعبئة: يُمكن تعيين لون حدودٍ ولون تعبئةٍ لكل قيمةٍ من قِيَم سلسلة البيانات باستخدام القِيَم العدديّة لنظام ألوان RGBA، كما يُمكن استخدام التنسيق الشرطي حيث سيختلف لون كل قيمةٍ من قِيَم سلسلة البيانات تبعًا لمطابقتها شرطًا محدّدًا.
- الاسم: يَفتَرِض Calc تلقائيًا أن الصفّ الأول والعمود الأول من نطاق البيانات أسماءً للسلاسل أو الفئات، وهنا يُمكننا تعديل اسم كل سلسةٍ من خلال تحديد الاسم والذهاب إلى حقل نطاق الاسم وكتابة الاسم في الحقل أو اختيار نطاقٍ يحتوي على الاسم المناسب.
- قِيَم ص: وهي قِيَم رقمية تُمثَل غالبًا على المحور الشاقولي، وتُعبّر عن قِيَم السلسلة، حيث يُمكننا تعديل نطاق هذه القِيَم من حقل نطاق قِيَم ص.
من خلال حقل الفئات يُمكننا تعديل نطاق الفئات، ويبقى هذا النطاق ثابتًا لجميع السلاسل.
عناصر الرسم البياني
يُتيح لنا هذا التبويب إمكانية تعديل عناوين المخطّط وأسماء المحاور وخيارات عرض شبكات المحاور أو إخفائها، كما يُتيح إمكانية عرض أو إخفاء مفاتيح الرسم، أو تحديد مكانها في منطقة الرسم، حيث تُوضّح مفاتيح الرسم أسماءَ السلاسل ولون كل سلسلةٍ.
توضّح الصورة التالية عناصر الرسم البياني للمخططات ثنائيّة وثلاثيّة الأبعاد.
يحتوي جدار المخطّط على الرسم البياني الذي يعرض البيانات، حيث أن منطقة الرسم البياني هي خلفية الرسم البياني بأكمله، وتحتوي على المخطّط وعنوانه والعنوان الفرعي وتسميات المحاور وأسمائها، إذ أن أرضية المخطّط متاحةً فقط للمخططات ثلاثيّة الأبعاد، وبعد الانتهاء من تخصيص الخيارات المتاحة، يُمكن الضغط على Finish لإغلاق مرشد الرسم البياني.
تعديل المخطط البياني
قد نحتاج بعد إعداد المخطط وإدراجه إلى مزيدٍ من التعديلات عليه، مثل نقله أو تغيير حجمه، أو إضافة عناصرَ له أو حذف عناصر أو تعديل النطاق أو سلاسل البيانات أو التنسيقات أو قياسات العناصر ومكان تموضعها، كما يتعامل Calc مع المخططات وفق وضعين؛ حيث يسمح كل وضعٍ بمجموعةٍ من التعديلات هما وضع التحديد، ووضع التحرير، سنتعرّف الآن على المسارات التي يُمكن اتباعها لتعديل المخطط في كلّ وضعٍ.
وضع التحديد
هو الوضع الأساسي الذي نتعامل به مع المخطّط من خلال تحديده، حيث يَعُد المخطّط كائنًا رسوميًا، ويُتيح خياراتٍ مشابهةٍ لخيارات تعديل الأشكال أو الصور، ويتضمّن الحجم والموقع ضمن الوريقة والمحاذاة والحدود الخارجيّة والنسخ والتصدير، ويُمكن إجراء تعديلاتٍ على المخطّط في وضع التحديد، وفق الطرق التالية:
التعامل المباشر مع المخطط
يُتيح إمكانية تغيير قياس المخطّط أو نقل موضعه من مكانٍ لآخر، ولتحجيم المخطّط مثلًا، سنتّبع ما يلي بعد تحديد المخطّط تظهر مقابض على شكل مربعاتٍ، حيث يُمكن من خلالها تحجيم المخطّط بمجرّد التقاط أحدها بالنقر والإمساك، ثم السحب إلى خارج المخطّط للتكبير أو لداخله للتصغير، كما يُمكن تغيير موضع المخطّط من خلال تحديده، ثم النقر والإمساك والسحب إلى الموضع الجديد.
كما يُمكن أيضًا النقر على المخطط بزّر الفأرة الأيمن، حيث تظهر قائمةٌ تحوي العديد من الخيارات، مثل تصدير المخطّط كصورةٍ، أو إضافة اسمٍ للمخطّط لتسهيل البحث عنه وإيجاده من خلال أداة الملاح في حال كانت الوريقة تحوي العديد من الكائنات، كما يُمكن تعديل ترتيب المخطّط ومحاذاته وتحجيمه أو نقله.
الشريط الجانبي
يقع على يسار الشاشة ويظهر عند التحديد على المخطّط، وفي حال لم يظهر، فسيُمكن إظهاره من خلال قائمة عرض > الشريط الجانبي، أو من خلال الضغط على المفتاحين Ctrl+F5.
يُتيح الشريط الجانبي في وضع التحديد الخيارات التالية:
- تعديل منطقة الرسم ولون التعبئة والشفافيّة.
- تعديل ظل المخطّط من حيث الشكل والمسافة والشفافيّة.
- حدود منطقة الرسم من حيث الشكل واللون والشفافيّة.
- موقع وقياس المخطّط، والترتيب بالنسبة للكائنات الأخرى (مثل خيارات الإرسال للمقدمة أو للخلفية) وخيارات الاصطفاف (للأعلى أو الأسفل أو اليمين أو اليسار) بالنسبة للكائنات الأخرى أو التجميع وفك التجميع.
شريط الأدوات
يظهر هذا الشريط عند تحديد المخطّط في وضع التحديد، ويُتيح خيارات التجميع وفك التجميع والترتيب والتدوير والمحاذاة والحدود والتعبئة.
وضع التحرير
ننتقل له بالنقر مرتين على المخطّط، فيُحاط المخطط بحدٍ رمادي. يُتيح وضع التحرير خياراتٍ واسعةٍ لتعديل المخطّط بدءًا من نوع المخطط أو النطاق والسلاسل والفئات والتسميات، وصولًا لتعديل الألوان والخطوط والأشكال ومواقع عناصر المخطط بالنسبة لمنطقة الرسم، وفي هذا الوضع، ستتحوّل جميع خيارات وقوائم واجهة البرنامج لخياراتٍ خاصّةٍ بالرسم البياني، ويُمكن التعامل مع المخطط البياني وعناصره وفق المسارات التالية:
الشريط الجانبي
يُمكن الانتقال إلى وضع التحرير من خلال الشريط الجانبي عند النقر على Edit Chart أسفل الشريط الجانبي، حيث ستظهر خياراتٌ تسمح بتعديل نوع المخطّط وإظهار التسميات والعناوين وخيارات شكل حدود المخطّط وتعبئته.
قائمة إدراج
لإضافة عنصرٍ غير موجودٍ مسبقًا في المخطّط، يُمكن استخدام قائمة "إدراج" التي تُتيح إمكانية إدراج العناوين ومفاتيح الرسم وتسميات المحاور والشبكات وتسميات البيانات وخطوط الاتجاه وسطور القيمة المتوسطة وأشرطة الأخطاء والرموز الخاصّة.
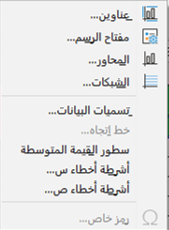
قائمة تنسيق
يُمكن إجراء العديد من التعديلات الخاصّة بتنسيقات العناصر من قائمة تنسيق التي تُتيح إعدادات تنسيق العناوين ومفاتيح الرسم وتسميات المحاور والشبكات وخلفية المخطّط ومنطقته وأرضيته في حال كان ثلاثي الأبعاد، إضافةً لإعدادات تعديل نوع المخطط ونطاق البيانات وتعديل السلاسل.
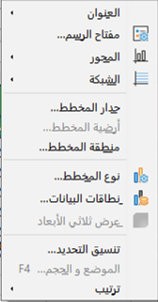
شريط الأدوات
يُمكن إجراء التعديلات السابقة ذاتها على العناصر من خلال شريط أدوات التنسيق.
والذي يحتوي على الأدوات التالية:
- جميع المحاور.
- المحور ع.
- المحور ص.
- المحور س.
- الشبكات الرأسية.
- الشبكات الأفقية.
- مفتاح الرسم.
- إظهار/عرض مفتاح الرسم.
- عناوين.
- جدول البيانات.
- نطاقات البيانات.
- عرض ثلاثي الأبعاد.
- جدار المخطط.
- منطقة المخطط.
- نوع المخطط.
- تنسيق التحديد.
- تحديد عنصرٍ مخطّطٍ
وهي قائمةٌ منسدلةٌ تُتيح تحديد أحد عناصر المخطط، وتُفيد عندما يكون المخطّط مزدحمًا أو يكون من الصعب تحديد العناصر باستخدام المؤشر.
التعامل المباشر مع العناصر
يُمكن تحجيم ونقل عناصر المخطّط ضمن منطقة المخطّط بنفس الطريقة المتّبعة لتحجيم أو نقل المخطّط ضمن وريقة العمل.
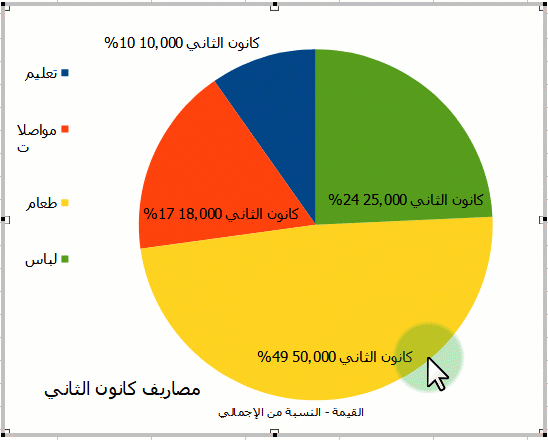
كما يُمكن النقر بزر الفأرة الأيمن على أيّ عنصرٍ من عناصر المخطّط، لتظهر قائمةٌ تُتيح خيارات تعديلٍ خاصّةٍ بالعنصر المحدّد، من قبيل التنسيق أو التموضع والحجم أو إدراج العناوين والتسميات، وغيرها من الخيارات التي تختلف باختلاف العنصر المحدّد.
تطبيقات عملية على تعديل المخططات
لتوضيح أدوات وطرق التعامل مع المخططات البيانيّة في وضع التحرير، نُرفق لكم الأمثلة التطبيقيّة التالية:
تعديل نطاق البيانات
يتيح وضع التحرير إمكانية تعديل نطاق البيانات، حيث يُمكن من خلاله إضافة سلسلةٍ أو فئةٍ جديدة، فلو أُضيف بند "التجهيزات" على الجدول السابق مثلًا، وكنا نود إظهار التعديلات على الرسم البياني من خلال توسيع نطاق البيانات. فلإنجاز المطلوب نتبع الخطوات التالية:
-
تحديد المخطط في وضع التحرير، والانتقال إلى نافذة مجالات البيانات وفق إحدى الطرق التالية:
- الشريط القياسي > أيقونة نطاقات البيانات.
- النقر على المخطط بزر الفأرة الأيمن > نطاقات البيانات.
- قائمة تنسيق > نطاقات البيانات.
- تظهر نافذة مجالات البيانات، ويمكن كتابة النطاق الجديد في الحقل المخصّص أو تقليص النافذة لتحديد النطاق.
- النقر على حسنًا.
تُتيح نافذة مجالات البيانات تبويب سلاسل البيانات يسمح بنفس الإعدادات الموجودة في مرشد الرسم البياني.
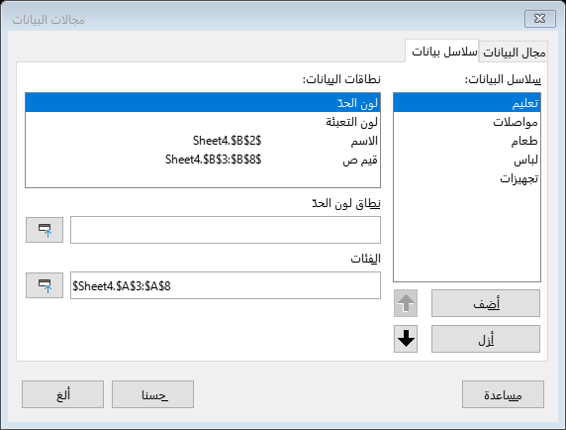
إضافة عناصر للمخطط
يمكن إضافة عناوين أو تعديل العناوين السابقة من خلال نافذة العناوين والتي يمكن فتحها إمّا من أيقونة عناوين في شريط الأدوات أو من قائمة إدراج، توضّح الصورة أدناه كيفية إضافة عناوينَ للمخطط.
قد نحتاج أحيانًا لتقديم فهمٍ أوسع للبيانات من خلال المخطّط، حيث يُمكن استخدام تسميات البيانات لهذا الغرض، الذي تُتيح لنا إمكانية إظهار القِيَم الرقمية لعناصر المخطّط واسم السلسلة والفئة عند كل نقطة بيانات؛ مثلًا لإضافة نسبة القيمة في المخطّط وقيمة كل عمودٍ نفتح نافذة تسميات البيانات بالذهاب لقائمة إدراج > تسميات البيانات، نحدّد الخيار value as percentage أولًا، ثم الخيار value as number.
يُعطي Calc إمكانية إضافة تفاصيلَ خاصةٍ لكل عنصرٍ، فلو أردنا إضافة تسميات بياناتٍ لإحدى السلاسل دون غيرها، فسيكون تحديد العنصر في المخطّط ممكنًا، أما من قائمة إدراج فنختار تسميات بيانات، لتنبثق نافذة تسميات البيانات الخاصّة بالعنصر واختيار التسميات المطلوبة.
تعديل تنسيقات عناصر المخطط
يسمح لنا Calc بمزيدٍ من المرونة في التعامل مع المخططات وعناصرها، حيث يُتيح لنا وضع التحرير تحديد أيّ عنصرٍ بالمخطّط ثم النقر عليه مرتين لفتح خصائص العنصر وتعديل مظهره، فمثلًا لو أردنا تغيير تعبئة الأعمدة وخلفيّة المخطّط ولون الخط يُمكننا النقر على كل عنصرٍ مرتين لتظهر نافذةٌ خاصّةٌ حسب نوع العنصر تسمح لنا بإعداداتٍ واسعةٍ تخصّ ألوان التعبئة والشفافيّة والحدود ونوع الخط وقياسه ولونه وموضعه والتباعد بينه وبين العناصر الأخرى.
يُمكن إجراء جميع التعديلات السابقة من خلال اختيار العنصر، ثم الذهاب لقائمة تنسيق > تنسيق التحديد.
تغيير نوع الرسم البياني
لتغيير نوع المخطط (شريط وعمود ودائري وخطي، ..)، يُمكن اتباع الخطوات التالية بعد تحديد المخطّط في وضع التحرير ننتقل لنافذة نوع المخطّط باستخدام إحدى الطرق التالية:
- قائمة تنسيق > نوع المخطّط.
- النقر فوق رمز "نوع المخطّط" في شريط أدوات التنسيق.
تُتيح هذه النافذة ذات الإعدادات المتاحة ضمن تبويبٍ نوع الرسم البياني في مرشد الرسم البياني.
أنواع المخططات البيانية
للمخطط البياني أنواعٌ عديدةٌ تشترك بعددٍ من الخصائص التي تُتيح للمخطّط البياني إمكانية استخلاص معنًى من البيانات، وتمثّل البيانات في المخطط البياني بالرسم، بحيث تُتيح فهمًا أسرع للنصوص والبيانات التي قد تكون كبيرةً، فإنشاء مخططٍ بيانيٍ يُعَد أمرًا يسيرًا، ولكنّ الجزء الأصعب هو القدرة على معرفة أيّ نوعٍ من المخططات يُناسب جدول البيانات أو الهدف الذي نود إبرازه من البيانات، فلتحقيق الهدف من إنشاء مخططٍ بيانيٍ، من المهم معرفة أنواع المخططات واستخداماتها ليستطيع المستخدم تحديد المخطط الأنسب لتلخيص بياناته. فسنستعرض فيما يلي المخططات الأكثر استخدامًا:
المخطط الخطي
يُمثل المخطط الخطي كل سلسلة بياناتٍ بخطٍ منفصلٍ، وتُعَد المخططات الخطية طريقةً جيّدةً لإظهار التغيير أو الاتجاهات بمرور الوقت، ويُمكن للمخططات الخطيّة التعامل مع المزيد من الفئات والمزيد من نقاط البيانات دون أن تُصبح شديدة الفوضى على عكس المخططات العموديّة أو الشريطيّة.
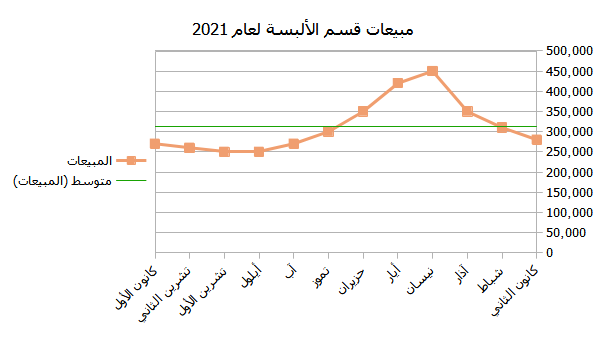
يُمكن أن نستخلص من المخطّط أن اتجاه المبيعات في الأشهر الأربعة الأولى من السنة في حالة ارتفاعٍ حتى يصل للذروة في شهر نيسان ليبدأ بالانخفاض حتى شهر آب ليعاود الارتفاع من جديد، حيث يُتيح لنا برنامج Calc إمكانية إدراج خط المتوسّط كما في الصورة الخط الأخضر، وذلك من خلال قائمة إدراج > سطور القيمة المتوسطة، ويُعبّر عن المتوسّط الحسابي لقِيَم السلسلة.
المخطط العمودي
تُستخدم المخططات العمودية عادةً لموازنة عدّة عناصرَ في نطاقٍ محدّدٍ من القِيَم، وتُعَد المخططات العمودية مثاليةً إذا كنتَ بحاجةٍ إلى موازنة فئةٍ واحدةٍ من البيانات بين العناصر الفرعيّة الفرديّة؛ على سبيل المثال، عند موازنة مبيعات الألبسة حسب الفئة.
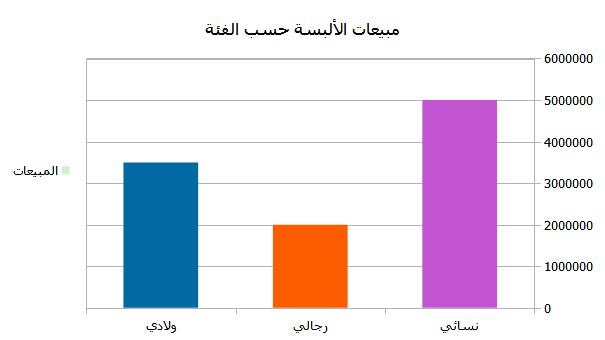
نستطيع الحصول على المخطّط السابق عندما تكون لدينا سلسلة قِيَمٍ واحدةٍ هي المبيعات، كما يُمكن استخدام المخطّطات الشريطيّة لإظهار ترتيب سلسلةٍ محدّدةٍ من البيانات، مثلًا ترتيب الفروع حسب كمية المبيعات، أو ترتيب دول العالم حسب كمية الواردات من سلعةٍ معينةٍ، وتعمل المخطّطات العموديّة بطريقةٍ أمثل عندما تكون نقاط البيانات محدودةً، حتى لا تتكدّس الأعمدة والبيانات بشكلٍ غير واضحٍ.
المخطط العمودي المتفاوت
يُستخدم مخطّط العمود المتفاوت عندما نحتاج لموازنة فئاتٍ متعددةٍ من البيانات داخل العناصر الفرعيّة الفردي وكذلك بين العناصر الفرعية؛ على سبيل المثال، يمكن استخدامه لموازنة المبيعات حسب الفئة في عدّة متاجر.
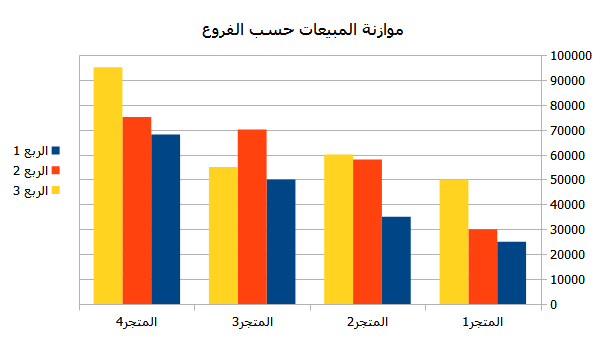
نستطيع من خلال المخطّط موازنة مبيعات الألبسة الولادي بين المتاجر الأخرى وموازنتها مع الفئات الأخرى في نفس المتجر.
مخطط عمودي مكدس
يسمح لك المخطّط العمودي المكدّس بموازنة العناصر في نطاقٍ معينٍ من القِيَم بالإضافة إلى إظهار علاقة العناصر الفرعية الفردية بالكل؛ على سبيل المثال، يُمكن أن يُظهر الرسم البياني العمودي المكدّس ليس فقط إجمالي المبيعات لكلّ عامٍ، وإنما نسبة مساهمة كل متجرٍ بالإجمالي.
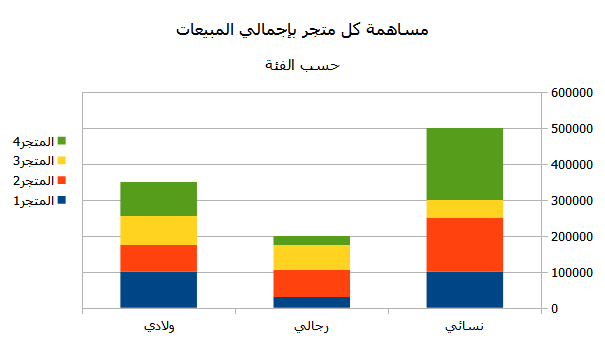
مخطط دائري
يُمثل المخطط الدائري التوزيع أو النسبة لكلّ عنصر بياناتٍ على القيمة الإجمالية، أي تهدف المخططات الدائريّة إلى التعبير عن علاقة "جزء من الكل"، حيث تُمثّل كل الأجزاء معًا 100%، حيث تعمل المخططات الدائرية بطريقةٍ أفضل لعرض البيانات بعددٍ صغيرٍ من الفئات (2-5)، مثل أسئلة الاستطلاع بتنسيق نعم/لا، وتقسيم البيانات حسب الجنس (ذكر/أنثى)، والزائرين الجدد والعائدين إلى موقع ويب، إلخ. وفي مثالنا السابق، يُمكن تمثيل نسبة كلّ فئةٍ من إجمالي المبيعات.
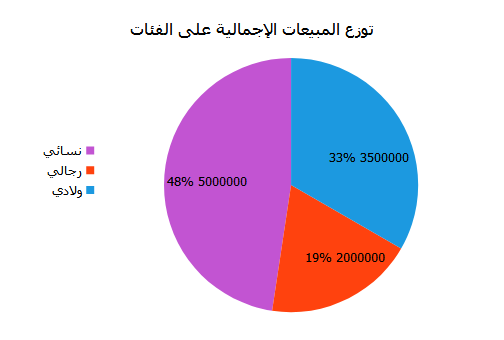
المخطط الشريطي
تُستخدم المخططات الشريطية عادةً لموازنة عدّة فئاتٍ من البيانات، وتُعَد المخططات الشريطية مثاليةً لتصوّر توزيع عناصر البيانات أو نسبتها عندما يكون هناك أكثر من ثلاث فئات، حيث يُمكن مثلًا استخدام مخططٍ شريطيٍ لموازنة توزيع المبيعات الإجمالية لمجموعةٍ معينةٍ من المنتجات.
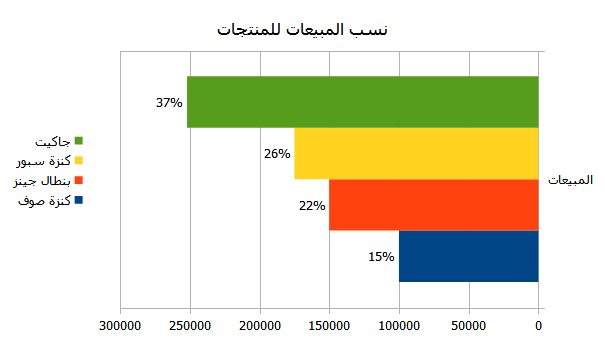
مخطط المنطقة
تُعَد مخططات المنطقة مثاليةً لتوضيح حجم التغيير بين نقطتي بيانات أو أكثر، حيث نستطيع من خلالها مثلًا، منح القارئ إحساسًا بصريًا لدرجة التباين بين السعر المرتفع والسعر المنخفض لكل شهر، أو بين مبيعات متجرٍ وآخر في نفس الفترة الزمنيّة.
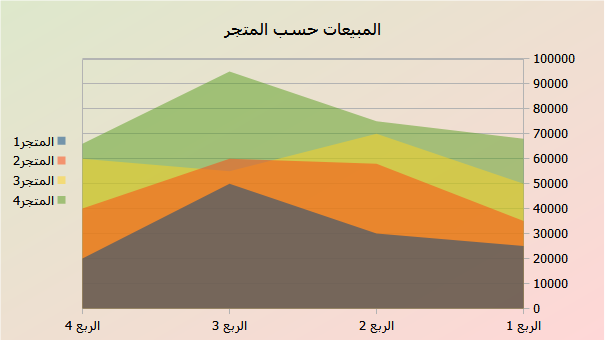
المخطط عمود/خط
المخطط المختلط هو رسمٌ يجمع بين نوعين من أنواع المخططات وهما المخطّط العمودي والمخطّط الخطي في مخططٍ واحد، وتُعَد هذه المخططات خيارًا مثاليًا عندما نريد موازنة فئتين لكل عنصرٍ فرعيٍ فردي، وتُستخدم بكثرةٍ لإنشاء تصوراتٍ تُظهر الفرق بين الأهداف مقابل النتائج الفعليّة.
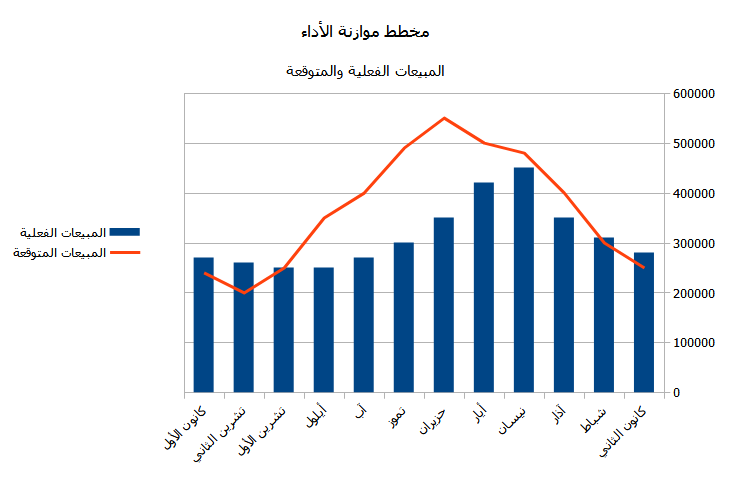
مخطط الانتشار (س - ص)
تُعَد مخططات الانتشار في Calc المعروفة أيضًا باسم مخططات الرسم البياني المبعثر XY؛ ممتازةً لإظهار الارتباطات بين مجموعتين من القِيَم، حيث يُمكن مثلًا استخدام مخطّطٍ مبعثرٍ XY لتوضيح العلاقة بين تغيّر سعر الذهب وأسعار العملات، أو تغيّر قيمة الدولار على أسعار العملات الأخرى، في المثال الموضح أدناه يظهر أثر تغيّر سعر الصرف على كمية المبيعات.
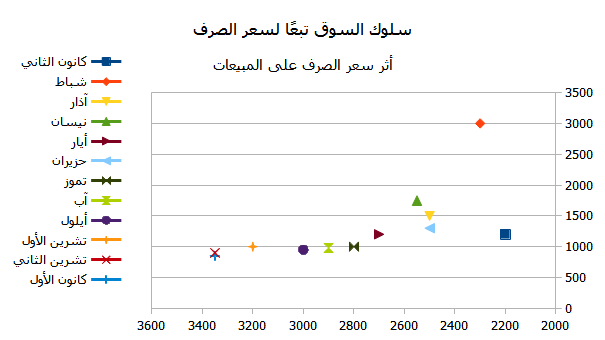
المخطط الفقاعي
هو نوعٌ من الرسم البياني المبعثر XY، حيث تُظهر المخططات الفقاعيّة الارتباطَ بين مجموعتين من البيانات، والفرق هو إضافة بُعدٍ ثالثٍ يُمثّل بحجم كلّ فقاعةٍ في الرسم البياني، أي تُمثّل ثلاثة متغيرات في بُعدين 2D، ويُستخدم هذا البُعد الثالث عادةً لإظهار التأثير النسبي لعناصر البيانات الكمية، فلمعرفة أثر ساعات العمل على المبيعات خلال أيام الشهر مثلًا، سنُمثّل اليوم على المحور الأفقي وكمية المبيعات على المحور الشاقولي، كما ستُمثّل عدد ساعات العمل بحجم الفقاعة، ممّا يسمح للقارئ بالتعرّف بسرعةٍ على كيفية تأثير ساعات العمل على كمية المبيعات في يومٍ محدّدٍ ضمن الشهر.
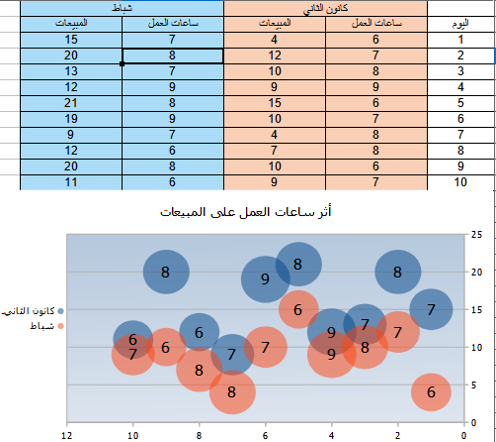
الخاتمة
تعرفنا في هذه المقالة على المخططات البيانية في Calc وكيفيّة إدراجها بواسطة مرشد الرسم البياني، والتعديلات التي يُمكن أن نُجريها عليها في وضع التحديد أو وضع التحرير، كما تعرفنا على الخيارات الواسعة التي يُمكن من خلالها إجراء طيفٍ واسعٍ من التنسيقات للمخطّط البياني، وأخذنا لمحةً سريعةً عن أهم أنواع المخططات البيانية وأكثرها استخدامًا، والمواطن التي يُمكن أن تخدمنا بها.

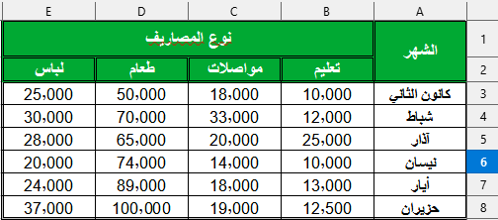
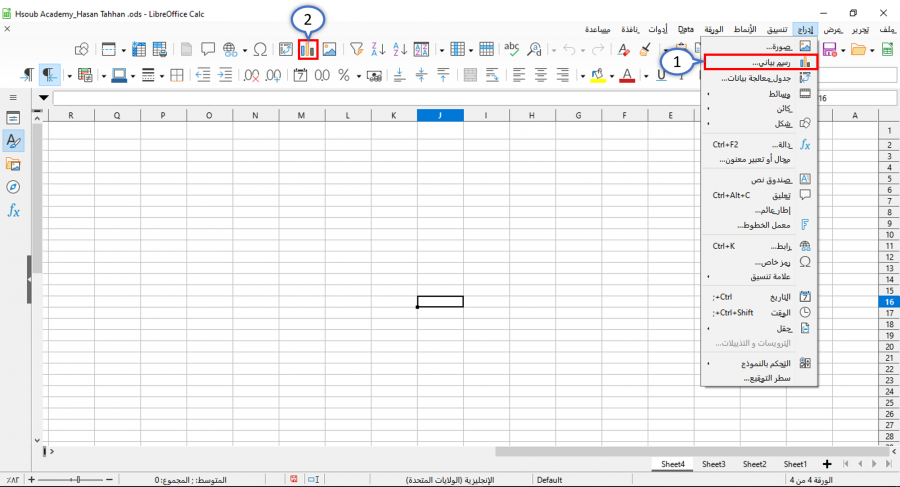
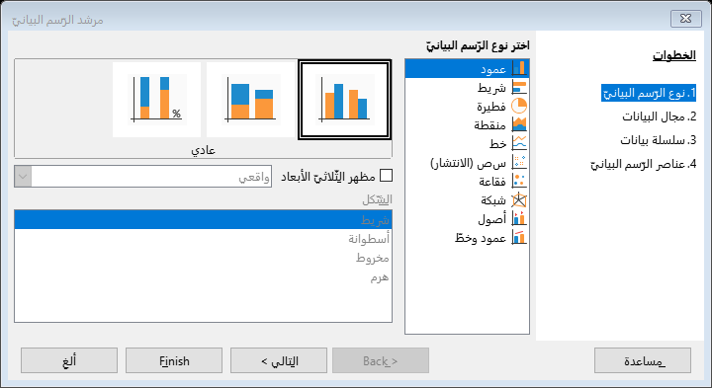
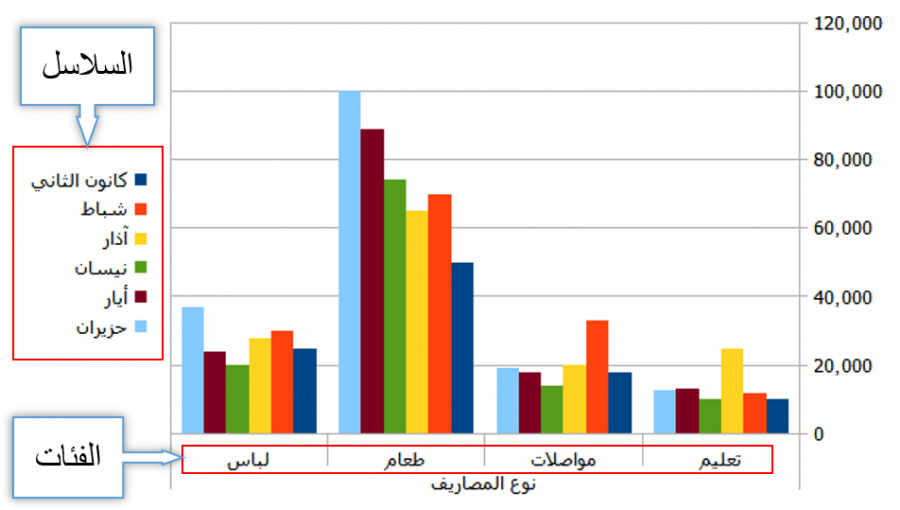
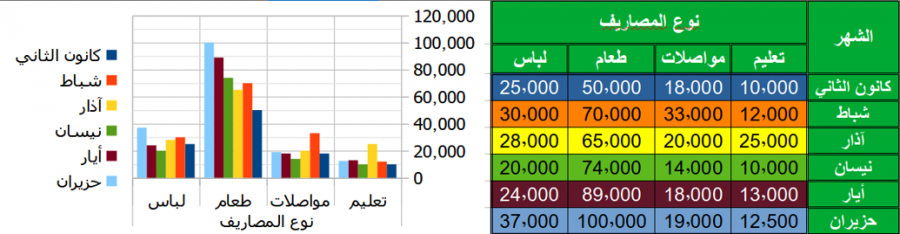
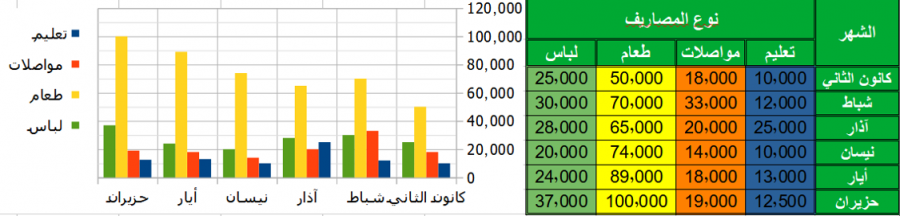
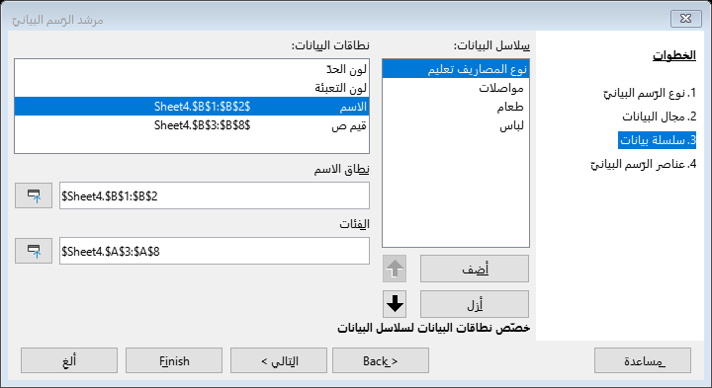
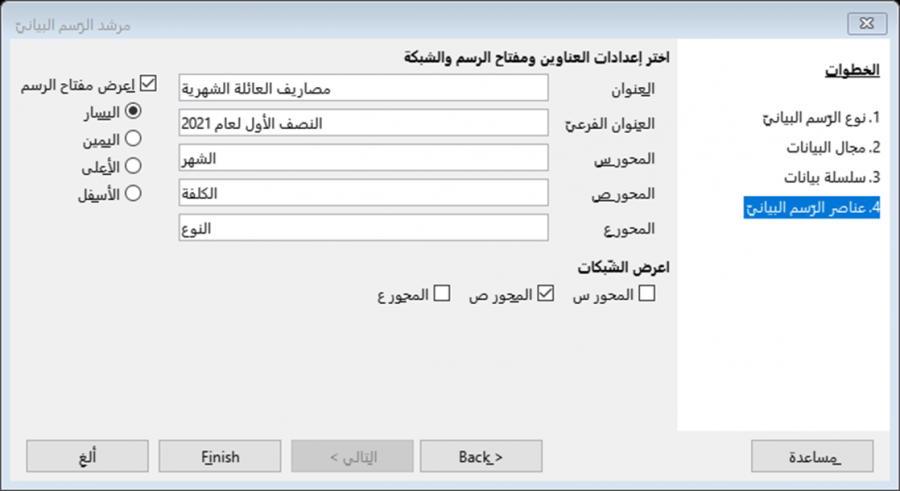
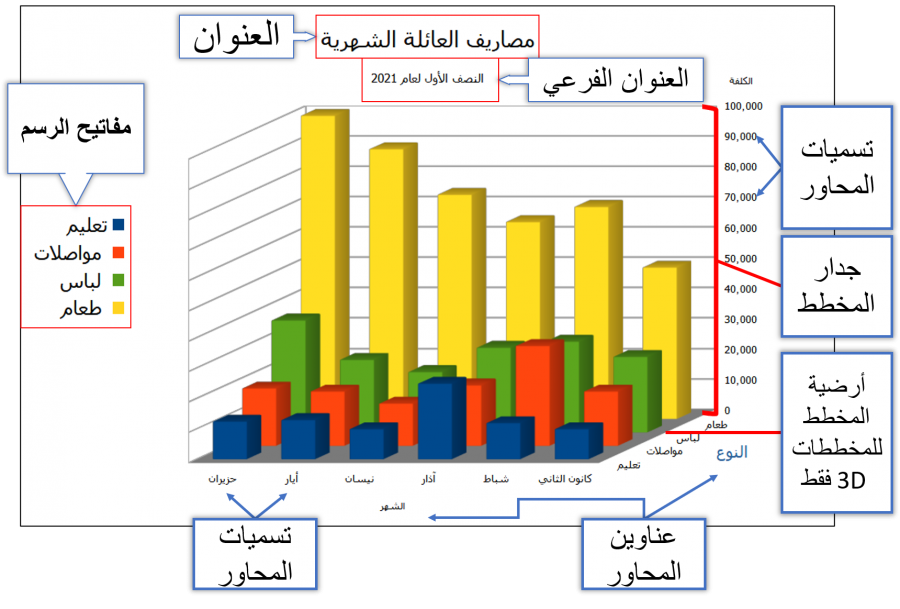
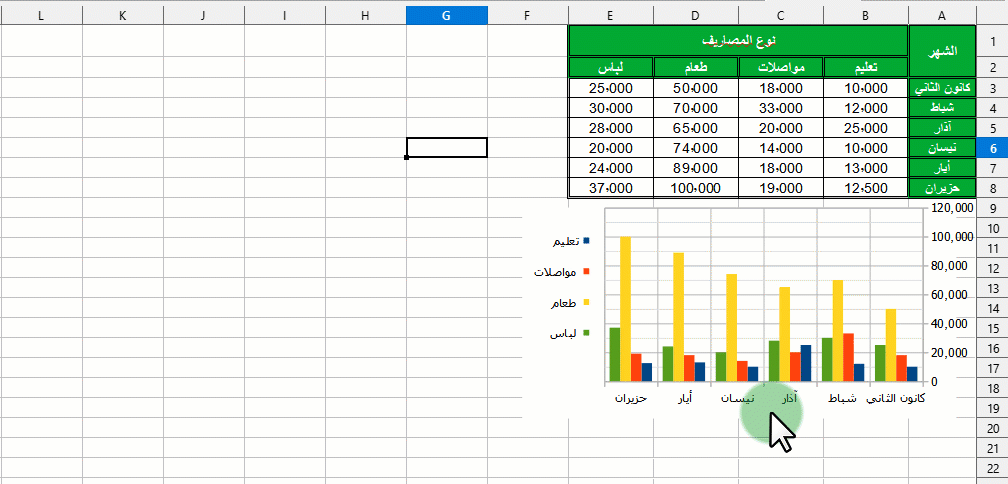
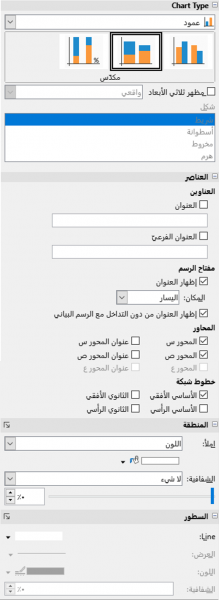

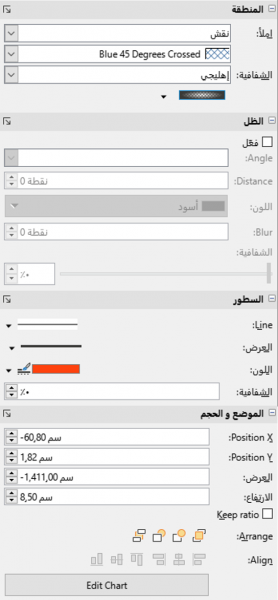
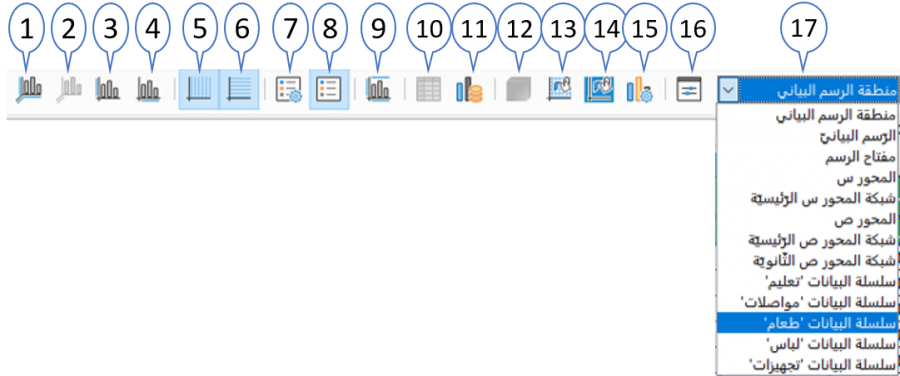
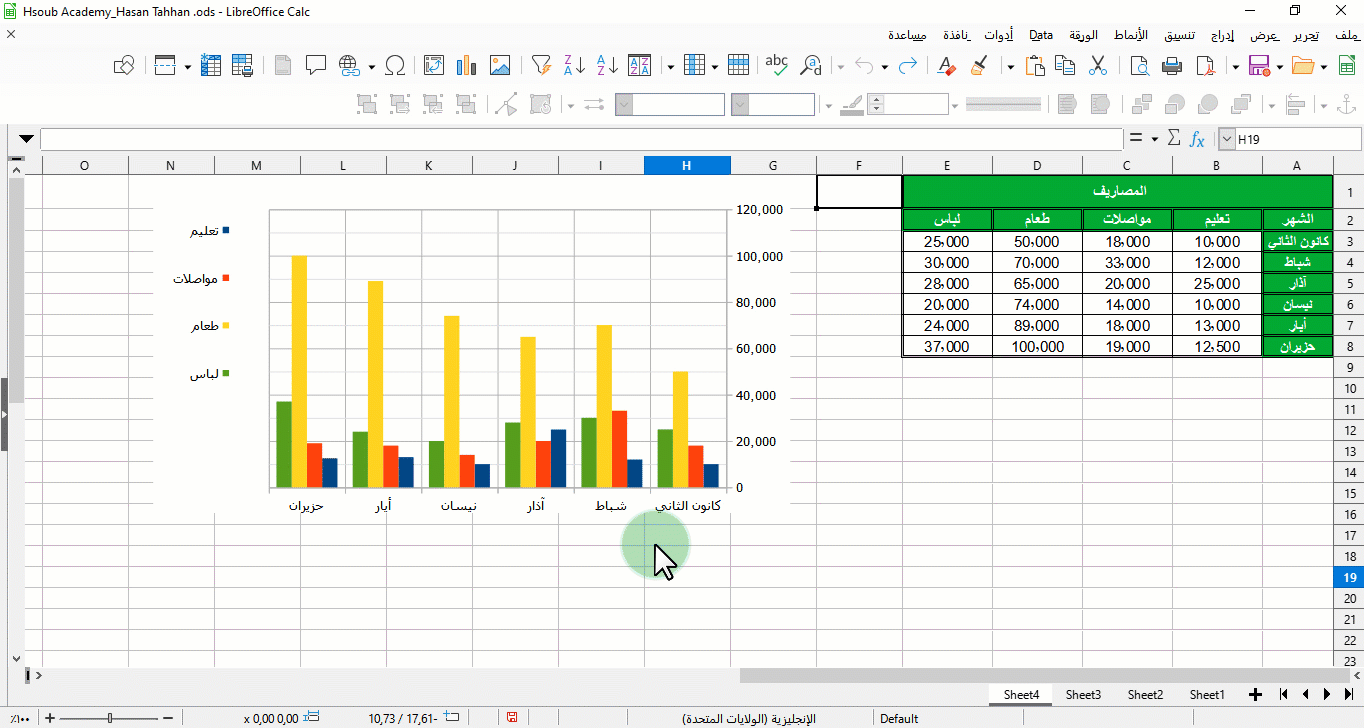
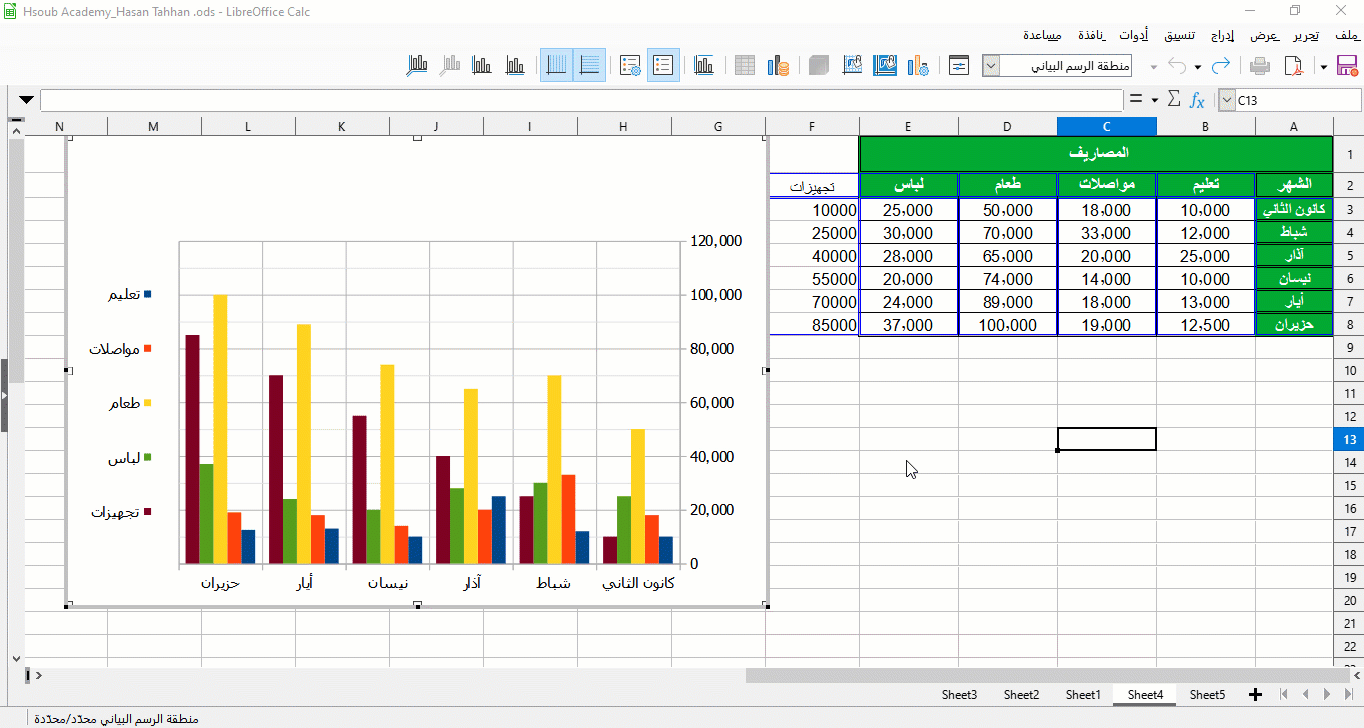
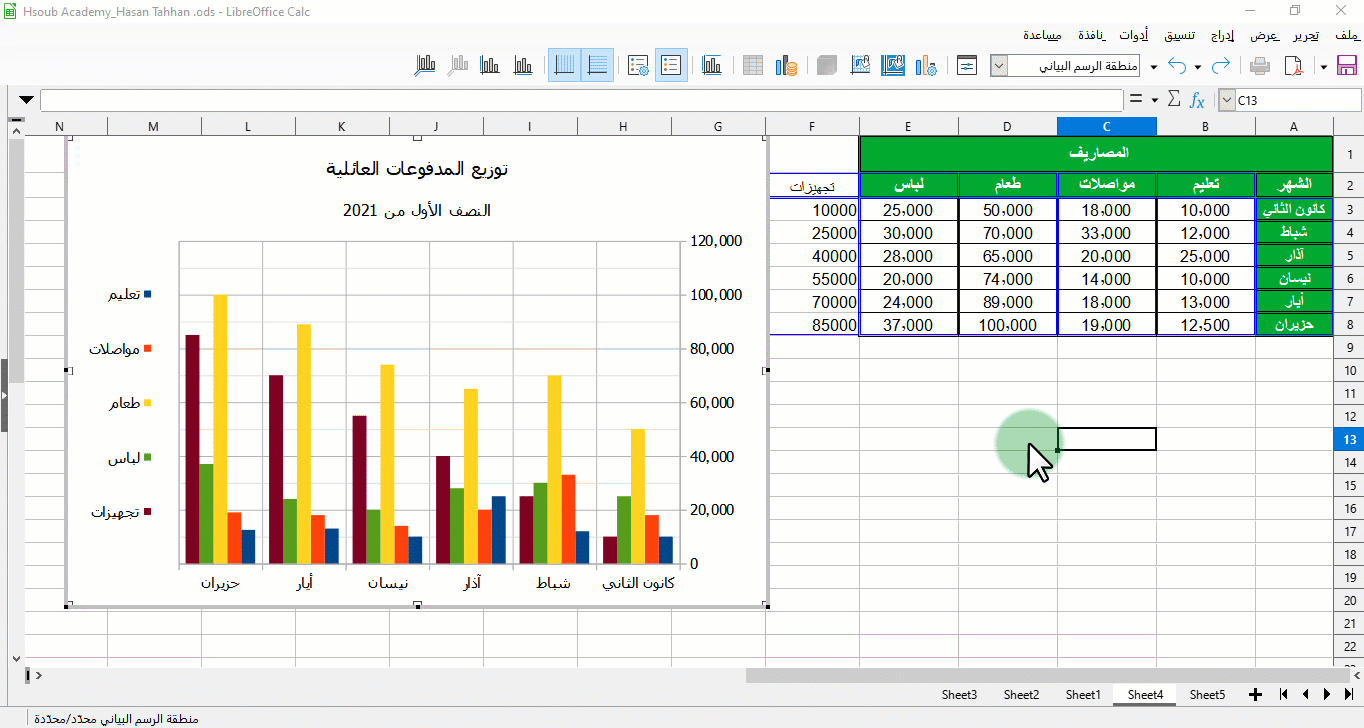
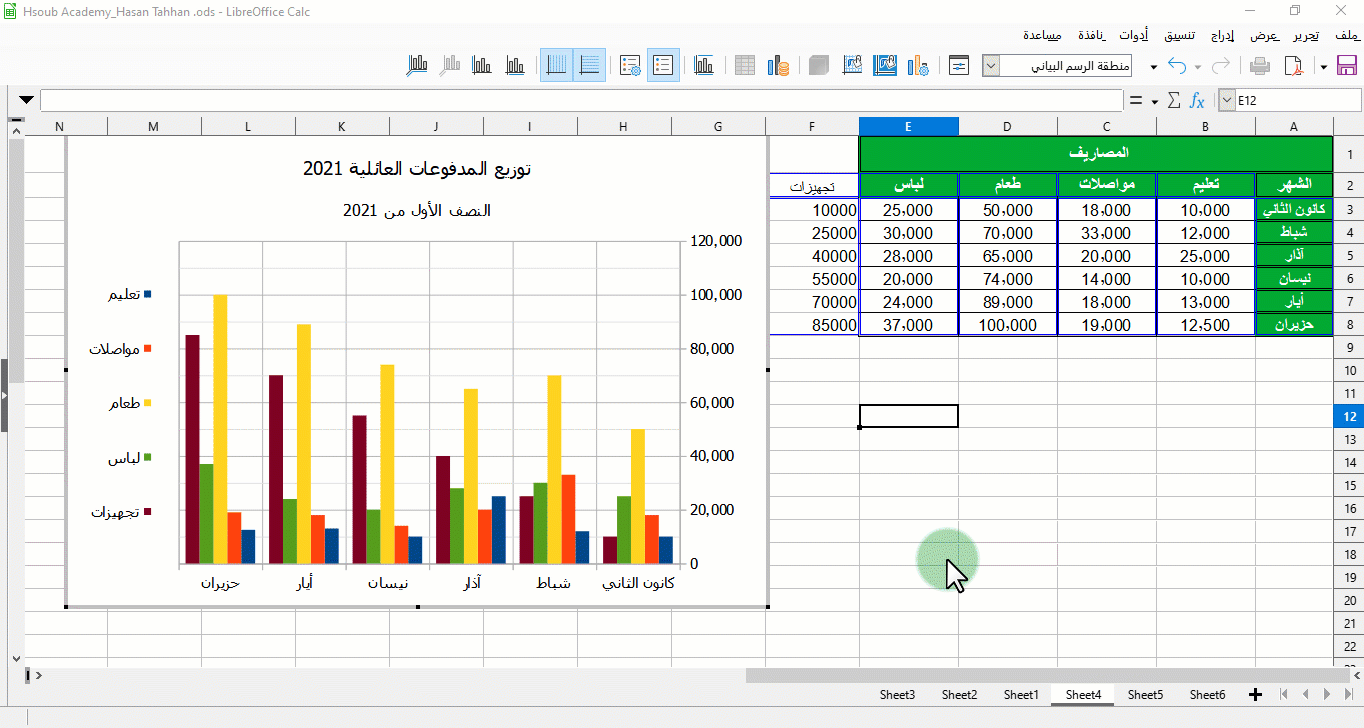
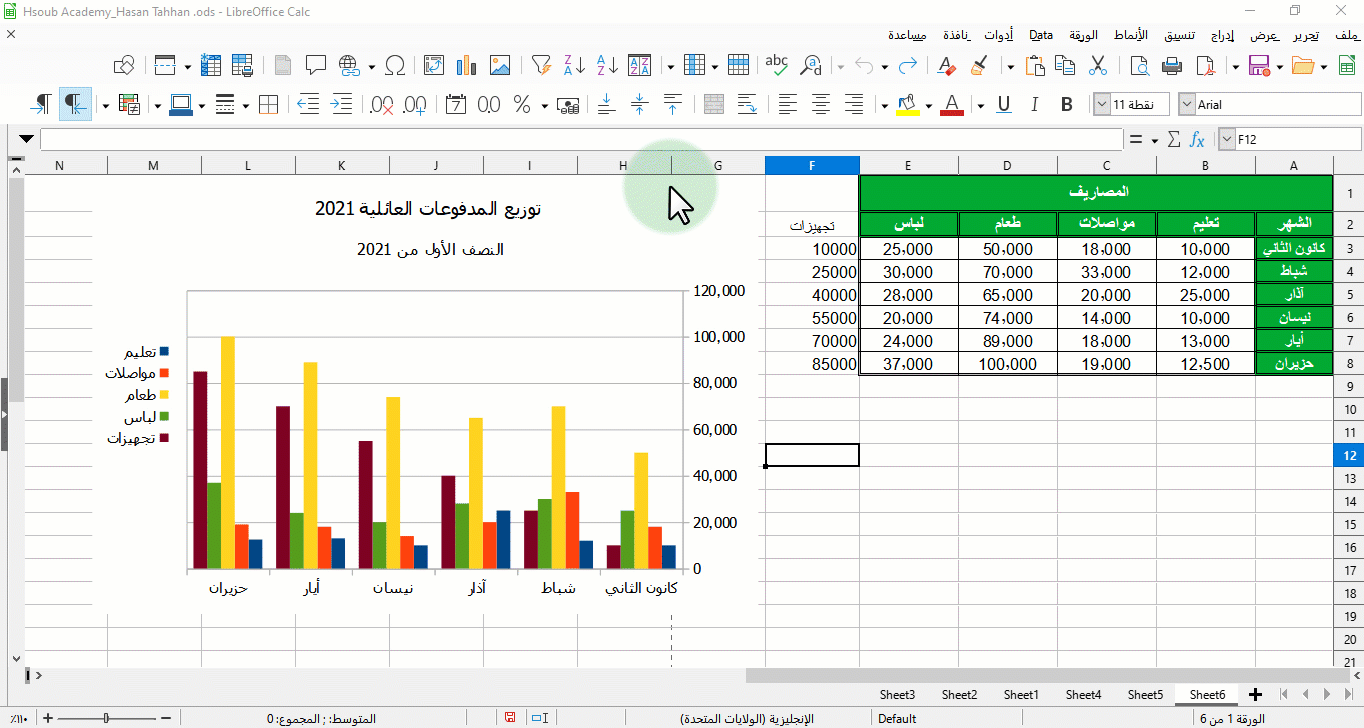
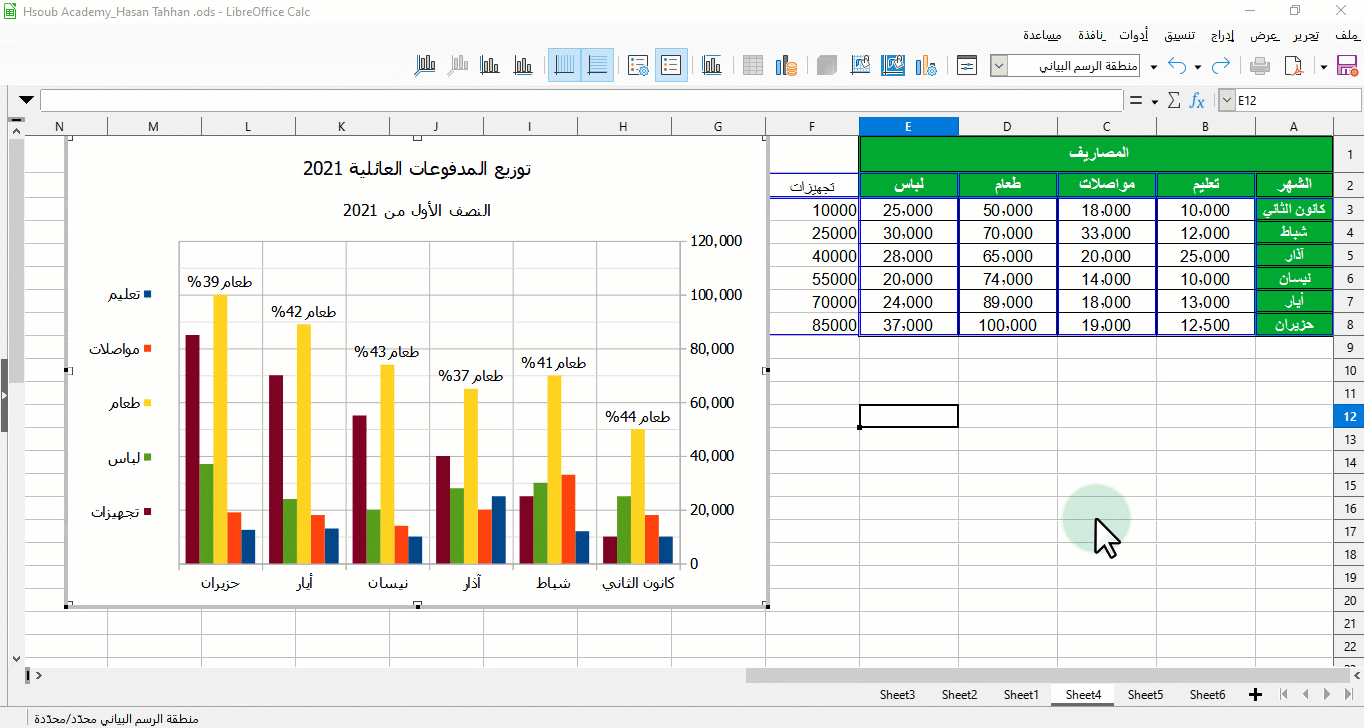











أفضل التعليقات
لا توجد أية تعليقات بعد
انضم إلى النقاش
يمكنك أن تنشر الآن وتسجل لاحقًا. إذا كان لديك حساب، فسجل الدخول الآن لتنشر باسم حسابك.