تُعَد القدرة على التعامل مع جداول البيانات ومعالجتها واستخلاص المعلومات منها، من المهارات المهنيّة الأساسيّة في جميع حقول الأعمال المختلفة المالية منها والإداريّة والهندسيّة وغيرها، حيث تتوفّر حزمة LibreOffice على برنامج Calc كأحد البدائل القويّة المتاحة للتعامل مع جداول البيانات ومعالجتها وتحليلها، وتتميّز بأنها مفتوحة المصدر ومجانيةٌ ومتوافقةٌ مع البرمجيات الأكثر شيوعًا مثل حزمة مايكروسوفت أوفيس.
ما هو تنسيق الخلايا؟
يُستخدم تنسيق الخلايا لإبراز المعلومات المهمّة في جدول البيانات بهدف تسريع قراءة البيانات، ومن الأمثلة النمطيّة على ذلك تمييز لون الخلايا باللون الأخضر والأصفر والأحمر، حيث تُميّز القِيَم السالبة على سبيل المثال بالأحمر والموجبة بالأخضر، أما الصفرية فتميز بالأصفر؛ هنا لن يهتم القارئ بقِيَم جميع الخلايا، لأن المؤشر اللوني للخلايا أكثر قابليّةً للقراءة بالنسبة للأشخاص.
تنسيق الخلايا Cell Format
هو تخصيص مظهر الخلية، ويُمكننا تنسيق الخلايا من خلال الخيارات التالية:
- لون خلفية الخلية.
- شكل ولون ونوع حدود الخلية.
- خيارات تنسيق النص: المحاذاة الرأسيّة والأفقيّة للنصّ في الخلية، وتدوير النصّ في الخلية، واللون والتأثيرات وتظليل النصّ، ونوع الخط ونمطه (عريض ومائل).
- تنسيق الأرقام: هناك عدّة تنسيقاتٍ رقميةٍ، تختلف قيمة الخلية باختلاف تنسيقها (الرقم والنسبة المئويّة والعملة والتاريخ والوقت والعلمي والكسر والقيمة المنطقيّة والنصّ).
نمط الخلية Cell Style
هو عبارةٌ عن مجموعةٍ من خيارات تخصيص الخلية التي يحدّدها المستخدم، وتُحفظ باسمٍ فريدٍ ضمن المستند. يحتوي LibreOffice Calc على بعض أنماط الخلايا المبنيّة مسبقًا، والتي يُمكن استخدامها للتنسيق الشرطي، كما يُمكن للمستخدم إنشاء أنماط الخلية الخاصّة به أو تغيير الأنماط الموجودة.
التعرف على التنسيق الشرطي
يُطبّق التنسيق الشرطي تلقائيًا نمط الخلية على خليةٍ أو نطاقٍ من الخلايا عند تَحقُّق شرطٍ يحدّده المستخدم، فمثلاً، يُمكن تمييز الخلايا باللون الأخضر تلقائيًا إذا كانت قيمة الخلية بين 80 و100، أو تمييز الخلية باللون الأخضر في حالة احتوائها كلمةً محدّدةً، إلى جانب تمييزها باللون الأحمر في حالة احتوائها كلمةً أخرى، ففي حال تغيّرت القيمة ضمن الخلية، سيتغيّر تنسيق الخلية أيضًا وفقًا للشروط المحدّدة تلقائيًا، وهذا مهمٌ جدًا عند تعامل المستخدم مع كميةٍ كبيرةٍ من البيانات المترابطة فيما بينها بمعادلات، ومع كلّ تعديلٍ يُجريه المستخدم في البيانات تنتج قِيَمٌ متغيّرةٌ تلقائيًا باستمرار، وبالتالي سيُغني التنسيق الشرطي المستخدم عن تعديل التنسيق يدويًا.
اقتباسملاحظة: ليعمل التنسيق الشرطي بطريقةٍ صحيحةٍ، يجب التأكّد من تفعيل خاصية "AutoCalculate الحساب التلقائي" من خلال الذهاب إلى: Data > احسب > حساب تلقائي.
كيفية إضافة وتعديل وحذف التنسيق الشرطي
لإضافة تنسيقٍ شرطي، نتّبع الخطوات التالية:
- تحديد نطاق الخلايا التي سيتم تطبيق الشرط عليها.
- افتح مربع حوار التنسيق الشرطي، ويُمكن الوصول إليه إما من خلال شريط أدوات التنسيق نختار أيقونة "شرطي".
أو من خلال قائمة تنسيق > شرطي.
بكلتا الحالتين ستظهر القائمة التالية:
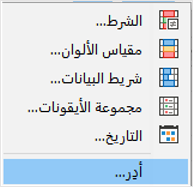
نختار منها طريقة التنسيق الشرطي المناسبة، كما يُمكن تخصيص الطريقة من خلال اختيار "أدِر" فتظهر نافذة نختار منها "أضف".
ضِمن هذه النافذة يُمكننا إضافة أو حذف شرط أو عدّة شروطٍ على نطاقٍ واحدٍ من الخلايا كما يُمكن تعديل أولوية تطبيق كل شرطٍ بالنسبة لباقي الشروط.
- نُنشئ الشرط المناسب (سيتم توضيح خيارات إنشاء الشرط من خلال أمثلةٍ فيما يلي)، ثم ننقر على OK.
فئات وخيارات التنسيق الشرطي
تُتيح لنا نافذة "التنسيق الشرطي لـ" عدّة فئاتٍ من الخيارات لتخصيص الشرط، حيث سنستعرض فيما يلي هذه الفئات وبعض خياراتها المتاحة:
قيمة الخلية Cell value
تتعامل أنواع التنسيق الشرطي لهذه الفئة مع خليةٍ واحدةٍ أو نطاقٍ من الخلايا، وتتطلّب الخيارات المتاحة أحيانًا من المستخدم إدخال قيمةٍ (أو صيغةٍ أو ارتباطٍ إلى خلية) في الحقل أو الحقول الخاصّة، حيث تُوازن القيمة المُدخلة بالقِيَم الموجودة ضمن نطاق الخلايا الخاضعة للتنسيق الشرطي؛ إذا تحقّق الشرط، تُنسّق الخلية وفق نمط الخلية المحدّد من قِبل المستخدم.
مثال على ذلك: تلوين الخلايا التي قيمتها أكبر من 60 باللون الأزرق، باستخدام الخيار "is greater than"، أو تلوين الخلايا التي قيمتها أصغر من المتوسط باللون الأحمر، باستخدام الخيار "is above average".
مثال عملي
لدينا جدول بيانات رواتب موظفي إحدى الشركات، حيث تنتج قِيَم الحقل "إجمالي الراتب المستحق" عن جمع قِيَم الحقول "أساس الراتب" و"الحوافز" و"الإضافي" ثم طرح قيمة الحقل "الخصومات".
نود تمييز قِيَم "إجمالي الراتب المستحق" التي تزيد عن قيمة المتوسّط باللون الأخضر. سنتّبع الخطوات التالية كما في الصورة:
- تحديد نطاق الخلايا G3:G17.
- فتح نافذة "التنسيق الشرطي لـ G3:G17".
- إنشاء الشرط المطلوب والنقر على OK.
كل الخلايا All cells
لا تعمل أنواع التنسيق الشرطي من هذه الفئة في خليةٍ واحدةٍ، بل تعمل فقط مع نطاقٍ من خليتين أو أكثر.
مثال على ذلك: تلوين الخلايا حسب قيمتها، بحيث كلما كان اللون أغمق كانت القيمة أكبر، باستخدام الخيار color scale، أو تعبئة الخلية بشريطٍ متدرجٍ يُعبّر عن نسبة إنجاز المهمة، باستخدام الخيار Data Bar.
مثال عملي
سنستخدم نفس الجدول في المثال السابق مضافًا له حقل "نسبة إنجاز المهام" لكلّ موظفٍ، والمطلوب تلوين خلايا هذا الحقل بأشرطةٍ تُعبّر عن نسبة إنجاز الموظف لمهامه.
- تحديد نطاق الخلايا H3:H17.
- فتح نافذة "التنسيق الشرطي لـ H3:H17" من خلال "Data Bar".
- إنشاء الشرط المطلوب، حيث نُدخل في الحقل المخصّص الصيغة التالية "H3<65%" ثم ننقر على حسنًا.
صيغة Formula
وهي من المزايا المتقدّمة في أداة التنسيق الشرطي في برنامج Calc؛ هذه الفئة تُتيح للمستخدم إدخال صيغةٍ في الحقل المخصّص، وتكون هذه الصيغة بمثابة الشرط الذي سيُطبّقه البرنامج على خلايا النطاق، حيث تُمكّنك الخيارات الواسعة والمخصّصة لهذه الفئة من الحصول على جميع نتائج وخيارات فئة قيمة الخلية Cell value، حيث يُطبّق التنسيق على الخلية إذا كانت قيمتها موافقةً لنتيجة الصيغة.
على سبيل المثال: لو كان لدينا النطاق العددي A1:A10 وأدخلنا في الحقل المخصّص A1=3000، فإن التنسيق سيُطبّق على جميع خلايا النطاق المساوية لـ 3000، كما تُتيح هذه الفئة تطبيق التنسيق الشرطي على نطاقٍ يختلف عن نطاق الشرط، فلو وددنا تلوين اسم الموظّف الذي إجمالي راتبه المستحق أكبر من 35000 باللون الأخضر مثلًا، فسيكون النطاق الخاضع للشرط هو حقل إجمالي الراتب المستحق والنطاق الخاضع للتنسيق هو اسم الموظف.
مثال عملي
بالعودة للجدول في المثال السابق، نود تلوين أسماء الموظفين الذين حققوا نسبة إنجازٍ للمهام المُوكلة لهم أقل من 65%، وسنتّبع الخطوات التالية كما في الصورة:
- تحديد نطاق الخلايا B3:B17 أسماء الموظفين.
- فتح نافذة "التنسيق الشرطي لـ.. B3:B17"
- إنشاء الشرط المطلوب، حيث نُدخل في الحقل المخصّص الصيغة التالية "H3<65%"، ثم ننقر على OK.
تاريخ Date
تُتيح لنا هذه الفئة إمكانية تعيين شرطٍ للتحقّق من التاريخ في الخلايا (يجب أن يكون تنسيق الأرقام في الخلية "Date")؛ حيث تُنسّق الخلية وفق التنسيق الشرطي، عند تحقّق الشرط.
اقتباسملاحظة: يجب أن يكون التاريخ في الخلية بتنسيق التاريخ الكامل كما في 21.8.1998 (DD.MM.YYYY)، وإلا فلن يعمل التنسيق الشرطي.
مثال على ذلك: جدول بياناتٍ يحوي طلبات شحنٍ للعديد من المواد الغذائية ونود تظليل قِيَم التاريخ في حقل "موعد تسليم الطلب"، وفي حال كان موعد التسليم خلال أسبوع من تاريخ اليوم الحالي، فيُمكن إنجاز ذلك من خلال الخيار "Next week"، أو لدينا برنامجٌ زمنيٌ لإدارة مشروع ونود تظليل قِيَم التواريخ في حقل "تاريخ بداية المهمة" في حال كانت المهمّة ستبدأ خلال الشهر الحالي، يمكن إنجاز هذا من خلال الخيار "This month".
مثال عملي
لدينا جدول بيانات ذاتيات الموظفين في الشركة، ويحوي الجدول حقل "تاريخ التوظيف"، كما نود تمييز تواريخ التوظيف التي تمّت خلال السنة الماضية والحالية.
سنتّبع الخطوات التالية كما في الصورة:
- تحديد نطاق الخلايا F3:F17 تاريخ التوظيف.
- فتح نافذة "التنسيق الشرطي لـ".
- إنشاء الشرط الأول المطلوب، حيث الفئة "التاريخ Date" والخيار "السنة الماضية Last Year" واختيار تنسيقٍ مناسبٍ.
- إنشاء الشرط الثاني المطلوب، حيث الفئة "التاريخ Date" والخيار "هذه السنة This Year" واختيار تنسيقٍ مناسبٍ ومختلفٍ عن تنسيق الشرط الأول.
كيفية تعديل وحذف التنسيق الشرطي
يُمكن الوصول لنافذة "أدِر التنسيقات الشرطية Mange conditional Formatting" من خلال أيقونة التنسيق الشرطي في شريط أدوات التنسيق، ثم اختيار أدِر.
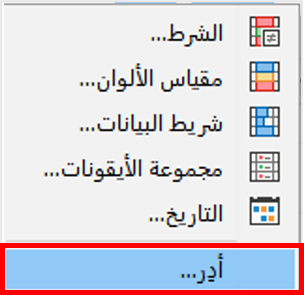
يُتيح لنا برنامج Calc من خلالها إدارة التنسيقات الشرطيّة التي أُنشِئت، مثل حذفها أو تعديل الشرط أو النطاق أو نمط التنسيق أو إنشاء تنسيقاتٍ جديدة، وفقًا لما يلي:
- اختيار نطاقٍ من قائمة نطاق Range والنقر فوق حرّر Edit لتعديل التنسيق الشرطي من خلال نافذة "التنسيق الشرطي لـ".
- تحديد نطاقٍ من قائمة نطاق Range والنقر فوق إزالة Remove، لحذف التنسيق الشرطي.
- النقر فوق إضافة Add لإنشاء تنسيقٍ شرطيٍّ جديدٍ.
- بعد إجراء التعديلات ننقر حسنًا Ok لحفظ التغييرات وإغلاق النافذة.
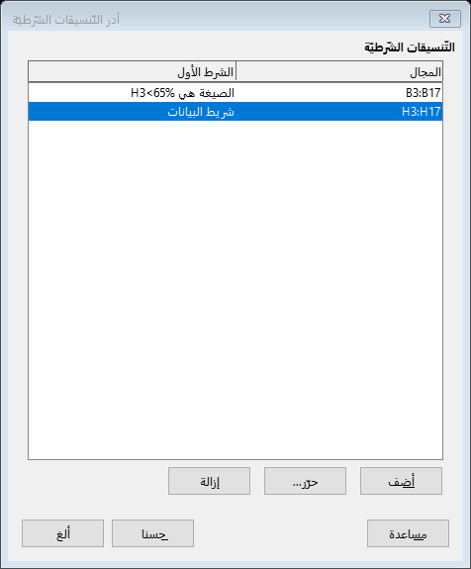
كيفية نسخ التنسيق الشرطي
قد نحتاج أحيانًا إلى توسيع نطاق التنسيق الشرطي ليشمل المزيد من البيانات، كما قد نحتاج لنسخ التنسيق الشرطي لنطاقٍ جديدٍ في وريقةٍ أخرى. ونستطيع إجراء عملية النسخ بثلاثة طرق:
الطريقة اﻷولى
عن طريق أداة "استنسخ التنسيق Clone Formatting" من خلال الآتي:
- نُحدّد نطاق الخلايا الذي نرغب باستنساخ التنسيق الشرطي منه.
- ننقر على أيقونة الأداة في شريط الأدوات نقرًا مزدوجًا لنتمكّن من استنساخ التنسيق إلى عدّة نطاقات.
- نُحدّد النطاقات المُستهدفة.
- نضغط Esc للخروج من الأداة.
الطريقة الثانية
عن طريق نافذة "النسخ الخاص Paste Special" من خلال الآتي:
- نُحدّد نطاق الخلايا الذي نرغب باستنساخ التنسيق الشرطي منه ثم ننسخه.
- نُحدّد النطاق المستهدف وننقر بزرّ الماوس الأيمن فوق التحديد، فتظهر قائمة نختار منها نسخ > نسخ خاص.
- تظهر نافذة "النسخ الخاص Paste Special"، وحينها نلغي جميع الخيارات باستثناء التنسيقات، ثم ننقر حسنًا OK.
الطريقة الثالثة
عن طريق نافذة "أدِر التنسيقات الشرطية" باتباع الآتي:
- الذهاب لنافذة إدارة التنسيقات الشرطيّة وتحديد التنسيق الذي نود توسيع نطاقه.
- والنقر فوق "حرّر Edit".
- تظهر نافذة "التنسيق الشرطي لـ" نذهب لحقل النطاق في الأسفل، حيث نستطيع توسيع النطاق كتابيًا (مثلًا A1:A60 أو A1:B40، وللنطاقات المتعدّدة A1:B30;D1:D20)، أو توسيع النطاق من خلال زر تقليص واختيار النطاقات المطلوبة.
- بعد الانتهاء، ننقر حسنًا OK للنافذة الأولى والثانية.
يمكنك أن تلاحظ فيما سبق أن نافذة التنسيق الشرطي لا تُتيح للمستخدم سوى إمكانية استخدام نمطٍ Style مخصّصٍ محفوظٍ سابقًا من قِبل المستخدم أو مُضمّن بالبرنامج، أي لا يُمكن للمستخدم تحديد لون الخط وشكله وقياسه ولون خلفية الخلية وحدودها أثناء إعداد التنسيقات الشرطية، فكيف يمكن للمستخدم أن يُعِدّ نمطًا مخصّصًا لاستخدامه فيما بعد في التنسيق الشرطي؟
ببساطة، نُحدّد خليةً ونُنسقها بالتنسيقات المناسبة، ثم ننتقل إلى قائمة الأنماط ثم الخيار New Style From selection.
تظهر نافذة New Style From selection تطلب إدخال اسم النمط الجديد، عندها نُدخل الاسم المناسب وننقر حسنًا.
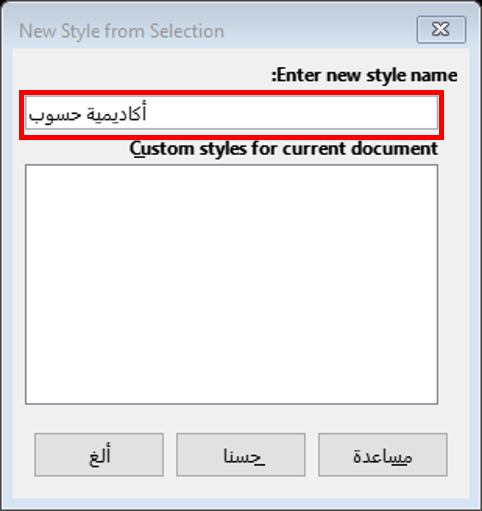
والآن لو انتقلنا لنافذة التنسيق الشرطي سنجد النمط المخصّص الذي حفظناه باسم أكاديميّة حسوب.
الخاتمة
تعلمنا في هذا المقال التنسيق الشرطي وفئاته واستخداماتها، كما تعلمنا كيفية إضافة التنسيق الشرطي على نطاقٍ محدّدٍ وكيفية تعديل هذا التنسيق وحذفه ونسخه من خلال مجموعةٍ من التطبيقات والأمثلة العمليّة، كما تعرّفنا على كيفية إضافة نمطٍ Style جديدٍ لاستخدامه فيما بعد في التنسيق الشرطي.

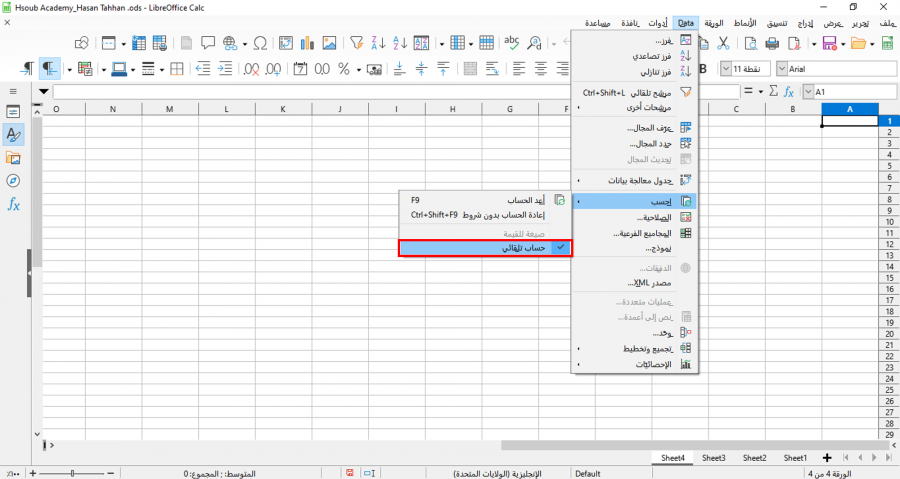

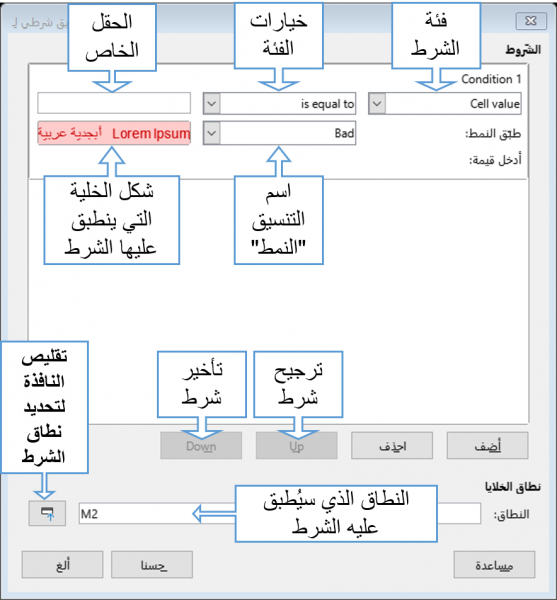
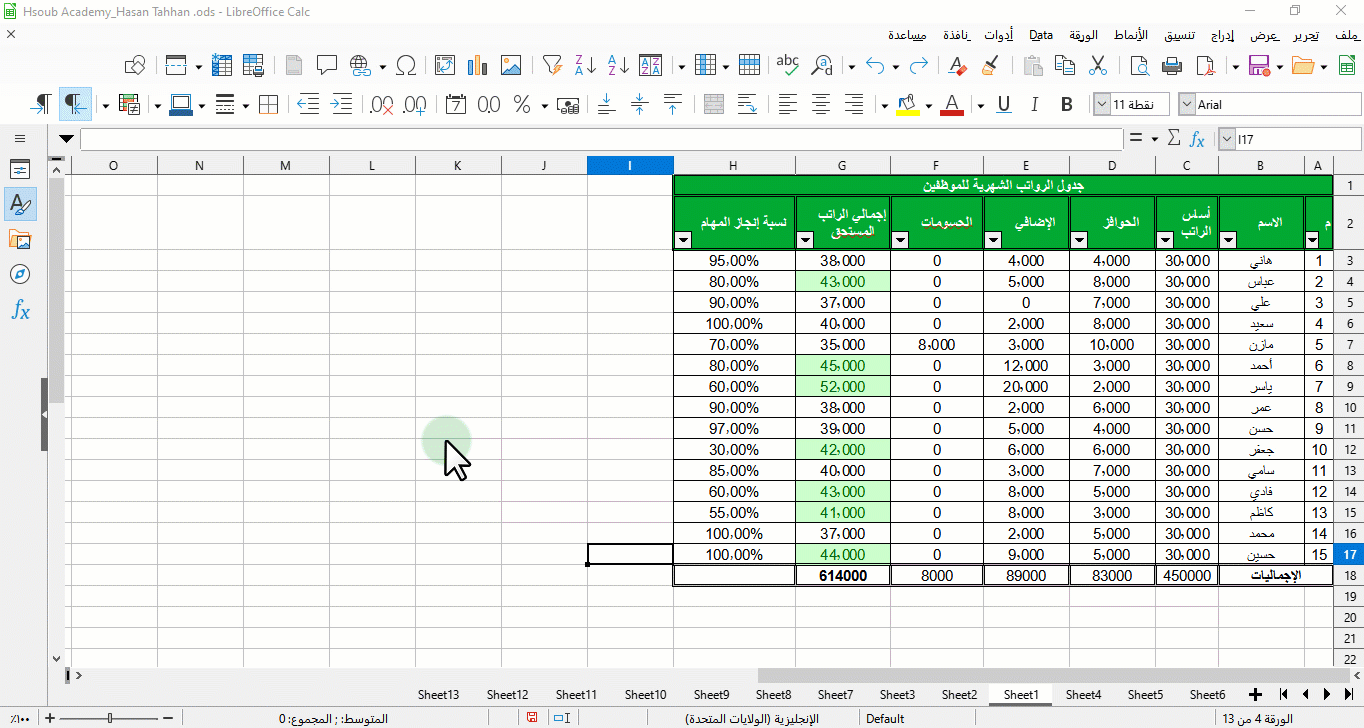
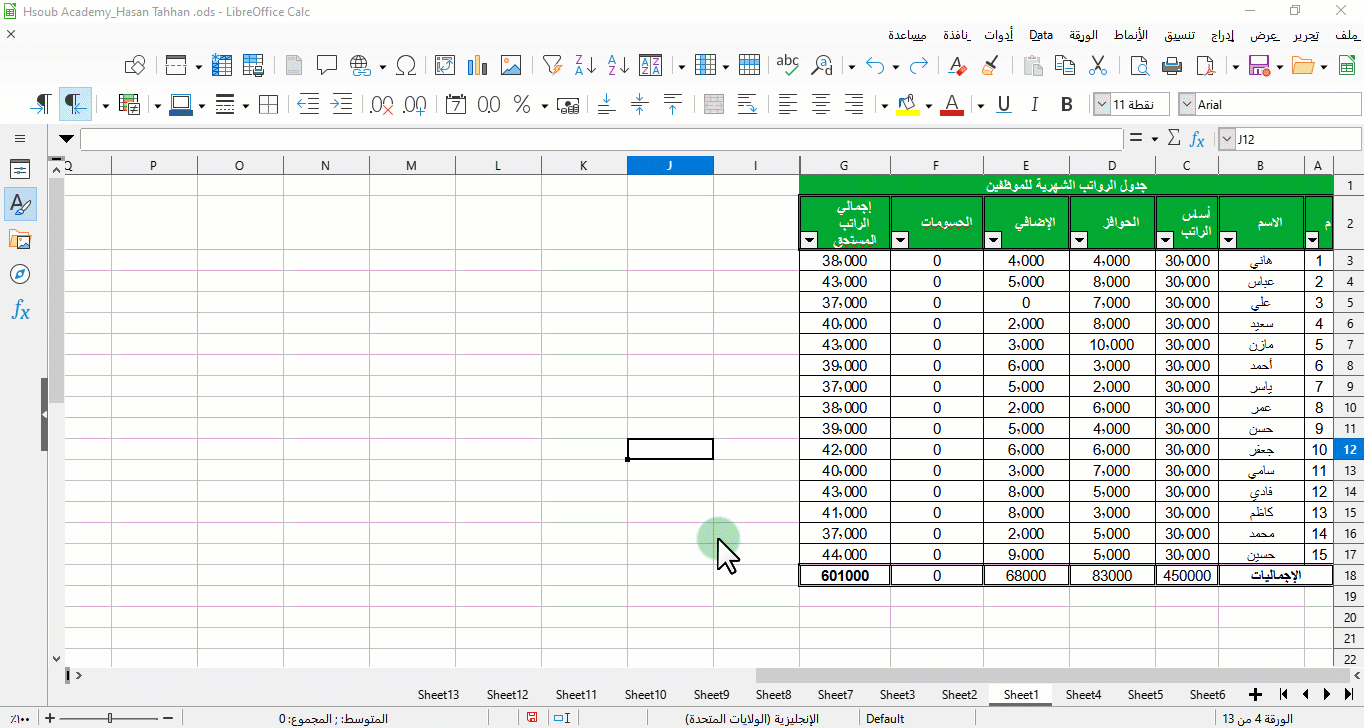
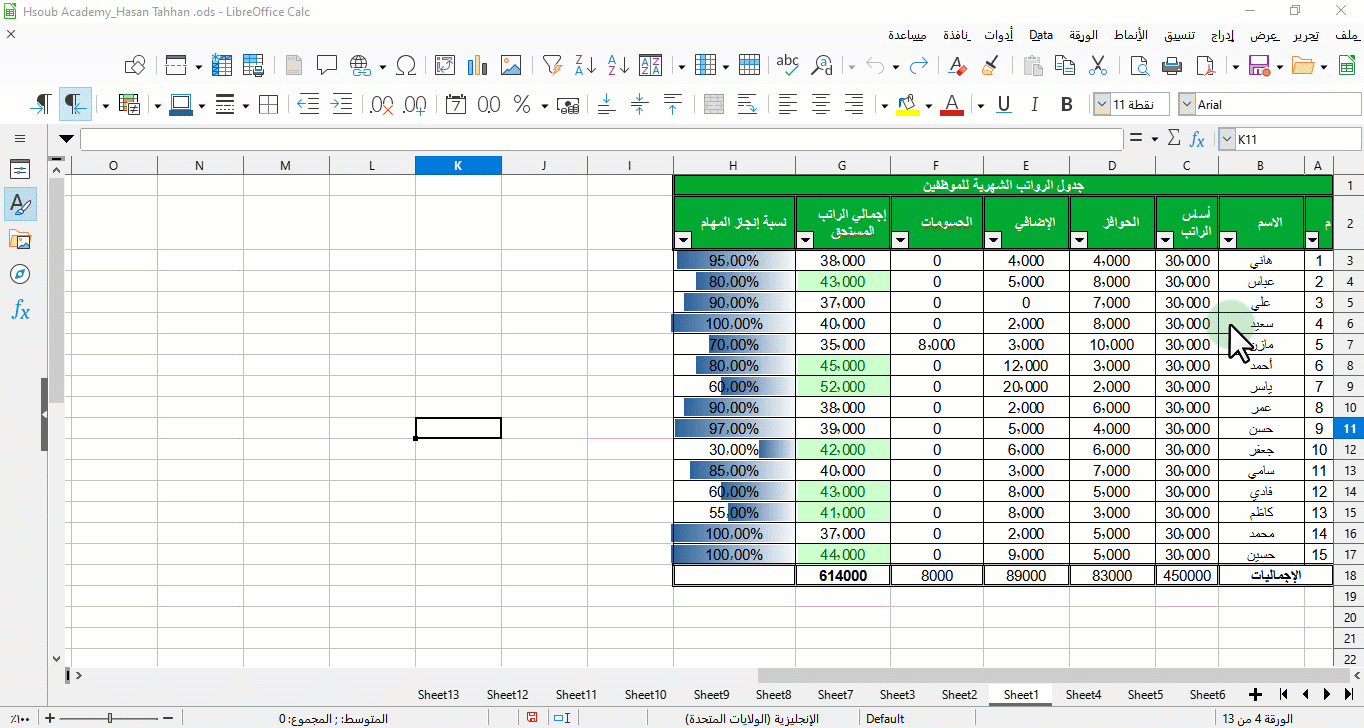
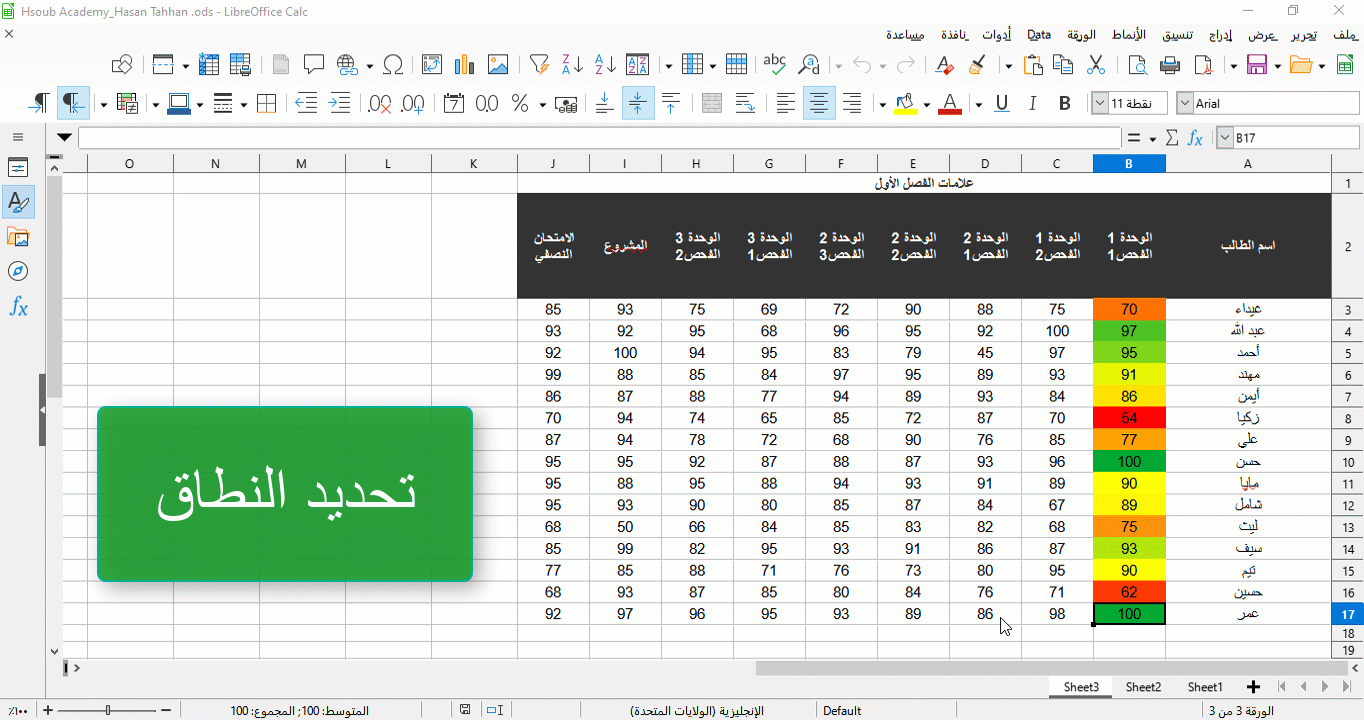
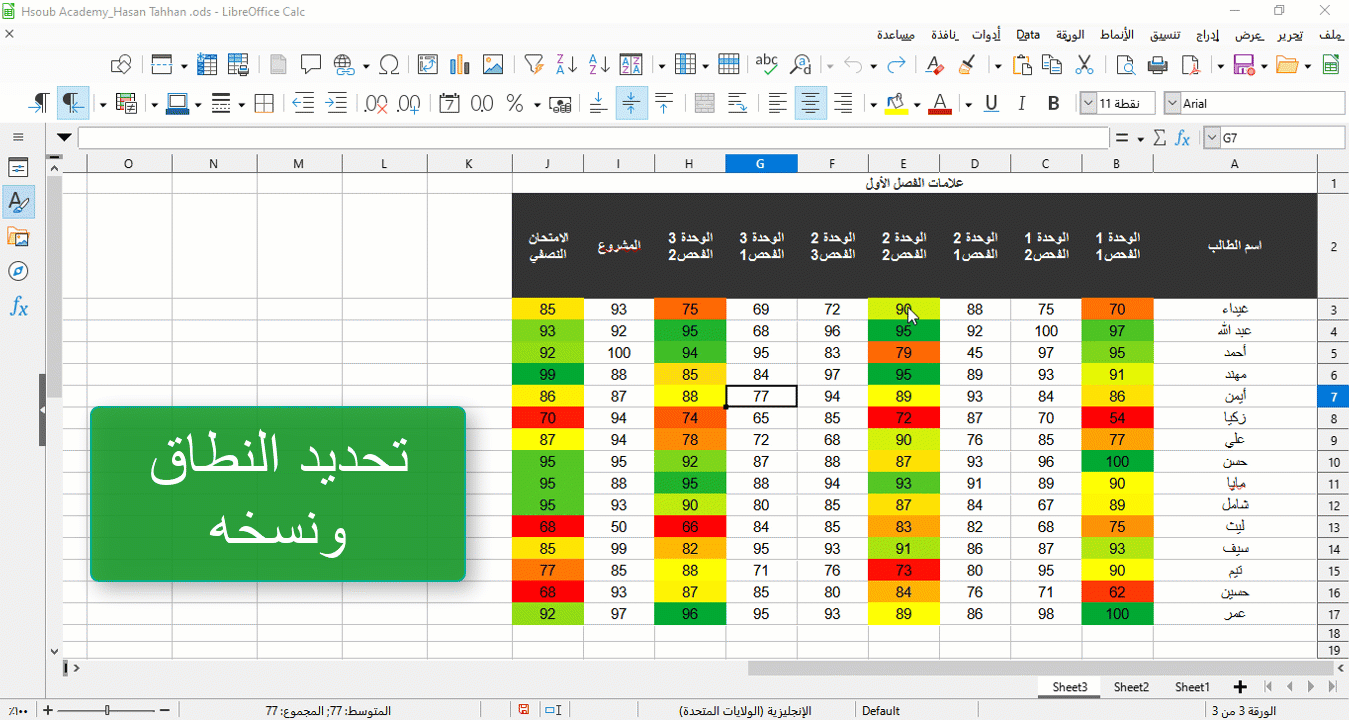
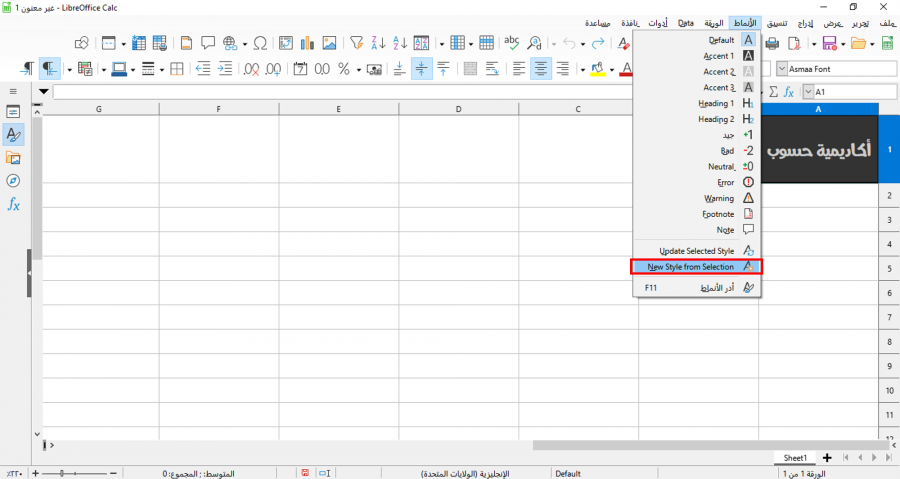
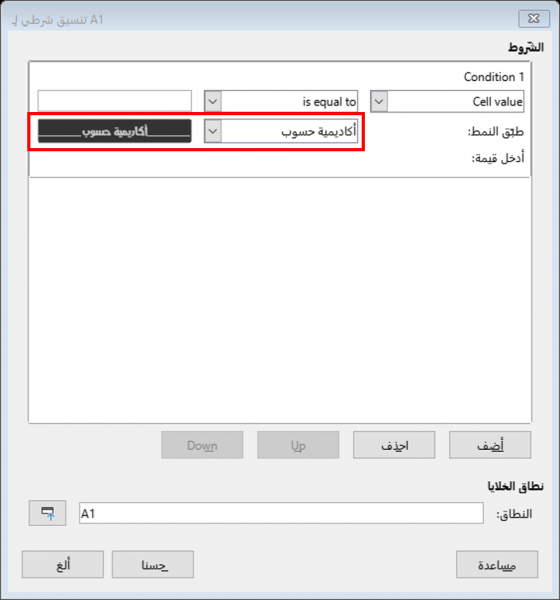











أفضل التعليقات
لا توجد أية تعليقات بعد
انضم إلى النقاش
يمكنك أن تنشر الآن وتسجل لاحقًا. إذا كان لديك حساب، فسجل الدخول الآن لتنشر باسم حسابك.