أَضافت كل من مخطط المستند والملخص في مستندات جوجل مميزات الكثير من البساطة والسهولة على عمل الكتّاب والقرّاء على حد سواء. نستطيع عن طريق ميزة الملخص في مستندات جوجل معرفة محتويات أي مستند بنظرة سريعة، ويمنحنا مخطط المستند خاصية التنقل السريع بين الفقرات، والاطلاع على جميع العناوين الرئيسية والفرعية في المستند. إننا بصدد الإحاطة بكل المعلومات اللازمة لاستخدام هذه الميزات من خطوات وامتيازات وأهمية تتفوق من خلالها على برامج تحرير النصوص الاخرى، بالإضافة إلى عدة مشكلات مع طريقة تجاوزها.
خطوات إنشاء الملخص في مستندات جوجل
من أجل تفعيل خدمة الملخص Summary في مستندات جوجل، يجب اتباع الخطوات التالية بعد الانتهاء من كتابة المستند بشكل نهائي:
- نضغط على خيار "عرض" من شريط الوصول أعلى المستند.
- تنسدل قائمة خيارات، نختار منها "إظهار المخطط"، فتظهر علامة صح الى جانب الخيار.
- تظهر قائمة رمادية إلى يسار الصفحة، تحتوي أعلاها مصطلح "ملخص"، وبجانبها إشارة الإضافة (+).
ملاحظة: قد تظهر أيقونة مستند بدلًا من مصطلح "ملخص"، ننقر فوقها وتنسدل القائمة المطلوبة.
- نضغط فوق رمز الإضافة (+)، من ثم يظهر مربع كتابة، لكتابة ملخص المستند فيه.
- نكتب الملخص المطلوب، بعدها نضغط مفتاح Enter لحفظه، فيظهر إشعار أسفل ويمين الصفحة لتأكيد عملية الحفظ.
إغلاق مخطط المستند
لإغلاق مخطط المستند بشكل مؤقت يجب النقر على أيقونة إغلاق مخطط المستند على يسار واجهة التطبيق. من جهة أخرى، إذا أردنا إغلاق مخطط المستند بشكل نهائي يجب النقر فوق خيار "عرض" ثم "إظهار المخطط" حتى تزول إشارة التأكيد عنها.
ملاحظة: لا تتوفر ميزة إنشاء الملخص عبر تطبيق مستندات جوجل على الهواتف المحمولة، لذا يقتصر شرحنا على الحواسيب.
الفائدة العملية من إنشاء الملخص في مستندات جوجل
تكمن الفائدة العملية من إنشاء الملخص Summary في إضافة رؤية عامة للمستند، تمنح القارئ فكرة حول المشكلة التي يعالجها النص، كما أنه يعد عامل جذب للقراء من خلال استثارة فضولهم.
خطوات إنشاء مخطط المستند في مستندات جوجل عبر الحاسوب
إذا كنت ترغب في إنشاء مخطط مستند في مستندات جوجل، لن تحتاج إلى تحميل مزيد من الإضافات، نظرًا لأن محرر مستندات جوجل يوفر لك هذا الخيار افتراضيًا. ما عليك إلا اتباع الخطوات البسيطة التالية:
- نفتح المستند المطلوب في مستندات جوجل، ثم نضغط فوق خيار "عرض" في شريط الوصول.
- تنسدل قائمة، نختار منها "إظهار مخطط المستند"، فتظهر قائمة رمادية تضم خانة "الملخص" في الأعلى، وخانة "المخطط" في الأسفل.
ملاحظة: تضم قائمة المخطط العناوين الرئيسية والفرعية (عنوان 1، عنوان 2، عنوان 3، عنوان 4، عنوان 5، ..) مرتبة حسب تسلسلها في المستند.
- يمكن كتابة ملخص كما أسلفنا، وهو ليس خيارًا إلزاميًا.
- لإضافة أي نص إلى المخطط التفصيلي للمستند، يمكن البحث عنه يدويًا في النص، ثم تحديده وتحويل نمط الخط المستخدم به إلى أحد العناوين (عنوان 1، عنوان 2، عنوان 3، عنوان 4، عنوان 5، …).
- لحذف أي عنوان من مخطط المستند، يكفي أن نحذفه من النص مباشرة، حتى تتم إزالته.
خطوات إنشاء مخطط المستند في مستندات جوجل عبر الهاتف المحمول
لإنشاء مخطط مستند باستخدام الهاتف المحمول نتبع ما يلي:
- نفتح تطبيق مستندات جوجل Google Docs.
- نختار المستند المطلوب.
- نضغط على أيقونة الخيارات الإضافية أعلى يسار الشاشة (ثلاث نقط فوق بعض).
- تنسدل قائمة خيارات، نختار منها "مخطط المستند"، وتنبثق لوحة أسفل الشاشة باسم "مخطط المستند".
- تحتوي اللوحة على العناوين الرئيسية والفرعية.
- يمكن إزالة أي عنوان في مخطط المستند، عن طريق الضغط على أيقونة الخيارات الإضافية بجانبه، ثم اختيار " إزالة من المخطط"
ملاحظة: عند إزالة أي عنوان من مخطط المستند في مستندات جوجل، فلن يتم حذفه ضمن المستند، إنما يقتصر الأمر على إزالته من المخطط فحسب.
- من أجل حذف اللوحة المنبثقة، يكفي الضغط على إشارة التقاطع بجانب عبارة "مخطط المستند".
الفائدة العملية من مخطط المستند في مستندات جوجل:
التنقل السريع عبر أقسام المستند، وذلك عبر الضغط على العنوان المطلوب في مخطط المستند، بدوره ينقلنا المحرر مباشرة نحو موقع العنوان في النص. وكتابة ملخص يشمل جميع أفكار النص، وذلك من خلال توافر جميع العناوين الرئيسية والفرعية تحت خانة الملخص مباشرة. ويضمن مخطط المستند للقارئ تسلسل أفكار النص بشكل منطقي ومتسلسل.
بعض المشكلات التي يمكن مواجهتها
يبحث القارئ في مستندات جوجل عن جميع أدوات الراحة التي تعزز قدرته على الاطلاع والبحث والتركيز على ما يريد، لذلك قررنا إيجاد حلول لبعض المشكلات التي قد يواجهها:
المشكلة الأولى
يلجأ الكثير من القراء للاطلاع على مخطط المستند في سبيل تحديد ما يحتاجون قراءته من النص، لكنهم قد يغفلون عن بعض المعلومات المهمة في عناوين أخرى.
الحل: من أجل تفادي إهمال المعلومات المهمة، فإننا ننصح المستخدمين بتنسيق نصوصهم بالاعتماد أكثر على العناوين الرئيسية والفرعية (عنوان 1، عنوان 2، عنوان 3، عنوان 4، عنوان 5).
المشكلة الثانية
قد يحتاج بعض القراء إلى البحث عن كلمة مفتاحية معينة بالنص، وهي ليست عنوانًا.
الحل: يمكن البحث عن كلمة مفتاحية في المستند عبر الضغط على المفتاحين Ctrl + F، فيظهر مربع نص، نكتب داخله الكلمة المراد البحث عنها، فيقوم محرر مستندات جوجل بتحديد تلك الكلمة في النص باللون الأخضر.
المشكلة الثالثة
أثناء كتابة نص ما، نحتاج إلى أداة توفر لنا الوصول السريع للمستندات والصور ضمن سحابة جوجل أو على شبكات الويب.
الحل: يمكن الاستفادة من أيقونة "الاستكشاف" الموجودة أسفل يسار الشاشة، وذلك عن طريق الخطوات التالية:
- نضغط على أيقونة "الاستكشاف".
- تنسدل قائمة تحتوي مربع بحث، نكتب ضمنها الكلمة المفتاحية التي نبحث عنها، ثم نضغط Enter.
- تظهر لنا ثلاث مجالات للبحث (الويب - الصور - درايف Drive).
- عند اختيار "الصور" تظهر مجموعة منها، والتي بالضغط على إحداها، تتم إضافتها مباشرة إلى النص.
- في حال اختيار نتائج (الويب - درايف)، والضغط على إحداها، تفتح صفحة جديدة في المتصفح إلى جانب صفحة المستند الحالي، تضم النتيجة المطلوبة.
ما هي الإضافات التي تدعم عمل مخطط المستند؟
إن تطبيق مستندات جوجل غني جدًا بالإضافات التي يمكن تحميلها بسهولة، والتي تدعم عمل ميزات التطبيق الافتراضية المختلفة، حيث يمكن إضافتها عبر اتباع الخطوات التالية:
- النقر على خيار "الإضافات" في شريط الوصول العلوي.
- تنسدل قائمة، نختار منها "الحصول على الإضافات".
- تظهر لوحة الإضافات المتاحة للتطبيق مع شرح بسيط أسفل كل منها.
- بعد اختيار الإضافة المناسبة، نضغط عليها، ونتابع عملية التثبيت.
- نضغط مجددًا على خيار الإضافات في شريط الوصول العلوي.
- تنسدل قائمة، ثم نرى الإضافة التي تم تحميلها في آخر الخيارات.
- نضغط فوق الإضافة، ستظهر قائمة أخرى تضم خيارين أحدهما "مساعدة" والآخر "start".
ملاحظة مهمة: تم إنشاء مستودع خاص بالإضافات تستطيع من خلاله البحث عن إضافات لجميع تطبيق جوجل ومنها إضافات خاصة بتطبيق مستندات جوجل.
إضافة search & navigate
إحدى الإضافات المهمة جدًا في التعامل مع المستندات و المقالات الطويلة التي تحتاج إلى الملخص ومخطط تفصيلي، وتتميز بإمكانية تصنيف النقاط المرجعية للقراءة وتحديد العناوين والوسائط، وحتى الجداول التي يلزم أن يطلع عليها القارئ، حتى تكتمل لديه فائدة المعلومات المتواجدة في المستند. خطوات العمل على إضافة search & navigate:
- بعد الضغط فوق خيار "start"، تنبثق نافذة، تضم حقل البحث، بالإضافة إلى خمسة أقسام رئيسية هي العناوين والإشارات المرجعية والصور والجداول والنتائج. توفر هذه الأقسام الوصول السريع إلى جميع تفاصيل المستند، مما يقلل ضياع أي معلومات أو وسائط مهمة.
- يمكن إضافة أي كلمة مفتاحية في حقل البحث، ثم نضغط Enter، لتظهر جميع عبارات المستند التي تضم الكلمة المستهدفة.
بهذه الطريقة يكون القارئ قد قام بمجموعة الانتقالات اللازمة ضمن المستند من خلال النقر على العناوين، كما استطاع الاطلاع على جميع الوسائط التي يحتويها المستند، مع إمكانية إضافة إشارات مرجعية، يستطيع القارئ العودة لها متى شاء.
خاتمة
تعد ميزة مخطط المستند والملخص في مستندات جوجل إحدى أهم الميزات التي تمنح الكاتب مزيدًا من الراحة والتنظيم. من جهة أخرى، فهي تمنح القارئ إمكانية تحقيق أقصى الاستفادة من المستندات الطويلة، لما توفره من إمكانية التنقل السريع بين أقسام النصوص المختلفة، وتوفر وقتًا كان يمكن أن يهدره القارئ في مطالعة عشرات الصفحات قبل أن يبلغ هدفه.

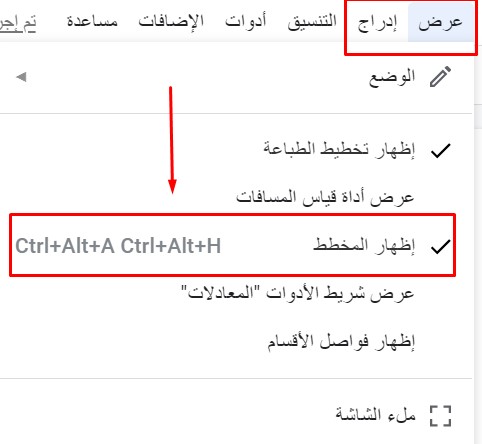
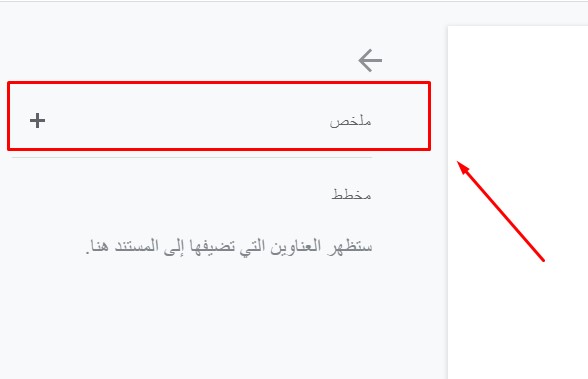
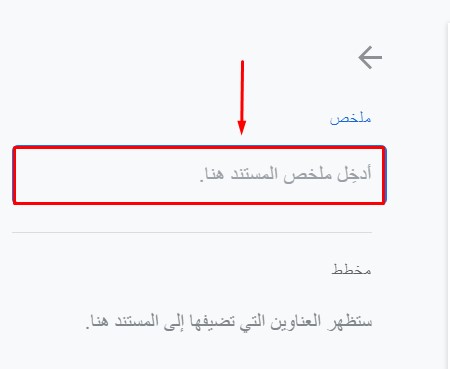
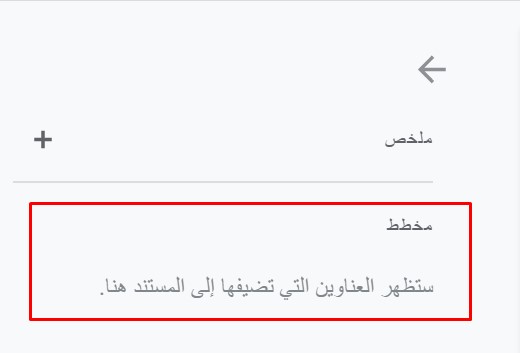
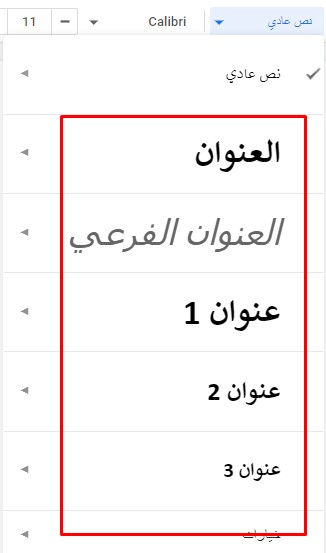
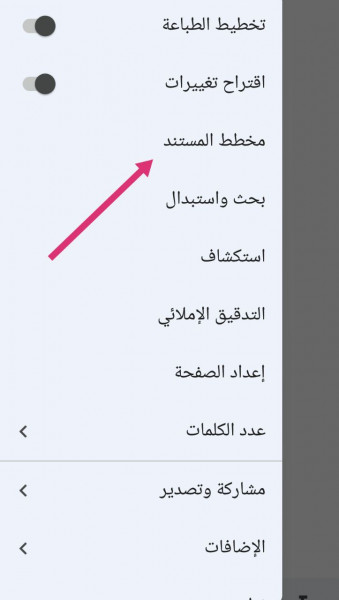
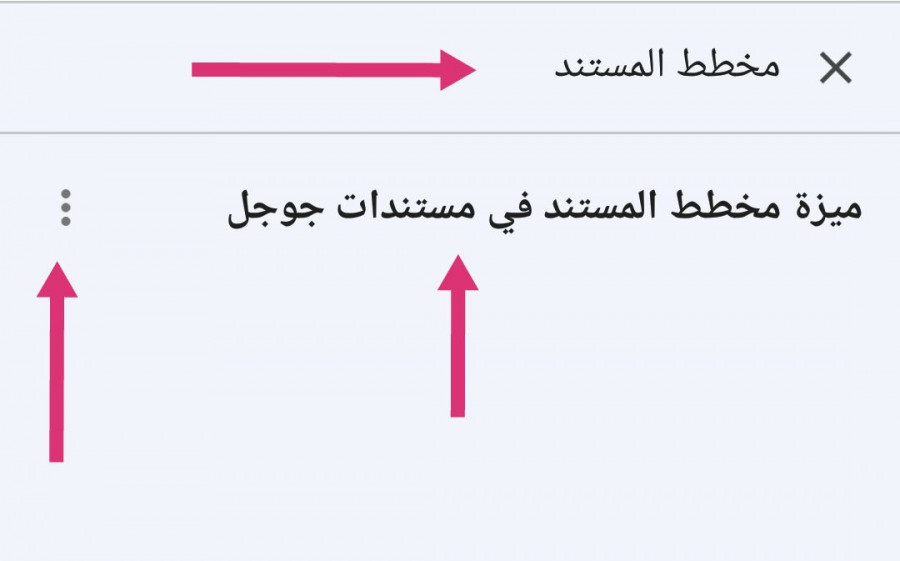
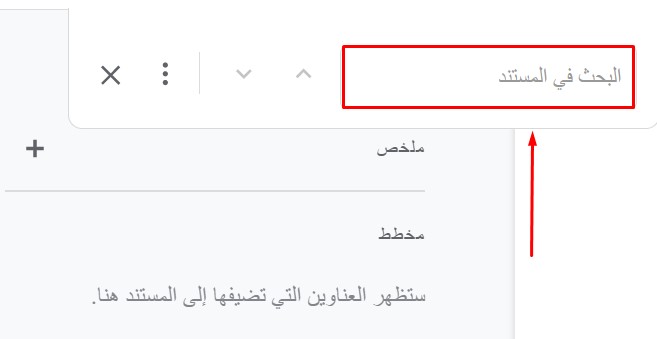
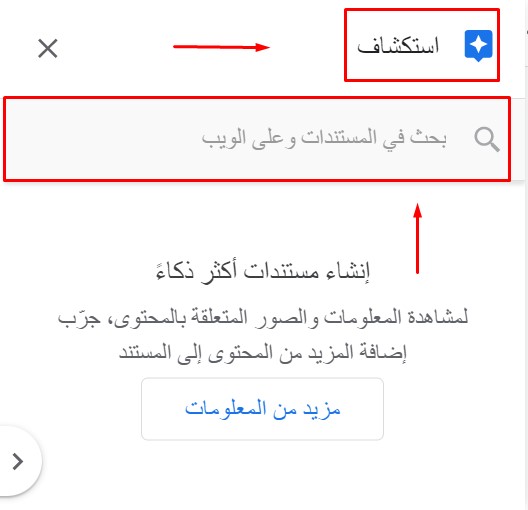
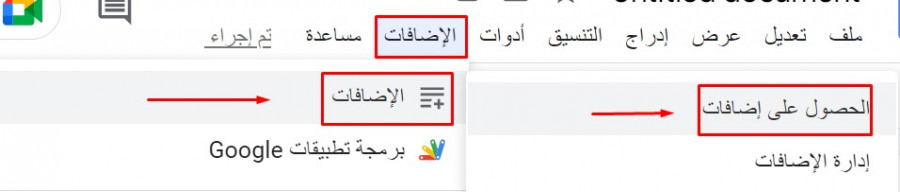
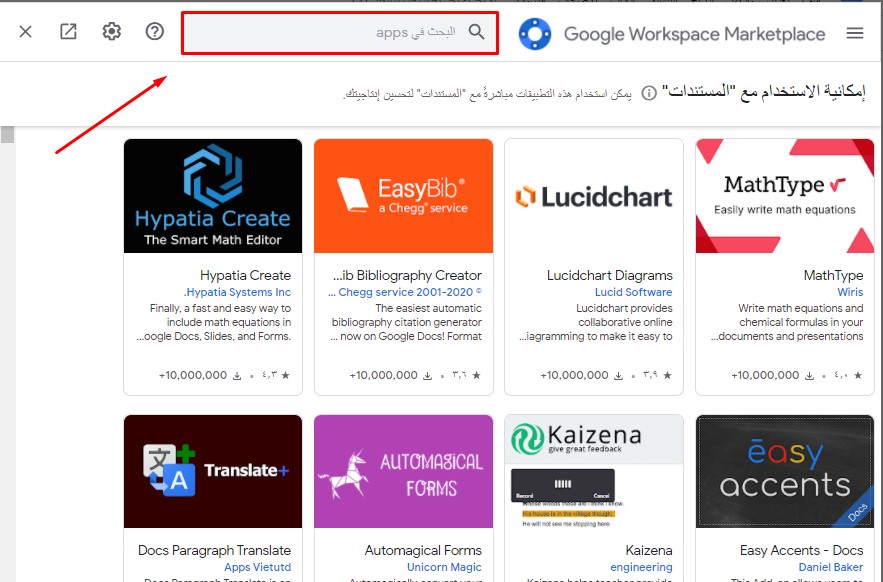
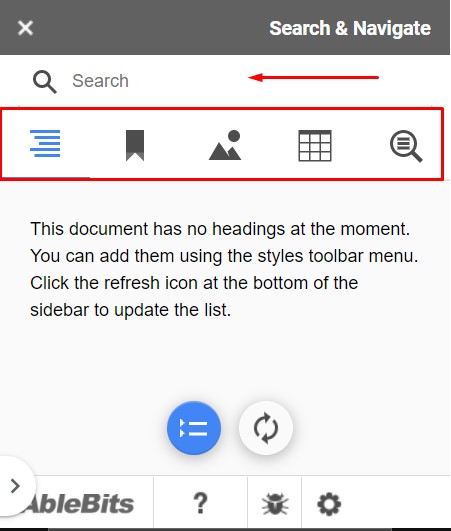











أفضل التعليقات
لا توجد أية تعليقات بعد
انضم إلى النقاش
يمكنك أن تنشر الآن وتسجل لاحقًا. إذا كان لديك حساب، فسجل الدخول الآن لتنشر باسم حسابك.