تعرَّفنا في درسنا السابق على خيارات الإدراج التي يوفرها تطبيق مستندات جوجل ومنها المعادلات والكائنات الرسوميَّة؛ سننتقل في درسنا هذا إلى محطة أخرى نتعرَّف فيها على بعض الخصائص التي يوفِّرها التطبيق. نبدأ أولًا بخياري إنشاء نسخة وتاريخ النُسخ ثمَّ سنتعرف بعدها على الإضافات وكيفيَّة تثبيت بعضًا منها وتشغيلها والاستفادة منها وكيفية إلغاء تثبيتها.
إنشاء نسخة
يُستعمل هذا الخيار لإنشاء نسخة من المستند المفتوح بغرض مشاركتها أو التعديل عليها بشكل منفصل عن النسخة الأصليَّة؛ عند إنشاء نسخة تُمسح جميع التعليقات الموجودة على المستند الأصلي.
يمكن إنشاء نسخة عبر القائمة ملف ← إنشاء نسخة وتحديد مكان حفظها.
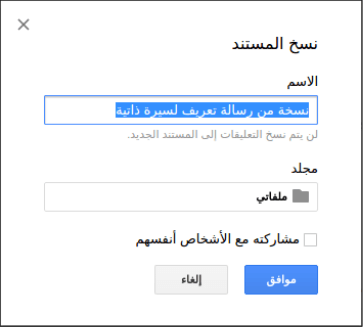
لا تدعم النسخة العربيَّة من مستندات جوجل إدراج القوالب الجاهزة للأسف؛ عند فتح النسخة الإنجليزية يُعرض عليك خيارات عديدة من القوالب والنماذج الجاهزة كما يمكنك البحث ضمن جوجل عن أي نموذج أو قالب وإضافته مباشرةً إلى مستنداتك وهذا غير متوافر في النسخة العربيَّة. الحل هو البحث عن قوالب ونماذج جاهزة ثمَّ تنزيلها إلى حاسوبك وتحميلها وفتحها عبر تطبيق مستندات جوجل، بما أنَّه يدعم صيغ عدَّة، والتعديل عليها.
يوفر موقع ورقي مكتبة هائلة من القوالب والتقارير والنماذج الجاهزة والمجانيَّة التي تعمل على تطبيقات مايكروسوفت أوفيس؛ يمكنك أيضًا استعمال قوالب جاهزة من مايكروسوفت حيث يمكنك اختيار القالب المناسب وتحمليه إلى تطبيق مستندات جوجل والتعديل عليه وهي مجانيَّة أيضًا .
تاريخ النُسخ
يوفر تطبيق مستندات جوجل ميِّزة حفظ نُسخ متعدِّدة من المستند تلقائيًّا أثناء كتابته أو تعديله وذلك للرجوع إليها واستعادتها عند الحاجة إلى ذلك، ولعرضها نختار من قائمة ملف ← تاريخ النسخة ← الإطلاع على سجل النُسخ.
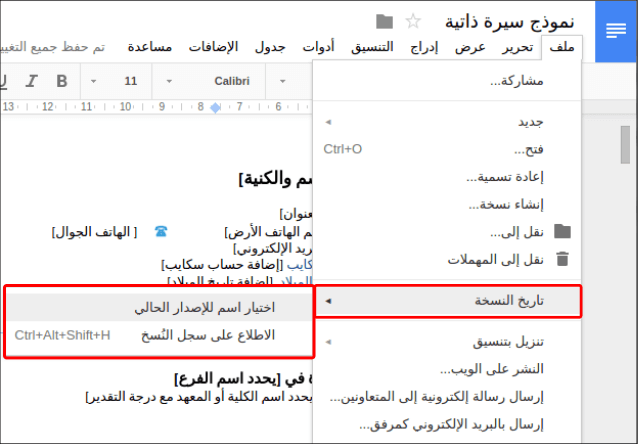
عند الضغط على خيار "الإطلاع على سجل النسخ" ينقلك التطبيق إلى صفحة معاينة لعرض النُسخ المحفوظة حيث يمكنك من القائمة الواقعة على اليسار اختيار نُسخة من تاريخ معين أو معاينتها والإطلاع على الاختلافات بينها وبين النسخة الحالية كما يمكنك معرفة الشخص الذي عدَّل على كل نسخة.
يمكنك تسمية النسخ بأسماء محدَّدة مما يسهل عليك التمييز بينها عند الرجوع إليها وذلك إما بالضغط على الاسم (٨ أكتوبر، ٢:٠١ م) مثلًا وتغييره أو إضافة اسم جديد لكل إصدار عند فتح المستند عبر الخيار ملف ← تاريخ النسخة ← اختيار اسم للإصدار الحالي.
عند الرغبة بالرجوع إلى إصدار سابق حدِّده واضغط على "استعادة هذه النسخة" لتصبح النسخة الحالية، ولا تقلق على النسخة التي كنت تعمل عليها لأنَّها ستُدرج ضمن قائمة النسخ السابقة ويمكنك استعادتها فيما بعد.
الإضافات
الوظيفة الأساسيَّة للإضافات هي توسيع عمل تطبيق مستندات جوجل وسائر التطبيقات (جداول البيانات والعرض التقديمي والنماذج) وإضافة مزايا جديدة لا يدعمها التطبيق. سنتعرف على الإضافات بشكل عملي إذ سنضيف بعض الإضافات ونشغلها ضمن المستند ونتعرف على المزايا التي وسَّعت من عمل التطبيق، ثمَّ سنزيل الإضافات التي لا حاجة لنا بها.
تثبيت الإضافات وتشغيلها
سنثبِّت إضافة جديدة عبر إضافات ← الحصول على إضافات فتظهر النافذة التالية:
يمكننا البحث عن إضافة محدَّدة بكتابة اسمها في مربع البحث، أو يمكننا تصفية المحتوى بالضغط على "الكل" واختيار فئة معيَّنة. عند وضع مؤشر الفأرة فوق الإضافة يظهر شرح مبسَّط لوظيفتها وفي أسفل ذلك الشرح يوجد زر "مجانًا" لتثبيتها، وللمزيد من المعلومات حول الإضافة اضغط عليها؛ جميع الإضافات وشرحها باللغة الإنجليزية.
ألم تلاحظ وجود عدد قليل من الخطوط؟ دعنا نبحث عن إضافة تتيح استعمال المزيد من الخطوط. سنكتب في مربع البحث "fonts" للبحث عن إضافة توفر المزيد من الخطوط. نجد إضافة اسمها "Extensis Fonts"؛ نضغط عليها لمعرفة الخدمات التي تزودنا بها فنجد أنَّها تتيح لنا الوصول إلى ما يزيد عن 1200 خط وهذا كاف. قررنا تثبيتها لذا نضغط على "مجانًا" أعلى يسار النافذة.
ننتقل إلى نافذة جديدة يُطلب فيها تحديد اسم الحساب فنحدِّده ثمَّ تظهر رسالة تَطلب منك السماح للإضافة بالوصول إلى بياناتك والتعديل عليها وغيرها من الصلاحيات والأمر عائدٌ لك بالسماح أو الرفض.
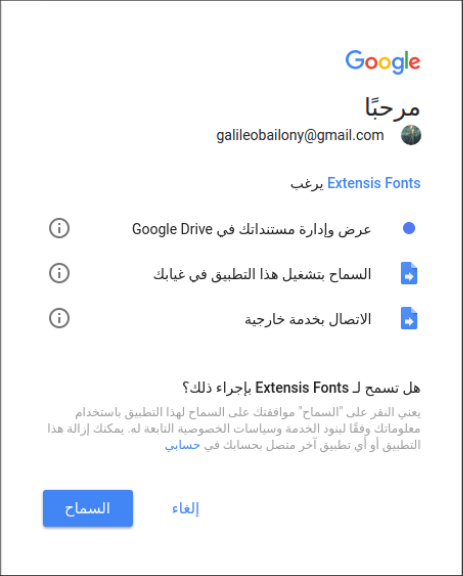
Quoteتحذير: اقرأ الصلاحيات بعناية تامَّة وتأكد من أنَّ حسابك لا يحوي ملفات مهمَّة إذ عند الضغط على "السماح" تصبح الإضافة قادرة على الوصول إلى ملفاتك بحسب صلاحياتها وبذلك قد تكون عرضة للخطر والسرقة أو سرقة المعلومات والبيانات من حسابك لذا كن حذرًا في هذا الخصوص.
ثُبِّتت الإضافة بنجاح ولاستعمالها نشغلها عبر الخيار إضافات ← Extensis Fonts ← start. تظهر قائمة في الطرف الأيسر موضحة بالصورة التالية:
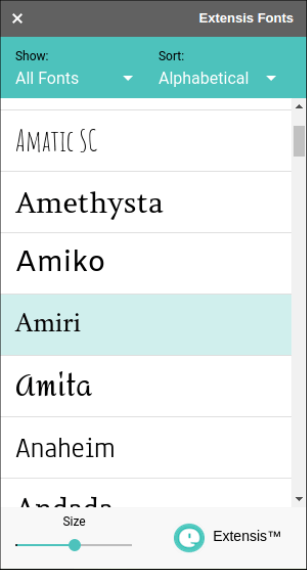
نحدِّد النص ونختار الخط المناسب من القائمة؛ جميع الخطوط مرتَّبة وفق الترتيب الهجائي لذا يمكن تحديد أي خط تعرف اسمه.
Quoteملاحظة: لا يمكن تشغيل سوى إضافة واحدة فقط واستعمالها.
نلاحظ تغير قائمة الخطوط ضمن البرنامج لتتوسع أكثر ويصبح بإمكاننا إضافة أي خط من الخيار "مزيد من الخطوط".
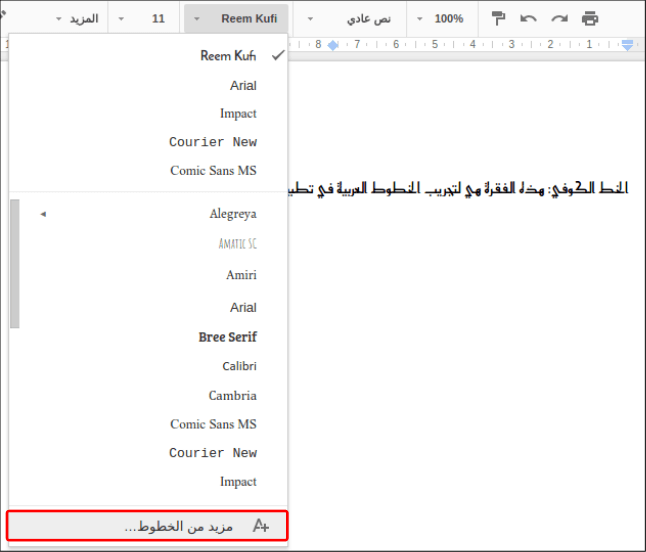
يمكننا الآن إضافة أي خط وذلك بالبحث عنه بواسطة خطوط جوجل ثمَّ نأخذ اسم الخط المطلوب ونضغط على خيار "مزيد من الخطوط" ثمَّ نكتب اسم الخط ضمن مربع البحث في الأعلى ونضيفه إلى القائمة.
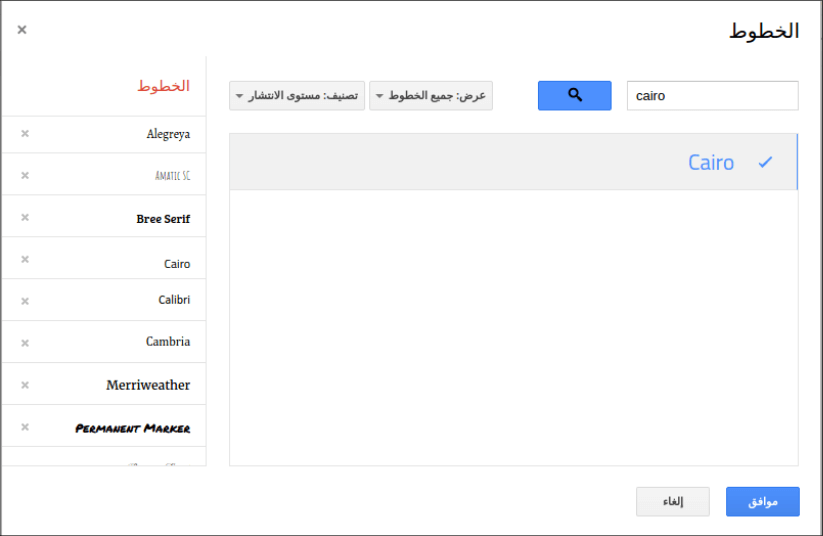
إدارة الإضافات
يمكن معرفة الإضافات المرتبطة مع المستند عبر الخيار إضافات ← إضافات المستند؛ يمكن فصل تلك الإضافات عبر الخيار إضافات ← إدارة الإضافات ثمَّ نحدِّد الإضافة ونضغط على "إدارة" ونُزِيلُ الإشارة الموجودة بجانب "استخدام في هذا المستند".
يمكن إزالة الإضافة من القائمة السابقة نفسها عبر الخيار "إزالة".
يوجد عدد هائل من الإضافات التي تلبي أغلب متطلبات المستخدمين لذا إن لزمك أي خدمة غير مدعومة في تطبيق مستندات جوجل فيمكنك البحث عن إضافة تلبي حاجتك.
بعض الإضافات المفيدة:
- Translate: هي إضافة لترجمة الكلمات والجمل المحدَّدة لعدَّة لغات، وهي أداة مصغَّرة شبيهة بتطبيقات وأدوات الترجمة التي توفرها جوجل.
- Table formatter: إن كنت من مستخدمي تطبيق مايكروسوفت وورد فهذه الإضافة تتيح استعمال تنسيقات الجداول الجاهزة المشابهة لتلك الموجودة في تطبيق وورد.
- LucidChart Diagrams: تُستعمل لإدراج وإنشاء المخططات والخرائط الذاكريَّة بسرعة وسهولة. كل ما عليك فعله هو اختيار الشكل أو التصميم من بين المئات منها وسحبه إلى المستند.
- Table of content: تُستخدم لترقيم جميع العناوين والتعديل على جدول المحتوى.
الخاتمة
تعرَّفنا في هذا الدرس على بعض مزايا تطبيق مستندات جوجل وكان أهمها الإضافات التي توسِّع من الوظائف والخدمات التي يوفرها هذا التطبيق، وتجعله مرنًا ليخدم مختلف أنواع المستخدمين.


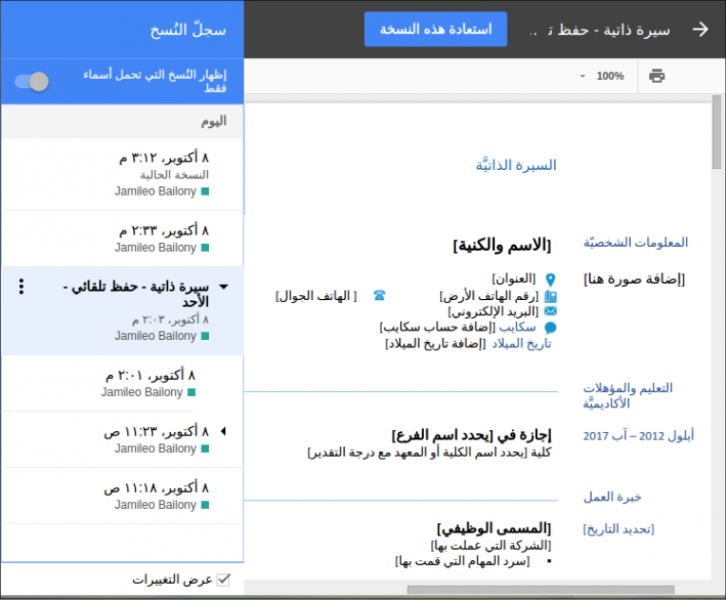
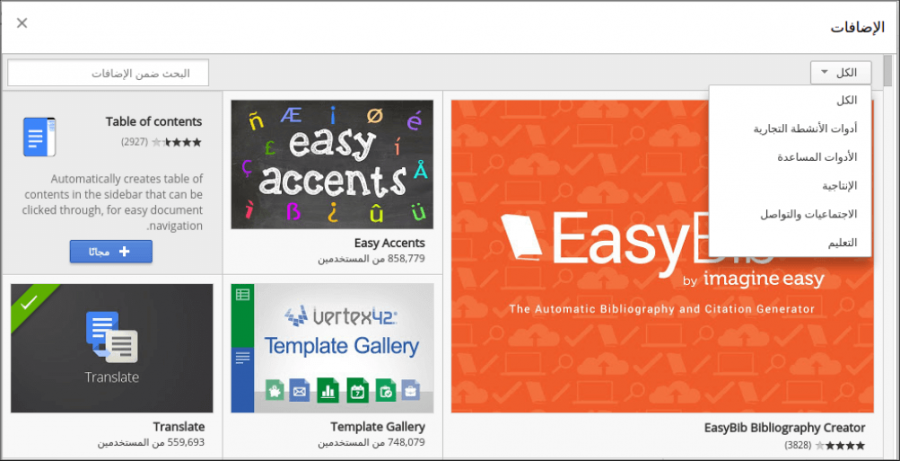
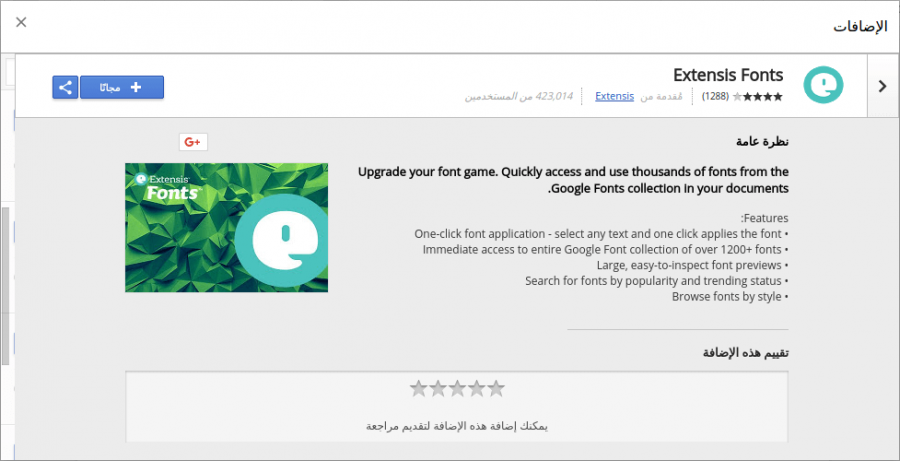
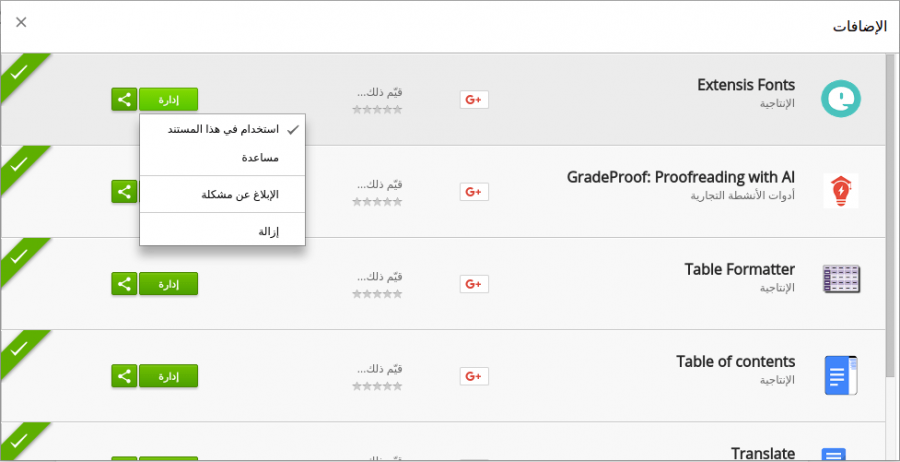











أفضل التعليقات
انضم إلى النقاش
يمكنك أن تنشر الآن وتسجل لاحقًا. إذا كان لديك حساب، فسجل الدخول الآن لتنشر باسم حسابك.