إعداد الصفحة
لا يحتوي هذا التطبيق على تلك الإعدادات المتقدمة عند إنشاء مستند جديد أسوة ببرامج مايكروسوفت وورد أو ليبر أوفيس رايتر، إذ أنه بمجرد فتح مستند جديد من خلال جوجل درايف أو من خلال التطبيق نفسه بالذهاب إلى القائمة
File > New > Document
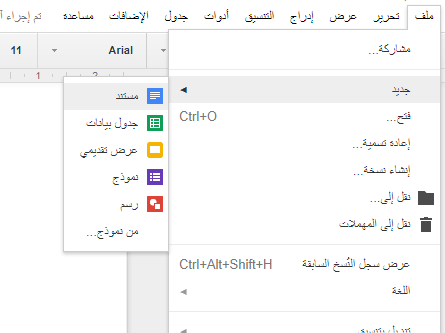
فإن صفحة مستند جديد ستظهر بكل بساطة بدون أية نوافذ أخرى لتحديد حجم الصفحة أو اتجاهها أو الهوامش أو أية تفاصيل أخرى، ولدى التطبيق مجموعة ضئيلة من أدوات تنسيق الصفحة نجدها في القائمة
File > Page Setup
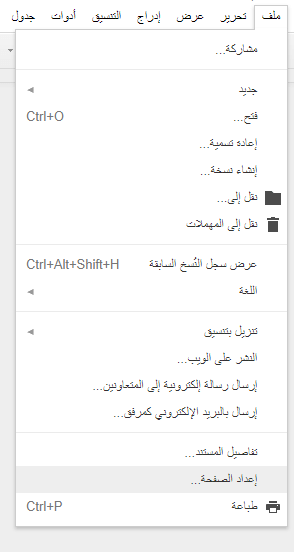
حيث ستظهر لنا نافذة منبثقة صغيرة تحوي مجموعة بسيطة من خيارات الصفحة وهي:
اتجاه الصفحة Orientation بحيث نستطيع أن نختار إما الخيار الطولي Portrait (الافتراضي) أو العرضي Landscape.
حجم الصفحة Paper Size حيث توجد في القائمة 11 حجمًا مختلفًا تعتبر الأحجام القياسية لمعظم المستندات.
لون الصفحة Page Color حيث يمكننا اختيار لون أرضية مختلف عن اللون الأبيض الافتراضي حيث تتضمن قائمة الألوان 80 لونًا محدّدًا سلفًا للاختيار منها ويمكن اختيار لون آخر من ملايين الألوان عبر الخيار Custom.
الهوامش Margins من الجهات الأربع.
زر تحديد كافتراضي Set As Default حيث إن نقرنا عليه ستصبح جميع المستندات الجديدة التي ننشئها لاحقًا بهذه الخصائص التي عدلناها.
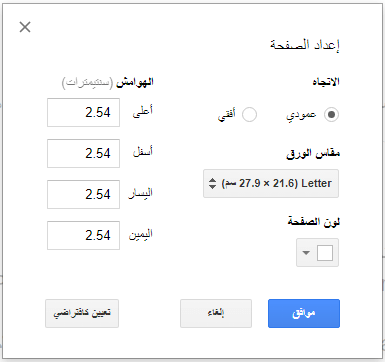
وبعد إنشاء المستند الجديد وتجهيز إعدادات الصفحة الخاصة به فإن أول أمر علينا القيام به هو تحديد اسم المستند، ويتم ذلك بالنقر على عنوان المستند في أعلى نافذة التطبيق حيث أن الاسم الافتراضي الممنوح لكل مستند جديد هو (بلا اسم) ثم كتابة اسم المستند ويكفي النقر خارج خانة الاسم ليتم حفظ هذا المستند بهذا الاسم ضمن سحابة جوجل درايف آليًا وبشكل مباشر.
تنسيق الفقرات
يحوي كل مقال أو كتاب أو درس على أنواع معينة من التنسيقات والفقرات كالعناوين بمختلف مستوياتها والفقرات الاعتيادية، ولتحديد نوع الفقرة يتوجب علينا تحديد الفقرة ومن ثم النقر على خيار تنسيق الفقرات في شريط الأدوات العلوي ولفهم الأمر بطريقة أبسط سنكتب في مستند التجربة الذي أنشأناه للتو ما يلي:
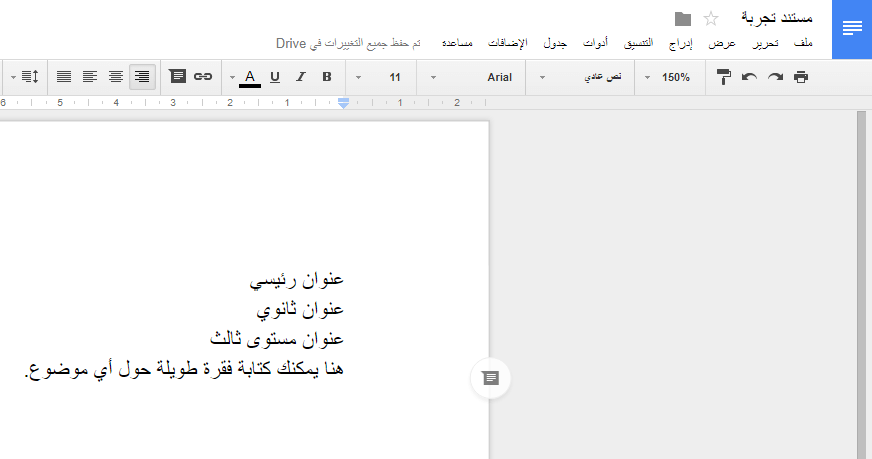
ثم نحدد فقرة (عنوان رئيسي) وننقر على خيار تنسيق الفقرات في شريط الأدوات العلوي.
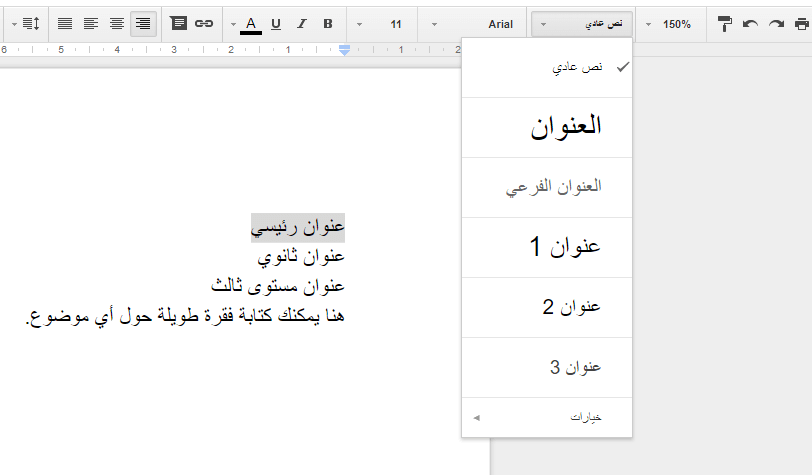
ثم نختار خيار (العنوان) ليصبح تنسيق الفقرة بحجم خط أكبر.
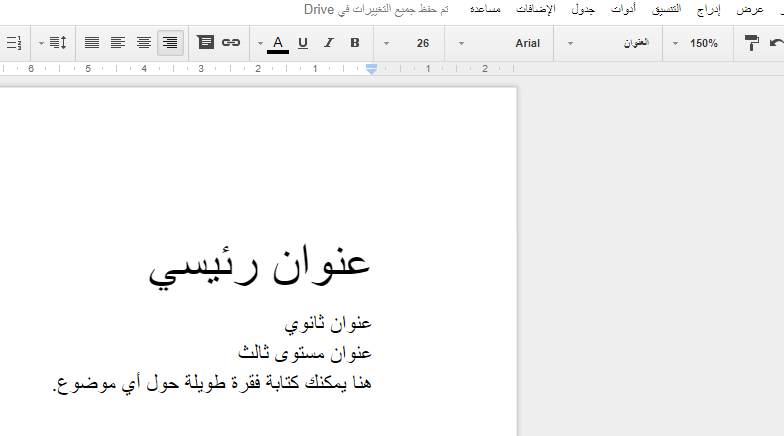
وسنتابع لبقية الفقرات بذات الطريقة لنختار خيار (عنوان فرعي) و(عنوان3) و (نص عادي) لبقية الفقرات بالتسلسل.
ولتغيير هذا النمط من تنسيقات الفقرات يمكننا مثلًا تغيير نوع الخط للعنوان وحجمه ولونه وليكون هذا النمط الجديد متبعًا بشكل دائم ضمن المستند كتنسيق عنوان افتراضي نحدد العنوان وننقر على خيار تنسيق الفقرات في شريط الأدوات العلوي ثم ننقر على السهم الصغير بجانب العنوان ونختار الخيار (تحديث “العنوان” للتوافق).
الآن في حال طبقنا هذا التنسيق على فقرة أخرى فإنها ستكون بنفس التنسيق المحدد من قبلنا هنا.
والأمر ذاته ينطبق على بقية الفقرات المختلفة. وفي حال أردنا أن تكون التنسيقات التي قمنا بتعديلها دائمة لجميع المستندات المستقبلية فيمكننا من ذات القائمة اختيار (حفظ كأنماطي الافتراضية) من (خيارات) ويمكننا إيجاد جميع هذه الخيارات من قائمة (تنسيق).
نستطيع تطبيق تنسيقات النصوص المختلفة أسوة ببقية برامج تحرير النصوص تمامًا، حيث سنجد في قائمة (تنسيق) خيار الكتابة من اليمين إلى اليسار وبالعكس ومما يميز تطبيق مستندات جوجل أنه عند تغيير اللغة التي سنكتب فيها فإنه يقوم تلقائيًا بتعديل اتجاه الكتابة بحسب اللغة المستخدمة.
وكذلك الخيارات الاعتيادية الموجودة في شريط الأدوات العلوي والموجودة بدورها في قائمة (تنسيق) يمكننا تطبيق الخط العريض (غامق) والمائل والتسطير تحت وخلال النص وباقي الخيارات كما في هذا المثال.
كما نستطيع تغيير لون النص وكذلك لون التمييز المحيط بالنص عبر الأداة الموجودة في شريط الأدوات.
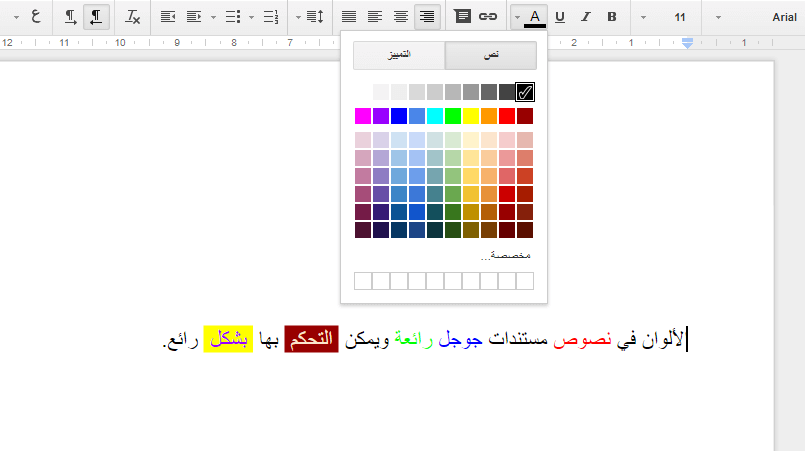
وللقيام بتطبيق محاذاة النص لليمين، اليسار أو الوسط وكذلك حتى الضبط عبر الخيارات في شريط الأدوات العلوي.
ولتخصيص مستوى تباعد الأسطر ضمن الفقرة يمكننا جعله مفرد أو مزدوج أو بأرقام مخصصة أو من اختيارنا كما نستطيع إضافة مسافة قبل الفقرة وبعدها.
وضع مسافة بادئة للفقرة بزيادة أو نقصان موجودة أيضًا ضمن شريط الأدوات العلوي. كما نستطيع تحديد هذه المسافة البادئة يدويًا عبر تحريك مزلاج المسافة البادئة (ضمن الدائرة الحمراء في الصورة).
إدراج رابط في مستندات جوجل يتم بتحديد النص المطلوب وضع الرابط عليه ثم النقر على خيار إدراج الرباط من شريط الأدوات العلوي ثم وضع الرابط ضمن النافذة المنبثقة.
كما نستطيع تنسيق القوائم المنقطة والمرقمة عبر مجموعة من التنسيقات الجاهزة والموجودة ضمن شريط الأدوات العلوي.
للحصول على قوائم كهذه:
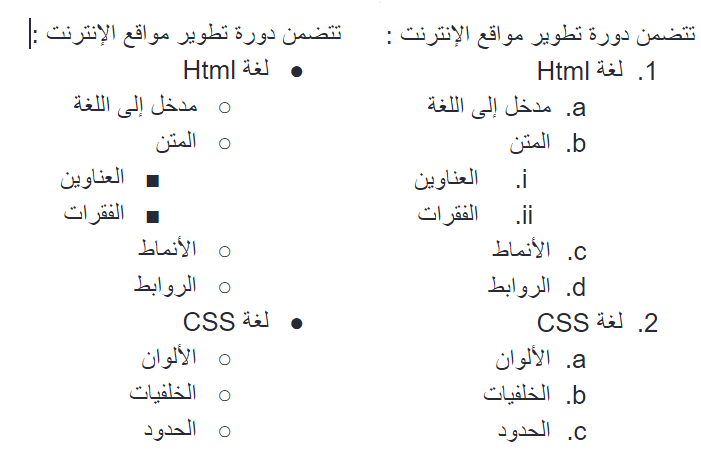
الخلاصة
تعلمنا في هذا الدرس أهم الأدوات ضمن شريط الأدوات العلوي وكيفية إعداد الصفحة وتنسيق الفقرات ضمن تطبيق مستندات جوجل.



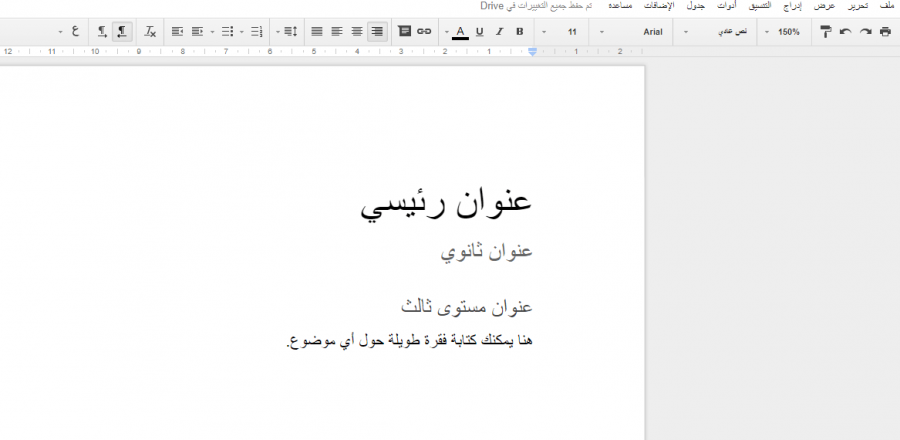
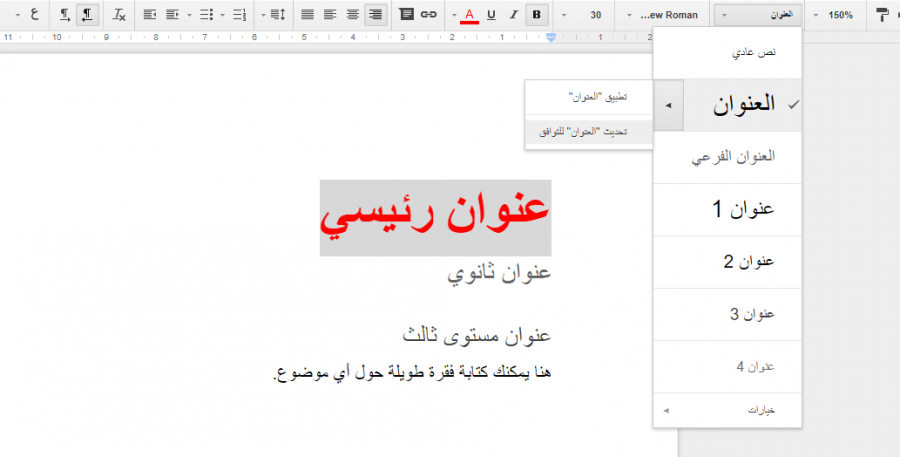
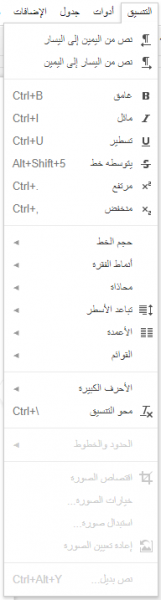
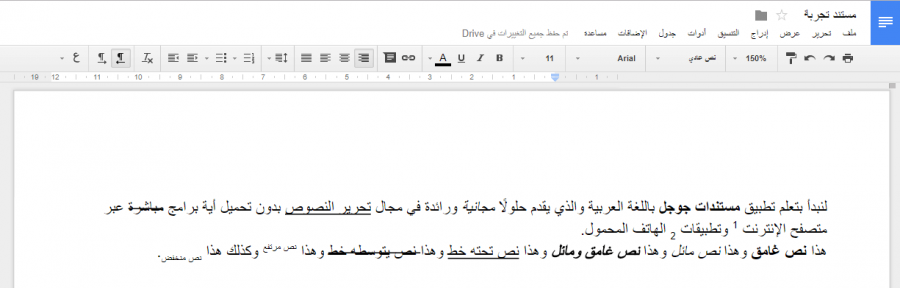
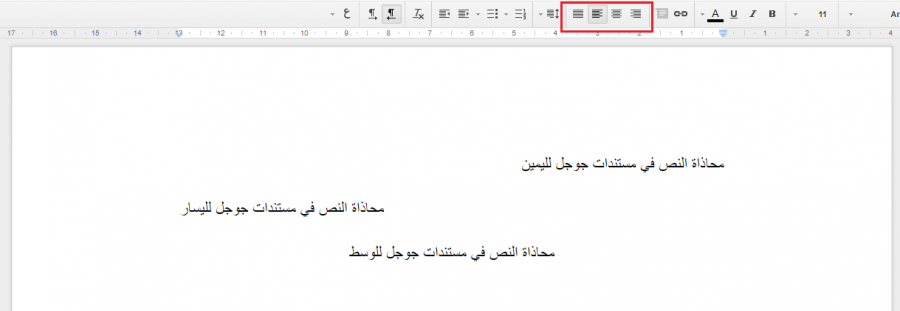
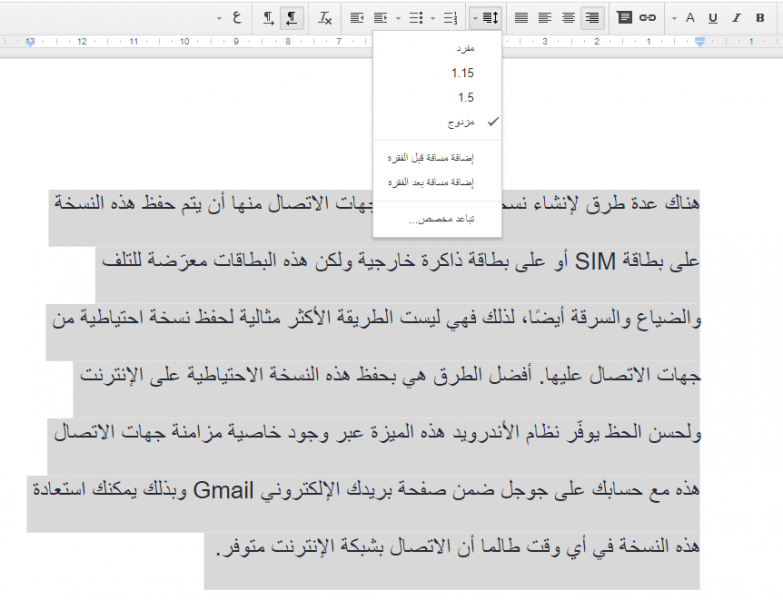
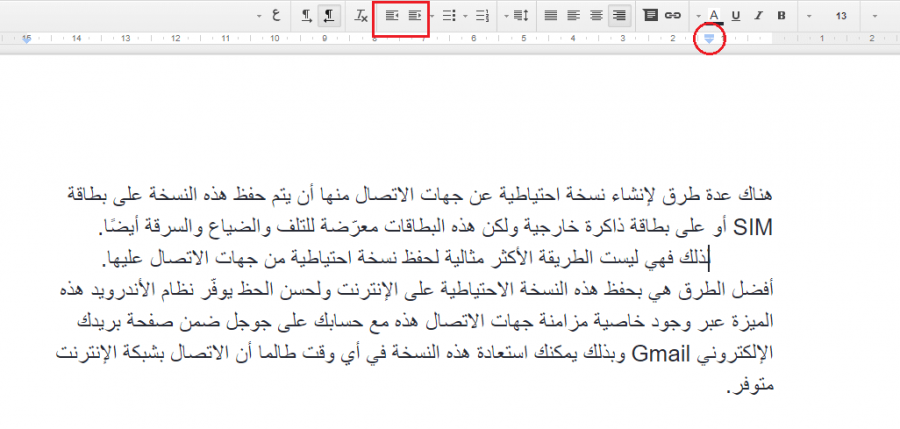
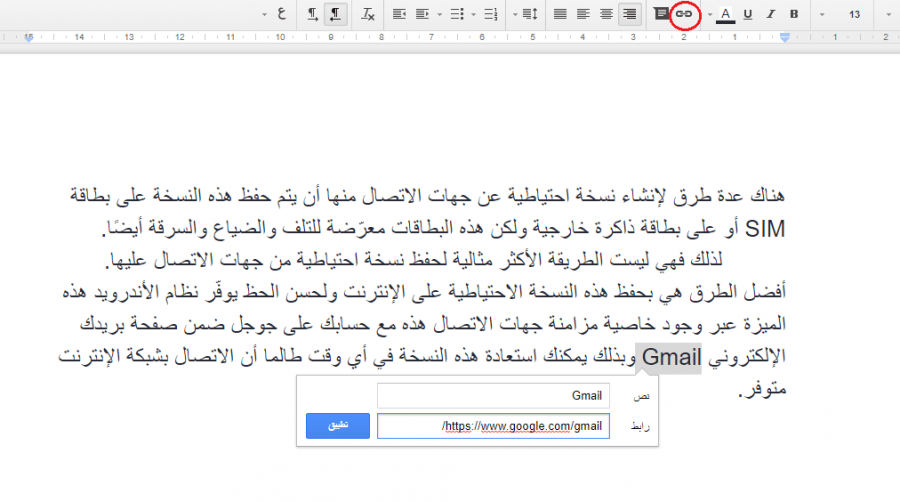
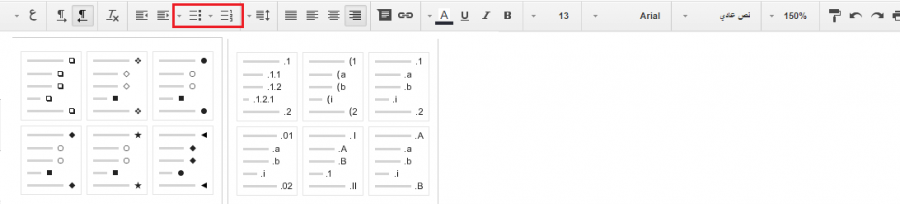











أفضل التعليقات
انضم إلى النقاش
يمكنك أن تنشر الآن وتسجل لاحقًا. إذا كان لديك حساب، فسجل الدخول الآن لتنشر باسم حسابك.