سنكمل في هذه السلسلة من الدروس شرح تطبيق مستندات جوجل والتي بَدأت بالتعريف عن التطبيق ومزاياه ثمَّ تطرَّقت إلى كيفيَّة إعداد الصفحة وتنسيق الفقرات وإدراج الجداول وتنسيقها. سنشرح في هذا الدرس كيفية إضافة المعادلات والرموز الخاصَّة ضمن المستند ثمَّ سننتقل إلى إدراج الكائنات الرسوميَّة والتي تنقسم إلى صور وكائنات رسوميَّة أو رسوميات ومخططات بيانيَّة.
إدراج المعادلات والرموز الخاصَّة
إن كنت تكتب بحثًا ما وصادفتك معادلة تحتاج لإدراجها ضمن بحثك أو انتقلت حديثًا لاستخدام تطبيق مستندات جوجل وتريد التعرُّف على كيفيَّة إدراج معادلة ولديك معرفة مسبقة باستعمال تطبيقات مشابهة مثل مايكروسوفت وورد (Microsoft word) فالأمر بسيطٌ جدًا.
سنضيف معادلةً اكتشفها عالم الرياضيات الهندي رامانجن على فرض أنَّنا نريد كتابة بحثٍ حول أهمِّ المعادلات التي اكتشفها. بعد فتح مستند جديد وتسميته وضبط إعدادات صفحاته وإضافة العناوين والفقرات ننتقل إلى إدراج معادلة وذلك من القائمة
إدراج ← معادلة
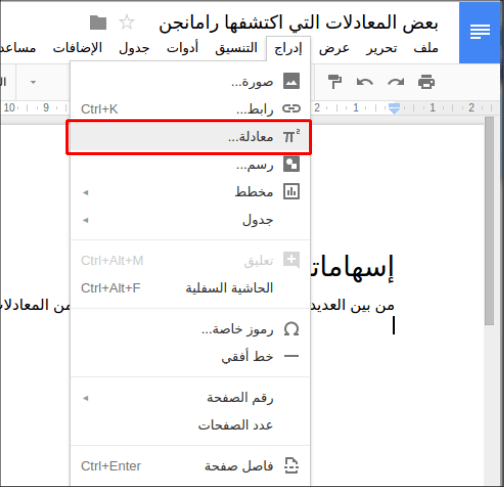
يَظهر شريطٌ جديدٌ أسفل شريط القوائم يتيح خيارات عديدة لإضافة رموز وعمليات رياضيَّة وأسهم وكل ما يتعلق بالعلاقات والمعادلات الرياضيَّة. أضف إلى ذلك ظهور مستطيل لإدراج المعادلة ضمنه ولا يمكن إدراجها خارجه إذ تصبح تلك الخيارات السابقة غير مفعَّلة. سيلزمنا في المعادلة التي نريد كتابتها إدراج كسورٍ وهذا ما نجده في خيار "عمليات رياضيَّة" حيث يتوافر ضمنها الكثير من الخيارات مثل عمليات التكامل والنهايات والجمع ...إلخ.
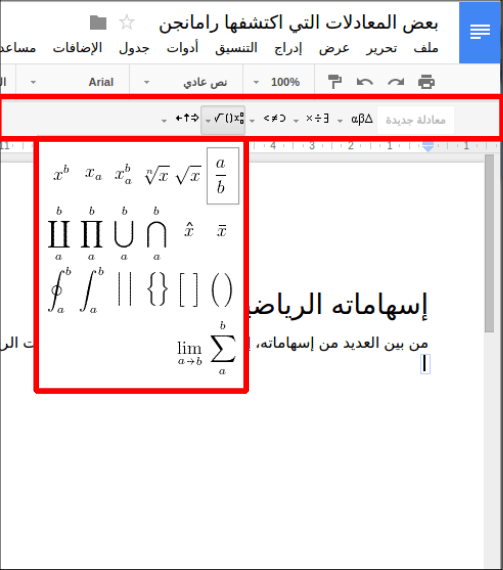
كما سيلزمنا إدراج بعض الرموز مثل الرمز π والرمز е أو غيرها مثل ألفا α وغاما γ وهذا ما نجده ضمن قائمة "الأحرف الرومانيَّة".
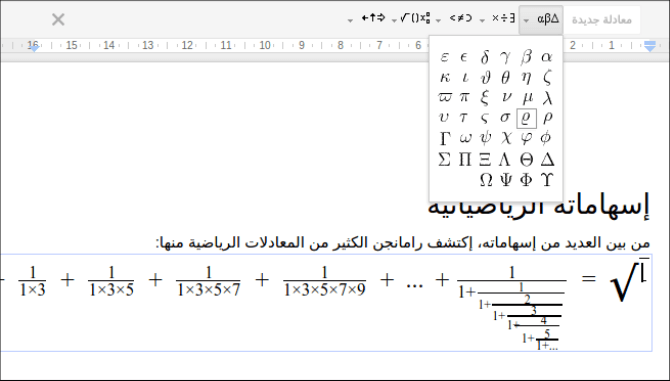
وبذلك نكون قد أدرجنا المعادلة التالية:
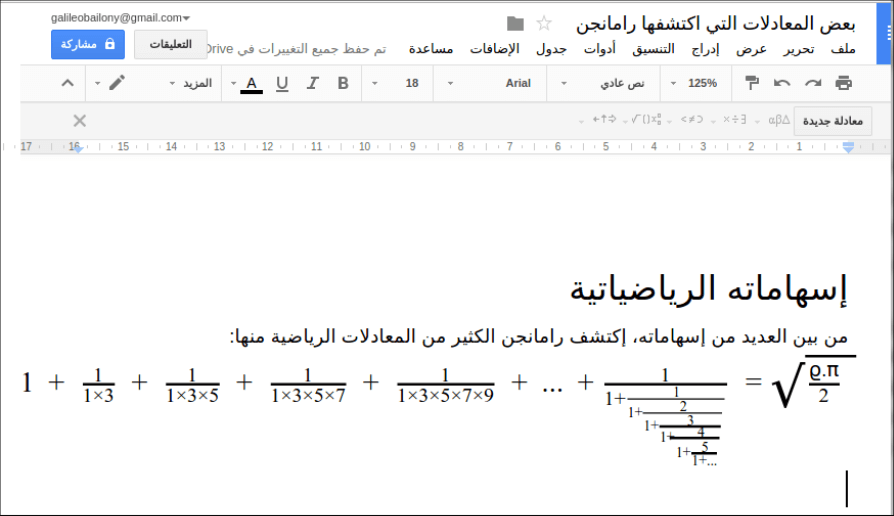
سأترك لك بقية الخيارات لاستكشافها ومحاولة إدراج بعض المعادلات.
هنالك رموزٌ لا تجدها ضمن قائمة "الأحرف الرومانيَّة" أو في حال كنت تكتب بعض النصوص التي تحوي رموزًا خاصَّةً مثل التي ذكرناها فلا تحتاج حينئذٍ إلى إضافة معادلة؛ افتح قائمة الرموز الخاصَّة من إدراج ← رموز خاصَّة ثمَّ حدد فئة الرمز (رمز أو رمز تعبيري أو رقم ...إلخ) ثمَّ النوع، وتوضح الصورة التالية ذلك.
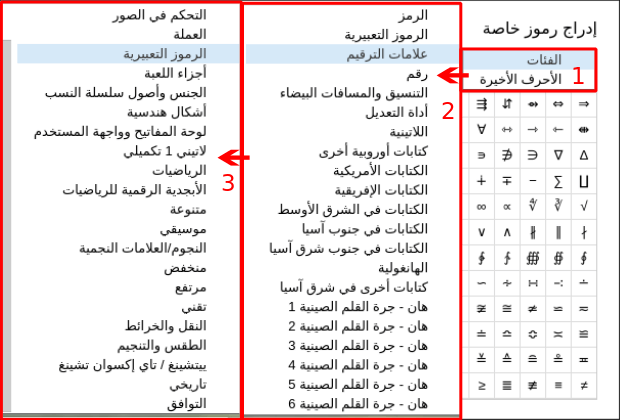
يوفِّر التطبيق كمًّا هائلًا من الرموز الخاصَّة لذا توجد أداة بحثٍ متطورةٍ وسريعةٍ ترسم ضمنها الرمز فيظهر لك على الطرف الأيمن أو تكتب اسم الرمز ضمن المستطيل أعلى لوحة الرسم لتسهيل البحث عن الرمز المطلوب.
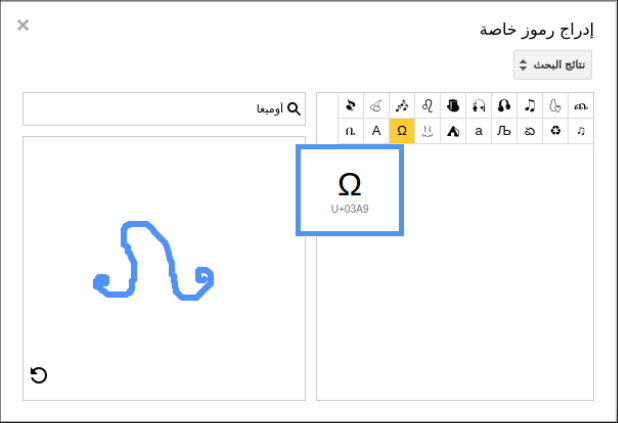
الكائنات الرسوميَّة
تُقسم الكائنات الرسوميَّة إلى صور، ورسوميات (أسهم وأشكال مثل المربع والدائرة ...إلخ) وهي غنية عن التعريف، ومخططات بيانيَّة توضح العلاقة المنطقيَّة أو الرياضيَّة بين متغيرين أو أكثر أو ترسم تابع معين.
إدراج الصور
يوفر تطبيق مستندات جوجل خيارات عدَّة لإدراج الصور قد لا تجدها في تطبيقات مشابهة وهذه من إحدى مزاياه؛ نُدرج صورة من القائمة إدراج ← صورة فتظهر لنا النافذة التالية:
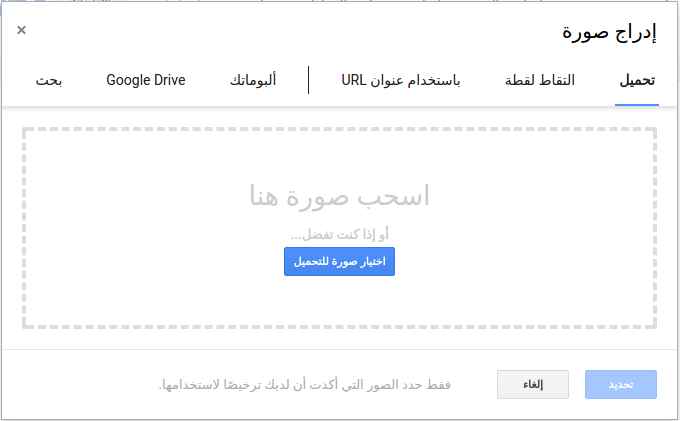
سنشرح الخيارات السابقة وهي:
- تحميل: تُحدِّد الصورة الموجودة في حاسوبك لرفعها وإدراجها ضمن المستند.
- التقاط لقطة: تُلتقط صورة من الكاميرا الموصولة مع حاسوبك لإدراجها ضمن المستند. قد تظهر رسالة تخبرك أنه لم يُكتشف أية كاميرا وأنت متأكد أنَّ الكاميرا في حاسوبك تعمل لذا تأكد حينئذٍ من الأذونات التي يتيحها المتصفح للموقع ووافق على السماح باستعمال الكاميرا.
- باستخدام عنوان URL: يُستعمل هذا الخيار لإضافة صورة موجودة على الإنترنت وللقيام بذلك انسخ رابط الصورة وألصقه في المكان المخصَّص له وستظهر معاينة للصورة أسفله.
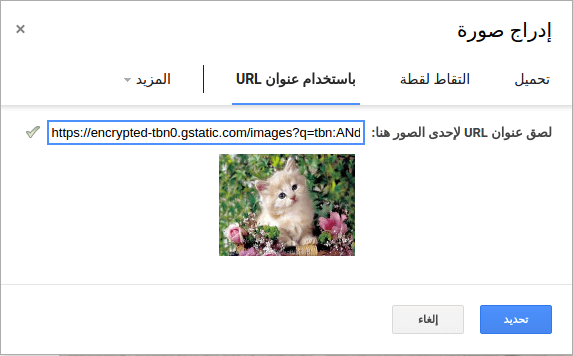
- ألبوماتك: تُعرَض الصور المحمَّلة على حسابك في جوجل درايف (google drive) جميعها سواءً صور الملف الشخصي أو الصور التي زامنتها من هاتفك المحمول لتختار منها الصورة التي تريد إدراجها ضمن المستند.
- Google drive: شبيه بالخيار السابق باستثناء أنَّه أوسع إذ يعرض ملفاتك والملفات التي تمَّت مشاركتها لاختيار الصورة وإدراجها.
- بحث: يوجد ضمن هذا الخيار ثلاثة محركات للبحث ضمنها واختيار الصورة المناسبة وهي google وصور LIFE وصور المخزون.
Quoteملاحظة: يجب الانتباه إلى حقوق ملكيَّة الصورة التي تدرجها وفيما إذا كان مسموحٌ لك استعمالها وإعادة نشرها أو استخدامها لأغراض تجارية أو ما شابه.
إدراج الرسوميَّات
تعتبر الرسوميات من الأدوات المهمَّة في المستندات خصوصًا إذا كان الهدف من المستند هو الشرح والإيضاح إذ يمكن عبر هذا الخيار إدراج مربعات نصوص وأشكال وأسهم وخطوط سواءً مستقيمة أو متعرِّجة وغيرها بالإضافة إلى الصور. ندرج رسمًا عبر إدراج ← رسم.
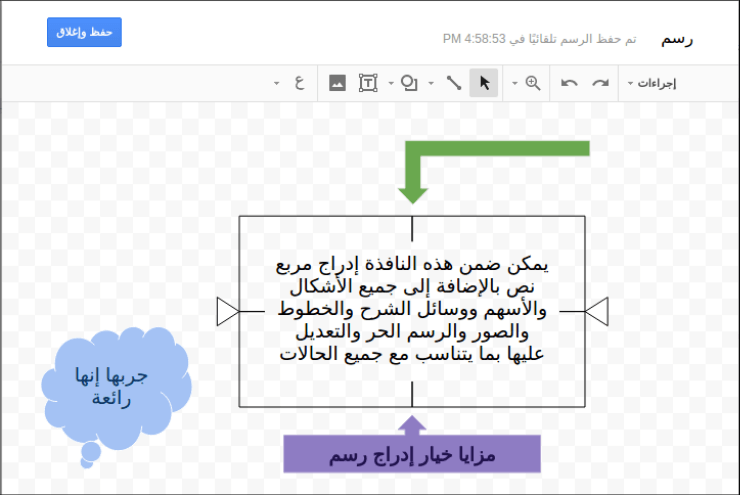
بعد الانتهاء من إضافة الشكل الذي نريده نضغط على "حفظ وإغلاق" الموجود أعلى يسار النافذة لإدراجه ضمن المستند؛ في حال أردنا التعديل على الشكل ننقر عليه نقرتين لفتح النافذة نفسها من جديد.
Quoteملاحظة: هذه الأداة غير متوافر في حالة عدم الاتصال لذا يجب أن تكون متصلًا بالإنترنت لكي تستعملها.
إدراج المخططات
تُستعمل المخططات لتمثيل البيانات بشكل رسومي يجعلها أكثر وضوحًا مما لو بقيت أرقامًا فقط. يوفر تطبيق مستندات جوجل إمكانيَّة إدراج المخططات بكافة أنواعها مع إتاحة الكثير من الخيارات وأنواع المخططات التي قد تذهلك.
سنتعلم كيفيَّة إضافة مخطط بشكل بسيط وسطحي ولكن سنتوسع في هذا الموضوع عند شرح تطبيق "جداول البيانات" من جوجل. يجب توافر البيانات أولًا لإضافة مخطط ثمَّ إدخالها ضمن تطبيق جداول البيانات ثمَّ الربط بينها وبين المخطط الموجود في تطبيق المستندات.
سنرسم مخطط تدفق نقدي للكلفة الأسبوعيَّة لإنشاء مشروع سكني خلال أربعة أشهر؛ ندرج مخطَّطًا عبر إدراج ← مخطط ثمَّ نحدِّد نوعه وفي حالتنا نختار "خطي". يظهر مخطط عشوائي على شكل صورة ويوجد أعلى يساره خيارات المخطط المرتبط؛ نضغط عليه فيظهر خياران الأول هو "إلغاء الربط" سنتعرف على وظيفته لاحقًا، والثاني هو "معلومات مفتوحة المصدر".
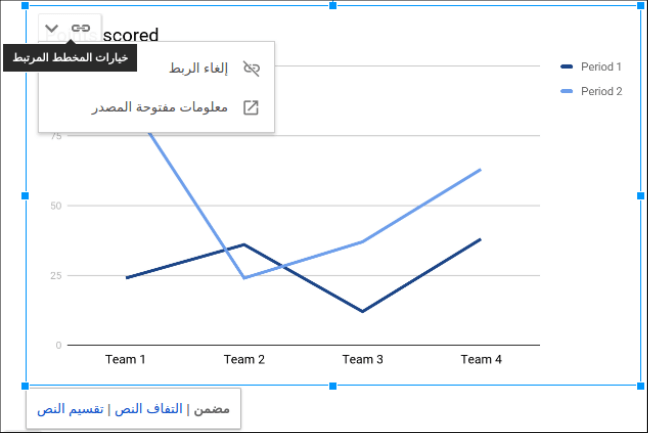
نضغط على الخيار الثاني "معلومات مفتوحة المصدر" فننتقل إلى تطبيق "جداول البيانات" حيث يُفتح مستند جديد يحمل اسم المستند الأصلي مع اسم المخطط، وتحتوي الصفحة على بيانات عشوائيَّة موضَّحة في المخطَّط.
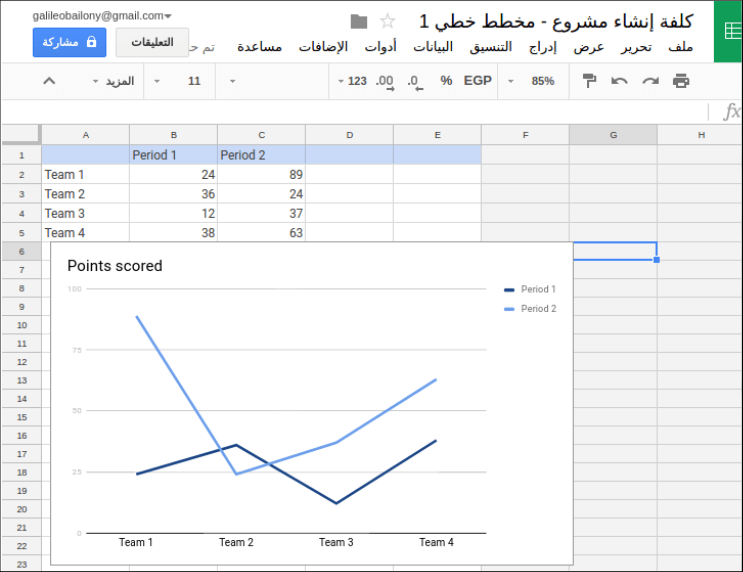
نحذف البيانات الموجودة وننسخ البيانات من المستند ثمَّ نضيفها إلى الجدول فيصبح لدينا ثلاثة أعمدة وهي التسلسل (رقم الأسبوع التسلسلي) وتاريخ الأسبوع والكلفة الأسبوعيَّة.
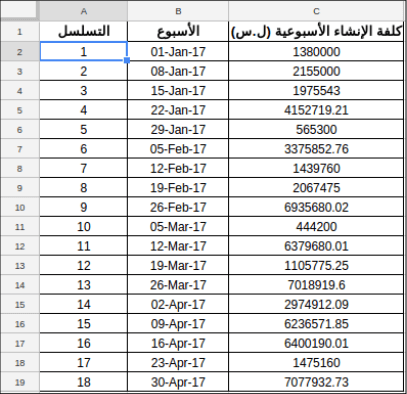
نريد أن نرسم خطًّا بيانيًّا بين الأسبوع والكلفة لذا ننقر على المخطط نقرتين متتاليتين فتظهر قائمة "محرر المخطط" على الطرف الأيسر. الخيار الأول هو لأنواع المخططات وقد اخترنا سابقًا النوع الخطي ويمكننا تغييره على أي حال إن أردنا ذلك.
نضغط على الخيار الثاني "نطاق البيانات" لتحديد البيانات التي نريد تمثيلها؛ نحدِّد بيانات المحور الأفقي (المحور س) ثمَّ نضغط على "إضافة نطاق آخر" لإضافة بيانات المحور الشاقولي (السلاسل) ثمَّ نضغط على "موافق".
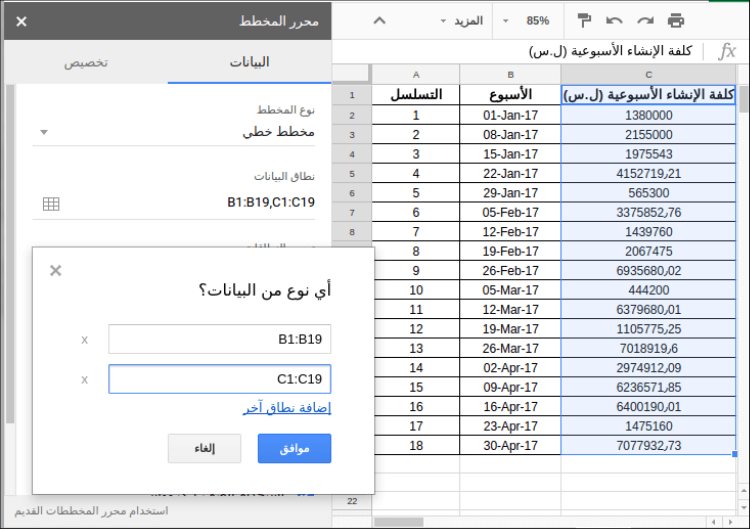
في حال أردنا رسم المخطط بين رقم الأسبوع التسلسلي والكلفة نحدد عمود التسلسل عوضًا عن الأسبوع. أضف أنَّه يمكن إدراج أكثر سلسلة في المخطط نفسه.
إن أردنا تغيير اسم المخطط أو اسم المحور الأفقي أو الشاقولي نحدِّد المخطط ثمَّ نحدِّد الاسم ونغيره. سيكون المخطط النهائي الناتج موضح بالصورة.
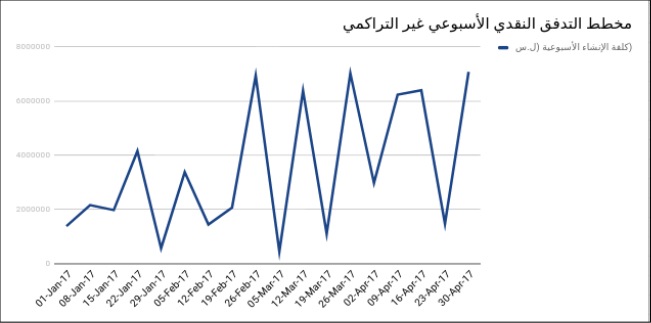
انتهت مهمتنا في تطبيق "جداول البيانات" لذا ننتقل إلى تطبيق "المستندات". لا تجزع إن وجدت المخطط على حاله أي لم يتغير فيه شيء فكل ما عليك فعله هو الضغط على "تحديث" الذي يظهر بجانب زر الخيارات.
وظيفة الخيار "إلغاء الربط" والذي هو إلغاء الربط بين جدول البيانات الذي عدلناه للتو في تطبيق جداول البيانات وبين المخطط الحالي الموجود في تطبيق المستندات ويتحول بعدئذٍ المخطط إلى صورة ولن نتمكن من التعديل عليه مطلقًا.
إن كان لديك جدول بيانات سابق أنشأته على تطبيق جداول البيانات أو أنشأته على أي تطبيق آخر مشابه وفتحته باستعمال هذا التطبيق فيمكنك إدراج المخطط مباشرةً من إدراج ← جدول ← من جداول البيانات ثمَّ حدِّد بعدها الملف الذي يحتوي على البيانات المطلوب تمثيلها ضمن المخطط.
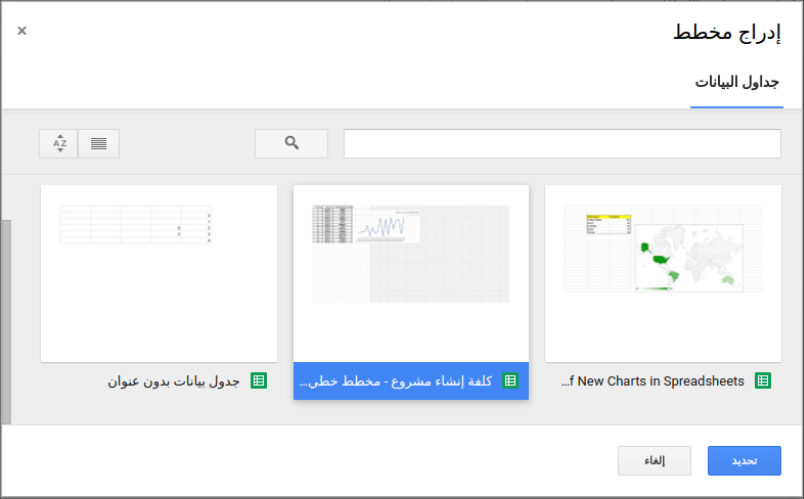
حسنًا، سنكتفي بهذا القدر من الشرح حول المخططات البيانيَّة ولكن سيكون هنالك شرح أوسع في دروس تطبيق جداول البيانات.
Quoteملاحظة: خيار إدراج مخططات لا يكون متاحًا في وضع عدم الاتصال.
الخاتمة
تعرَّفنا في هذا الدرس على كافَّة خيارات إدراج المعادلات والرموز الخاصَّة ثمَّ انتقلنا إلى خيارات إدراج الكائنات الرسوميَّة من صور ورسوم ومخططات بيانيَّة. إنَّ التعامل مع الخيارات السابقة سهل ولكنَّها في الوقت ذاته ذات كفاءة ومرونة وتلبي حاجات أغلب المستخدمين وهذه من مزايا تطبيق مستندات جوجل.













أفضل التعليقات
لا توجد أية تعليقات بعد
انضم إلى النقاش
يمكنك أن تنشر الآن وتسجل لاحقًا. إذا كان لديك حساب، فسجل الدخول الآن لتنشر باسم حسابك.