تعرّفنا في الدرس السابق على خاصية Work Chat والتي هي من أدوات التواصل المضمّنة في Evernote. وتعلّمنا كيفية استخدامها لمشاركة الملاحظات/ دفاتر الملاحظات لغرض التعاون وتبادل الأفكار. وسنتحدّث في هذا الدرس بتفصيل أكثر حول طرق مشاركة الملاحظات/ دفاتر الملاحظات.
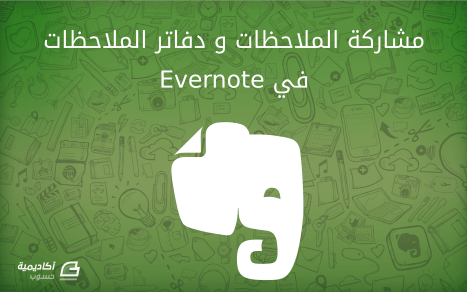
قد ترغب أحيانًا في مشاركة المقال الذي تقوم بكتابته مع أصدقائك لتبادل الآراء، أو ربّما ترغب في مشاركة دفتر ملاحظات مشروعك الذي تعمل عليه مع زملائك لجعلهم يطلعون على تقدّم عملك. وقد تكون لديك بعض الأفكار لمناسبة عائلية قادمة تريدها مشاركتها معهم. أو مجرّد نشر إحدى الملاحظات على الشبكات الاجتماعية. أيّا كان غرض المشاركة، يوفر لك Evernote عدّة طرق للقيام بذلك بسرعة وسهولة.
مشاركة الملاحظات
مشاركة رابط الملاحظة
عندما تقوم بإنشاء ملاحظة، يُنشأ معها رابط عام فريد يميّز هذه الملاحظة. يمكنك نسخ رابط الملاحظة ولصقه على أي منصّة لإرساله أو نشره. في هذه الحالة، يستطيع كل من يملك الرابط العام للملاحظة أن يعرض محتوياتها. وما يميّز طريقة المشاركة هذه هو أنّه عند تعديل الملاحظة الأصلية ستنعكس هذه التعديلات على الملاحظة التي شاركتها، ويستطيع كل من شاركت معه الرابط أن يعرض آخر تحديثات الملاحظة.
لنسخ الرابط العام للملاحظة، انقر عليها بزر الفأرة الأيمن ثم مرر المؤشر فوق Share، واختر Copy Share URL:
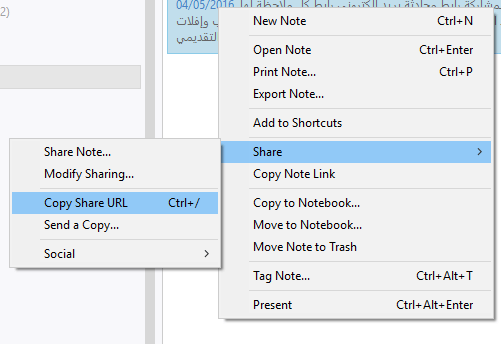
بعد ذلك الصق الرابط في أي مكان تريده وشاركه.
مشاركة الملاحظات عبر المحادثات Work Chat
تُستخدم أداة المحادثة Work Chat لإرسال الرسائل، الملاحظات، أو دفاتر الملاحظات مع أي شخص حتّى وإن لم يكن من مستخدمي Evernote.
لمشاركة الملاحظة عبر محادثة، افتح نافذة محادثة جديدة:
File > Work Chat
أو محادثة سابقة ثم قم بسحب الملاحظة وإفلاتها في نافذة المحادثة:
حدد مستوى الترخيص الذي تمنحه للأشخاص الذين ستشارك معهم الملاحظة بالنقر على أيقونة المثلث الصغير واختيار أحد الخيارات المتوفرة:
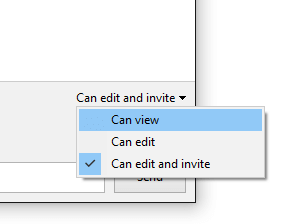
- Can View: يستطيع المستلم عرض الملاحظة فقط.
- Can Edit: يستطيع المستلم عرض وتحرير محتويات الملاحظة.
- Can Edit and View: يستطيع المستلم عرض الملاحظة، تحريرها، ودعوة أشخاص إضافيين لعرض الملاحظة أو تحريرها.
بعد اختيار مستوى الترخيص، أدخل عناوين البريد الإلكتروني لجميع الأشخاص الذين تريد مشاركة الملاحظة معهم في حقل To، ثم اكتب الرسالة التي تريدها في حقل تحرير الرسال وانقر على زر Send.
مشاركة الملاحظات عبر البريد الإلكتروني أو الشبكات الاجتماعية
لإرسال ملاحظة عبر البريد الإلكتروني انقر عليها بزر الفأرة الأيمن، مرر مؤشر الفأرة فوق Share، ثم اختر Send a Copy:
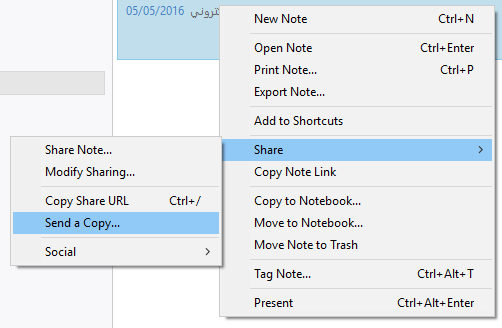
أدخل عنوان البريد الإلكتروني إلى للمستلم/المستلمين في حقل To، ثم اكتب ما تريديه في حقل نص الرسالة وانقر على Send:
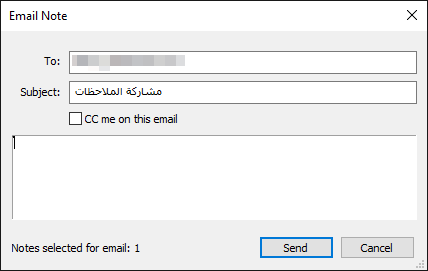
ستصل الملاحظة إلى المستلمين بالمحتوى الذي كانت عليه في وقت مشاركتها. أي أنّه عندما تقوم بتعديل الملاحظة لاحقًا، لن يستطيع المستلم رؤية النسخة المحدّثة منها.
أمّا إذا رغبت في نشر الملاحظة مباشرة على إحدى الشبكات الاجتماعية؛ فيس بوك، تويتر، أو لينكدإن، انقر عليها بزر الفأرة الأيمن، مرر المؤشر فوق:
Share > Social
واختر الشبكة المرغوبة:
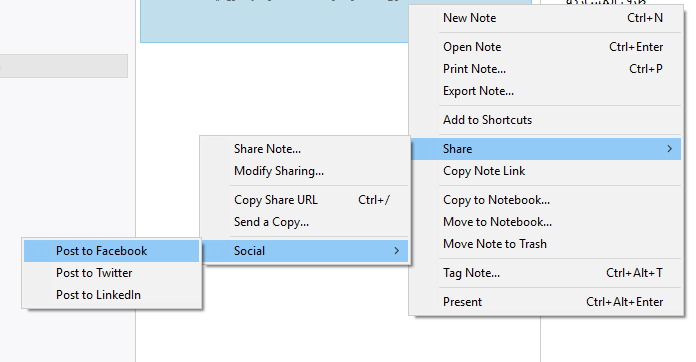
تعديل أذونات المشاركة أو إلغاء المشاركة
لإلغاء مشاركة أيّة ملاحظة من ملاحظاتك، انقر عليها بزر الفأرة الأيمن، مرر المؤشّر فوق Share واختر Modify Sharing. قم بإلغاء تأشير مربّع الخيار Enable public link لإلغاء تفعيل الرابط العام للملاحظة:
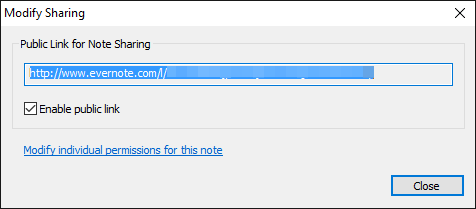
وإذا كنت ترغب في تعديل مستوى الترخيص لهذه الملاحظة، أو إلغائه (إذا قمت بمشاركتها مع أحدهم) انقر على رابط Modify individual permissions for this note ثم عدّل مستوى الترخيص من قائمة الأذونات أو ألغِ المشاركة بالنقر على أيقونة ×:
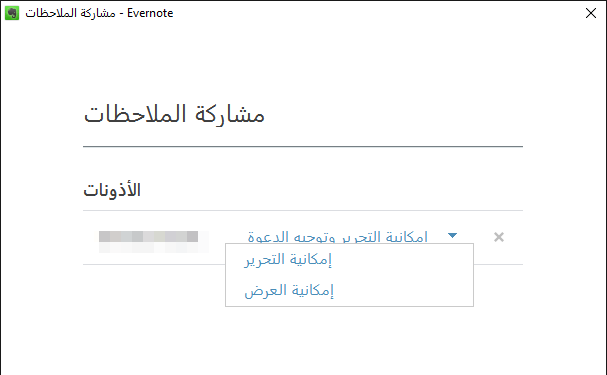
مشاركة دفاتر الملاحظات
تعتبر مشاركة دفاتر الملاحظات من الخصائص المفيدة في التعاون. على سبيل المثال إذا كنت تعمل مع مجموعة زملاء على مشروع معيّن، بإمكانك تجميع كل أفكار المشروع، ملفاته، مهامه، وحالات تقدّمه في ملاحظات ضمن دفتّر ملاحظات محدد ومن ثم مشاركته مع فريقك مما يتيح لهم عرض الملاحظات ويسهّل تعاونهم على العمل.
مشاركة دفتر ملاحظات باستخدام رابط عام
كما هو الحال في الملاحظات، يمكنك توليد رابط لدفتر الملاحظات ومن ثم نسخه ولصقه في أي مكان تريده.
انقر على دفتر الملاحظات بزر الفأرة الأيمن واختر Modify Notebook Sharing:
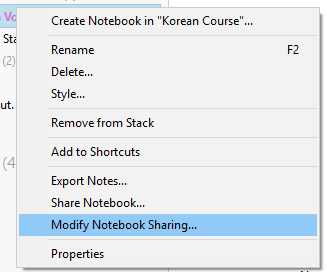
انقر على نشر Publish لتوليد الرابط:
بعد توليد الرابط، انقر على نسخ Copy ثم ألصقه في المكان المرغوب لمشاركته. وبذلك يستطيع كل شخص يملك هذا الرابط الوصول إلى دفتر الملاحظات وعرض ملاحظاته بآخر تحديثاتها.
بإمكانك تعديل الرابط قبل مشاركته بالنقر على أيقونة القلم. وإذا رغبت في حذف الرابط (في حالة إلغاء المشاركة) انقر على رابط حذف الرابط العام Delete public URL:
مشاركة الملاحظات عبر المحادثات Work Chat
أثناء محادثتك مع زملائك أو أصدقائك، بإمكانك مشاركة دفتر الملاحظات مع كل شخص في المحادثة لجعل التعاون وتبادل الأفكار والآراء أكثر كفاءة وسهولة.
قم بسحب دفتر الملاحظات الذي تريد مشاركته ثم أفلته فوق نافذة المحادثة (بنفس الطريقة عند مشاركة الملاحظات). بعد ذلك حدّد مستوى الترخيص بالنقر على أيقونة المثلث الصغير لاختيار المستوى المطلوب:
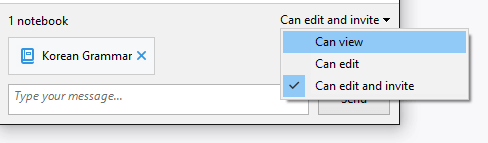
- Can View: يستطيع المستلمون عرض الملاحظات في دفتر الملاحظات الذي تمت مشاركته.
- Can Edit: يستطيع المستلمون عرض الملاحظات في دفتر الملاحظات، تحريرها، أو إنشاء ملاحظات جديدة وإرسالها إلى أشخاص آخرين عبر البريد لإلكتروني.
- Can Edit and View: يستطيع المستلمون عرض الملاحظات في دفتر الملاحظات، تحريرها، إضافة ملاحظات جديدة ومشاركتها باستخدام الرابط العام أو عبر البريد الإلكتروني. كما يمكنهم دعوة أشخاص آخرين لعرض وتحرير الملاحظات ضمن دفتر الملاحظات الذي تمت مشاركته.
بعد تحديد المستوى، اكتب ما تريده من تعليقات في حقل الرسالة ثم انقر على Send.

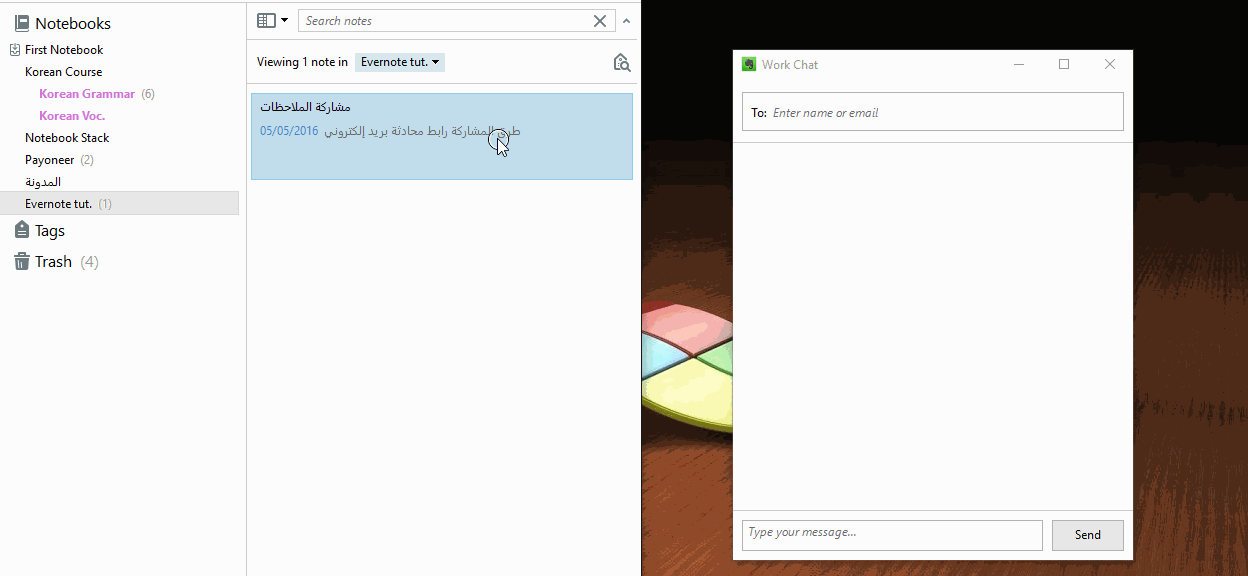
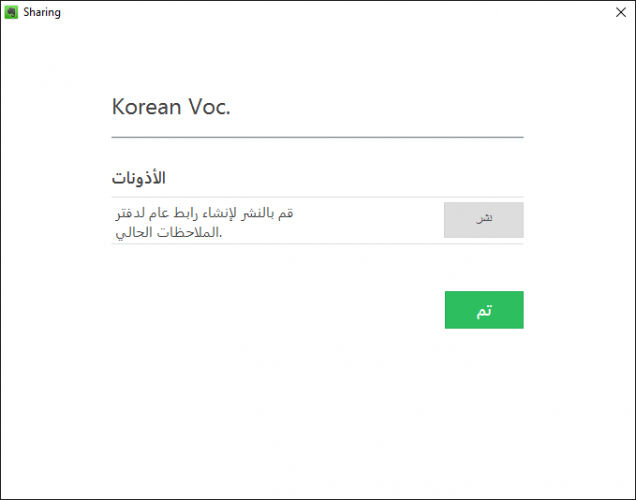
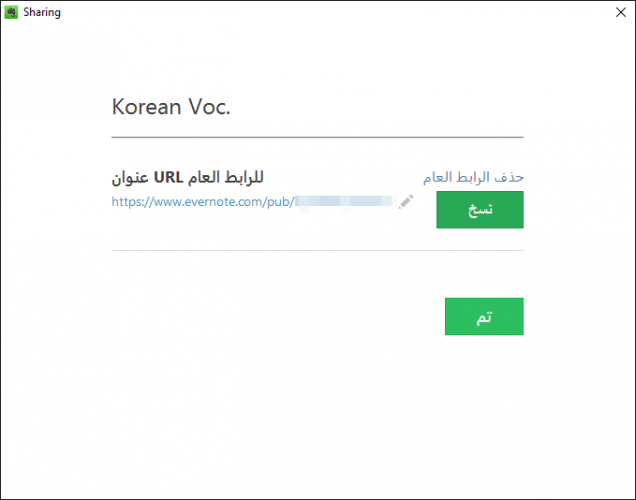








أفضل التعليقات
لا توجد أية تعليقات بعد
انضم إلى النقاش
يمكنك أن تنشر الآن وتسجل لاحقًا. إذا كان لديك حساب، فسجل الدخول الآن لتنشر باسم حسابك.