كل ما تقوم بإنشائه على Evernote قابل للبحث، من الملاحظات، إلى دفاتر الملاحظات، إلى الوسوم، وحتّى المحادثات.
يتيح Evernote طرقًا متعددة للبحث، تتدرج من مستوى أساسي كالبحث باستخدام الكلمات المفتاحية، إلى مستوى متقدم كالبحث باستخدام المعاملات. وبإمكانك البحث في كافة محتويات حسابك، أو تصفية البحث حسب دفتر ملاحظات محدد.
سنغطّي في هذا المقال خاصية البحث التي تساعدك في العثور على كلّ شيء تريده. وإذا كان هذا هو المقال الأول الذي تقرأه حول Evernote، راجع الدروس السابقة للتعرّف على التطبيق وكيفية استخدامه لإنشاء، حفظ وتنظيم الملاحظات.
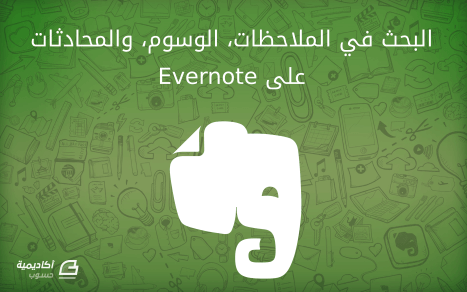
كيفية البحث عن الملاحظات، دفاتر الملاحظات، الوسوم، والمحادثات
جميعنا نعرف كيفية استخدام حقول البحث، فهي تعمل بنفس طريقة محركات البحث. أي نقوم بإدخال مصطلح/عبارة البحث في الحقل لتظهر النتائج المطابقة على الفور:
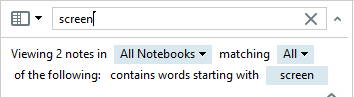
سيقوم البرنامج بشكل افتراضي بالبحث في دفتر الملاحظات المفتوح حاليًا، فإذا كنت تريد البحث في جميع دفاتر الملاحظات اختر All Notebooks من قائمة Viewing notes تحت حقل البحث:
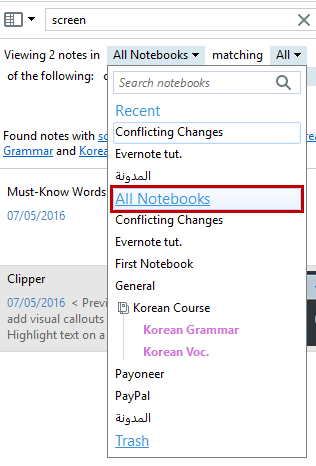
لديك أيضًا خيار للبحث عن الملاحظات التي تحتوي على كلمات تطابق كل مصطلحات البحث أو أيّ مصطلح منها. على سبيل المثال، عندما أبحث عن "screen send" وأحدد الخيار All من قائمة matching الموجودة تحت حقل البحث، ستُعرض الملاحظات التي تحتوي على كلمتي "screen" و"send" معًا. ولا يُشترط أن تكون الكلمات في الملاحظة بنفس ترتيب الكلمات في حقل البحث، المهم أن تحتوي الملاحظة على الكلمتين:
أما عندما أبحث عن "screen send" وأحدد الخيار Any، فستُعرض الملاحظات التي تحتوي على كملة "screen" [أو] "send"، أو كلتيهما معًا.
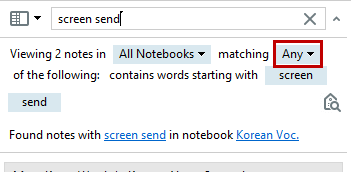
يمكنك أيضًا البحث عن دفتر ملاحظات معيّن إذا كانت لديك الكثير من دفاتر الملاحظات وتريد الوصول إليه بسرعة بدلا من البحث يدويًا في قائمة دفاتر الملاحظات. انقر على أيقونة العدسة بجانب Notebooks في الشريط الجانبي وابدأ الكتابة في حقل البحث:
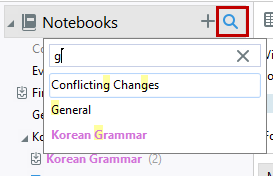
وبنفس الطريقة يمكنك البحث عن وسم معيّن للعثور على جميع الملاحظات الموسومة بذلك الوسم. انقر على أيقونة العدسة بجانب Tags في الشريط الجانبي وابدأ الكتابة في حقل البحث:
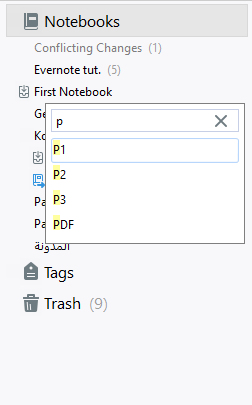
إذا كنت ترغب في البحث عن محادثة محددة، انقر على أيقونة Work Chat ثم اكتب في حقل البحث أية كلمة مفتاحية (مثل كلمة مذكورة في المحادثة أو عنوان ملاحظة أو دفتر ملاحظات تمت مشاركتها في المحادثة) أو اسم جهة اتصال:
ملاحظة: من خصائص البحث الرائعة أنّه بالإمكان البحث أيضًا عن الكلمات/العبارات داخل المرفقات، كملفات PDF، جداول البيانات، العروض التقديمية، إلخ، أو داخل الملاحظات المكتوبة بخط اليد التي تم إخالها كصورة ماسح ضوئي. لكنّ هذه الخاصية متوفّر لمشتركي الإصدار المدفوع Evernote Premium أو إصدار الشركات Evernote Business.
إنشاء بحث محفوظ Saved Search
إذا كنت تبحث عن كلمة أو عبارة محددة بشكل متكرر، يمكنك إنشاء البحث وحفظه للرجوع إليه عند الحاجة. ويصل عدد عمليات البحث التي تستطيع حفظها إلى 100 بحث.
لحفظ بحث، اكتب الكلمة/الكلمات المفتاحية في البحث ثم اذهب إلى:
File > New Saved Search
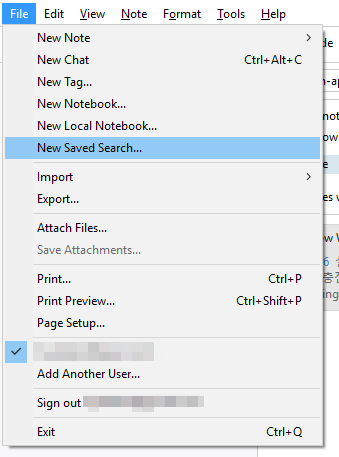
قم بتسمية اسم البحث المحفوظ باسم دلالي، ثم انقر على OK.
ستتم إضافة قائمة Saved Searches على الشريط الجانبي، ومن خلالها يمكنك الوصول إلى جميع عمليات البحث التي قمت بحفظها:
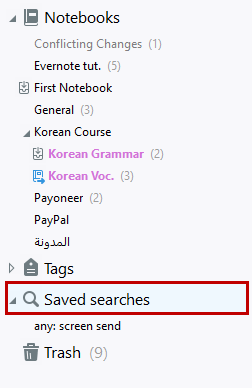
إذا رغبت في إعادة تسمية البحث المحفوظ Rename، حذفه Delete، أو إضافته إلى شريط الاختصارات Add to Shortcuts، انقر عليه بزر الفأرة الأيمن واختر الإجراء المرغوب. تتيح خاصية إضافة البحث إلى شريط الاختصارات إمكانية الوصول السريع إلى البحث المحفوظ، استخدمها إذا كنت ترجع إلى هذا البحث بشكل منتظم.
كيفية استخدام معاملات البحث المتقدم على Evernote
خاصية البحث على Evernote فعّالة جدًا، ويمكنك الحصول على أقصى فائدة منها باستخدام معاملات البحث. تتيح لك هذه المعاملات إمكانية البحث عن الملاحظات حسب تاريخ إنشائها أو تحديثها، حسب موقع إنشائها، حسب نوع الوسائط التي تحتويها، إلخ.
سندرج أدناه بعض المعاملات شائعة الاستخدام مع الأمثلة لتوضيحها.
notebook
استخدم هذا المعامل للبحث عن جميع الملاحظات المحفوظة في دفتر ملاحظات محدد. مثال:
notebook:general
النتيجة: عرض جميع الملاحظات المحفوظة في دفتر الملاحظات بعنوان "General".
tag
استخدم هذا المعامل للبحث عن جميع الملاحظات الموسومة بوسم محدد. مثال:
tag:blog_post
النتيجة: عرض جميع الملاحظات الموسومة بوسم "blog_post".
created
استخدم هذا المعامل للبحث عن الملاحظات التي تم إنشاؤها في تاريخ محدد أو بعده (كملاحظات اجتماع، حدث، أو رحلة حدثت في يوم معيّن). يجب أن تكتب التاريخ بالصيغة التالية: YearMonthDay على أن تتكون السنة من 4 أرقام، الشهر من رقمين، واليوم من رقمين. مثال:
created:20160507
النتيجة: عرض جميع الملاحظات التي تم إنشاؤها في تاريخ 7 مايو 2016، أو التواريخ التي تليه.
updated
استخدم هذا المعامل لعرض الملاحظات التي تم تحديثها في تاريخ محدد أو بعده. إذا لم تقم بتحديث الملاحظة منذ أن قمت بإنشائها، سيتم اعتبار تاريخ الانشاء هو تاريخ التحديث. مثال:
updated:20160429
النتيجة: عرض جميع الملاحظات التي تم تحديثها في تاريخ 29 أبريل 2016 أو التواريخ التي تليه.
intitle
استخدم هذا المعامل للبحث عن كلمة أو عبارة ضمن عنوان الملاحظة. مثال:
intitle:sales
النتيجة: عرض جميع الملاحظات التي يحتوي عنوانها على كلمة "sales".
resource
استخدم هذا المعامل للبحث عن الكلمات التي تحتوي على نوع محدد من الموارد/الوسائط (كالصور، الملفات الصوتية، ملفات PDF، إلخ). مثال:
resource:application/pdf
النتيجة: عرض جميع الملاحظات التي تم إرفاق ملفات pdf فيها.
مثال2:
resource:image/png
النتيجة: عرض جميع الملاحظات التي تحتوي على صور بصيغة PNG.
بإمكانك استخدام أكثر من معامل في نفس عملية البحث. على سبيل المثال عندما تكتب التركيبة التالية في حقل البحث:
notebook:general resource:image/png tag:blog_post
ستُعرض جميع الملاحظات المحفوظة في دفتر الملاحظات "general"، الموسومة بوسم "blog_post"، وتحتوي على صورة بصيغة PNG.
وهناك المزيد من معاملات البحث، يمكنك الاطلاع على قائمة المعاملات كاملة بزيارة هذا الرابط.

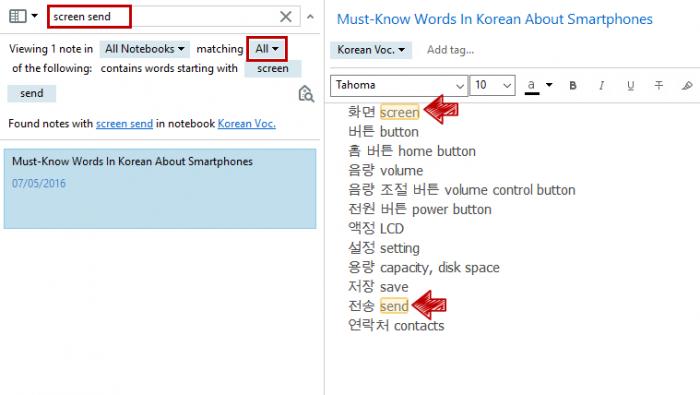
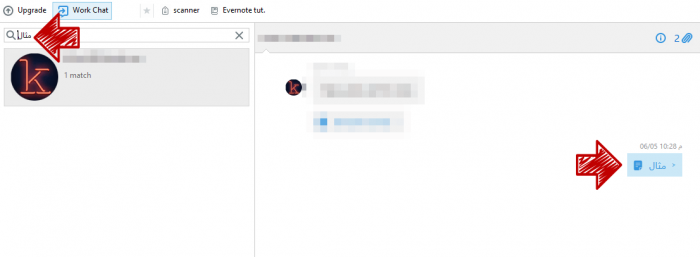








أفضل التعليقات
لا توجد أية تعليقات بعد
انضم إلى النقاش
يمكنك أن تنشر الآن وتسجل لاحقًا. إذا كان لديك حساب، فسجل الدخول الآن لتنشر باسم حسابك.