تعرفنا في مقال مدخل إلى إدارة المهام وآلية تنظيمها عبر منصة أنا من سلسلة دليل استخدام منصة أنا على بعض المفاهيم الأساسية لإدارة المهام، وخطوات تسجيل حساب جديد على منصة أنا، كما تعرفنا في دليل استخدام منصة أنا لإدارة المهام في سطح المكتب على كيفية استخدام منصة أنا على متصفح الإنترنت.
يُعَد تطبيق أنا للهاتف المحمول إضافةً رائعةً لعدة أسباب منها:
- أنه يمكنك اصطحاب أنا إلى أي مكان والبقاء على رأس أي تحديث لمشاريعك ومهامك.
- عدم التقيد باستخدام جهاز الحاسوب أو أي نوع محدد من الأجهزة.
- حل ذكي يناسب كل التغيرات في الزمان والمكان التي قد تتعرض لها أنت أو أحد من أعضاء فريقك.
خطوات إنشاء وتخصيص لوحة جديدة من الهاتف المحمول
أدخل إلى تطبيق أنا من هاتفك الذكي، وانقر على + في أعلى لوحة تحكم المنصة.
ستظهر لنا هنا لوحة جديدة بدون عنوان وتحوي إعدادات افتراضية، والتي بإمكاننا العمل على تخصيصها في الخطوات القادمة.
تخصيص لوحة العمل عبر شاشة الهاتف المحمول
انقر ضمن مربع اسم اللوحة، واكتب اسم اللوحة الجديد.
سنعمل هنا على مشروع تطبيقات عملية على منصة أنا مثلًا، وذلك كما يوضح الشكل الآتي:
لتخصيص اللوحة ارجع خطوةً للوراء لصفحة التطبيق الرئيسية التي تحوي جميع اللوحات، وانقر على "إعدادات اللوحة".
عندها ستظهر لنا صفحة تخصيص اللوحة بالشكل الظاهر بالصورة الموالية.
من علامة التبويب اتجه إلى قسم "الإعدادات" الظاهر على الشاشة وذلك لتغيير أيقونة اللوحة، وعندها انقر على أيقونة اللوحة.
حدِّد من القائمة الظاهرة لك لغة واجهة اللوحة، واكتب وصفًا موجزًا ومعبرًا عن اللوحة ليتمكن أعضاء الفريق من فهم الهدف منها، وبعد ذلك اختر لون خلفية اللوحة.
ولإجراء تعديلات أو تخصيصات على إعداد فريق العمل؛ انقر من إعدادات اللوحة على علامة التبويب على "المستخدمين"، حيث يمكنك من هنا إنجاز العديد من المهام المتعلقة بمستخدمي اللوحة، وأهمها:
- إمكانية إضافة مستخدم جديد إلى اللوحة، وهنا اكتب عنوان البريد الإلكتروني الخاص بالمستخدم في المربع المخصص، ثم انقر الزر "+" لتُرسل له دعوة، حيث ستبقى الدعوة قيد الانتظار حتى يوافق المستخدم عليها ضمن رسالة الدعوة التي أرسلت إليه.
- إمكانية حذف مستخدم من اللوحة: قد يتطلب الأمر أحيانًا حذف مستخدم ما من لوحة الفريق، وهنا عليك فقط النقر على زر "حذف" الموجود أمام اسم المستخدم المراد حذفه.
- إمكانية تغيير صلاحيات المستخدم: من أجل إحداث تغييرات على صلاحيات مستخدم ما أو مجموعة من المستخدمين، يكفيك النقر على زر "الإعدادات".
بعد ذلك حدد صلاحيات المستخدم اللازمة، بحيث تكون "مدير" أو "مستخدم عادي" أو"ضيف"، حسب المطلوب.
- إمكانية مغادرة اللوحة: يمكنك بصفتك مستخدمًا مغادرة أي لوحة دُعيت إليها ببساطة شديدة، وذلك عن طريق النقر مباشرةً على زر "مغادرة اللوحة".
انقر على رمز اللوحة من لوحة التحكم، ثم انقر على "إضافة تطبيق" أو زر "+".
وهنا ستظهر لك قائمة متنوعة من التطبيقات التي يكثر استخدامها من أجل تنظيم المهام والمشاريع، وذلك كما في الشكل الآتي:
من بين أهم هذه التطبيقات، نجد قائمة المهام وملاحظات ومحادثة ومجلد وتقويم ومفضلة وقارئ الأخبار وأصوات هادئة وبومودورو.
وهنا يمكنك إدراج أي من التطبيقات التي تحتاجها ضمن اللوحة الواحدة، وذلك من خلال النقر على رمز التطبيق المطلوب، وبهذا سيظهر لك التطبيق على اللوحة بالشكل الموضح بالصورة الموالية:
بعد ذلك يمكنك التحكم بموضعه وأبعاده من خلال سحبه إلى المكان الذي يناسب احتياجاتك ضمن اللوحة، وكذا سحب أبعاده ليتناسب مع التنسيق الذي ترغب به.
تخصيص التطبيقات على لوحة العمل من خلال الهاتف المحمول
لنستعرض وظائف ومزايا أهم التطبيقات الموجودة في منصة أنا على الهاتف المحمول، وهي:
تطبيق قائمة المهام
يُعَد تطبيق قائمة المهام أحد الأدوات المهمة جدًا، حيث تساعدك هذه القائمة على فهم وإدارة المهام من خلال عرض المهام المجدولة ضمن المشروع بانتظام عن طريق استخدام لوحة كانبان Kanban، والتي تُطبّق أيضًا لإدارة المهام من أجل تعزيز إنتاجية الفريق والمساهمة بجعلهم أكثر كفاءةً من خلال التمثيل المرئي الكافي لعمل الفريق الذي يساعد في الحصول على الإجابات اللازمة للعمل وللأسئلة الضرورية.
تتيح لك لوحة كانبان إمكانية رؤية كل شيء يخص أنشطة فريقك بصفتها وسيلةً موجهةً للإدارة، بما يساهم في تحسين قدرتك على قيادة الفريق. ويمكنك إضافة المهام عن طريق كتابة اسم المهمة، ومن ثم النقر على علامة "+" لتُدرج المضافة ضمن قائمة المهام.
من الممكن إضافة تطبيق قائمة المهام عدة مرات في اللوحة الواحدة حسب احتياجاتك. وفي مشروعنا الافتراضي هذا، أضفنا تطبيق قائمة المهام ثلاث مرات من قائمة التطبيقات، وكانت النتيجة بالشكل الموضح بالصورة أدناه.
عززت "منصة أنا" العديد من المزايا للتحكم بالمهام، مثل تغيير ترتيب المهام عن طريق السحب والإفلات للمهمة ضمن نفس التطبيق.
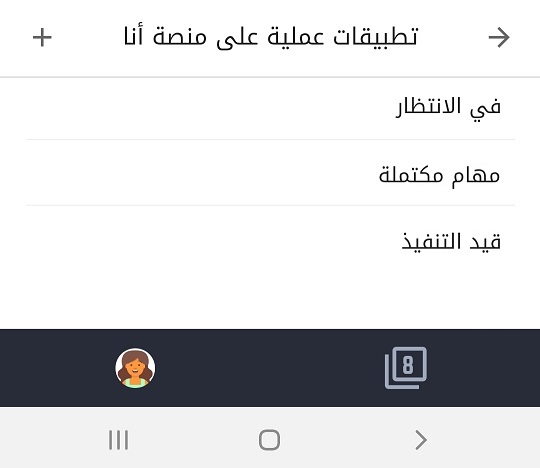
ولحذف مهمة من التطبيق أنقر ببساطة على زر الحذف المجاور للمهمة.
عند إتمام العمل على كل مهمة يمكنك النقر على خيار إكمال المهمة عن طريق الدائرة الموجودة أمام المهمة، وذلك لتوضيح المهام المنجزة وفصلها عن التي لم ينتهي العمل عليها بعد، وهنا ستظهر المهمة معلمةً بعلامة صح لتبيان اكتمالها.
لتعديل مهمة ما، يكفي النقر على المهمة المراد تعديلها، وعندها ستظهر نافذة جديدة يمكن من خلالها التعديل على كل التفاصيل المتعلقة بالمهمة التي تساعدك بالعمل، وفي هذه النافذة يمكنك إضافة بيانات متنوعة من ملاحظات وجداول وكذلك تحديد مدة زمنية للمهمة وإضافة المستخدمين إليها، كما يمكنك إجراء محادثات بينك وبين المستخدمين في المهمة عبر تبويب "التعليقات"، إلى جانب إمكانية إضافة الملفات من خلال تبويب خاص بالملفات المرفقة.
بعد إجرائك للتعديلات اللازمة انقر على زر "تحديث" لتطبيق التعديل فعليًا؛ أما لحذف المهمة فيمكنك النقر على خيار حذف المقابل لزر التحديث.
لتخصيص قائمة المهام نفسها، يمكنك النقر على زر الإعدادات المتواجد في أعلى ويسار قائمة المهام المطلوب تخصيصها، وهنا نستطيع تخصيص لغة اللوحة ولون الخلفية، كما في الشكل الآتي:
تطبيق الملاحظات
يُستخدم هذا التطبيق من أجل كتابة أي ملاحظات أو أفكار أو تدوينات ترغب بمشاركتها مع أعضاء الفريق، أو من أجل مزامنتها مع أجهزتك الأخرى. ومن أهم العمليات التي يمكنك تنفيذها ضمن تطبيق الملاحظات، نجد الآتي:
- كتابة الملاحظات: استخدامها بسيطٌ جدًا، إذ تكفيك كتابة ما تريد وسيُحفظ تلقائيًا.
- تنسيق الملاحظات: عند تحديد النص المطلوب تنسيقه، فسيظهر لك شريط تنسيق مشابه لما في الصورة الآتية:
يتضمن شريط التنسيق على الترتيب التنسيقات الآتية: "غامق" و"خط سفلي" و"خط في المنتصف".
وللمزيد من التحكم في النصوص، توجد خيارات التحكم الآتية قي التنسيق: مائل وحجم الخط ولون الخط ولون الخلفية وإزالة التنسيق.
أما من أجل التحكم في شكل تعداد الملاحظات، فيوجد خياري التعداد رقمي والتعداد النقطي.
- تخصيص صفحة الملاحظات: وذلك عبر النقر على الزر "إعدادات" من أجل تخصيص الصفحة.
ويمكنك تخصيص الإعدادات التالية أيضًا، من خلال اختيار الوضع (هل هو للقراءة فقط أم قابل للتحرير) واللغة واللون.
تطبيق المحادثة
يُستخدم هذا التطبيق لتسهيل التواصل مع فريقك أو من أجل نشر تحديثات تخص الحالة التي وصلت إليها المهام أو المشروع عمومًا. ومن أبرز العمليات التي تستطيع تنفيذها ضمن تطبيق المحادثة؛ الآتي ذكره:
- كتابة رسالة ضمن المربع المخصص، مع إمكانية إضافة رموز تعبيرية، ثم النقر على زر الإرسال.
- تحرير رسالة بالنقر على (…) التي تظهر بجانب الرسالة يمكنك الاختيار بين اقتباس الرسالة، أو تعديلها، أو حتى حذفها.
- تخصيص المظهر بالنقر على زر الإعدادات.
- يمكنك أيضًا تخصيص لغة التطبيق ولون خلفيته.
تطبيق التقويم
يُستخدم هذا التطبيق لتنظيم وجدولة الأحداث ومشاركتها مع فريقك. ومن أبرز العمليات التي يمكنك تنفيذها ضمن تطبيق التقويم، نجد إمكانية إضافة حدث جديد للتقويم من خلال النقر على زر "+" لإضافة حدث جديد.
بعد ذلك أدخل تاريخ ووقت الحدث، وأهم الملاحظات المتعلقة به. ويمكنك تغيير الألوان وإرفاق ملفات مع الحدث الجديد من خلال النقر على خيار "رفع".
يمكنك أيضًا التحكم بالمواعيد من خلال النقر على الزر (…) المتواجد بجوار تفاصيل الموعد، حيث يمكنك تعديل الموعد وتحميل المرفقات ونسخ الموعد لتكراره، أو حذف الموعد.
يمكنك تخصيص التقويم بالنقر على زر الإعدادات الموضح بالصورة الموالية.
بعد ذلك اتجه إلى تخصيص إعدادات التقويم مثل تعيين أول يوم في الأسبوع، وتحديد إمكانية مشاهدة الأحداث أو تحريرها، إلى جانب تحديد اللغة، وكذلك تحديد اللون.
تطبيق الأصوات الهادئة
يُستخدم هذا التطبيق للاستماع لأصوات خلفية هادئة أثناء عملك، وذلك لمساعدتك على التركيز. ومن أبرز العمليات التي تستطيع تنفيذها ضمن تطبيق أصوات هادئة، ما يلي:
- تشغيل الأصوات الهادئة من خلال النقر على رمز أي من الأصوات الهادئة، حيث سيعمل في الخلفية، كما ويمكنك دمج أكثر من صوت لمزيد من الخصوصية، مثل دمج صوت البحر والرياح أو دمج صوت المقهى والمطر ليعطيك انطباعًا عن وجودك في المقهى في يوم شتوي يتناسب جدًا مع فترات الإغلاق.
- تخصيص تطبيق أصوات هادئة بالنقر على زر "الإعدادات".
وهنا يمكنك تخصيص اللغة واللون.
تطبيق بومودورو
يُستخدم مؤقت بومودورو للتركيز على مهام أو أخذ قسطٍ من الراحة لفترة محددة، ويرتكز هذا الأسلوب أساسًا على فكرة التوقف المتكرر من أجل الراحة التي يمكن أن تحسن سرعة البديهة والتركيز. ولتطبيق هذه الطريقة عليك باتباع الخطوات الأساسية التالية:
- اختر العمل الذي تريد تنفيذه.
- اضبط المؤقت على 25 دقيقة (عادةً).
- ابدأ في العمل إلى غاية نهاية المؤقت.
- خذ فترة راحة قصيرة لمدة 3-5 دقائق ثم عُد للعمل مرةً أخرى.
اقتباستنويه: عند كل 4 بومودورو (فترات عمل) يستحسن أخذ راحة ما بين 15 إلى 30 دقيقة.
ومن أبرز العمليات التي يمكنك تنفيذها ضمن تطبيق بومودورو:
- تخصيص تطبيق بومودورو بالنقر على زر الإعدادات.
ثم تخصيص مدة العمل ومدة الاستراحة واللغة والشكل.
- تفعيل وقت العمل أو الاستراحة بالنقر على زر بدء وقت العمل سيبدأ المؤقت في العدّ وكذلك زر وقت الاستراحة، كما يمكنك تصفير المؤقت للبدء من جديد في حال قاطع جدولك أمر طارئ.
إليك مجموعةً من الأمور التي يمكنك عملها خلال استراحة بومودورو لمدة 5 دقائق:
- نفّذ تمارين الإطالة لمدة 5 دقائق.
- خذ نزهةً قصيرة.
- مارس تمارين التنفس.
- نظّف لمدة 5 دقائق.
- اصنع لنفسك وجبةً خفيفة.
- اصنع لنفسك مشروبًا.
- اعمل على هواية ممتعة.
- أجرِ سباقًا سريعًا.
- أزِل الفوضى من مساحة عملك.
- تأمل.
- ضع طعامًا للطيور.
- اذهب إلى الحمام.
تطبيق المجلد
يُستخدم هذا التطبيق لحفظ ملفاتك ومشاركتها بأمان مع فريق عملك.
ومن أبرز العمليات التي يمكنك تنفيذها ضمن تطبيق المجلد، قدرتك على تحميل الملفات لمشاركتها بالنقر على زر "رفع الملفات"، ثم تحديد الملفات المطلوب مشاركتها.
كما يمكنك حذف الملف أو إعادة تسميته بالنقر على (…) بجوار اسم الملف، مع اختيار الأمر المطلوب من القائمة.
يمكنك أيضًا إضافة مجلد جديد بالنقر على زر "+مجلد"، ثم كتابة اسم المجلد.
وبالإضافة إلى كل ما سبق ذلك، يمكنك العمل على تخصيص تطبيق المجلد، وذلك عن طريق النقر على زر "الإعدادات"، ثم تخصيص اللغة والشكل.
تطبيق المفضلة
يُستخدم هذا التطبيق لجمع الروابط التي تهمك لمشاركتها مع فريق عملك. ومن أبرز العمليات التي يمكنك تنفيذها هنا، نجد إمكانية إضافة روابط جديدة للمفضلة وذلك من خلال النقر على زر "الإعدادات".
ومن علامة تبويب "الروابط" أدخل الرابط الجديد في المربع المخصص، ثم انقر زر الإضافة ."(+)"
أما لحذف رابط ما، فيكفيك النقر على زر الحذف الموجود يمين الرابط.
ويمكنك تخصيص الرابط من خلال النقر على زر "الإعدادات".
كما يمكنك تعديل الرابط والعنوان والوصف، والتي يليها النقر على الزر "تحديث".
من أجل تخصيص صفحة التطبيق انقر على زر الإعدادات، ومن علامة تبويب "الإعدادات" حدد الخصائص التي توافق احتياجاتك، والتي من بينها إظهار الأيقونة والعنوان والوصف، واختيار اللغة والشكل.
تطبيق قارئ الأخبار
يستعمل هذا التطبيق لمتابعة خلاصات المواقع المفضلة. وهنا يمكنك إضافة أكثر من قارئ للوحة، مع تخصيصهم كما تريد لتنشئ تجربة القراءة الخاصة بك.
ومن أبرز العمليات التي يمكن تنفيذها ضمن تطبيق قارئ الأخبار، إمكانية إضافة روابط جديدة لصفحة الأخبار، وذلك عن طريق النقر على زر الإعدادات كما هو موضح بالصورة الموالية:
ومن علامة تبويب "المواقع" أدخل الرابط الجديد في المربع المخصص، ثم انقر على زر الإضافة "(+)".
من أجل حذف رابط ما، يمكنك ببساطة النقر على زر الحذف الموجود يمين الرابط.
أما لتخصيص الرابط، فيمكنك النقر على زر الإعدادات.
كما يمكنك أيضًا تعديل الرابط نفسه والضغط على زر التحديث.
يكون تخصيص صفحة التطبيق عبر النقر على زر الإعدادات، بعد ذلك ومن علامة تبويب "الإعدادات"، حدد الخصائص التي توافق احتياجاتك، والتي من بينها إمكانية إظهار الصورة والتاريخ والمصدر والمقتطف، مع اختيار الوضع المناسب للأيقونات لتكون أيقونات صغيرة أو كبيرة، كما يمكن اختيار اللغة والشكل.
الخاتمة
لقد شرحنا في هذا المقال التطبيقات التي يمكن استعمالها في "لوحة أنا" على التطبيق الخاص بالهاتف المحمول، إلى جانب التعريف عن مختلف الصلاحيات التي يمكن منحها لأعضاء الفريق الذين شوركت اللوحة معهم، وكيفية مشاركتهم إياها، وسنتعرف في المقال التالي أكثر عن طريقة الاستفادة أكثر من اللوحة خلال إدارة فرق العمل والمشاريع.


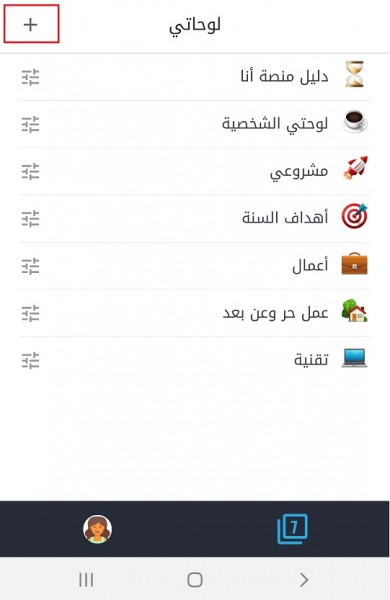
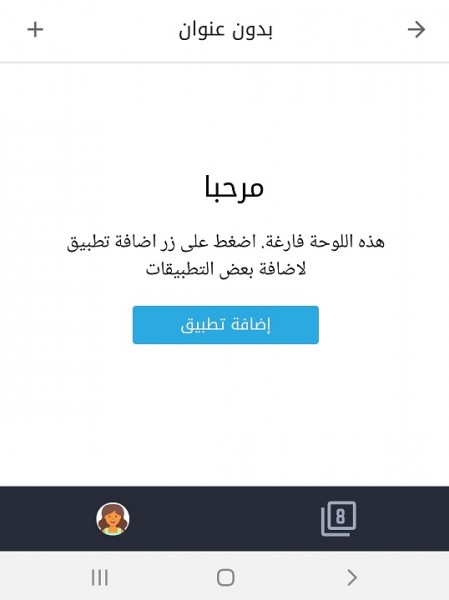
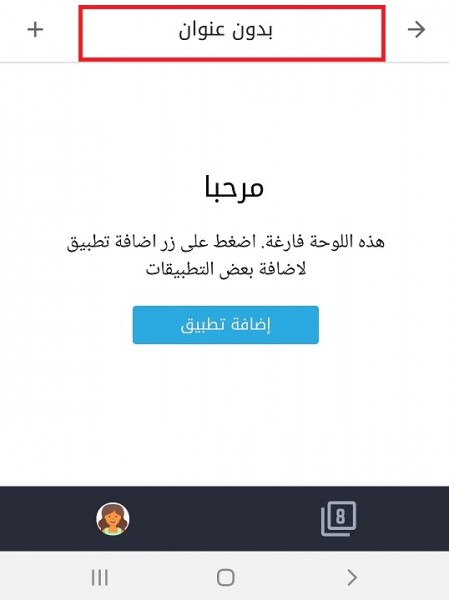
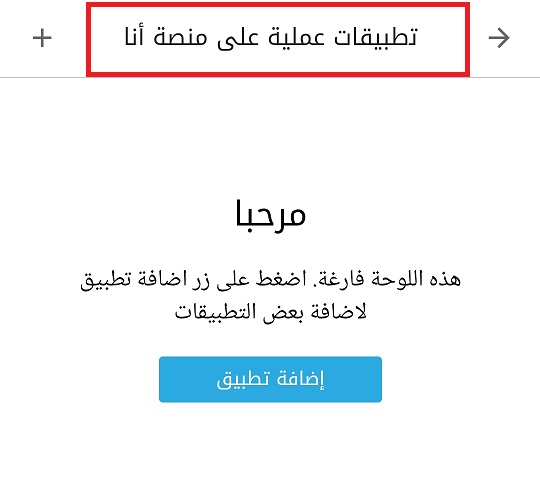
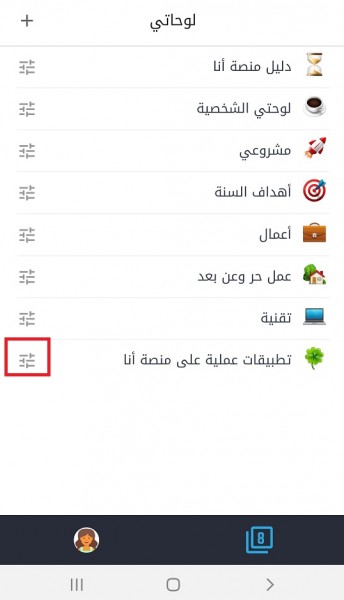
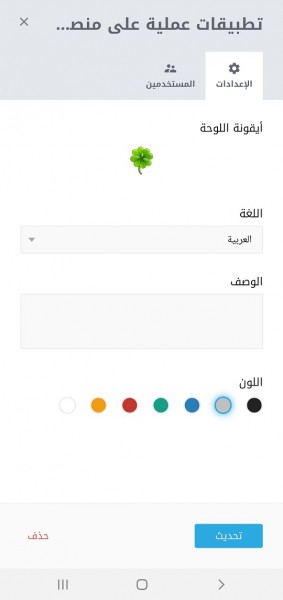
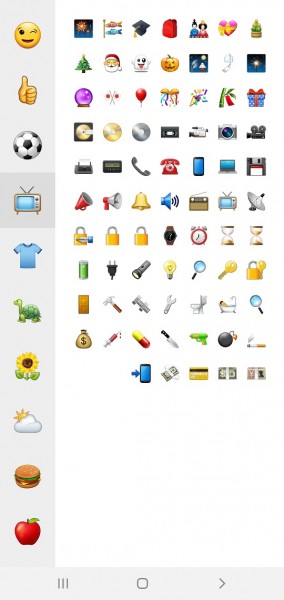
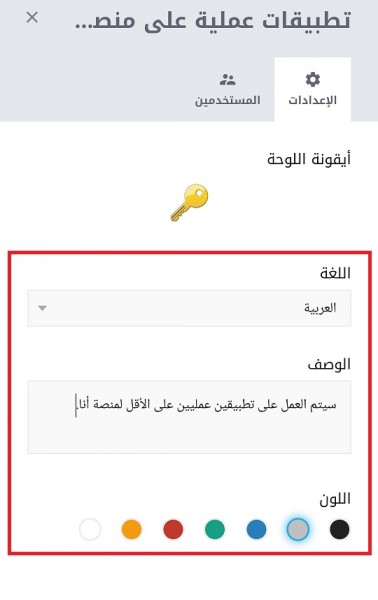
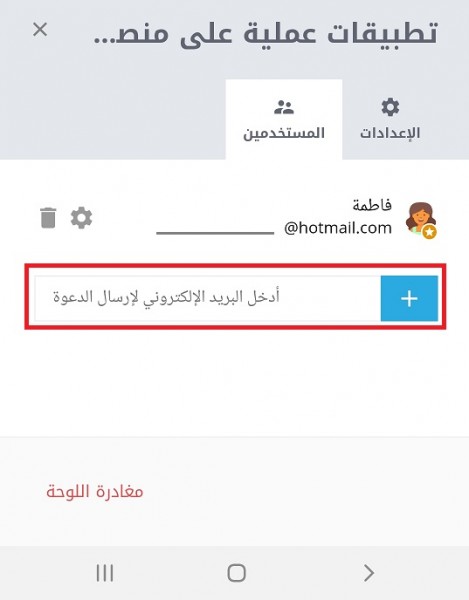
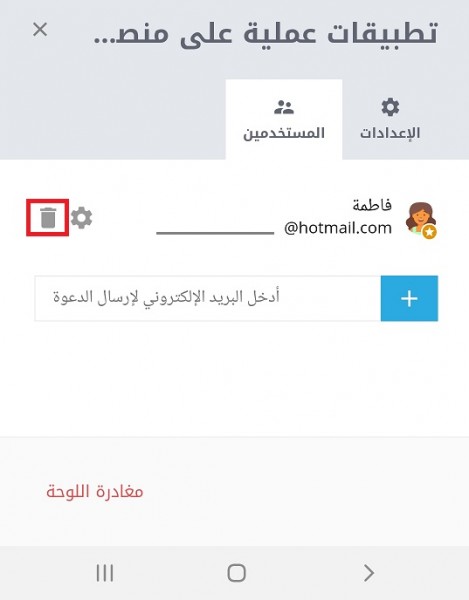
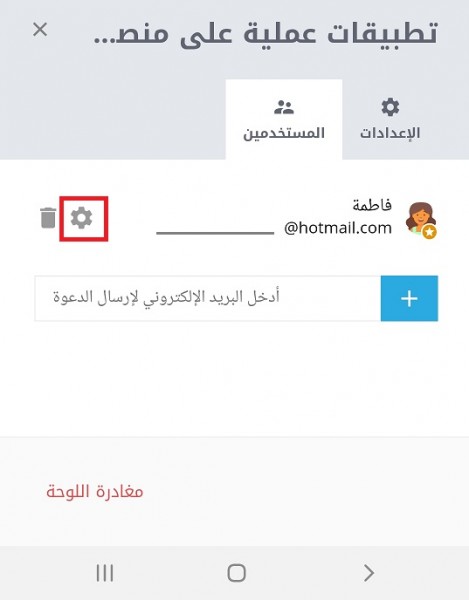
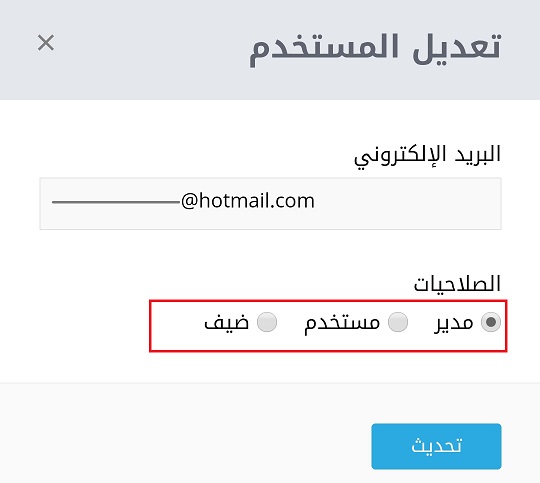
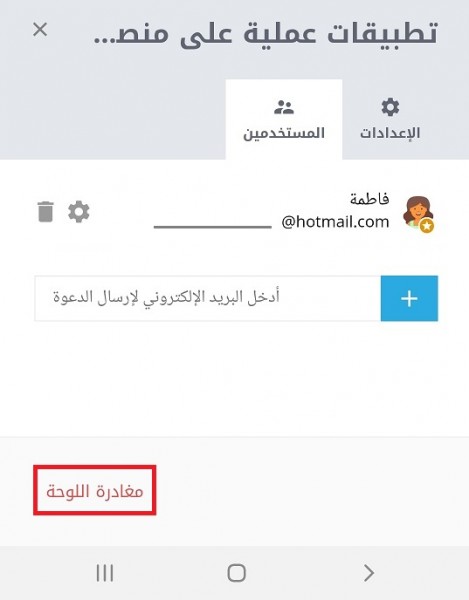
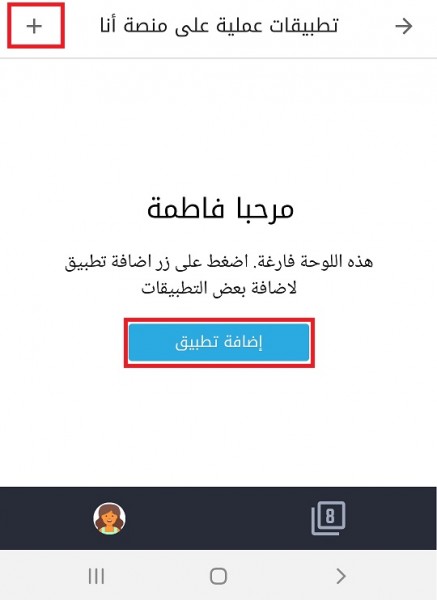
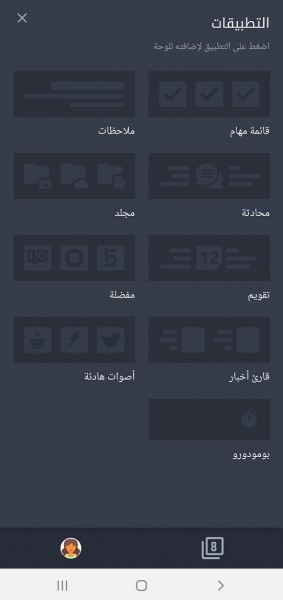
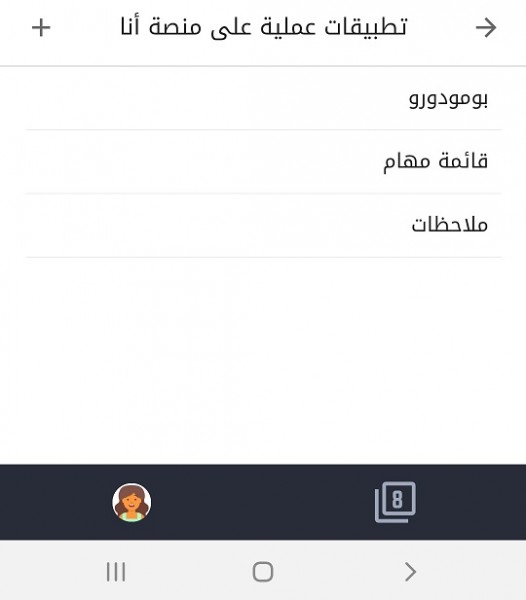

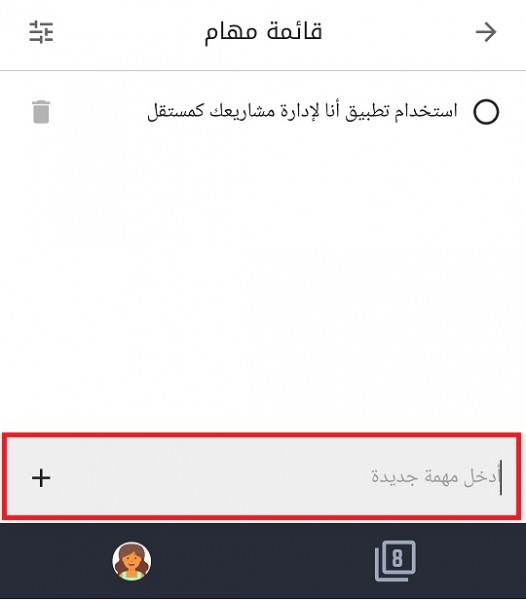
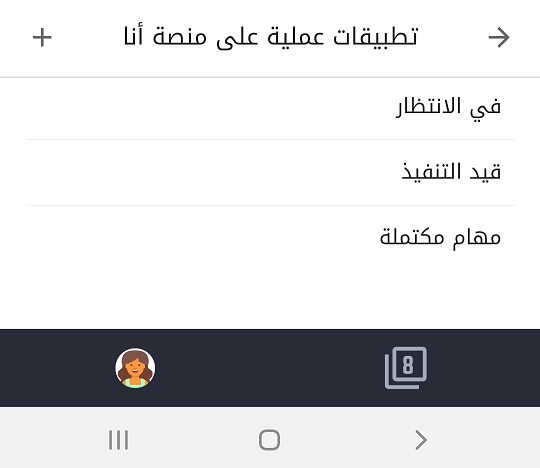
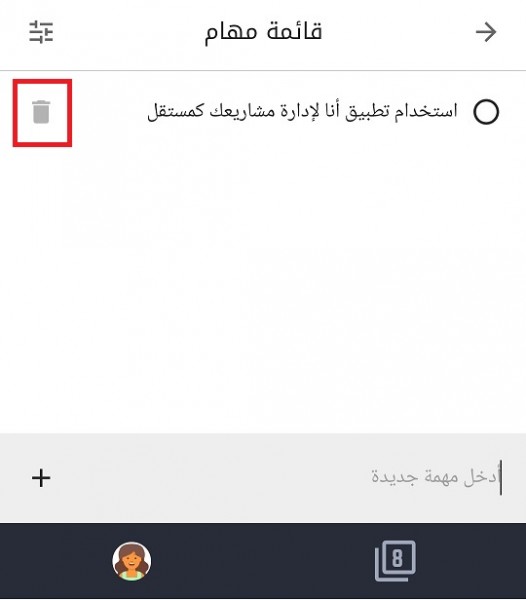


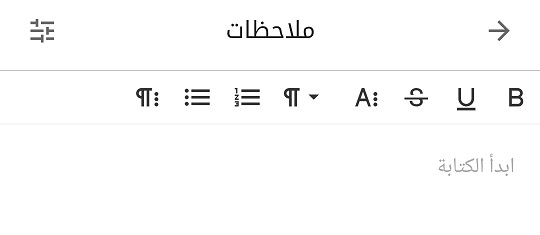
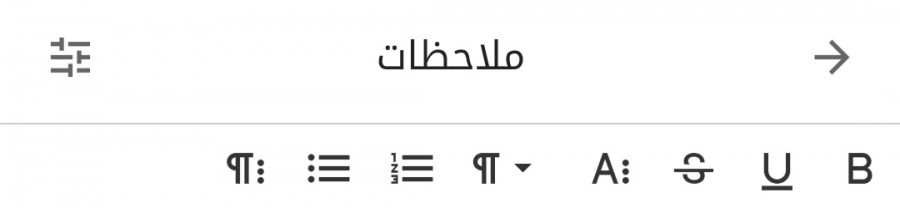
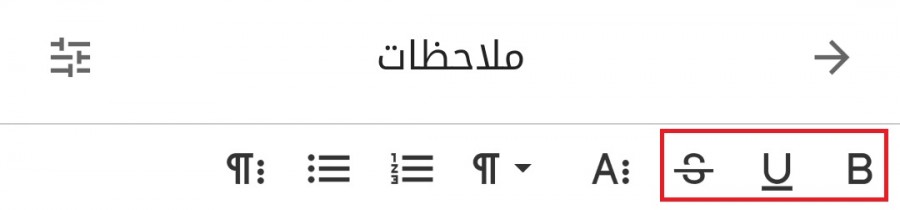
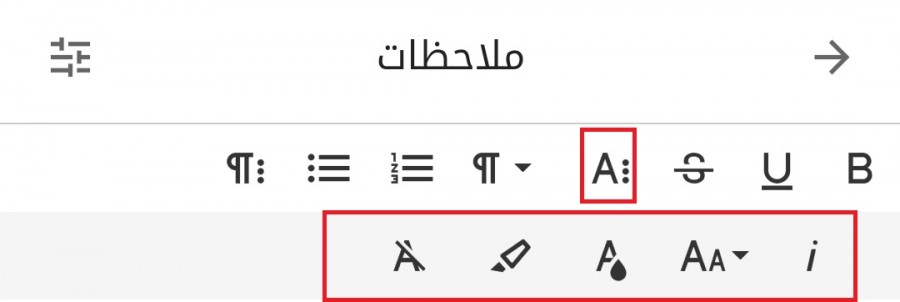
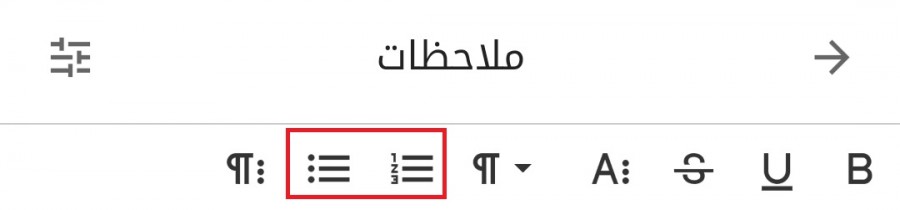
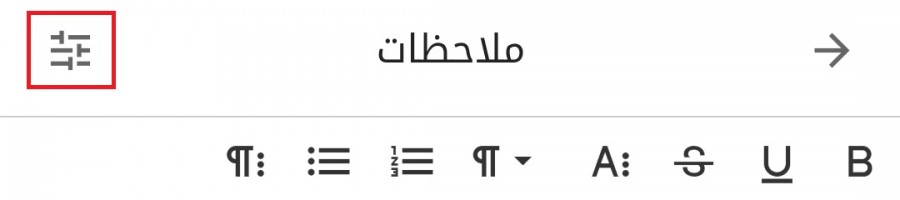
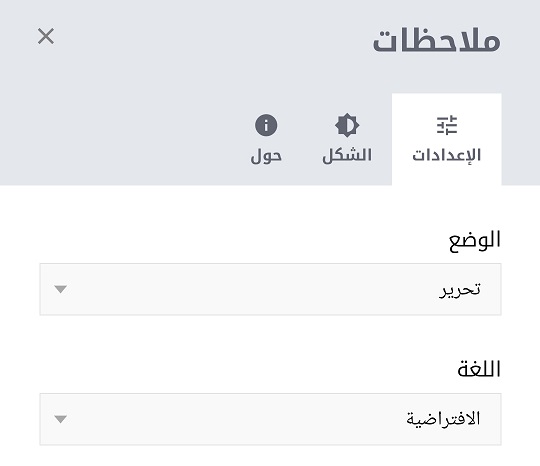
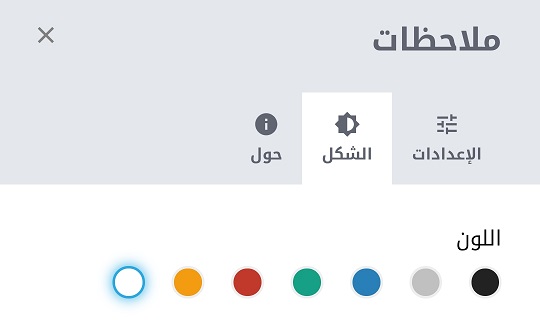

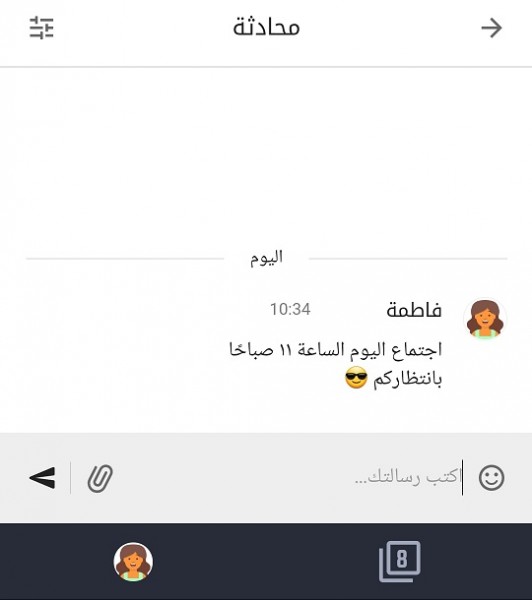
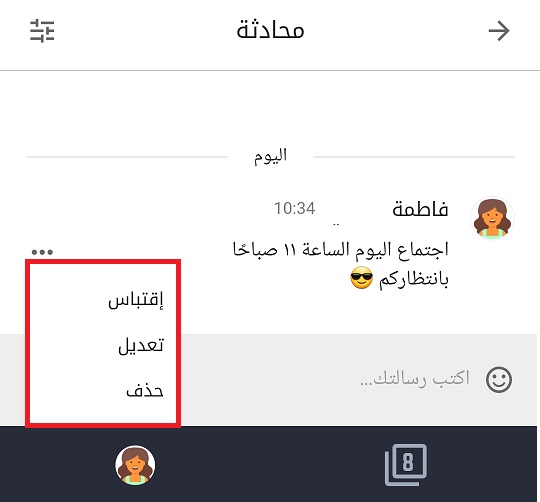

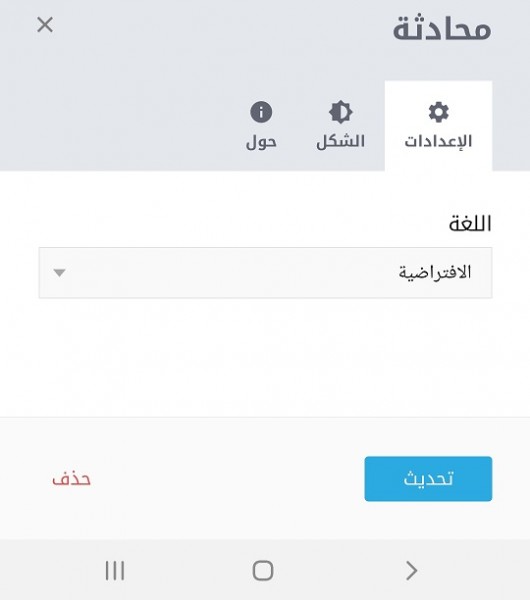

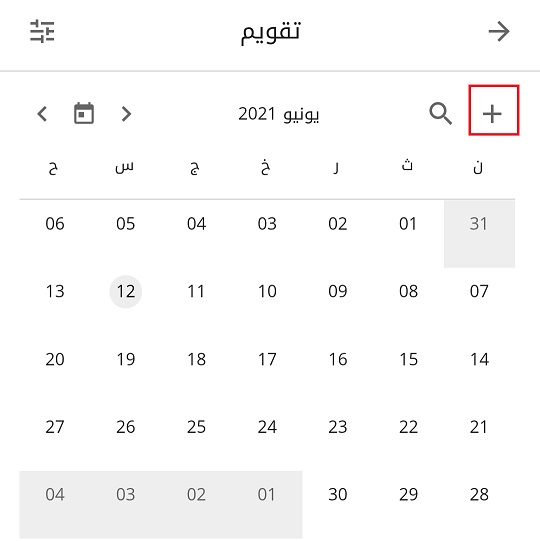
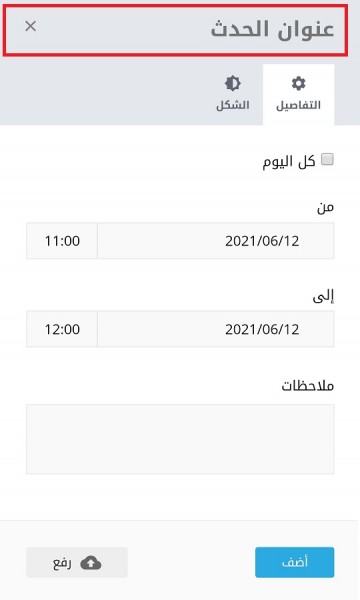
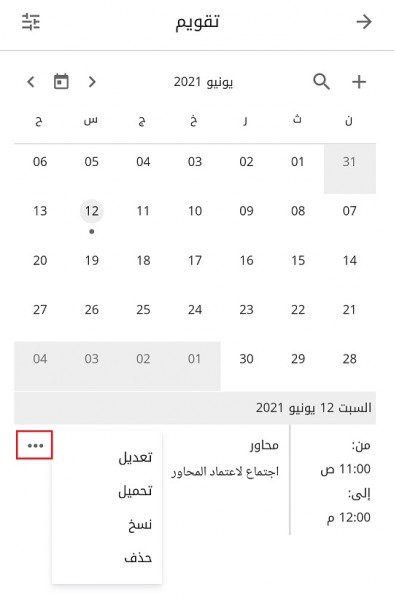
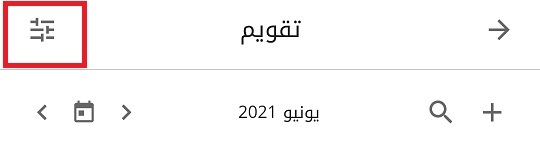
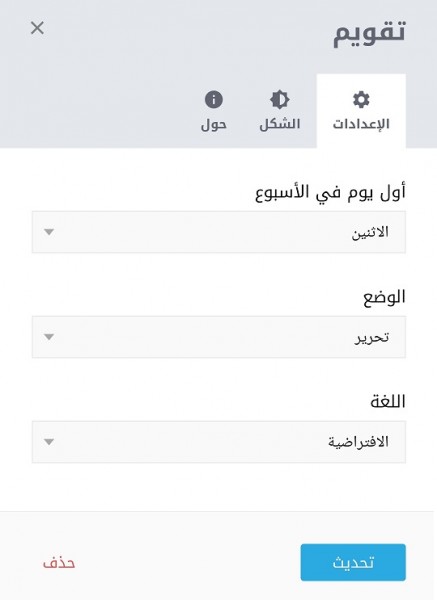

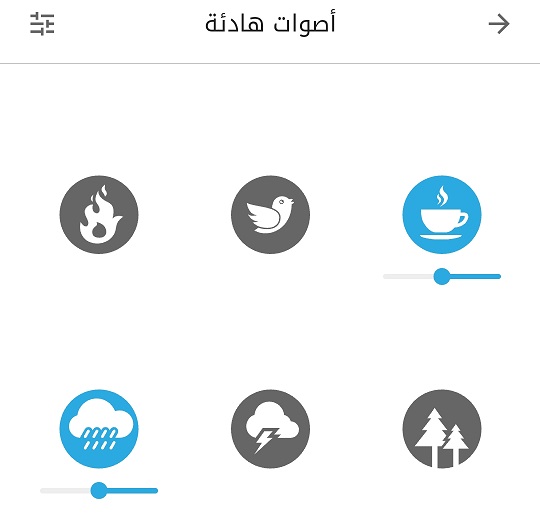

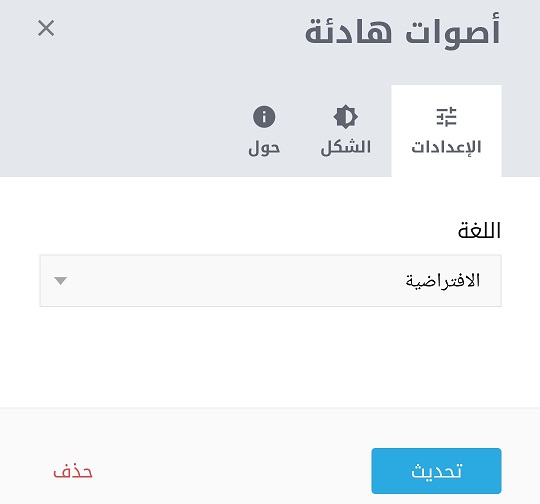


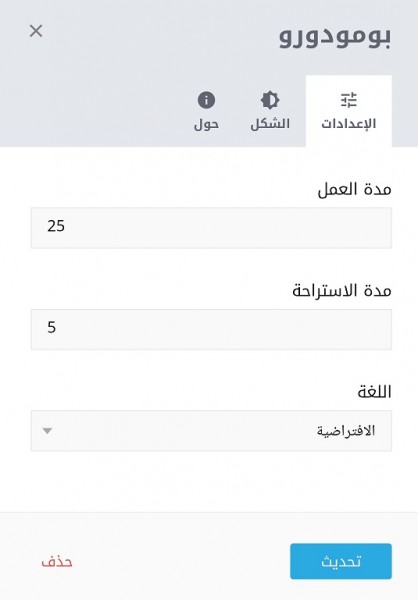


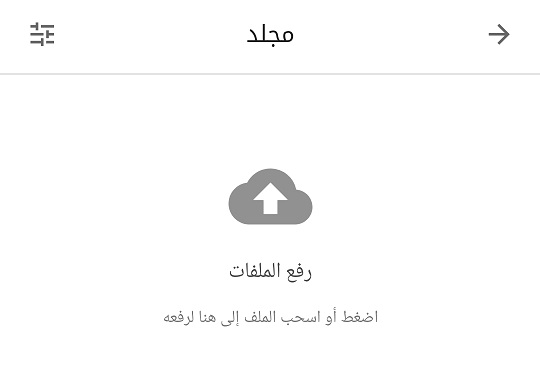
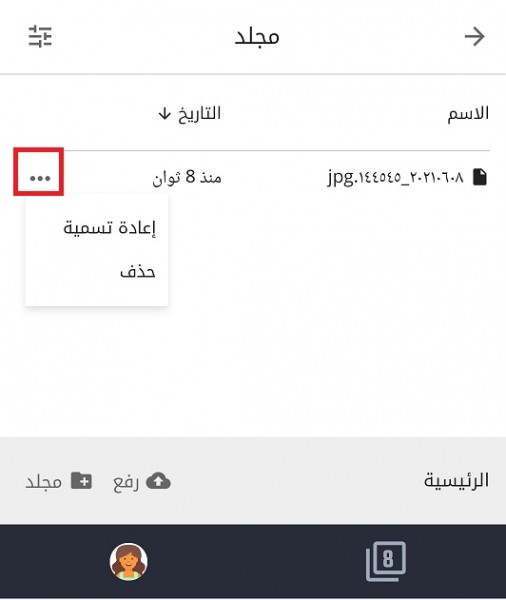
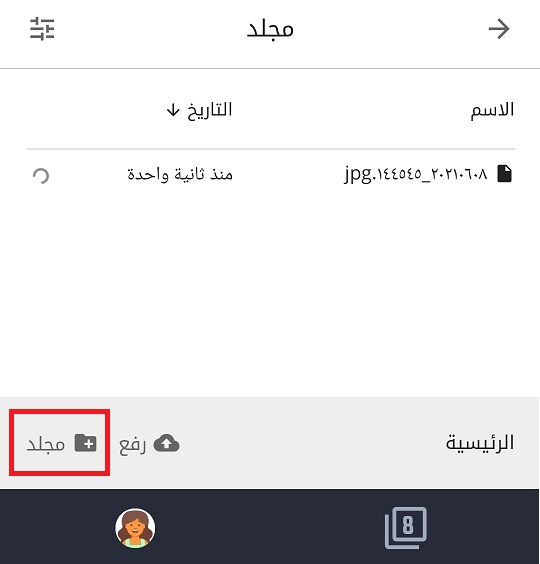
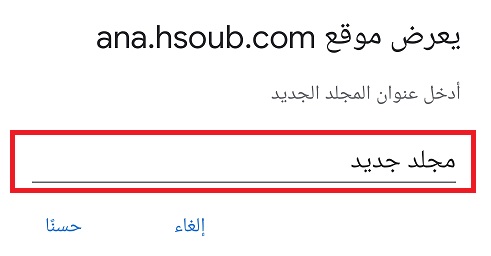
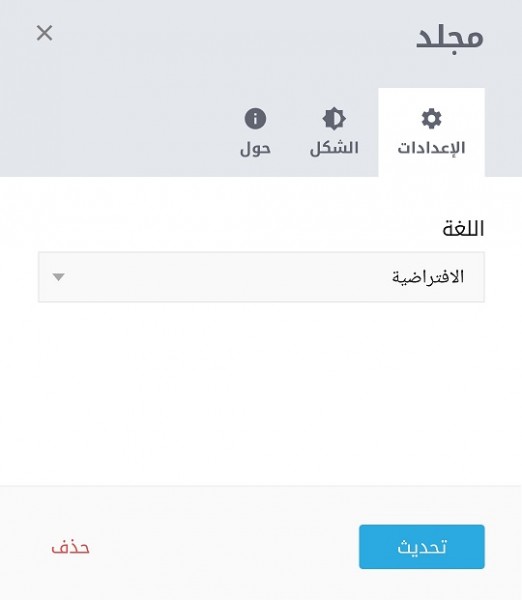


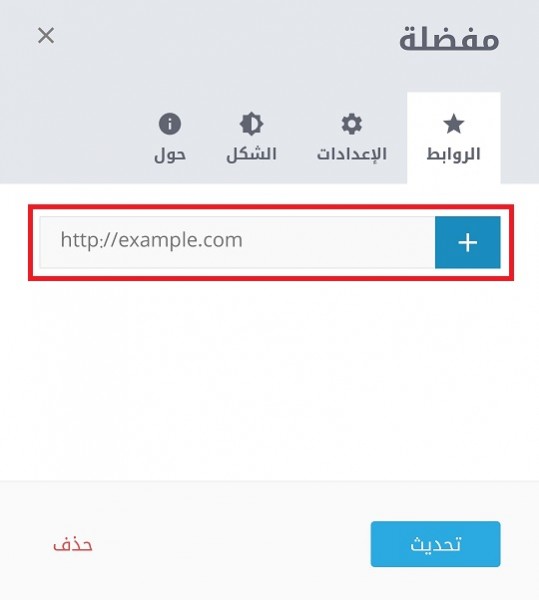
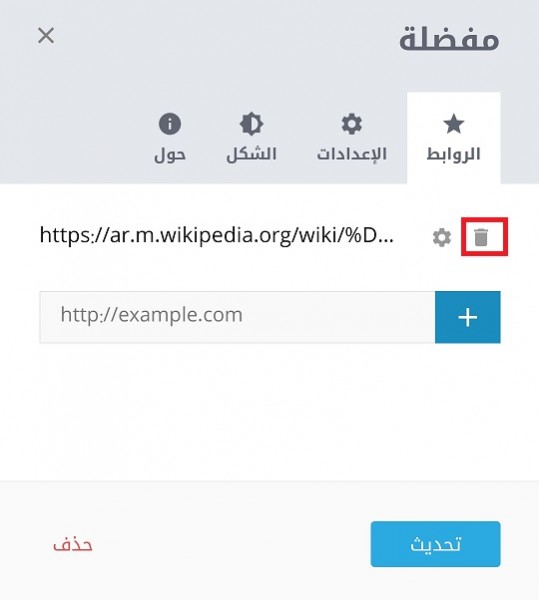
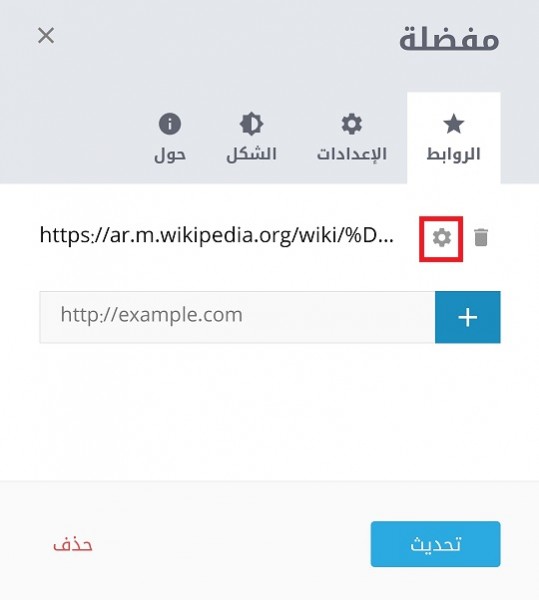
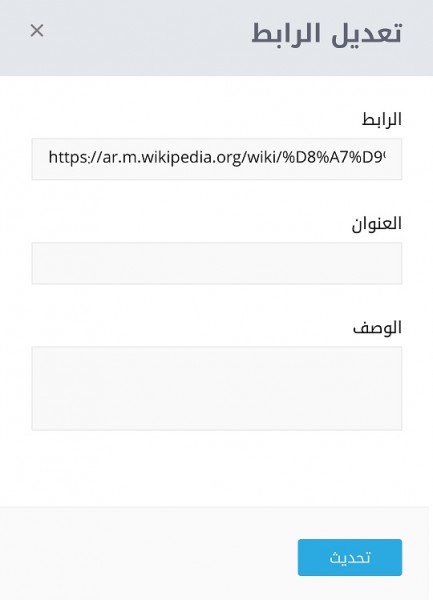
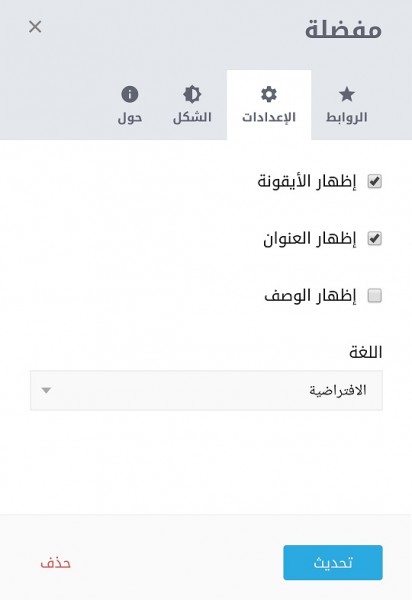

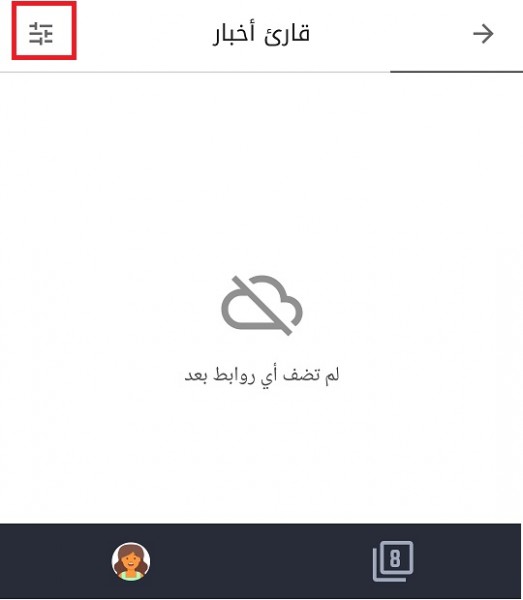

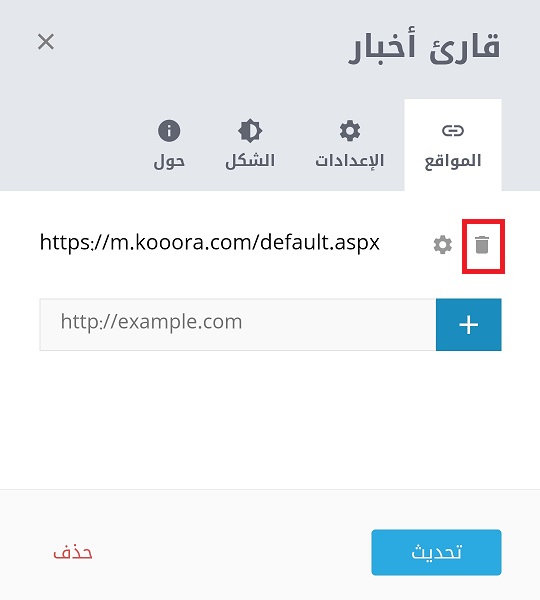


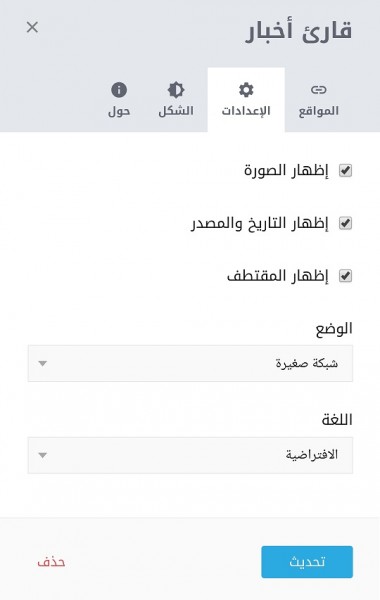











أفضل التعليقات
لا توجد أية تعليقات بعد
انضم إلى النقاش
يمكنك أن تنشر الآن وتسجل لاحقًا. إذا كان لديك حساب، فسجل الدخول الآن لتنشر باسم حسابك.