سنتعرف في هذا المقال على متجر مايكروسوفت والتطبيقات المُضمَّنة في نظام التشغيل، كما سنتناول سويًا أحد تطبيقات ويندوز 11، وهو تطبيق "محرر الفيديو" الذي أصبح جزءًا من تطبيق "الصور" في نظام التشغيل ويندوز 11.
متجر مايكروسوفت
كان متجر مايكروسوفت على نظام تشغيل ويندوز 10 مُخيبًا للآمال، فقد افتقدت العديد من التطبيقات التي يستخدمها الأشخاص بالفعل على حواسيبهم، وذلك لأن مايكروسوفت لديها قواعد صارمة فيما يتعلق بتنزيل واستخدام التطبيقات المرفوعة إلى المتجر من قِبَل المطورين، وبسبب ذلك استبعدت العديد من التطبيقات الأكثر شيوعًا على نظام ويندوز.
لكن مع تطوير وتحسين ويندوز 11، أزالت مايكروسوفت بعض العقبات وأصبحت تسمح للمطورين بإرسال معظم تطبيقات ويندوز إلى واجهة المتجر، إذ تريد مايكروسوفت أن يكون متجرها مكانًا لاكتشاف أفضل تطبيقات ويندوز. ومع ذلك لا يزال المتجر الجديد حديث العهد، لذلك ليست كل التطبيقات التي تتوقع رؤيتها موجودةً هناك. وبالرغم من ذلك، فإن مايكروسوفت واثقةٌ من أن العديد من مطوري التطبيقات سيتواجدون في المتجر قريبًا، وهذا شيء رائع لأنه من المريح أن تجد كل تطبيقاتك في مكانٍ واحد.
تطبيقات الأندرويد
بدأت مايكروسوفت مؤخرًا في دعم تطبيقات الأندرويد على نظام التشغيل ويندوز 11، وذلك في مناطق محددة، لكن مجرد فكرة تشغيل تطبيقات الأندرويد على نظام تشغيل ويندوز 11 هي فكرة مثيرة وجميلة، ولا بد من الاهتمام بها أكثر من جانب مايكروسوفت، إذ قررت الشركة كما ذكرنا منذ قليل السماح للمطورين بإرسال تطبيقات الأندرويد إلى متجر مايكروسوفت.
ومن الجدير بالذكر أن مايكروسوفت دخلت في شراكةٍ مع أمازون ليقدموا تطبيق "متجر تطبيقات أمازون Amazon Appstore" على ويندوز 11. وعلى الرغم من عدم توفر العديد من التطبيقات في متجر Amazon Appstore إلا أنه أصبح الآن واجهة المتجر الافتراضية لتطبيقات الأندرويد على ويندوز 11، وللأسف فإن الكثير من التطبيقات التي يرغب المستخدمون باستخدامها غير متوفرة على Amazon Appstore حتى الآن.
يمكنك بالطبع تحميل تطبيقات أندرويد عن طريق برامج أخرى، لكن لا أتوقع أن يفعل معظم المستخدمين ذلك لأسبابٍ عديدة أهمها أن القدرة على تشغيل تطبيقات الأندرويد تتطلب إمكانيات محددة، أي أنه لن يتمكن كل جهاز حاسوب من تشغيل هذه التطبيقات، إذ توصي مايكروسوفت بذاكرة وصول عشوائي RAM بسعة 8 جيجابايت على الأقل، لكنها تقول أنك ستتمتع بتجربةٍ أفضل مع ذاكرة وصول عشوائي بسعة 16 جيجابايت، وهذا صحيح بالفعل، لأن أنظمة تشغيل أندرويد الفرعية ثقيلة جدًا وتستهلك أكثر من 2 جيجا من ذاكرة الوصول العشوائي على الأقل، خصوصًا إذا شَغَّل المستخدم أكثر من تطبيق أندرويد في نفس الوقت.
التطبيقات
والمقصود هنا التطبيقات المُضمَّنة في نظام التشغيل ويندوز 11، فقد حُدّثت بتصميمات جديدة وحصلت بعض التطبيقات على تحديثات ومميزات أيضًا، مثل تحديث تطبيق "الرسام" الذي حصل على تصميم يتناسب ويتماشى مع بقية تصميمات ويندوز 11 الجديدة، فقد أُضيفت الزوايا الدائرية حول الأزرار وتأثيرات التمويه في قوائم السياق والرؤوس.
وحصل تطبيق "المفكرة" أيضًا على تصميمٍ جديد تمامًا يتناسب مع باقي تطبيقات نظام ويندوز 11، مع الاحتفاظ بكل وظائفه القديمة، وسوف يؤدي إدخال الوضع المظلم في التطبيق إلى إرضاء وإعجاب العديد من المطورين ومحبي المظهر المظلم.
هناك الكثير من التطبيقات التي حُدثت وصُممت بشكل يناسب تصميم ويندوز 11، ونتوقع كمستخدمين أن تُحدث المزيد من التطبيقات المضمنة في مايكروسوفت بمرور الوقت، وسوف تصل هذه التطبيقات إلى أجهزتنا على هيئة تحديثات للويندوز من خلال تحديثات ويندوز التي تُنفذ باستمرار.
تطبيق محرر الفيديو
إذا كنت ترغب في إجراء بعض عمليات تحرير الفيديو، مثل قص وحذف مقاطع من الفيديو، أو تقسيم مقطع فيديو كبير إلى عدة مقاطع صغيرة، أو كنت تريد دمج أكثر من مقطع فيديو سويًا، أو كنت تريد الكتابة على مقاطع الفيديو والصور، أو تريد إضافة موسيقى كخلفية لمقطع فيديو؛ فأنت كمستخدمٍ لن تحتاج إلى شراء برنامج محرر فيديو، لأنك بسهولة يمكنك استخدام تطبيق "محرر الفيديو" المضمن مع ويندز 11، فهذا التطبيق مخصص للمستخدمين الذين يتطلعون إلى إجراء تحرير سريع وبسيط للفيديو بشكلٍ مجاني.
لذلك سنوضح لكم من خلال هذا الدليل المبسط كيفية تحرير أول فيديو لكم باستخدام تطبيق "محرر الفيديو" الحديث المضمن في ويندوز 11.
يسمح لك تطبيق "محرر الفيديو" المضمن في ويندوز 11 بإجراء تحريرٍ بسيط للفيديو، مثل قص مقطع فيديو أو تقسيم مقطع فيديو إلى مقاطع متعددة أو دمج مقطعي فيديو أو أكثر معًا أو تغيير سرعة الفيديو أو إضافة موسيقى كخلفية، أو صوت مخصص إلى مقطع الفيديو، أو إضافة تأثيرات الحركة، أو إضافة تسميات توضيحية.
ولكي تفتح تطبيق "محرر الفيديو" لتحرير أول فيديو لك، عليك اتبع مجموعةً من الخطوات أولها أن انتقل إلى قائمة "ابدأ"، ثم اكتب في المكان المخصص للبحث "محرر الفيديو" وافتحه.
أو يمكنك فتحه أيضًا من خلال تطبيق "الصور" لأنه مدمج معه. فقط انتقل إلى قائمة "ابدأ" ثم اكتب في المكان المخصص للبحث "الصور" وافتحه.
اضغط على "محرر الفيديو" من شريط القوائم المتواجد بأعلى التطبيق.
بعد أن تفتح تطبيق "محرر الفيديو"، انقر على "مشروع فيديو جديد"، وذلك لإنشاء مشروع جديد.
سيطلب التطبيق منك تسمية مشروع الفيديو باسمٍ محدد للمشروع الجديد، حتى يسهّل عليك الوصول إليه فيما بعد إن كنت تمتلك أكثر من مشروع.
أضف بعد ذلك مقطع الفيديو الذي تريد تحريره، وذلك عن طريق سحب مقطع أو مقاطع الفيديو، ثم إفلاتها في قسم "مكتبة المشروع" بكل بساطة.
كما توجد طريقة أخرى لإضافة مقطع الفيديو الذي ستعمل عليه، وذلك من خلال النقر على زر "إضافة". ومن القائمة التي ستظهر، اختر "من هذا الحاسوب"، ثم من النافذة التي ستظهر، حدد مسار مقطع الفيديو الذي ستعمل عليه لإضافته إلى المكتبة.
بمجرد إضافة مقطع (أو مقاطع) الفيديو التي تريد تحريرها إلى مكتبة المشروع، اسحب الفيديو من المكتبة إلى القسم الذي يقول "سحب العناصر من مكتبة المشروع هنا".
أو يمكنك النقر بزر الفأرة الأيمن على الفيديو المراد تحريره، ثم اختيار "وضع في لوحة العمل".
إليك قائمةً بمهام التحرير الأساسية بناءً على نوع التحرير الذي تريده:
1. إخفاء أجزاء أو تقليم الفيديو
إن تقليم مقطع فيديو أو إخفاء أجزاء منه يعني إزالة جزء من بداية الفيديو أو نهايته أو بدايته ونهايته معًا (لن تستطيع باستخدام هذه الأداة قص جزء من منتصف الفيديو)، وتُعد أداة "التقليم Trim" من أكثر الأدوات استخدامًا في برامج تحرير الفيديوهات، وطريقة استخدامها في "محرر الفيديو" المدمج في ويندوز 11 سهلة لأي مستخدم، وهي كالتالي:
بعد إضافة الفيديو الذي تريد تحريره إلى "لوحة العمل" من "مكتبة المشروع"، انقر فوق الأداة "إخفاء أجزاء" الموجودة في نافذة "لوحة العمل".
ستجد في شريط الفيديو من النافذة التي ستُظهر لك منزلقًا أو مؤشرًا في أول الشريط ومنزلقًا أو مؤشرًا في آخره، اسحب منزلق البداية إلى النقطة التي تريد أن يبدأ منها الفيديو، ثم اسحب منزلق النهاية إلى النقطة التي تريد أن ينتهي عندها الفيديو، وستلاحظ ظهور منطقة رمادية في بداية شريط الفيديو، وفي نهايته دلالةً على المنطقة التي أُخفيت من الفيديو، والجزء الأزرق هو منطقة الفيديو بعد تقليمه.
انقر الآن فوق الزر "تم" لتنفيذ عملية تقليم الفيديو.
الخطوة التالية هي إنهاء الفيديو وتصديره لكي تحصل على المنتج النهائي للفيديو لمشاركته مع أصدقائك أو على منصات التواصل الاجتماعي، فقط انقر على "إنهاء الفيديو" من أعلى يمين التطبيق.
اختر الآن جودة الفيديو المفضلة لديك لتصديره بها، ثم انقر فوق زر "تصدير"، وبعد ذلك امنح اسمًا للفيديو وحدِّد المسار الذي ستحفظ فيه الفيديو على حاسوبك، حتى تبدأ عملية التصدير التي قد تستغرق بعض الوقت حسب حجم مقطع الفيديو.
2. تقسيم مقطع فيديو إلى مقاطع متعددة
لنفترض أن لديك مقطع فيديو مدته 30 دقيقة، وتريد أن تُقسم هذا المقطع إلى ثلاثة مقاطع، بحيث كل مقطع منها مدته 10 دقائق، ومع الأخذ في الحسبان أن تطبيق "محرر الفيديو" يسمح لك بتقسيم مقطع الفيديو إلى جزأين فقط، إليك الخطوات التي يجب عليك اتباعها لتقسيم الفيديو إلى ثلاث مقاطع أو أكثر:
بعد إضافة الفيديو الذي تريد تحريره إلى "لوحة العمل" من "مكتبة المشروع"، انقر فوق الأداة "تقسيم" الموجودة في نافذة "لوحة العمل".
من النافذة التي ستظهر لك، ضع المنزلق أو المؤشر عند الدقيقة العاشرة، وستلاحظ في النافذة الموجودة يسار التطبيق أن مدة المقطع الأول أصبحت 10 دقائق، وأن مدة المقطع الثاني أصبحت 20 دقيقةً متبقيةً من إجمالي مدة المقطع، ثم اضغط على زر "تم".
بهذا يكون قد أصبح لديك في "لوحة العمل" مقطع مدته 10 دقائق ومقطع مدته 20 دقيقة، حدد المقطع الذي مدته 20 دقيقة، ثم اضغط على الأداة "تقسيم" مرةً أخرى.
ضع المنزلق أو المؤشر عند الدقيقة العاشرة، ثم اضغط على زر "تم" ليصبح لديك في "لوحة العمل" ثلاثة مقاطع فيديو وكل مقطع منهم مدته 10 دقائق.
انتبه الآن جيدًا، إذا نفذت عملية تصدير للفيديو مع وجود المقاطع الثلاثة في "لوحة العمل"، فستحصل على مقطع فيديو واحد مدته 30 دقيقة، وهو عكس ما نريده تمامًا، إذًا كيف تصدر من هذا المشروع ثلاث فيديوهات كل فيديو مدته 10 دقائق؟
من "لوحة العمل" حدد المقطع الثاني والثالث ثم احذفهما ليتبقى في "لوحة العمل" المقطع الأول فقط. صدر الآن هذا المقطع ليخرج لك الفيديو الأول، ثم ارجع إلى "لوحة العمل" مرةً أخرى واضغط على زر "تراجع"، أو من لوحة المفاتيح اضغط على "Ctrl + Z"، وستلاحظ رجوع المقطع الثاني والثالث مرةً أخرى إلى "لوحة العمل".
احذف الآن المقطع الأول والثالث ثم نفِّذ نفس الخطوات السابقة لتحصل على الفيديو الثاني، احذف بعد ذلك المقطع الأول والثاني ونفِّذ نفس الخطوات لتحصل على الفيديو الثالث.
لقد ذكرنا في أداة "التقليم" أنه يمكنك استخدامها لحذف جزء من أول الفيديو أو نهايته، لكن ماذا لو أنك تريد حذف جزء من منتصف الفيديو، فما الحل؟
على سبيل المثال، لنفرض أن لديك فيديو مدته 11 دقيقة وأنت تريد حذف الدقيقة السادسة بالكامل من الفيديو. كل ما عليك فعله هو أن تستخدم أداة "التقسيم"، ثم ضع مؤشر التقسيم عند الدقيقة الخامسة، بعد ذلك نفِّذ التقسيم ليصبح لديك مقطعان للفيديو، بحيث تكون مدة المقطع الأول 5 دقائق والثاني مدته 6 دقائق.
حدِّد الآن مقطع الفيديو الثاني الذي مدته 6 دقائق لتنفيذ عملية تقسيم جديدة. ضع مؤشر التقسيم عند بداية الدقيقة الثانية، ثم نفذ عملية التقسيم ليصبح لديك مقطعان للفيديو، المقطع الأول مدته 1 دقيقة والثاني مدته 5 دقائق.
أصبح لديك الآن في المشروع ثلاث مقاطع فيديو، مدة الأول 5 دقائق والثاني دقيقة واحدة والثالث 5 دقائق، احذف المقطع الثاني ثم نفذ عملية تصدير للفيديو لتحصل في النهاية على فيديو واحد مدته 10 دقائق.
3. دمج مقطعي فيديو أو أكثر
طريقة دمج مقطعي فيديو أو أكثر معًا سهلة للغاية، فقط أضف جميع مقاطع الفيديو التي تريد دمجها في مكتبة المشروع، ثم اسحبها إلى "لوحة العمل". رتب الآن المقاطع بالترتيب الذي تريده، ثم انقر على "إنهاء الفيديو" لتنفيذ عملية تصدير له، بعد ذلك حدِّد جودة الفيديو التي تفضلها والمُتاحة حسب حالة الحاسوب الذي تعمل عليه، ثم انقر على "تصدير" لتحصل في النهاية على فيديو واحد فقط مدموجٌ به جميع المقاطع التي أضفتها.
4. إضافة موسيقى أو صوت كخلفية إلى مقطع فيديو
لإضافة موسيقى في الخلفية، كل ما عليك فعله هو النقر على الأداة "موسيقى الخلفية" في الجزء العلوي من نافذة التطبيق، بعد ذلك حدِّد ملف أو ملفات الموسيقى التي تريد استخدامها في خلفية الفيديو.
ولإضافة مسارات الصوت، انقر فوق أداة "صوت مخصص"، والتي ستجدها بجوار أداة "موسيقى الخلفية"، بعد ذلك حدّد مسار ملف أو ملفات الصوت التي تريدها من على حاسوبك.
5. تغيير سرعة الفيديو
يتيح لك تطبيق "محرر الفيديو" أيضًا إمكانية تسريع أو إبطاء سرعة الفيديو عند تشغيله، فقط حدد مقطع الفيديو الذي تريد تغيير سرعته، ثم انقر على أداة "السرعة"، وبعد ذلك يمكنك تحديد السرعة المفضلة لديك، إذ يمكنك اختيار سرعة فيديو بطيئة من 0.02x إلى أقصى سرعة 64x بسهولة.
6. إضافة تسمية توضيحية أو حركة أو تأثير ثلاثي الأبعاد إلى مقطع فيديو
من الأشياء الجيدة أيضًا فى محرر الفيديو أنه يأتي بخيارات كثيرة لتحرير الفيديو، مثل إضافة تأثيرات الحركة أو التأثيرات ثلاثية الأبعاد أو العنوان والتسمية التوضيحية إلى الفيديو. يمكنك تجربة هذه التعديلات بالنقر فوق كل أداة من الأدوات المتاحة في "محرر الفيديو"، فلا تتردد في تجربة خيارات التحرير هذه.
يمكنك أيضًا اقتصاص جزء بسيط من الفيديو مثل إزالة الأشرطة السوداء للفيديو عن طريق الأداة "إزالة أو إظهار الأشرطة السوداء" الموجودة بجوار الأداة "السرعة".
وبالإضافة إلى ذلك، يمكنك أيضًا تدوير وضعية الفيديو عن طريق النقر على الأداة "التدوير"، أو من خلال الضغط على مفتاحي "Ctrl + R" من لوحة المفاتيح بعد تحديد مقطع فيديو.
إلى هنا نكون قد وصلنا إلى نهاية هذا المقال الذي تعرفنا فيه على متجر مايكروسوفت والتطبيقات المضمنة في نظام تشغيل ويندوز 11، كما تعرفنا على تطبيق "محرر الفيديو" المجاني المضمن في ويندوز 11 وتعلمنا كيفية تحرير الفيديوهات باستخدامه، وفي حال وجود أي استفسارات لا تترددوا في ذكرها لنا في التعليقات.


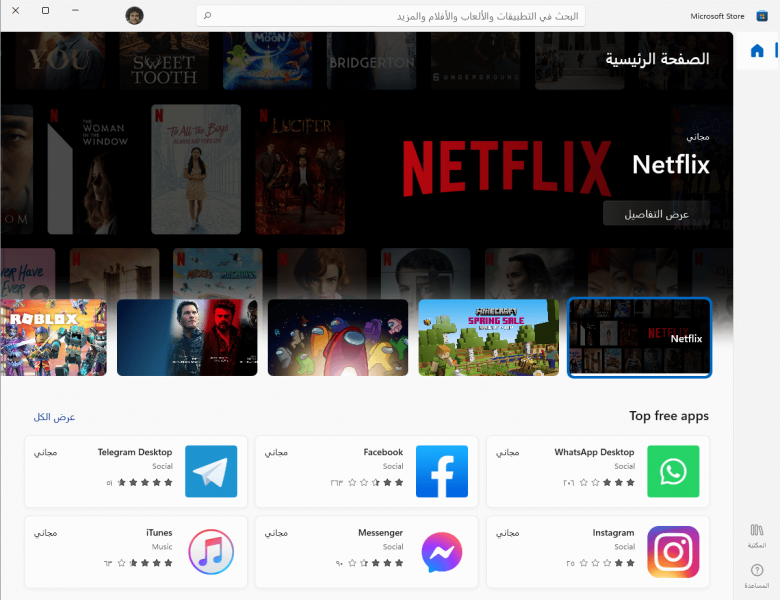
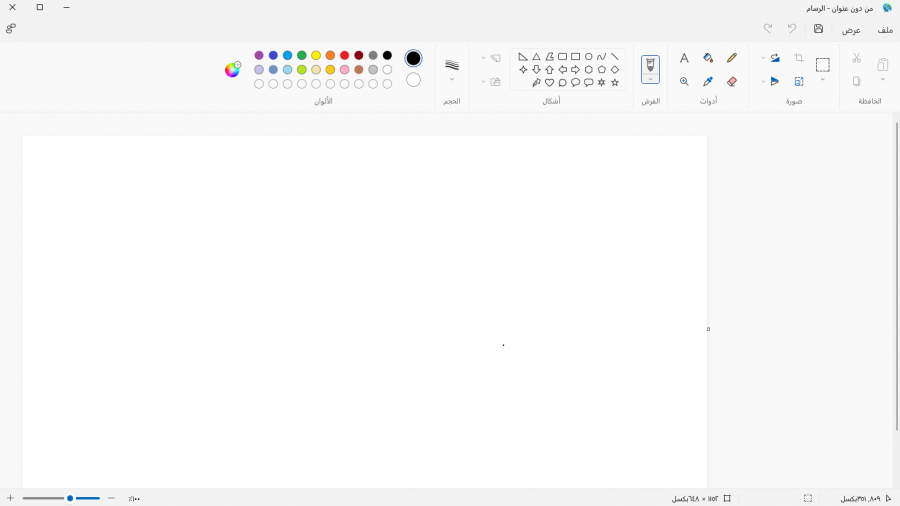
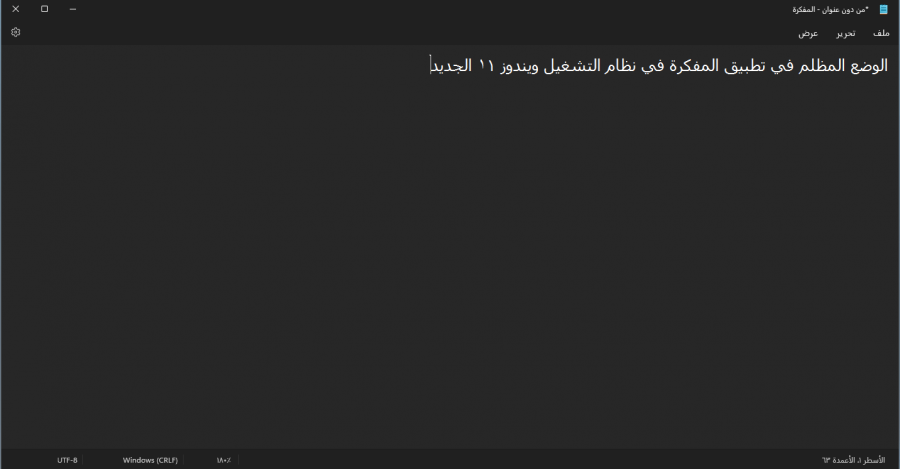
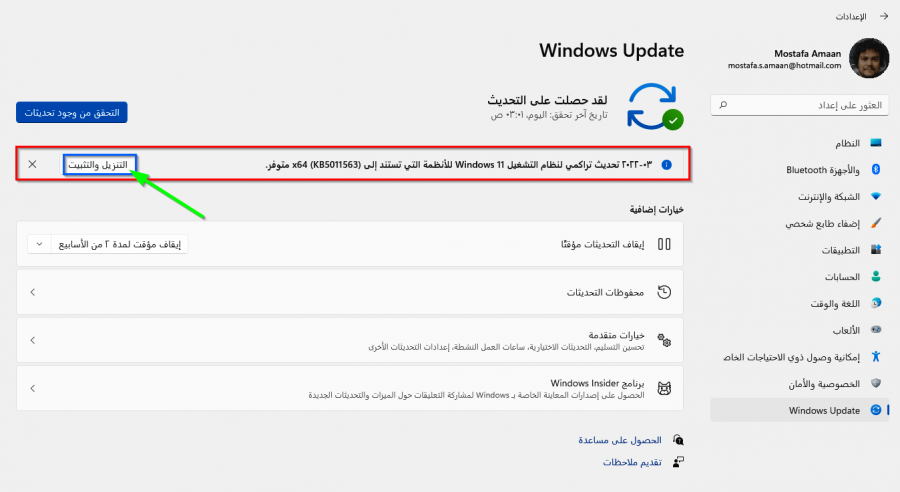
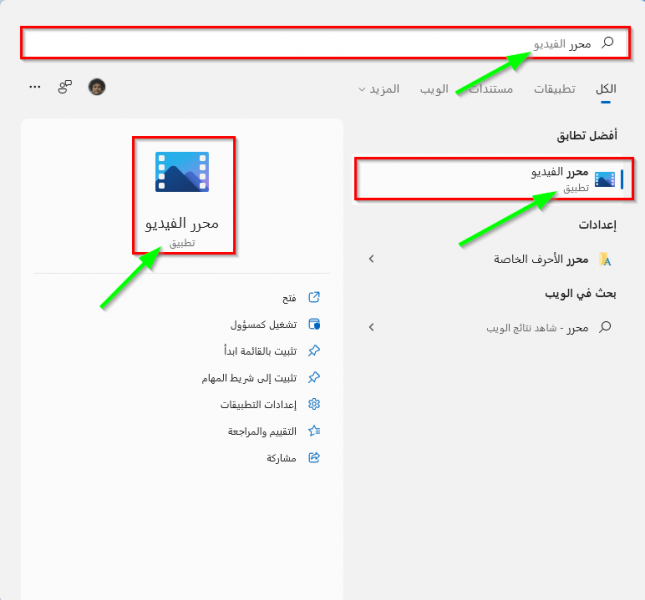
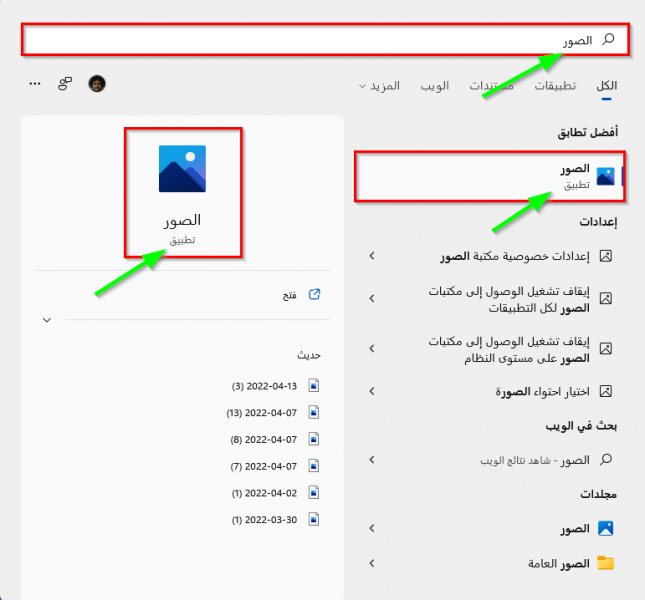
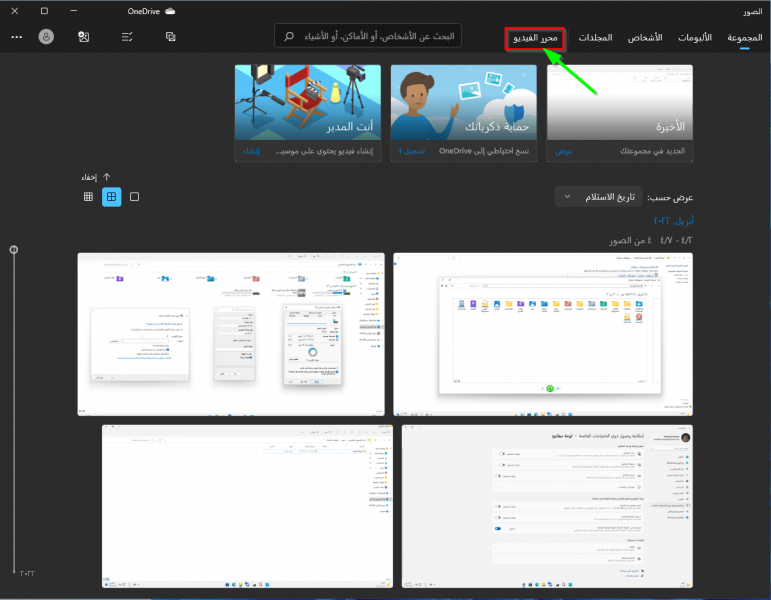
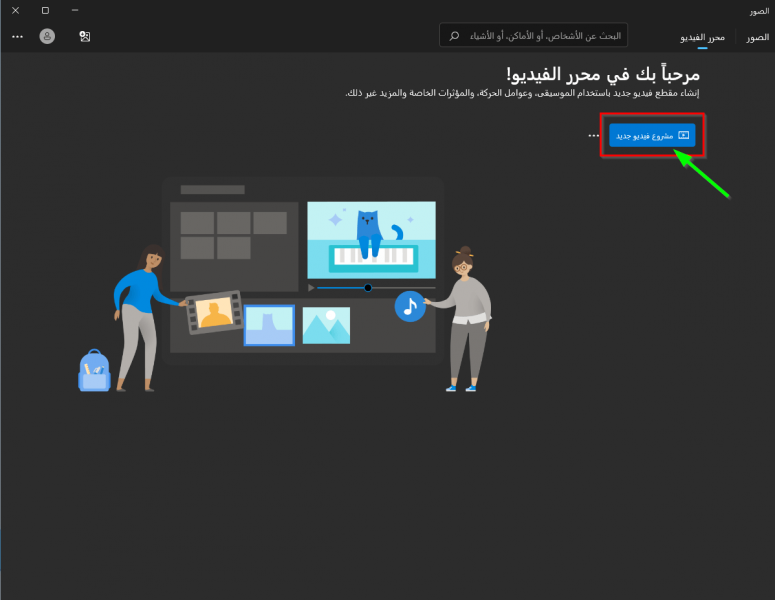
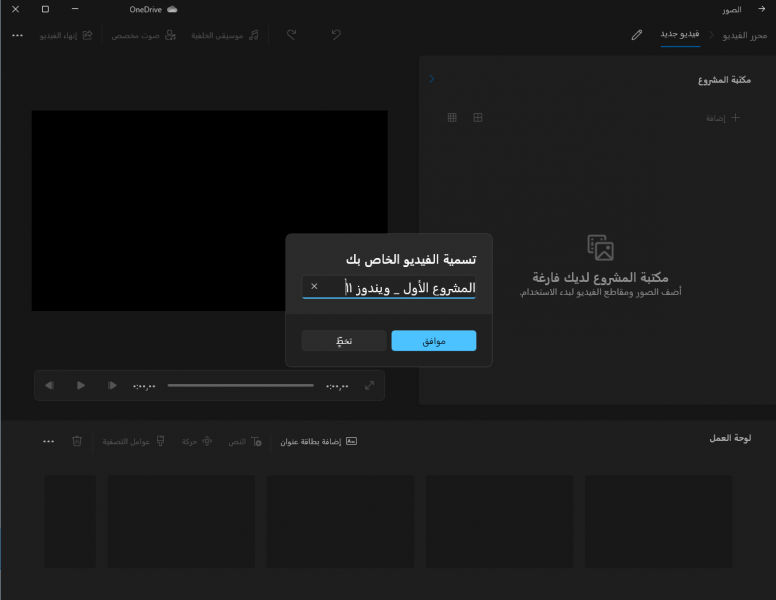
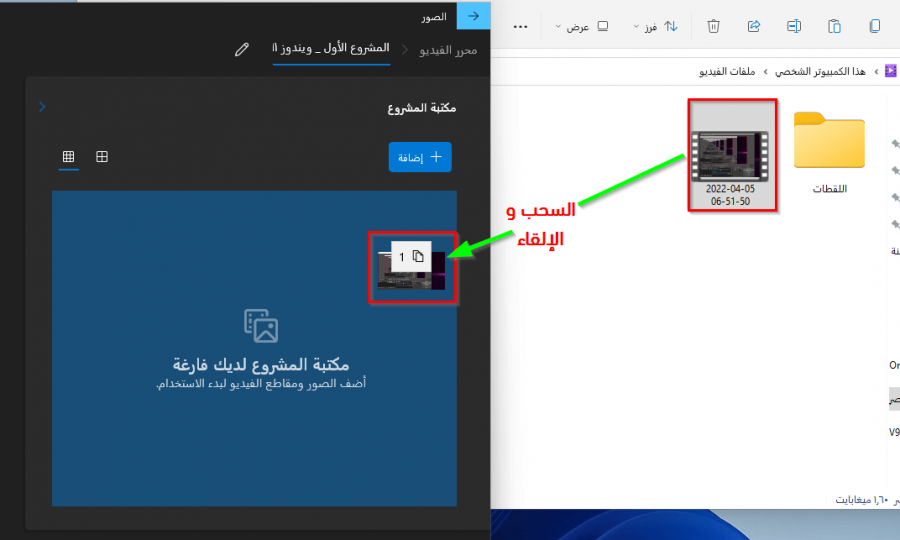
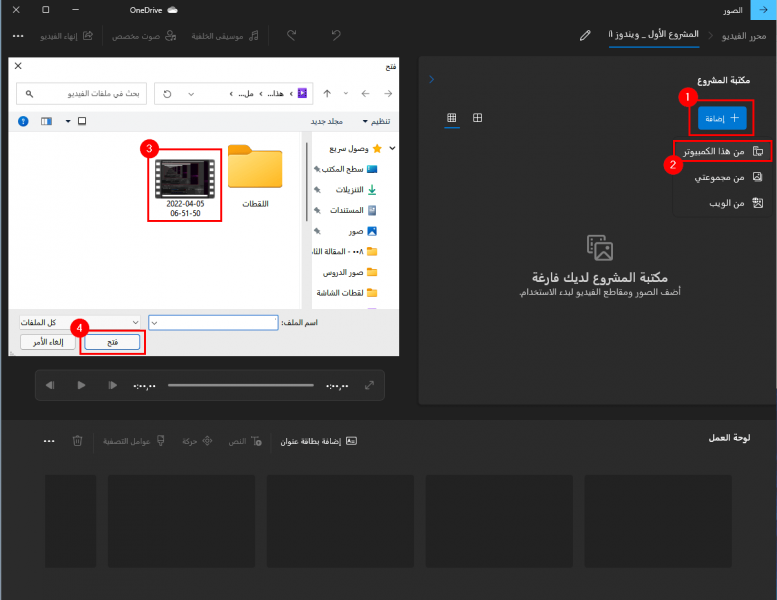
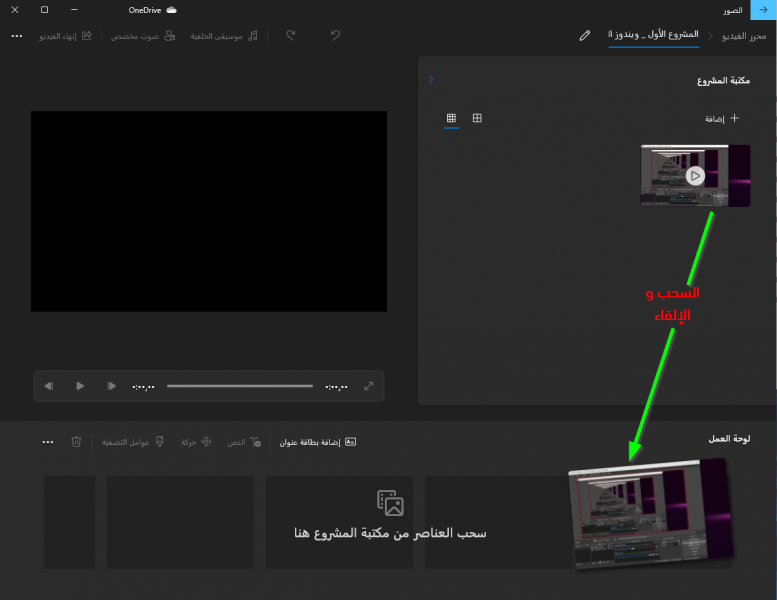
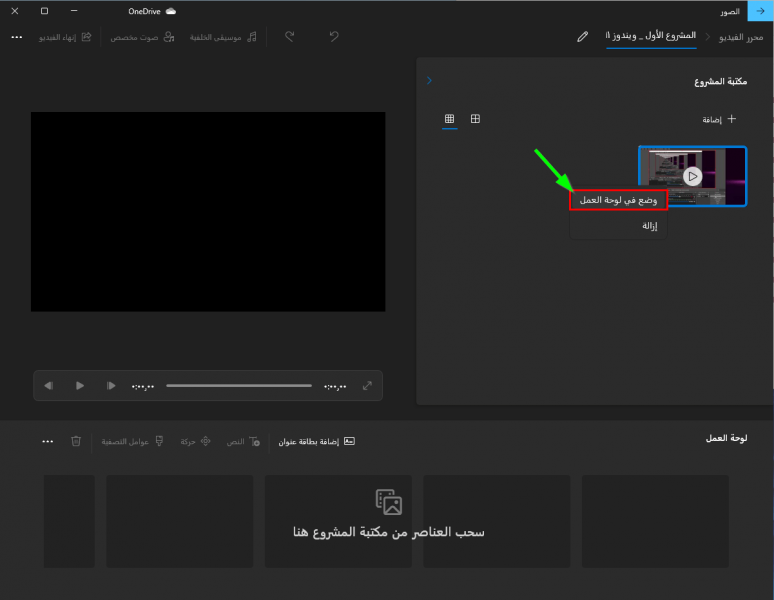
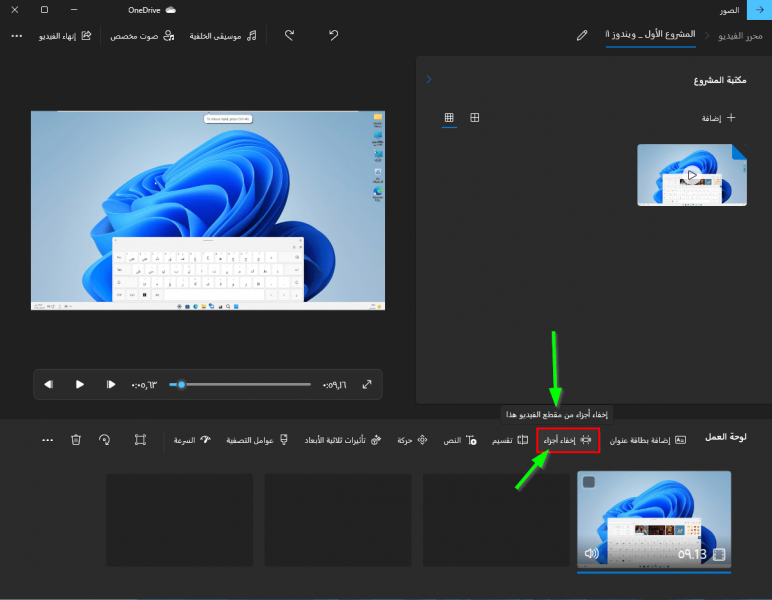
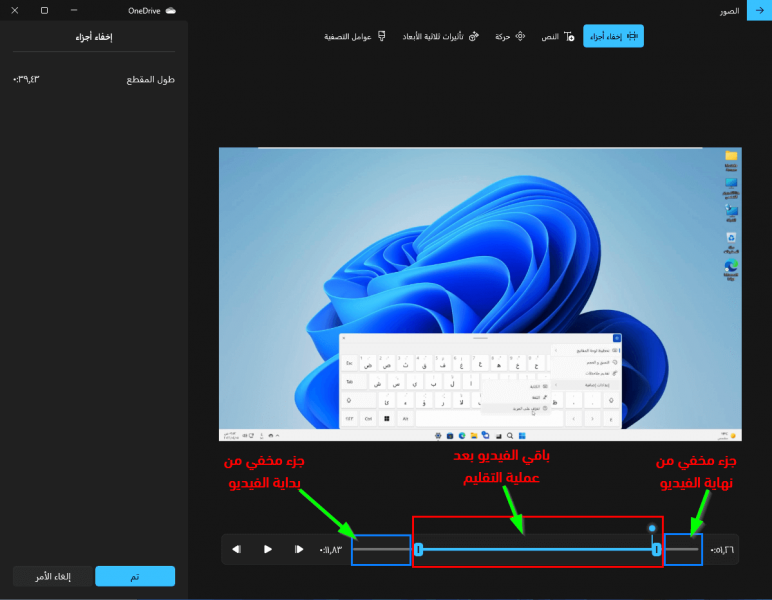
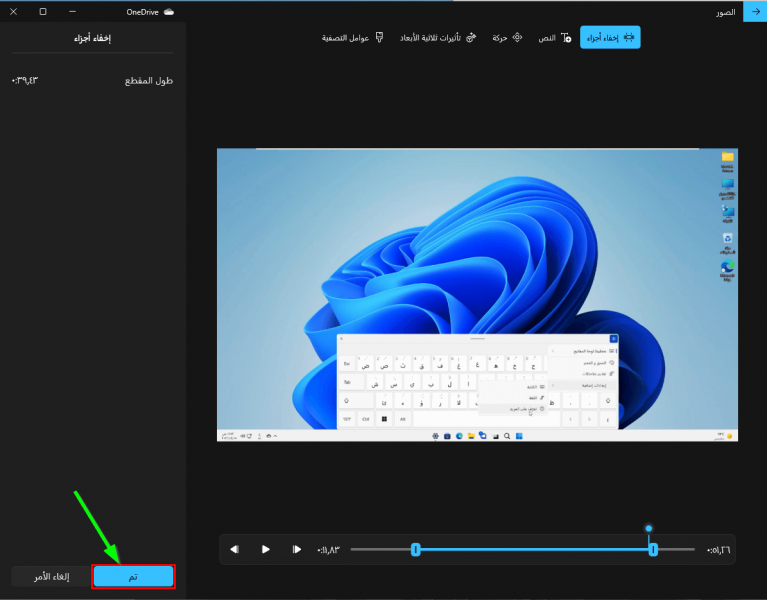
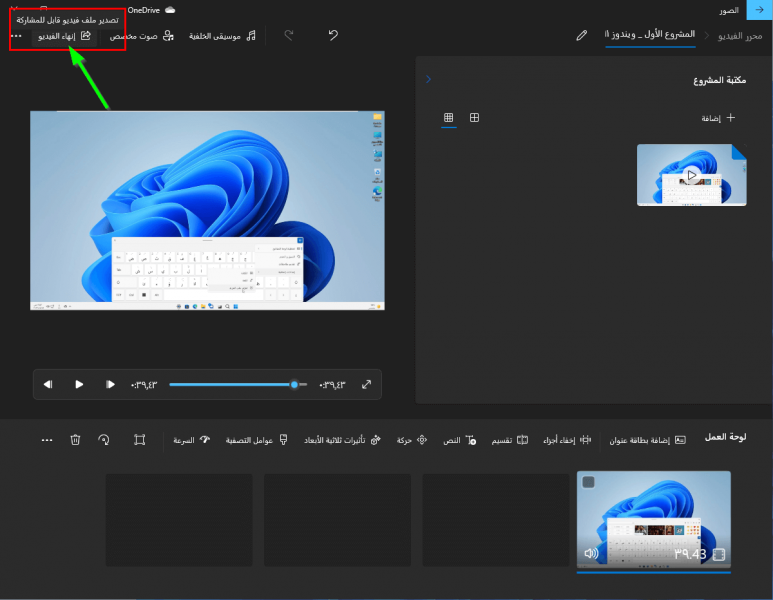
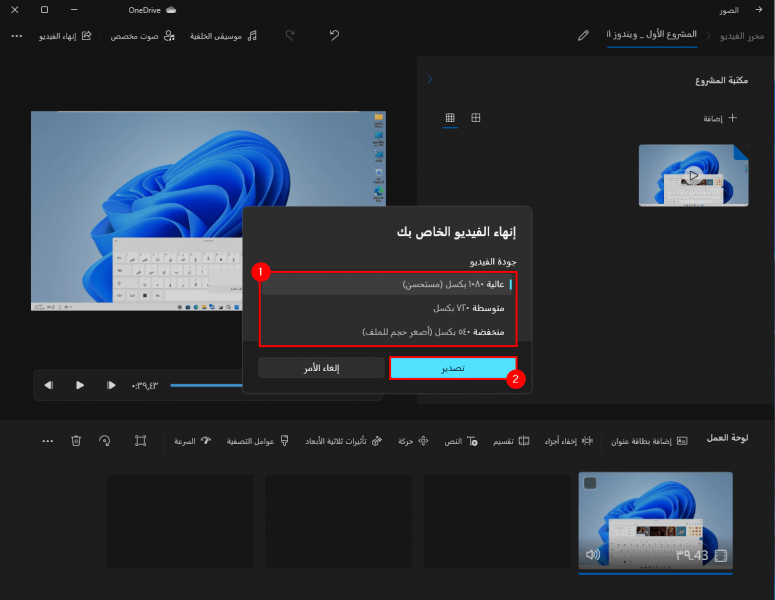
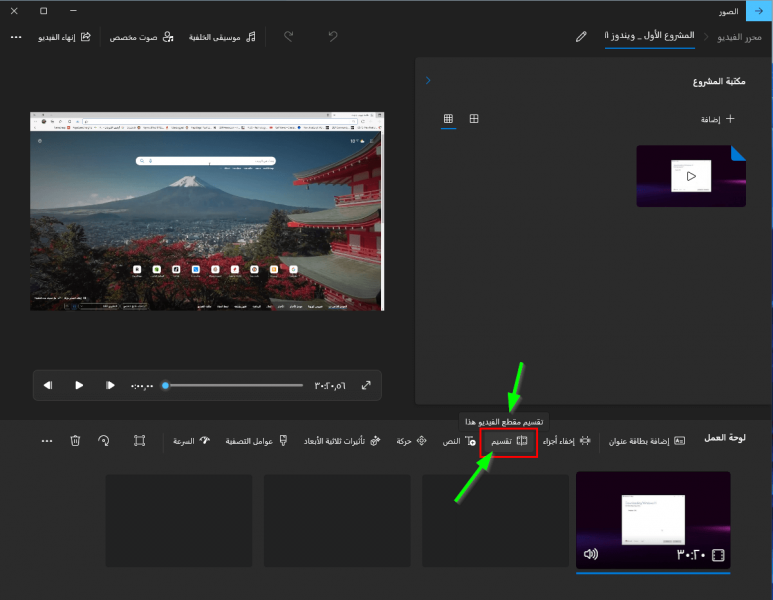
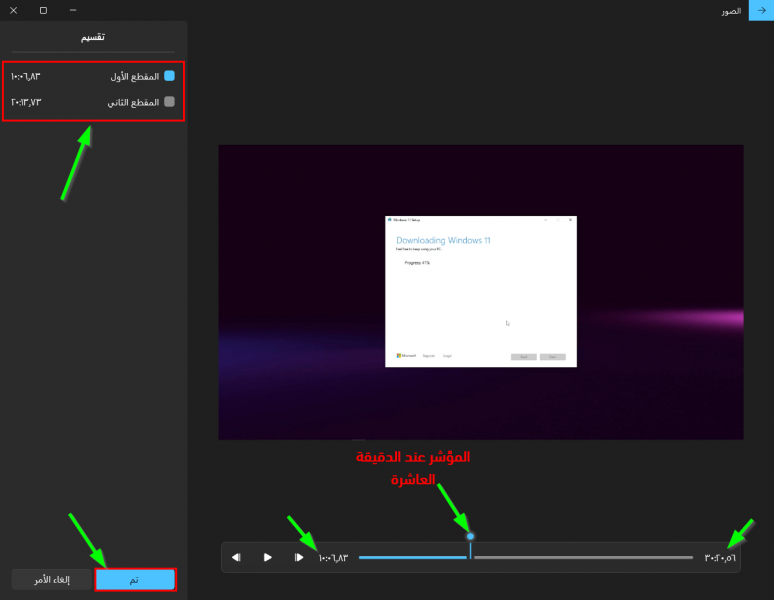
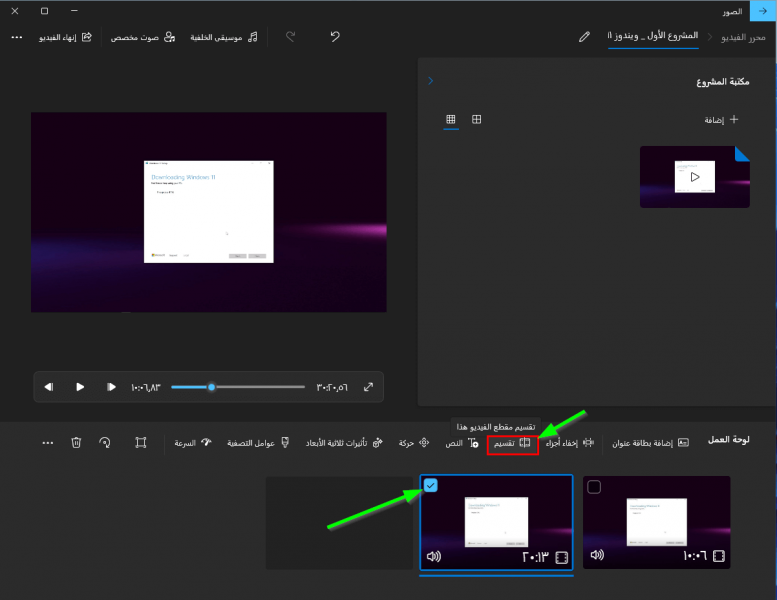
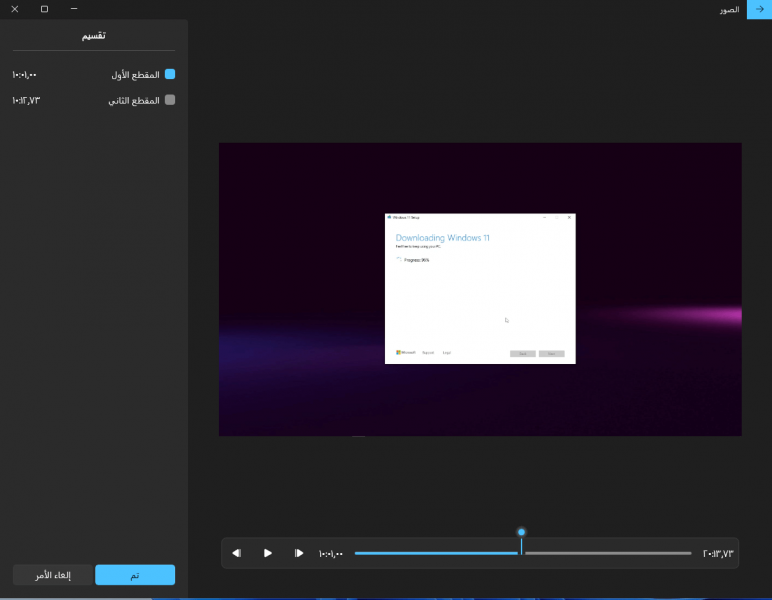
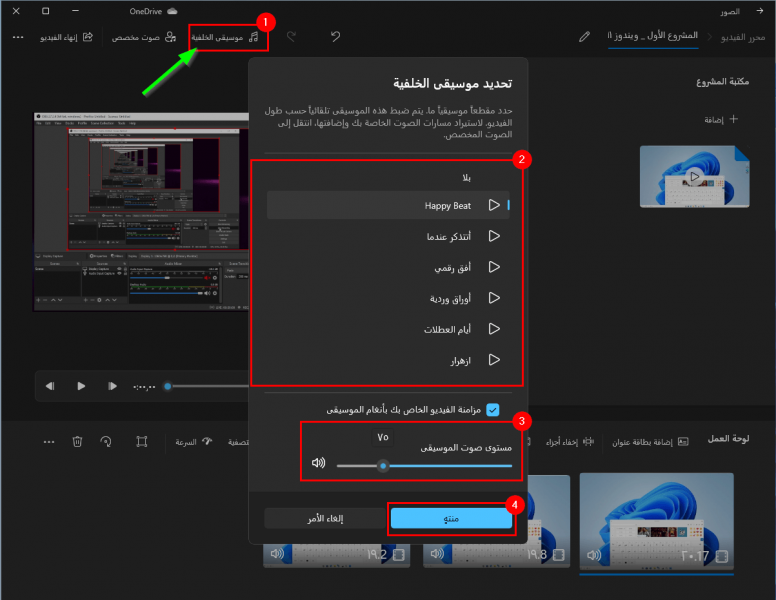
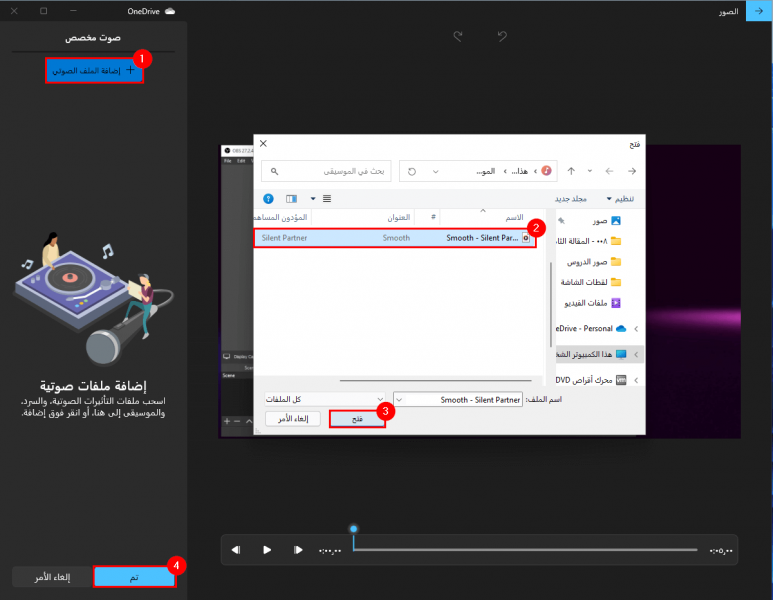
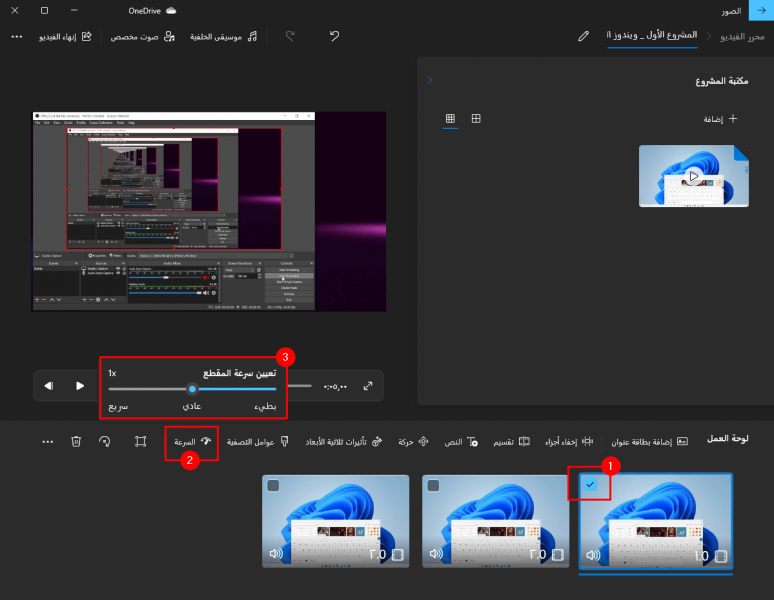
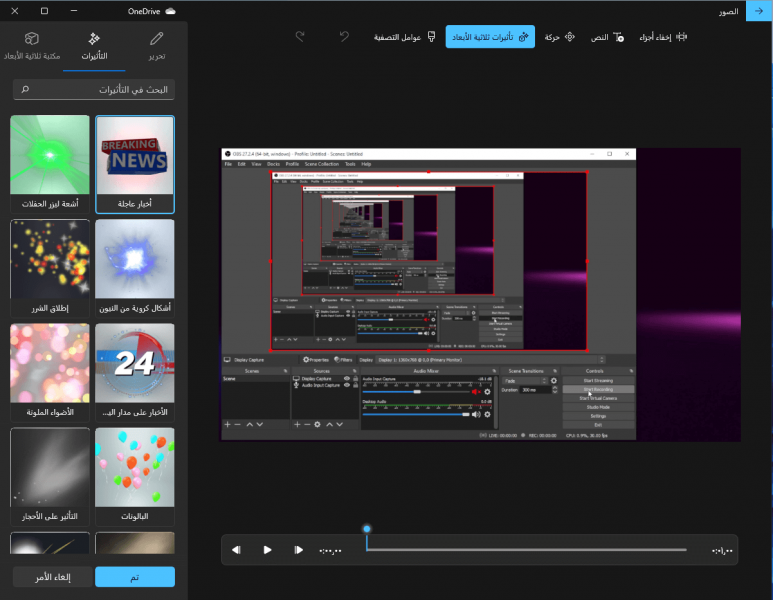
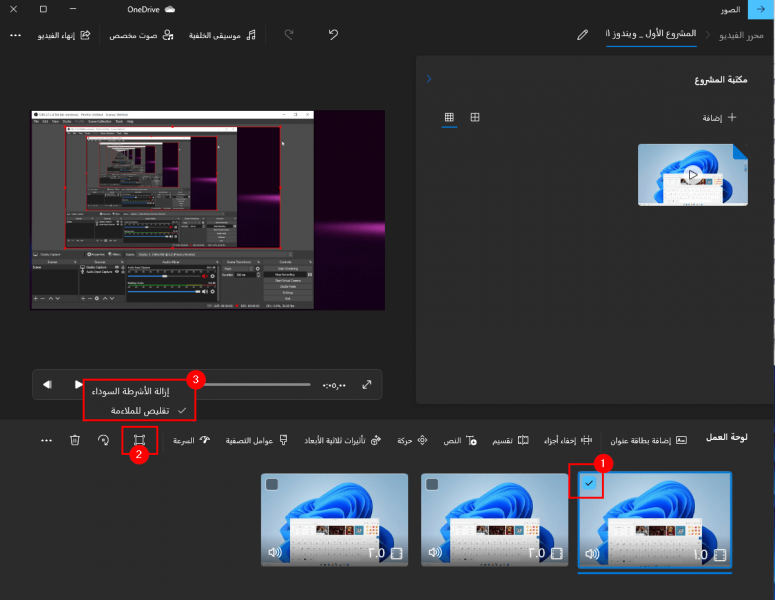
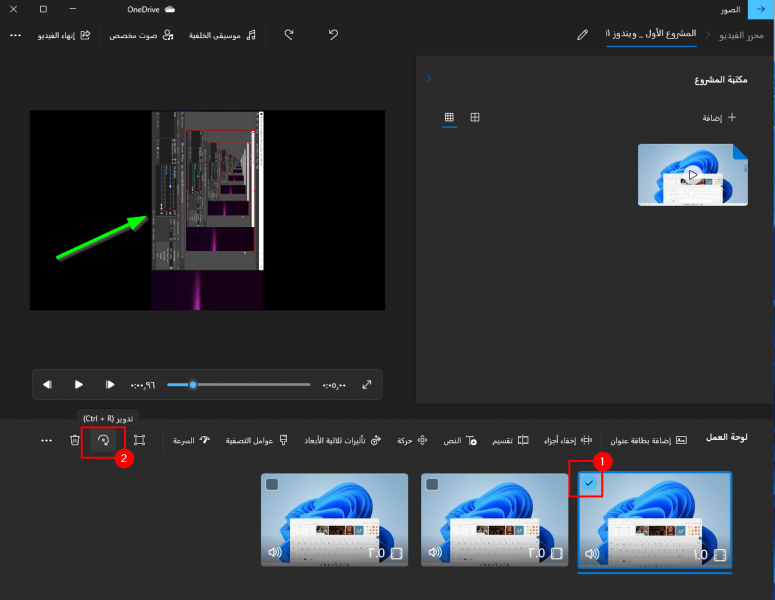










أفضل التعليقات
لا توجد أية تعليقات بعد
انضم إلى النقاش
يمكنك أن تنشر الآن وتسجل لاحقًا. إذا كان لديك حساب، فسجل الدخول الآن لتنشر باسم حسابك.