مرحبًا بك في هذا المقال الذي نستكمل فيه حديثنا عن تطبيق "أمن ويندوز"، المُضمَّن في نظام التشغيل ويندوز 11، وسوف نتناول سويًا القسم الأول من أقسام هذا التطبيق، وهو "الحماية من الفيروسات والمخاطر"، فهو يُعَد أحد أهم أقسام تطبيق "أمن ويندوز" إذ يقع على عاتقه الجزء الأكبر من أمان جهازك وبياناتك.
الحماية من الفيروسات والمخاطر
يضم قسم "الحماية من الفيروسات والمخاطر" الكثير من الإعدادات المختلفة التي تجعل المستخدمين على استعداد لمراقبة التهديدات، وذلك من خلال إجراء عمليات الفحص والحصول على التحديثات والعمل باستخدام ميزات مكافحة برامج الفدية المتقدمة. ومن المعلوم أن "أمن ويندوز" يفحص تلقائيًا الحاسوب باحثًا عن أي برامج ضارة أو فيروسات، وعملية الفحص هذه تعمل بانتظام ما لم يوقِف المستخدم عملية الفحص التلقائي، ومع ذلك يسمح لك التطبيق بإجراء عمليات الفحص يدويًا.
ويتيح التطبيق في حالة الفحص اليدوي أربعة أنواع مختلفة من عمليات الفحص التي يمكن إجراؤها على ويندوز 11 وهي:
- الفحص السريع.
- الفحص الكامل.
- الفحص المخصص.
- الفحص في وضع عدم الاتصال.
وللبدء في إجراء فحص سريع، يمكنك الانتقال إلى علامة التبويب "الحماية من الفيروسات والمخاطر" والنقر على زر "فحص سريع" وبمجرد النقر عليه سيبدأ على الفور "أمن ويندوز" بفحصٍ سريع لجميع الملفات داخل النظام، وسوف يستغرق هذا بضع دقائق أو أكثر على حسب كمية الملفات المتواجدة على جهازك.
وبعد اكتمال عملية الفحص السريع، ستظهر لك النتيجة. فإذا لم يعثر التطبيق أثناء عملية الفحص على أي تهديدات، فسترى رسالةً مفادها "لا توجد تهديدات حالية".
وإذا كنت لا تثق في نتيجة الفحص، يمكنك تجربة باقي خيارات الفحص الأخرى، وللوصول إلى جميع خيارات الفحص انقر على "خيارات المسح" ضمن قسم "التهديدات الحالية".
يمكنك تحديد أحد أنواع عمليات المسح الأربعة المختلفة عن طريق النقر على زر الاختيار المقابل والنقر على الزر "مسح الآن" أسفل الصفحة.
سنتناول فيما يلي وظيفة كل نوع من هذه الأنواع:
- الفحص السريع: وهو نفسه الذي ذكرناه في عملية الفحص السابقة، وعادةً ما يتحقق "الفحص السريع" من المناطق الشائعة والثابتة في محرك الأقراص، والتي من المرجح أن توجد بها البرامج الضارة مثل مجلد التنزيلات.
- الفحص الكامل: وهو مسح شامل لكل الملفات والبرامج والمجلدات الموجودة على جهاز الحاسوب، وسوف يستغرق الفحص وقتًا أكثر من "الفحص السريع" حسب حجم محرك الأقراص الثابت وعدد الملفات والمجلدات التي سيفحصها. ستجد في العادة أثناء الفحص أن جهاز الحاسوب بطيء نوعًا ما، لذلك من الأفضل عمل إجراء "الفحص الكامل" في وقتٍ لا تستخدم فيه الحاسوب حتى لا تنزعج من البطء، وإذا كان هناك فيروسات أو برامج ضارة، فمن المؤكد أن عملية "الفحص الكامل" ستُظهِر ذلك في نتيجة الفحص.
- الفحص المخصص: يمكنك استخدام هذا النوع من الفحص في حالة وجود شك في مجلد بعينه أو محرك أقراص بعينه، وللقيام بعملية "الفحص المخصص"، حدد ثم انقر على "مسح الآن" سيفتح التطبيق مستكشف الملفات لديك لتحديد المجلد أو محرك الأقراص الذي تريد فحصه.
ويمكنك استخدام "الفحص المخصص" أيضًا عن طريق النقر بزر الفأرة الأيمن على أي مجلد أو محرك أقراص تريد فحصه، ومن القائمة التي ستظهر، انقر على "إظهار الخيارات الإضافية".
اختر "الفحص باستخدام Microsoft Defender"، وسيؤدي ذلك إلى فحص المجلد أو القسم المحدد فقط.
- الفحص في وضع عدم الاتصال: يمكنك استخدام هذا النوع من الفحص إذا كنت تتعامل مع فيروسات أو برامج ضارة، ومن الصعب عليك كمستخدم إزالتها أثناء العمل على الحاسوب، فإذا اخترت هذا النوع، فستظهر لك رسالة تخبرك بأن تحفظ كل أعمالك قبل النقر على "فحص"، وذلك لأنه سوف ينفذ عملية إعادة تشغيل للنظام. وأثناء الفتح، سيتم عمل الفحص، أي أن إجراء الفحص سيتم أثناء توقف نظام التشغيل ويندوز عن العمل. وبعد الفحص، سيخبرك بنتيجة الفحص، وإذا كانت هناك فعلًا فيروسات أم لا. وبعد الانتهاء سيتم إعادة تشغيل ويندوز تلقائيًا.
يمكنك استخدام هذا الإجراء كل فترة للاطمئنان على جهازك من مخاطر التهديدات التي لا تظهر أثناء الفحص بالأنواع الأخرى.
التعامل مع الفيروسات والتهديدات التي يجدها التطبيق أثناء عمليات الفحص المختلفة
من الوارد جدًا أن تكون هناك تهديدات أو فيروسات موجودة بجهازك، وفي هذه الحالة يتيح لك التطبيق عدة خيارات لتكون في أمان، ففي حالة عثور الفحص على بعض الفيروسات أو البرامج الضارة، سيُظهر لك النظام في الحال إشعارًا يفيد أنه عثر على تهديدات.
وعندما تنقر على هذا الإشعار، سوف ينقلك التطبيق إلى نافذة نتائج الفحص، وسترى قائمةً بالتهديدات التي عُثِرَ عليها وبجانب كل تهديد ستظهر لك حالة التهديد وشدته.
من خلال النقر على التهديد، ستُطرَح عليك الطرق التي يمكنك من خلالها التعامل مع التهديد وستظهر لك قائمة بعدة خيارات هي:
- العزل.
- الإزالة.
- السماح على الجهاز.
وفيما يلي بيانهم بالتفصيل:
- العزل: يعزل هذا الإجراء الملف المصاب حتى لا ينتشر أو يصيب حاسوبك، وتُحذف العناصر المعزولة من موقعها الأصلي وتُخزن في مجلد آمن لكي لا يعود بالإمكان الوصول إليها بواسطة برامج أخرى (أو بنفسك كمستخدم)، فإذا تم القضاء على التهديد أو إذا كنت تعتقد أنه تهديد منخفض الخطورة، فيمكنك استعادة العنصر من الحجر الصحي أو العزل إلى موقعه الأصلي.
- الإزالة: يحذف هذا الإجراء الملف المصاب عن طريق إزالة كُلٍّ مِن الفيروس والملف المصاب من جهاز الحاسوب، ويُعد هذا الإجراء هو الأقوى، إذ يحذف الملف نهائيًا حتى لا ينتشر الخلل إلى باقي الملفات.
- السماح على الجهاز: سيترك هذا الإجراء الملف المصاب أو يستعيده، وفي بعض الأحيان يضع "أمن ويندوز" علامةً على الملف تفيد بأنه يوجد خطرٌ وتهديد من استخدام هذا الملف، وإذا كنت تثق في الملف الذي وُضعت عليه علامةٌ كتهديد وتريد تركه في مكانه، فحدّد خيار "السماح على الجهاز"، ثم اضغط على زر "بدء الإجراءات"، لكن عليك الحذر أثناء اختيار هذا الإجراء لأن الملف الذي وثقت به قد يضر بجهازك.
وإذا كنت ترغب في الحصول على المزيد من التفاصيل حول التهديدات للمساعدة في اتخاذ الإجراء المناسب، انقر على "راجع التفاصيل"، فهذه التفاصيل توضح لك نوع التهديد ومستوى التنبيه والحالة والملفات المتأثرة وغيرها.
عرض محفوظات الحماية
يحتوي "أمن ويندوز" على قسم يُسمى "محفوظات الحماية" حتى تستطيع عرض أحدث إجراءات الحماية والتوصيات وإدارتها. فإذا كنت ترغب في عرض السجل الكامل للتهديدات المعزولة والمزالة والمسموح بها، فانقر إما على علامة التبويب "محفوظات الحماية" في الجزء الأيمن من تطبيق "أمن ويندوز"، أو على رابط "محفوظات الحماية" أسفل قسم "التهديدات الحالية" في تبويب "الحماية من أنشطة الفيروسات والتهديد".
سترى قائمةً كاملةً بجميع إجراءات الحماية الأخيرة التي نفذْتها، بالإضافة إلى توصيات لتهيئة تطبيق "أمن ويندوز"، ويمكنك أيضًا النقر على القائمة المنسدلة "عوامل التصفية" وتحديد الفلتر لمراجعة سجل بعينه.
يتيح لك هذا القسم أيضًا إمكانية استعادة ملفٍ عُزل أو وضع عليه علامةٌ عن طريق الخطأ من قِبَل التطبيق، حيث يكفي أن تنقر عليه، ثم انقر على الزر "إجراءات"، بعدها انقر على "السماح على الجهاز" لاستعادة الملف إلى موقعه الأصلي أو "إزالة" لحذف الملف من حاسوبك.
يمكنك أيضًا عرض قائمة العناصر التي حُدِّدَت على أنها تهديداتٌ، ولكنك سمحت ببقائها لاستخدامها على حاسوبك، للقيام بذلك انقر على "عوامل التصفية" واختر منها "العناصر المسموح بها".
إدارة إعدادات الحماية من الفيروسات والتهديدات
لا تحتوي علامة تبويب "الحماية من أنشطة الفيروسات والتهديدات" في تطبيق "أمن ويندوز" على خيارات الفحص فحسب، بل تشمل أيضًا خيارات الحماية في الوقت الحقيقي والحماية التي تقدمها السحابة والحماية من العبث وتقديم النماذج تلقائيًا ومكافحة برامج الفدية وإعدادات الاستثناءات، وتساعد هذه الإعدادات في تكوين ميزة الحماية من الفيروسات.
وفيما يلي بيان لأهم هذه الوظائف:
- الحماية في الوقت الحقيقي: هو مكوِّن أمان يوفر حمايةً تلقائيةً تكتشف وتحيُّد التهديدات والفيروسات والبرامج الضارة على جهازك في الوقت الحقيقي.
- الحماية التي تقدمها السحابة: تتلقى الحماية المقدَّمة من السحابة أحدث بيانات الحماية والإصلاحات من سحابة مايكروسوفت لتوفير حماية قوية وسريعة.
- الإرسال التلقائي للنماذج: يعمل على إرسال معلومات حول التهديدات التي يكتشفها إلى مايكروسوفت عبر السحابة للمساعدة في تحسين "أمن ويندوز".
- الحماية من العبث: هي ميزة أمان تمنع التعديلات على مكونات "أمن ويندوز" من خارج التطبيق.
وافتراضيًا، يُفعِّل تطبيق "أمن ويندوز" هذه الإعدادات، ولكن يمكنك تعديل أيًّ مِن هذه الإعدادات حسب احتياجاتك ورغباتك.
تعطيل الحماية من الفيروسات مؤقتا
قد تحتاج أحيانًا إلى تعطيل تطبيق "أمن ويندوز" مؤقتًا عندما يتعذر عليك تثبيت تطبيق أو تحديثه، وفي هذه الحالة يمكنك بسهولة تعطيل "أمن ويندوز" مؤقتًا عن طريق إيقاف تشغيل "الحماية في الوقت الحقيقي"، وسوف يُعاد تشغيل "الحماية في الوقت الحقيقي" تلقائيًا بعد إعادة تشغيل الحاسوب.
وخطوات التعطيل هي أن تفتح تطبيق "أمن ويندوز" وتنقر على علامة التبويب "الحماية من أنشطة الفيروسات والتهديد"، بعد ذلك ضمن قسم "إعدادات الحماية من أنشطة الفيروسات والتهديد"، انقر على رابط "إدارة الإعدادات".
في النافذة التالية، عطّل خاصية "الحماية في الوقت الحقيقي" بالنقر على زر "تشغيل" وقد يُطلب منك من خلال رسالة أن تؤكد على تنفيذ هذا الإجراء، لذا انقر على "نعم" لتنفيذ عملية التعطيل.
ولإعادة تمكين "الحماية في الوقت الحقيقي" مرةً أخرى، نفِّذ الخطوات السابقة، ثم انقر على زر "إيقاف التشغيل"، أو أعد تشغيل النظام بكل بساطة.
تمكين الحماية من برامج الفدية
يستخدم المتسللون هجمات برامج الفدية لخرق نظام مؤسسة أو حاسوب شخصي، ثم قفل وتشفير بيانات جهاز الضحية، بعدها تُطلب فدية للإفراج عن القيود التي فُرضت على بيانات الضحية، وعادةً ما تُنفَّذ هجمات الفدية عن طريق برامج الفدية أو حصان طروادة؛ وهي عبارة عن برامج ضارة تدخل إلى نظامك وتمنعك من الوصول إلى جهاز الحاسوب أو الملفات الشخصية.
ويوفر تطبيق "أمن ويندوز" حمايةً ضد برامج الفدية التي تهدد نظامك وبياناتك، فهو يتضمن ميزتين ضمن قسم "الحماية من برامج الفدية الضارة" وهما:
- الوصول إلى المجلد المضبوط.
- استرداد بيانات برامج الفدية الضارة.
فخاصية "الوصول المتحكم فيه" تحمي المجلدات والملفات ومواقع الذاكرة من هجمات برامج الفدية والتغييرات غير المرغوب بها من هذه البرامج.
ولتمكين الحماية من برامج الفدية في ويندوز 11، افتح تطبيق "أمن ويندوز" وانتقل إلى علامة التبويب "الحماية من أنشطة الفيروسات والتهديد"، ثم مرر لأسفل وانقر على "إدارة الحماية من برامج الفدية الضارة" ضمن قسم "الحماية من برامج الفدية الضارة" في الجزء الأيسر.
من النافذة التالية وتحت قسم "الوصول إلى المجلد المضبوط"، فعّل الحماية بالنقر على مفتاح "إيقاف التشغيل".
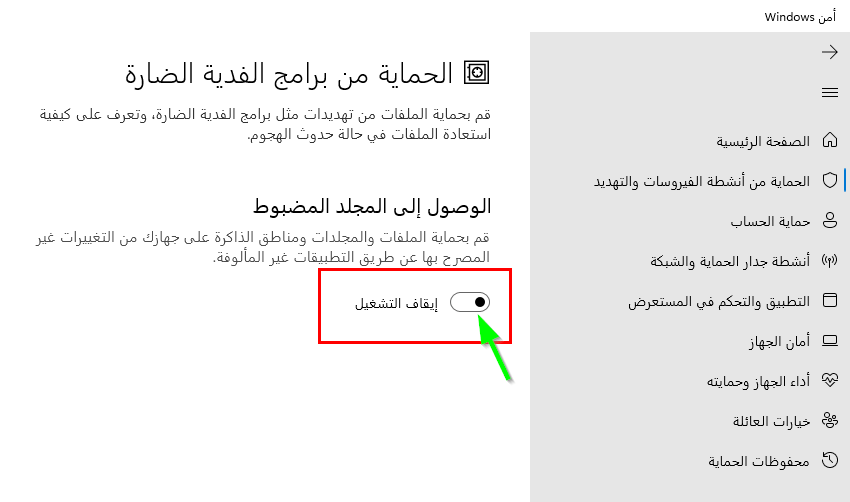
سينتج عن ذلك ظهور ثلاثة إعدادات أخرى لإدارة الوصول المُتحكَّم فيه إلى المجلد، وهي كالتالي:
- محفوظات الحظر: سيَعرض قائمة بالتطبيقات أو المستخدمين الذين حاولوا الوصول إلى المجلد المحمي ولكن حُظِروا، فعند النقر على هذا الإعداد سيُعرض السجل المحظور في صفحة "محفوظات الحماية".
- المجلدات المحمية: يحمي "أمن ويندوز" المجلدات داخل النظام مثل المستندات والصور والملفات وغيرها من البيانات المهمة، ولكن يمكنك إضافة مجلداتك الخاصة أيضًا إلى قائمة "المجلدات المحمية".
ولعرض المجلدات المحمية أو إضافتها، انقر على "المجلدات المحمية"، ثم انقر على "نعم" في رسالة المطالبة "التحكم في حساب المستخدم".
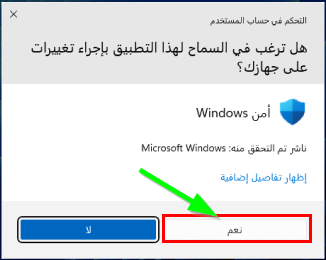
سيؤدي هذا الإجراء إلى فتح صفحة المجلدات المحمية، بحيث يمكنك رؤية قائمة المجلدات المحمية أو إضافة مجلدات محمية إضافية.
ولإضافة مجلد محمي إضافي، انقر على زر "إضافة مجلد محمي"، وحدد مسار المجلد من حاسوبك.
- السماح بتطبيق عبر إمكانية الوصول إلى المجلد المضبوط: وهنا يُسمح للتطبيقات التي تثق بها مايكروسوفت بالوصول إلى المجلدات المحمية افتراضيًا، ولكن إذا حَظرتْ ميزة "الوصول إلى المجلد المضبوط" تطبيقًا أنت تثق به، فيمكنك حينئذٍ إضافة هذا التطبيق كتطبيق مسموح به.
وللسماح لأحد التطبيقات، انقر على "السماح بتطبيق عبر إمكانية الوصول إلى المجلد المضبوط"، ثم انقر على "نعم" في رسالة المطالبة "التحكم في حساب المستخدم".
وفي النافذة التالية، انقر على زر "إضافة تطبيق مسموح به"، ثم حدد إما "التطبيقات المحظورة مؤخرًا"، أو "استعراض كل التطبيقات" للسماح لأحد التطبيقات.
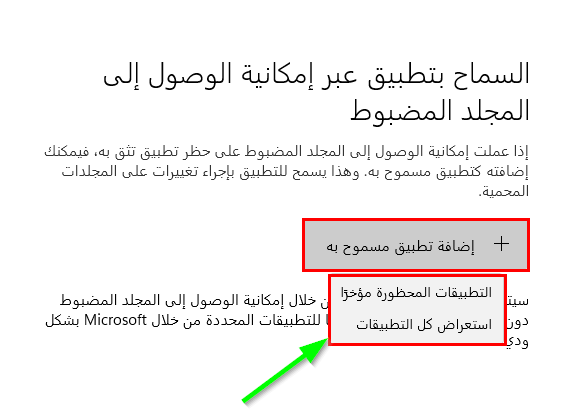
سيعرض لك خيار "التطبيقات المحظورة مؤخرًا" قائمةً بالتطبيقات التي حُظرت مؤخرًا عن طريق الوصول إلى المجلد الخاضع للتحكم، والذي يمكنك من خلاله تحديد أحد التطبيقات، ويتيح لك خيار "تصفح جميع التطبيقات" تحديد أي تطبيق من حاسوبك.
استثناء بعض الملفات والمجلدات من عمليات الفحص في تطبيق أمن ويندوز
يسمح تطبيق "أمن ويندوز" للمستخدمين باستبعاد الملفات والمجلدات وأنواع الملفات والعمليات التي لا يريدون فحصها بحثًا عن فيروسات، فإن كانت لديك ملفات أو مجلدات محددة لا تريد فحصها، فيمكنك إضافتها إلى قائمة الاستثناءات في تطبيق "أمن ويندوز". وتمكنك هذه الخاصية من زيادة سرعة الفحص، لأنك كمستخدمٍ سوف تستثني بعض المجلدات التي تعرف أنها آمنة، وننصحك أن تكون حذرًا أثناء استخدام الاستثناءات، لأن الملفات المستثناة من الممكن أن تحتوي على تهديدات دون أن تعلم. ولاستثناء الملفات والمجلدات من عمليات فحص تطبيق "أمن ويندوز"، افتح التطبيق وحدد علامة التبويب "الحماية من أنشطة الفيروسات والتهديد"، ثم انقر على "إدارة الإعدادات".
ومن النافذة التالية، مرّر نحو الأسفل إلى أن تصل إلى قسم "الاستثناءات"، ثم انقر على "إضافة استثناءات أو إزالتها". بعد ذلك انقر على "نعم" من الرسالة التي ستظهر.
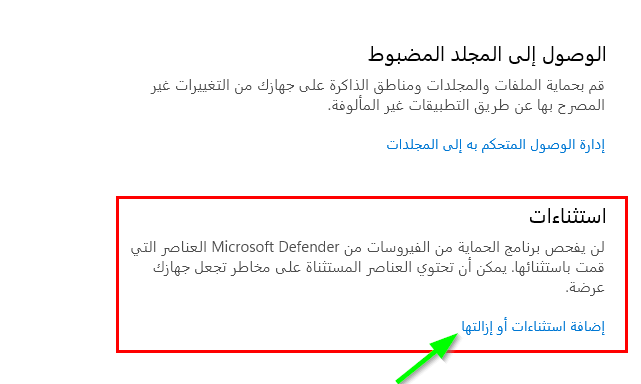
سيؤدي هذا الإجراء إلى فتح نافذة الاستثناءات، وبالتالي يمكنك إضافة عناصر أو إزالتها من عمليات الفحص. انقر على "إضافة استثناء"، وحدّد أحد أنواع الاستثناء: "ملف" أو "مجلد" أو "نوع الملف" أو "العملية".
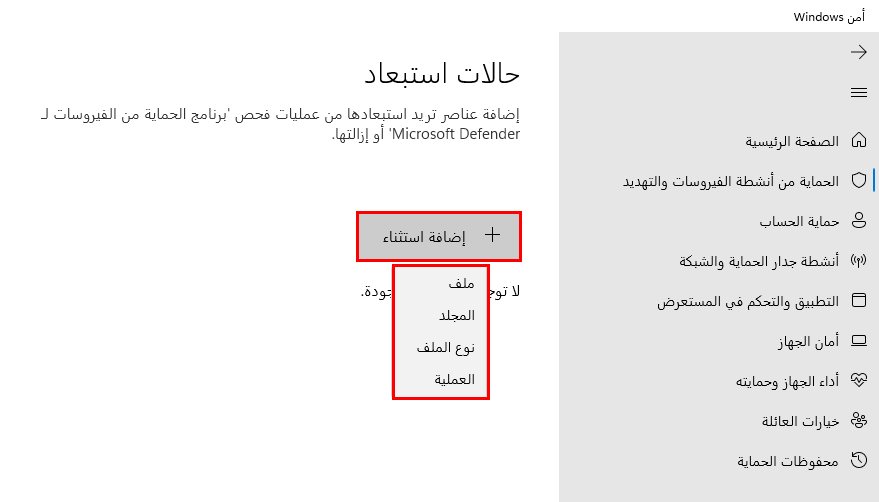
وبيان هذه الخيارات هو كالتالي:
- استثناء ملف: لاستبعاد ملف من عمليات المسح، عيّن خيار "ملف"، واستعرض الملف الذي تريد استبعاده، ثم حدد مسار الملف وانقر على "فتح".
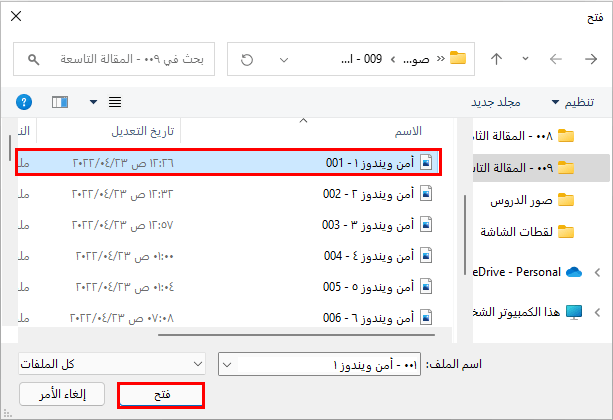
- استثناء مجلد: لاستبعاد مجلد من عمليات المسح، اختر خيار "مجلد"، ثم حدد مسار المجلد الذي تريد استبعاده وانقر على "تحديد مجلد".
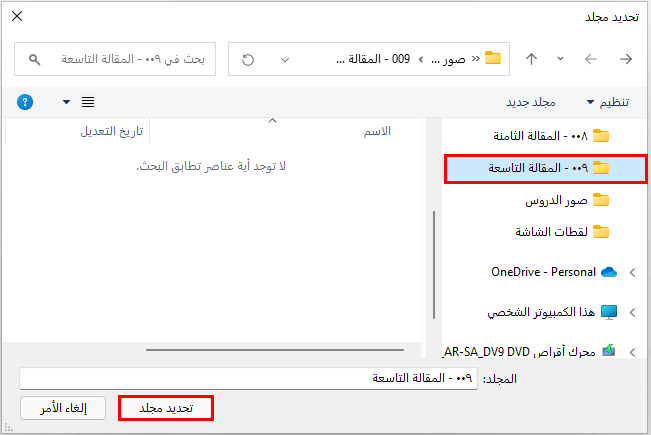
- استثناء نوع الملف: لاستبعاد أنواع الملفات من الفحص، حدد الخيار "نوع الملف" وأدخل اسم الامتداد في مربع الحوار "إدخال الملحق"، ويمكنك كتابة اسم نوع الملف إما مع النقطة البادئة أو بدونها، على سبيل المثال: "mp4." و"mp4" تعملان بنفس الطريقة، ثم انقر على "إضافة".
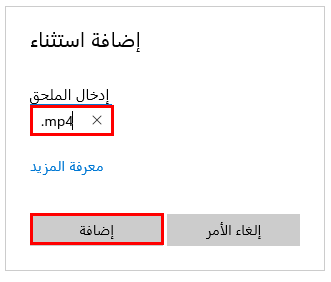
- استثناء العملية: لاستبعاد عملية من الفحص، حدد خيار "العملية"، ثم أدخل الاسم الكامل للعملية أو المسار الكامل واسم الملف في مربع الحوار ثم انقر على "إضافة".
فإذا كنت ترغب في استبعاد عملية معينة من مجلد معين، فيجب عليك استخدام المسار الكامل واسم الملف، ثم النقر على زر "إضافة"، على سبيل المثال (C:\Program Files\Apps\app.exe).
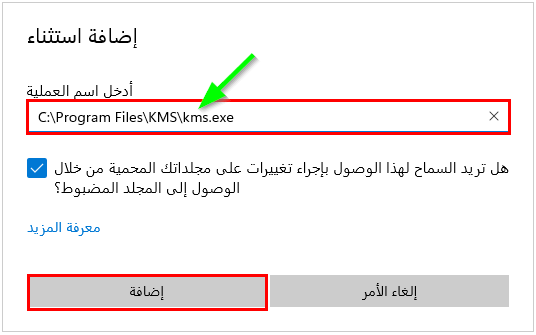
لكن انتبه، سيتخطى الفحص العملية في هذا المسار فقط، فإذا كان هناك مثيل آخر لهذه العملية موجود في مسار مختلف، فسوف يُفحص. وإذا كنت ترغب في استبعاد عملية معينة بغض النظر عن مكانها في حاسوبك، فما عليك سوى إدخال الاسم الكامل للعملية في مربع الحوار والنقر على "إضافة"، على سبيل المثال: (app.exe).
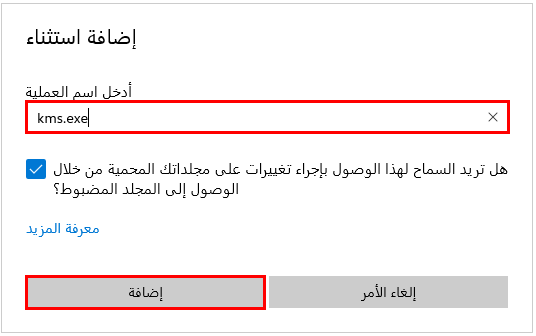
سيؤدي هذا الإجراء إلى تخطي جميع مثيلات العملية التي تحمل هذا الاسم على حاسوبك. وبعد ذلك ستُدرَج جميع العناصر المستثناة في صفحة الاستثناءات في تطبيق "أمن ويندوز"، فإذا كنت ترغب في إزالة ملف أو مجلد أو نوع ملف أو عملية، فما عليك سوى النقر على العنصر وتحديد "إزالة".

إلى هنا نكون قد وصلنا إلى نهاية هذا المقال الذي تعرفنا فيه على قسم "الحماية من الفيروسات والمخاطر"، سوف نتعرف في المقال القادم على قسم "حماية الحساب" وقسم "أنشطة جدار الحماية والشبكة" بالتفصيل، وفي حال وجود أي استفسارات لا تترددوا في ذكرها لنا في التعليقات.


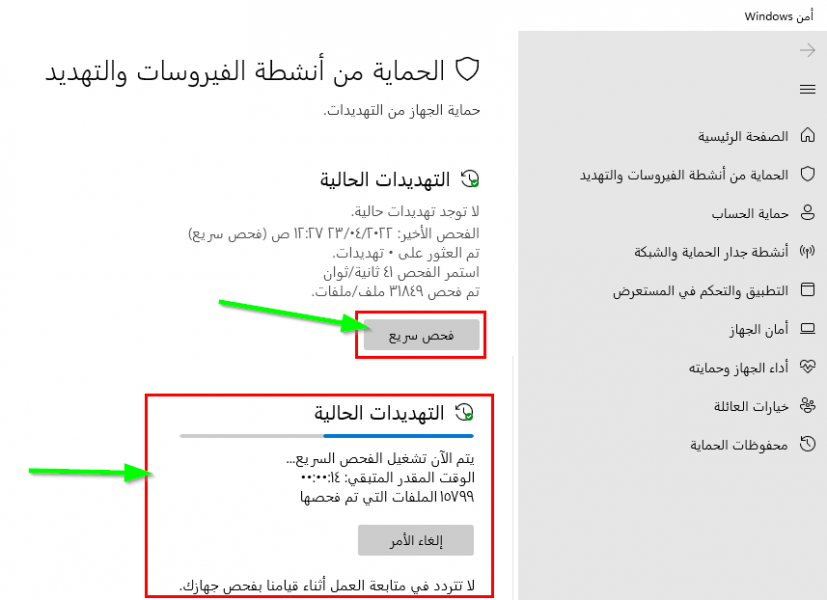
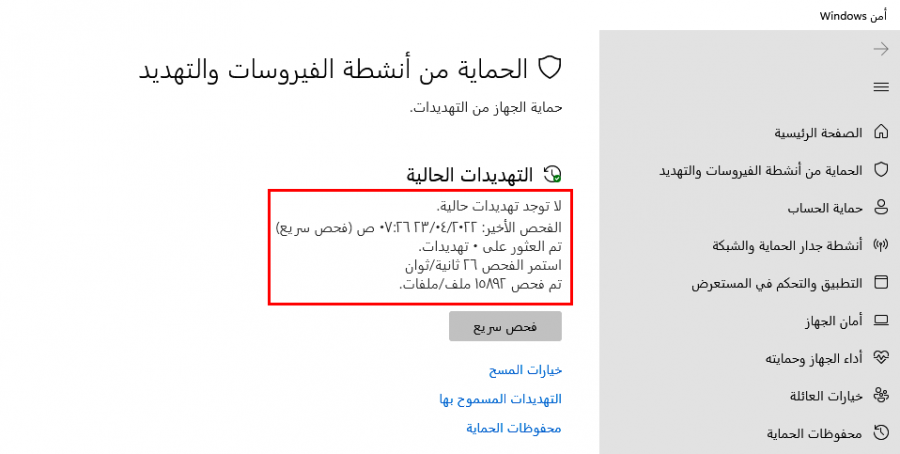
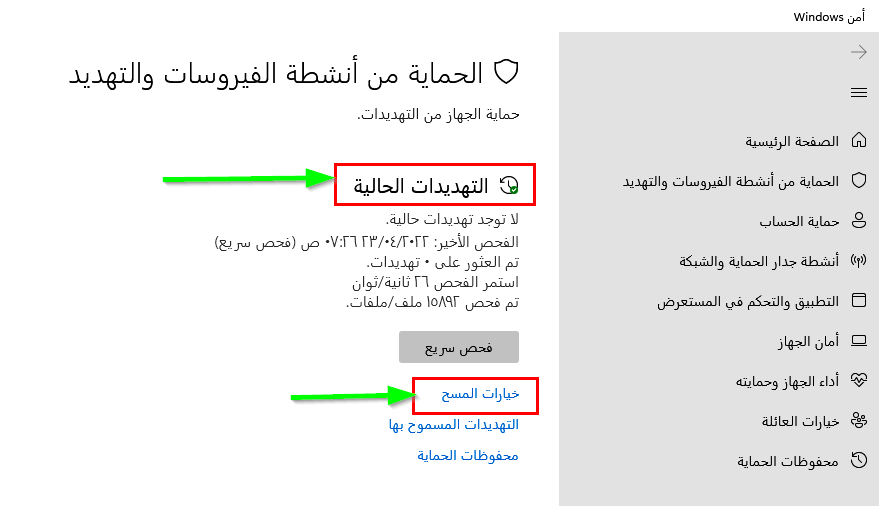
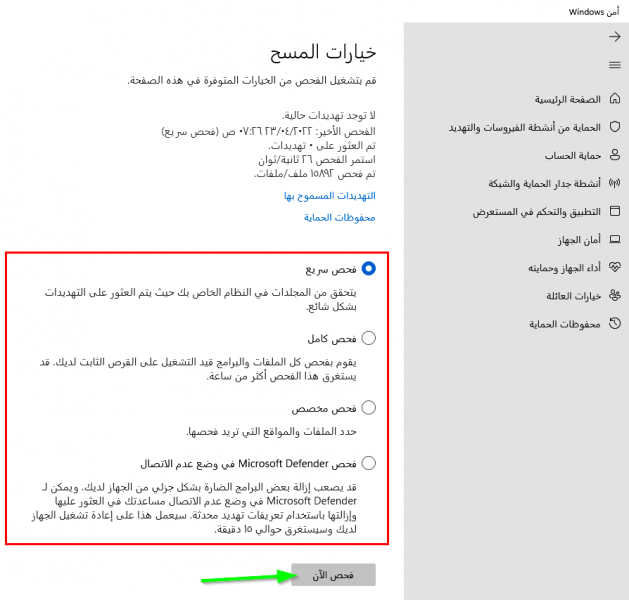
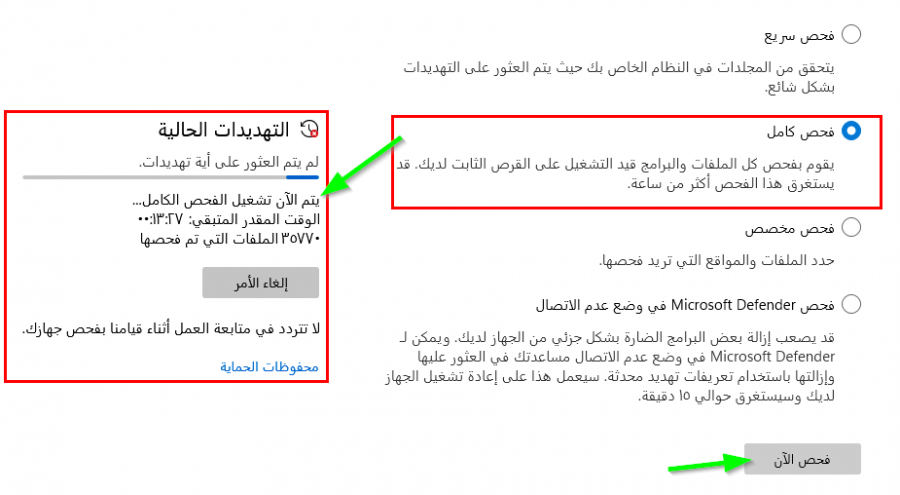
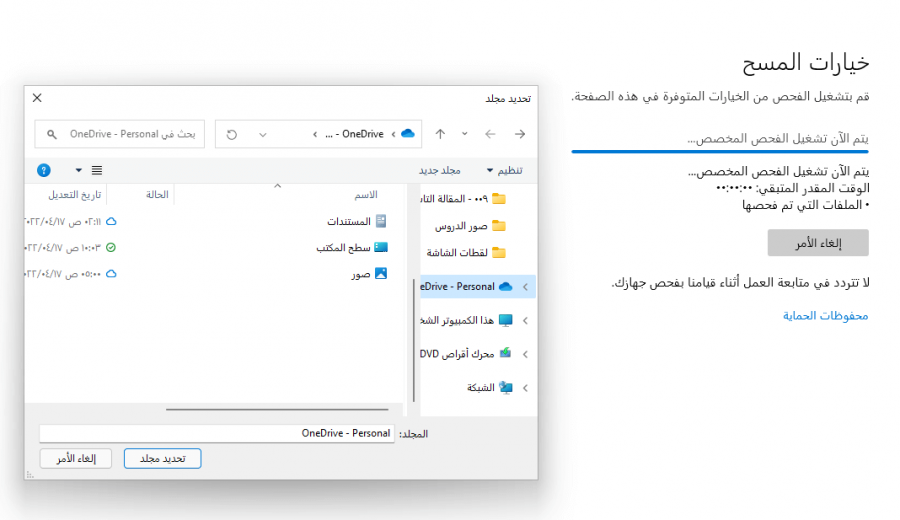
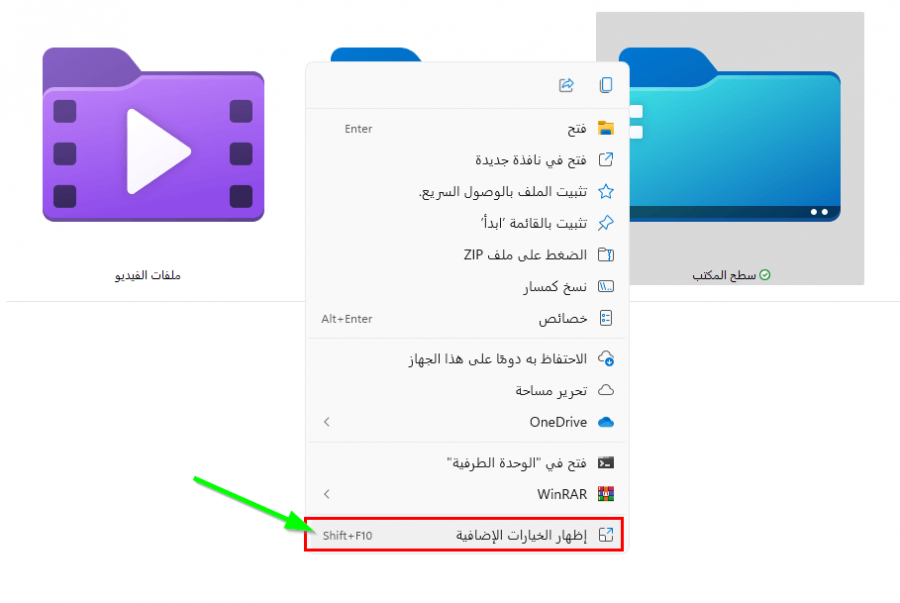
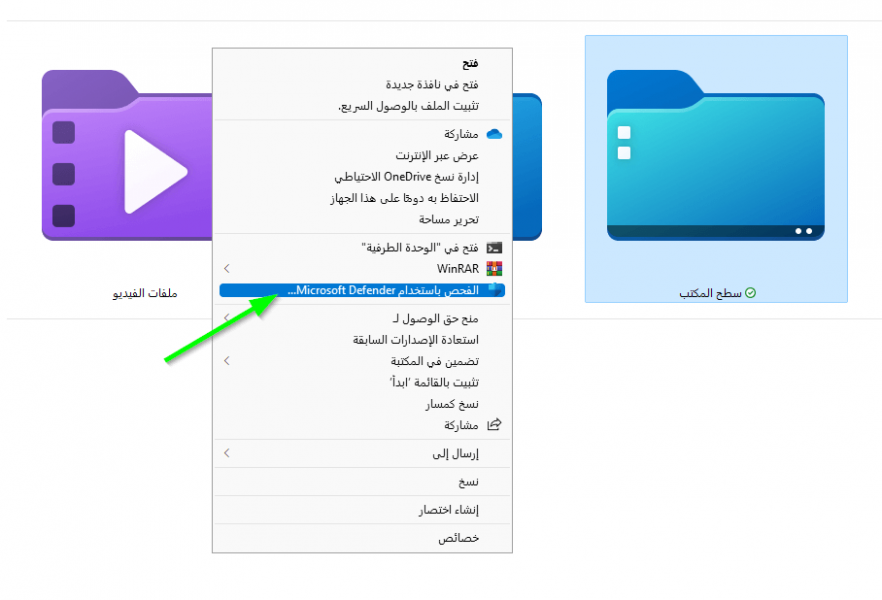
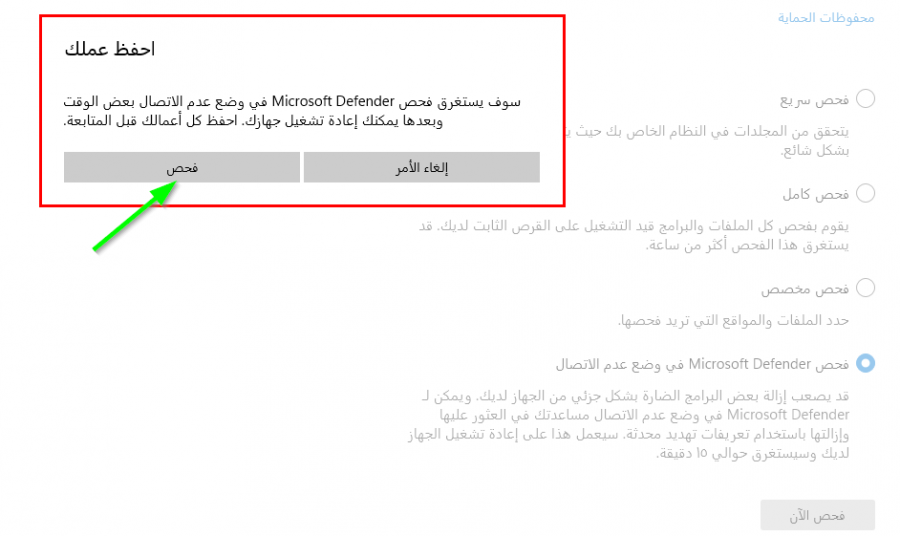
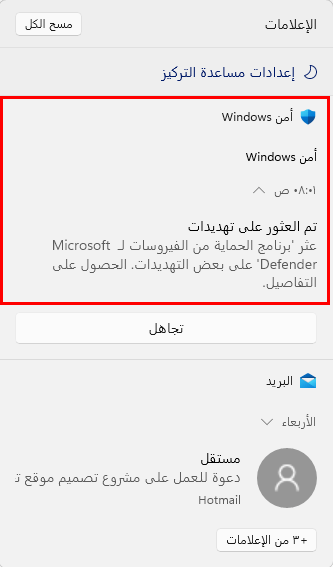
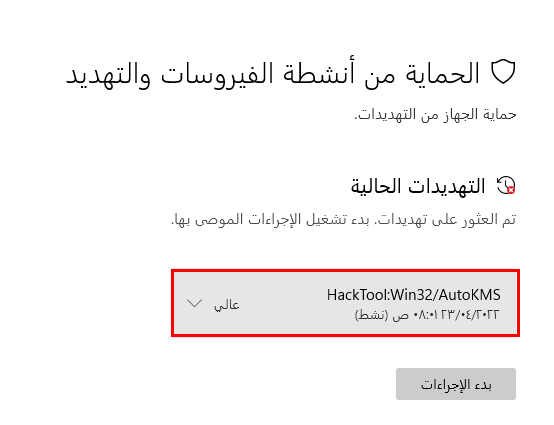
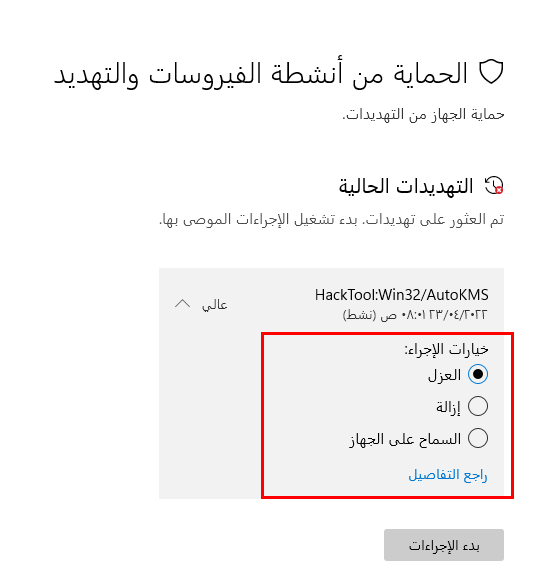
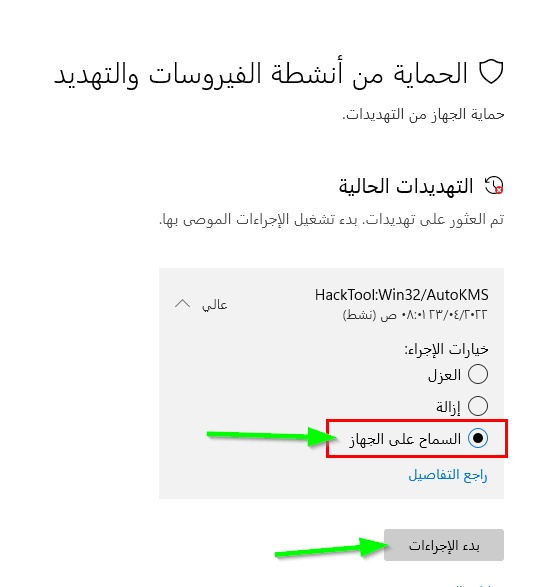
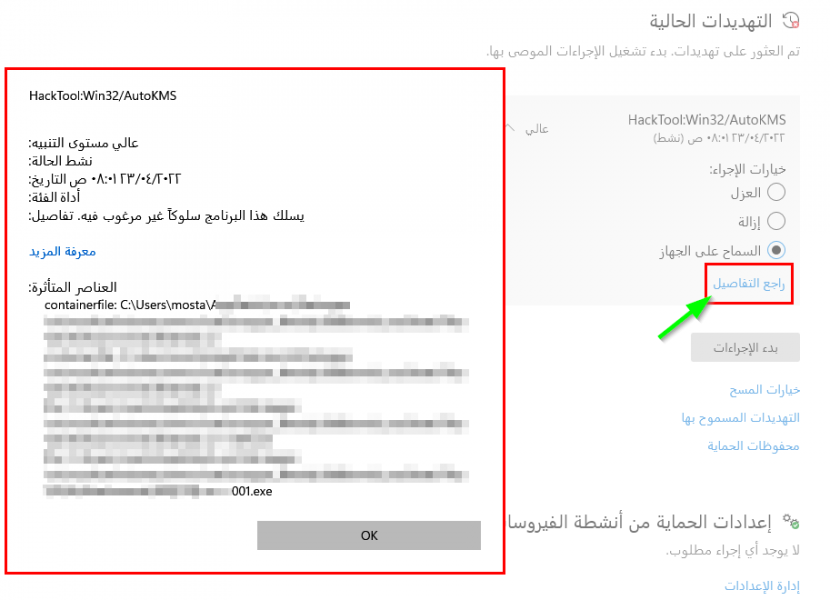
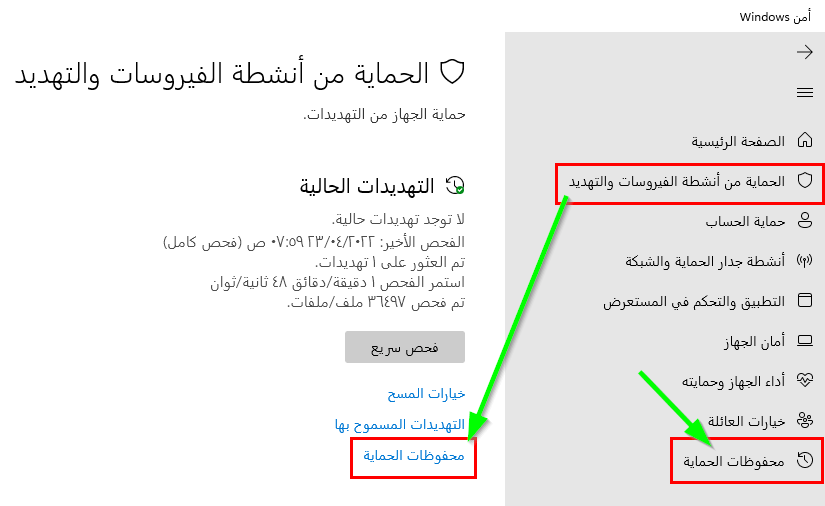
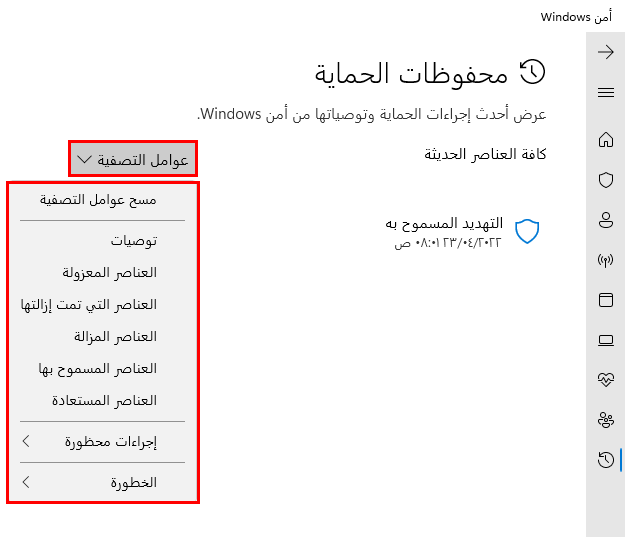
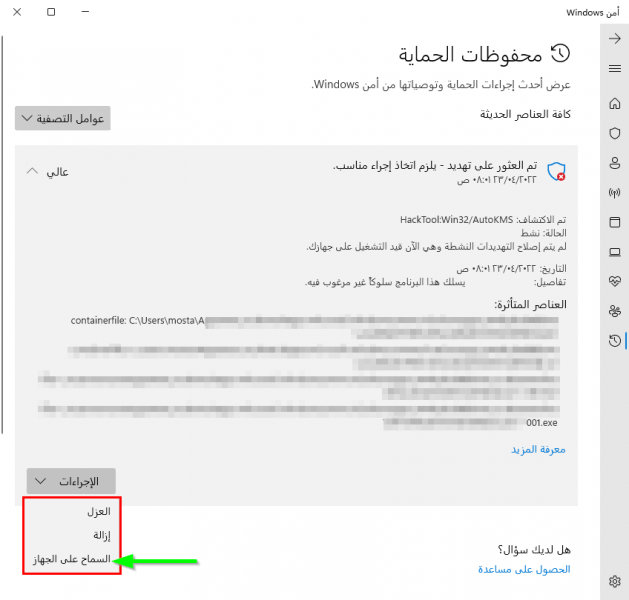
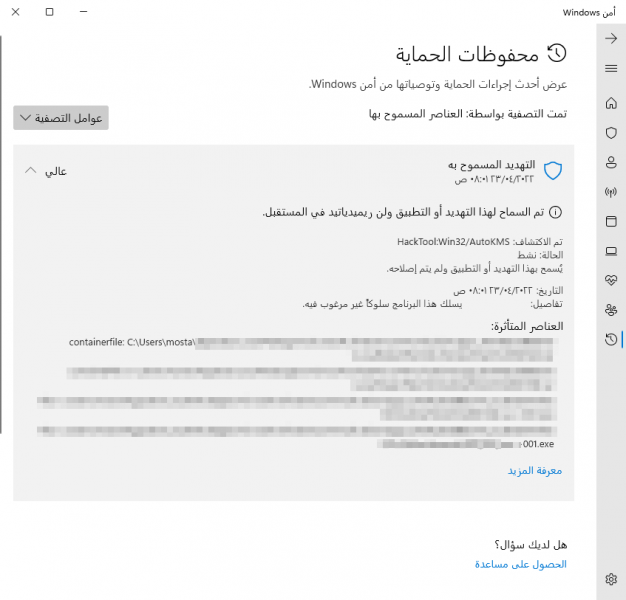
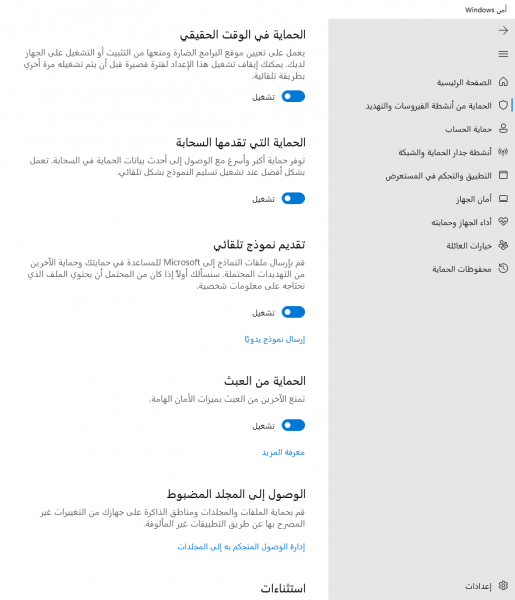

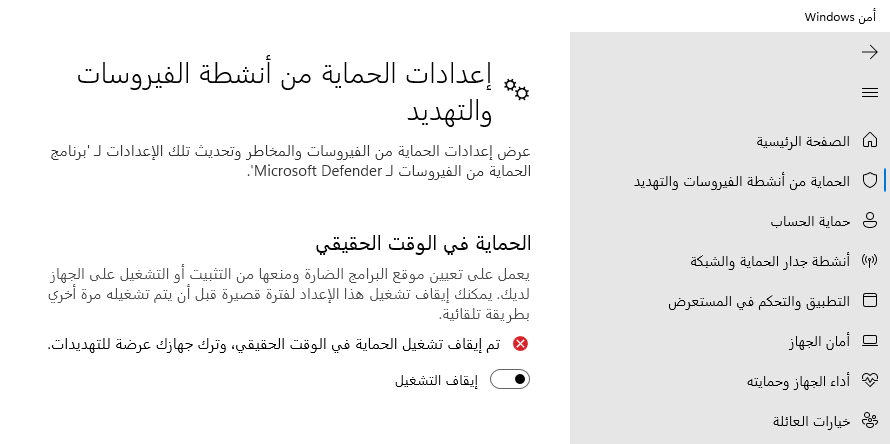
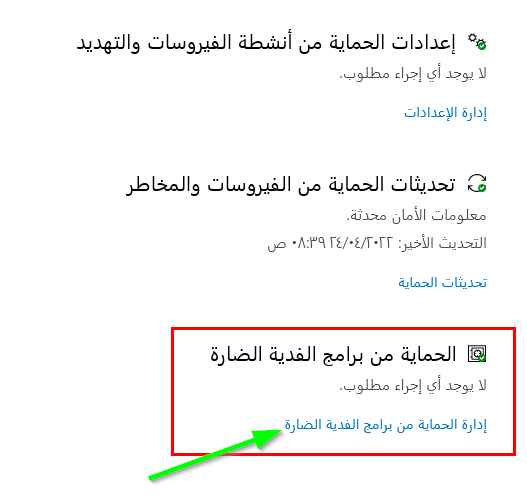
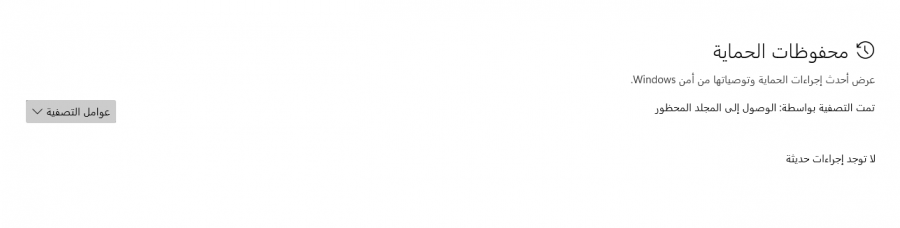
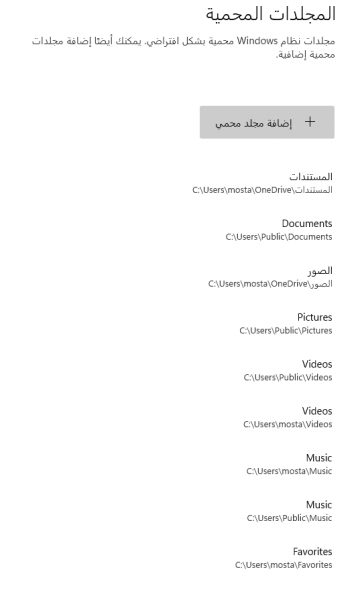
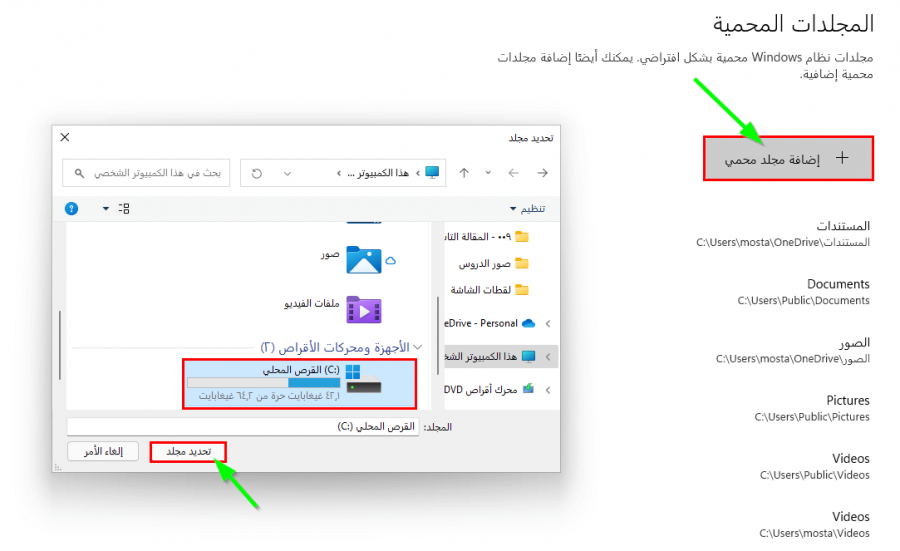
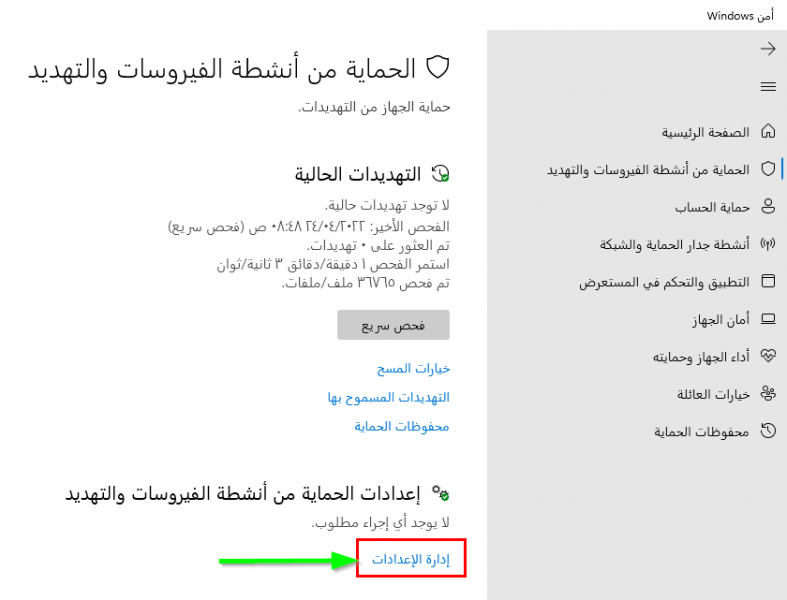








أفضل التعليقات
لا توجد أية تعليقات بعد
انضم إلى النقاش
يمكنك أن تنشر الآن وتسجل لاحقًا. إذا كان لديك حساب، فسجل الدخول الآن لتنشر باسم حسابك.