تعد صيغة الملفات PDF من أكثر صيغ الملفات استخدامًا حاليًا، لذا تخزن كافة المستندات في أي مؤسسة بهذه الصيغة، بدءًا بالمستندات القانونية والطبية وحتى المدارس والجامعات، لذا فمن الضروري تعلم كيفية إنشاء هذه الملفات، وتعديلها وحفظها، وأحد أهم البرامج المستخدمة للتعامل مع ملفات PDF هو PDFCreator.
ما هو برنامج PDFCreator؟
برنامج PDFCreator هو برنامج مفتوح المصدر، يستخدم لإنشاء ملفات PDF من أي برنامج يتوافر فيه ميزة طباعة المستندات باستخدام طابعات ويندوز، لذا يمكننا باستخدام برنامج PDFCreator إنشاء ملفات الصور و PDF من مستنداتنا الخاصة، ويمكننا دمج المستندات والعديد من الأعمال الأخرى.
يمكن تحميل برنامج PDFCreator عن طريق الموقع الرسمي ثم نستطيع تثبيت البرنامج.
من أهم المزايا التي يقدمها برنامج PDFCreator:
- إنشاء ملفات PDF من أي برنامج يدعم خاصية الطباعة.
- دمج عدة ملفات PDF في ملف واحد.
- إرسال ملفات PDF المنشأة عبر البريد الإلكتروني.
كيف يعمل برنامج PDFCreator؟
كما ذكرنا سابقًا يمكِّننا برنامج PDFCreator من إنشاء ملفات PDF من أي برنامج يملك خيار الطباعة عن طريق طابعة افتراضية، مثلًا يمكن تحويل صفحة ويب إلى ملف PDF باستخدام البرنامج وذلك باتباع الخطوات التالية:
- نفتح الصفحة المطلوب طباعتها في المتصفح، مثلًا نفتح الموقع الرسمي لمحرك البحث جوجل.
- من القائمة الموجودة في الزاوية العليا اليمنى نختار الأمر Print.
- بعد اختيار الأمر Print تظهر النافذة التالية، يجب علينا التأكد من أن الطابعة التي سنطبع عبرها هي PDFCreator.
ثم نضغط على زر طباعة Print.
- ثم تظهر نافذة برنامج PDFCreator التي تطلب منا إدخال بعض المعلومات عن المستند المطلوب، مثل اسم الملف، والمكان المرغوب لتخزين الملف، واسم المؤلف، وموضوع المستند والكلمات المفتاحية في المستند.
بعد تعبئة الحقول نضغط على Save لتخزين الملف، ثم سيحول البرنامج صفحة الويب إلى ملف PDF ويمكننا فتح الملف باستخدام أي برنامج يستطيع فتح ملفات PDF مثل Foxit reader مثلًا.
بالإضافة لإنشاء ملفات PDF عبر متصفحات الإنترنت باستخدام خاصية الطباعة، يمكن إنشاء الملفات عبر متصفح ملفات ويندوز، وسنحوّل مثلًا ملف صورة بلاحقة png إلى ملف PDF:
- ننقر بالزر الأيمن للفأرة على الملف المراد تحويله إلى PDF ونختار تحويل باستخدام PDFCreator – convert with PDFCreator.
- تظهر نافذة برنامج PDFCreator كما حدث سابقًا ونتابع نفس الخطوات السابقة.
دمج عدة ملفات PDF في ملف واحد
يُمكننا برنامج PDFCreator من دمج عدة ملفات PDF في ملف واحد، وذلك باختيار دمج Merge من واجهة البرنامج.
باختيار Merge من النافذة السابقة تظهر النافذة التالية والتي تمكننا من دمج الملفات:
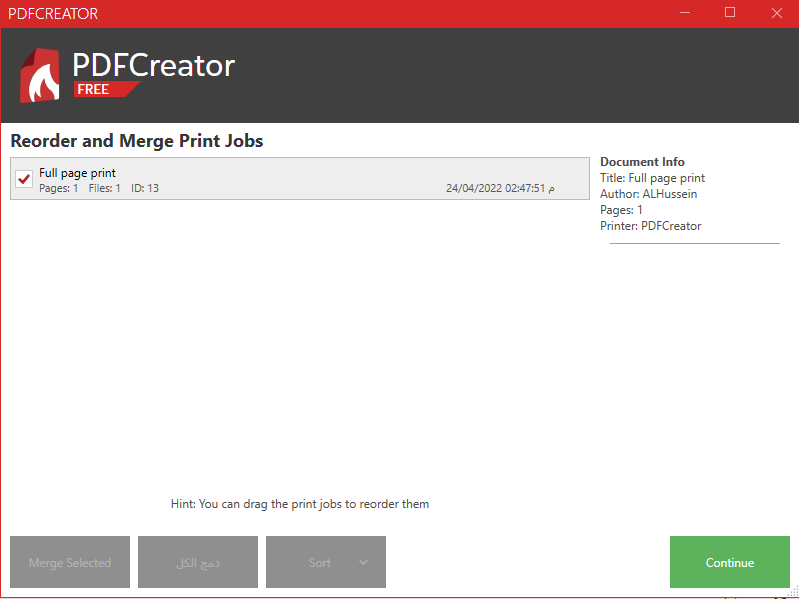
يجب إبقاء النافذة السابقة مفتوحة من أجل دمج الملفات، ونحول أي ملف آخر إلى PDF باستخدام PDFCreator فيظهر الملف الثاني ضمن النافذة:
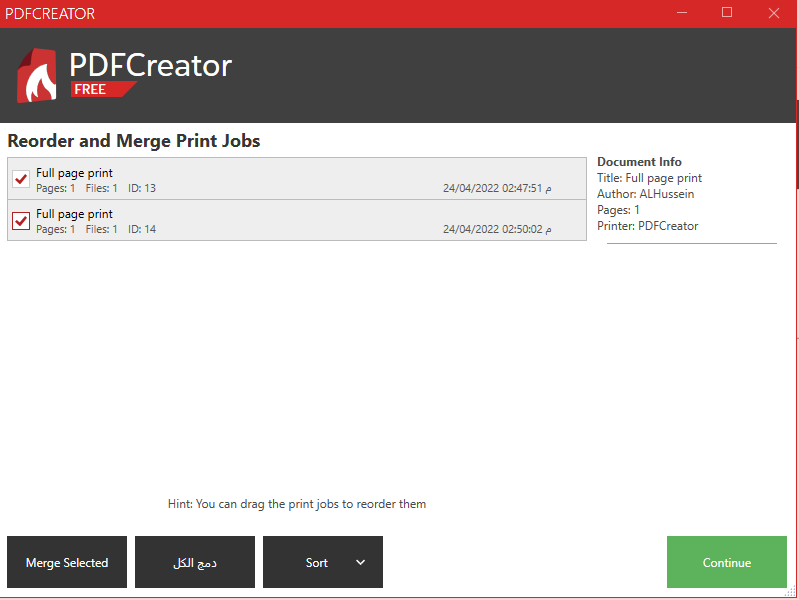
نحدد جميع الملفات المطلوب وجودها في الملف النهائي. كما يمكننا استخدام خاصية السحب والإفلات لتغيير ترتيب الملفات ضمن الملف النهائي. نضغط على Merge Selected لدمج الملفات، ثم نضغط على زر متابعة Continue فتظهر نافذة حفظ الملف، نضغط على زر حفظ Save فيفتح الملف النهائي.
الأنشطة السريعة Quick actions
تُمكننا الأنشطة السريعة من تعديل ملفات PDF بعد إنشائها مباشرةً، وتظهر هذه الخيارات على النافذة الظاهرة بعد إنشاء الملف، وهذه الأحداث هي:
- الإرسال عبر البريد الإلكتروني Send by e-mail: يستخدم هذا الخيار لإرسال الملف عبر أحد تطبيقات البريد الإلكتروني مثل Microsoft outlook. يؤدي اختيار هذا الخيار إلى فتح تطبيق البريد الإلكتروني وتحميل الملف كمرفق ضمن رسالة البريد الصادر.
- الطباعة عن طريق PDF Architect – Print with PDF Architect: يفتح الملف في منظور الطباعة Print view في برنامج PDF Architect.
- فتح الملف باستخدام PDF Architect – Open with PDF Architect: يفتح الملف في برنامج PDF Architect لرؤية الملف الناتج ومتابعة تعديله في حال الحاجة إلى ذلك.
- الفتح باستخدام المستعرض الافتراضي Open with default viewer: يفتح الملف باستخدام برنامج استعراض ملفات PDF الافتراضي على جهاز الحاسب.
- فتح المجلد Open folder: يفتح المجلد الذي حُفِظَ فيه الملف المُنشأ باستخدام متصفح الملفات في ويندوز.
إرسال الملف عبر البريد الإلكتروني Send by e-mail
يمكننا برنامج PDFCreator من إرسال الملفات عبر البريد الإلكتروني وذلك باتباع الخطوات التالية:
- نتبع أولًا الخطوات التي ناقشناها سابقًا لإنشاء ملف PDF باستخدام برنامج PDFCreator.
- بدلًا من الضغط على زر Save لحفظ الملف، نضغط على زر e-mail وذلك لإرسال الملف عبر البريد الإلكتروني.
- نختار المكان المرغوب لحفظ الملف فيه، وهذا أمر ضروري من أجل ربط الملف مع البريد الإلكتروني.
- بعد اتباع الخطوات السابقة يتم إنشاء ملف PDF المطلوب وربطه مع البريد الإلكتروني والذي سيفتح باستخدام تطبيق البريد الإلكتروني الافتراضي.
الملفات الشخصية الافتراضية Default Profiles
يأتي برنامج PDFCreator مع العديد الملفات الشخصية الافتراضية، والتي يمكن تعديلها حسب المرغوب من قبل المستخدم ما عدا الملف الشخصي الافتراضي Default Profile، لذا يمكن تعديل أو حتى حذف الملفات الشخصية، ومن هذه الملفات:
- الملف الشخصي الافتراضي Default Profile: ويعرف هذا الملف الإعدادات المستخدمة بكثرة من قبل المستخدم، لا يمكن تعديل أو حتى حذف هذا الملف الشخصي وذلك لضمان وجود ملف شخصي واحد على الأقل ضمن الملفات الشخصية.
- الضغط العالي (حجم ملف صغير) High Compression (small file): يولد هذا الضبط للملف الشخصي ملفات صغيرة الحجم وذلك عن طريق تطبيق ضغطٍ عالٍ يسبب ضياعًا في دقة الصورة.
- الدقة العالية (حجم ملف كبير) High quality (large file): يولد هذا الملف الشخصي الملف بأعلى دقة ممكنة.
- الطباعة بعد التخزين Print after saving: عند اختيار هذا الملف الشخصي وبعد حفظ الملف مباشرةً يتم فتح النافذة الخاصة بالطباعة لطباعة الملف الناتج بإحدى الطابعات المثبتة على جهاز الحاسب.
استخدام الملفات الشخصية
يمكن الدخول إلى إعدادات الملفات الشخصية من خلال الضغط على تبويب Profiles في واجهة البرنامج الرئيسية، ويمكن من خلال هذه النافذة القيام بالأعمال التالية:
- يمكن اختيار الملف الشخصي المطلوب من خلال القائمة المنسدلة profile لذا تحوي في البداية قائمة بالملفات الشخصية الموجودة افتراضيًا ضمن البرنامج.
- يمكن إضافة ملف شخصي جديد وذلك عن طريق زر الإضافة، وينسخ هذا الزر الإعدادات الحالية إلى ملف شخصي جديد.
- يمكن حذف ملف شخصي موجود عن طريق زر الإزالة، طبعًا عدا الملف الشخصي الافتراضي Default Profile فلا يمكن إعادة تسميته أو حذفه.
- يمكن إعادة تسمية ملف شخصي موجود عن طريق الزر Rename، طبعًا عدا الملف الشخصي الافتراضي Default Profile.
بعد إنشاء الملف الشخصي الجديد وإدخال كافة الإعدادات المطلوبة، نضغط على الزر save لحفظ الإعدادات.
بعض الإعدادات التي يمكن إضافتها إلى الملف الشخصي
- إعدادات التخزين Save: تمكننا هذه الإعدادات من تغيير المكان الافتراضي لحفظ ملفات PDF المنشأة بالإضافة لتغيير الاسم الافتراضي لحفظ الملف.
- Output Format: تمكننا هذه النافذة من تغيير الإعدادات الخاصة بصيغة الملف الناتج، مثل اتجاه الصفحة (أفقي – عمودي)، ونظام الألوان المستخدم (RGB, CMYK, GreyScale) وغيرها من الإعدادات.
- الأحداث الممكنة Actions: تمكننا هذه النافذة من اختيار مجموعة من الأحداث الممكن تنفيذها على الملف كما تمكننا من تحديد الترتيب المرغوب لتنفيذ هذه الأحداث، وتقسم الأحداث الممكنة إلى ثلاث تصنيفات:
1. التحضير Preparation
وتحدد هذه الخيارات مجموعة من الأنشطة التي تنفذ قبل القيام بأي عملية تحويل، وهذه الخيارات هي:
-
الرموز الخاصة بالمستخدم User Tokens: يتيح هذا الخيار للمستخدمين إمكانية تعريف رموز خاصة بهم في المستند، وتمسح هذه الرموز من المستند الأصلي بعد تحليل المستند واستخراج قيم الرموز منه، وتستخدم هذه الميزة كالتالي:
[[[NameOfToken: User token value]]]، يختار المستخدم اسم الرمز Token اختياريًا، ولكن يجب ألا يحتوي فراغات.
تمسح الرمز من الملف الأصلي بعد استخراج قيمتها، ولذلك عند كتابة الميزة ضمن الملف الأصلي يجب أن تكتب في سطر منفصل لأن ذلك السطر سيمسح بعد استخراج معلومات الرمز منه.
نعرف الرمز في برنامج PDFCreator بنفس طريقة تعريف الرمز العادي، بالشكل التالي: <User:NameOfToken> ويمكن إعطاء قيمة افتراضية للميزة كالتالي: <User:NameOfToken:DefaultValue>، فيما يلي بعض الحقول التي يمكن استخدام الميزات فيها: العنوان، اسم المؤلف، مسار مخدم نقل الملفات FTP، موضوع البريد الإلكتروني، نص البريد الإلكتروني، الملف الهدف من أجل التخزين الإفتراضي.
- التوجيه إلى ملف شخصي آخر: تتيح لنا هذه الميزة بدء عملية تحويل أخرى وذلك بتوجيه الملف المصدر إلى ملف شخصي آخر ليقوم الملف الشخصي الثاني بتحويل الملف حسب الإعدادات الموجودة ضمنه.
- CS-Script: تتيح لنا هذه الميزة إمكانية تنفيذ برنامج مكتوب بلغة #C ليعالج عملية الطباعة، وهذه الميزة متاحة في نسخة الأعمال من البرنامج PDFCreation Business Edition.
2. التعديل Modify
تمكننا هذه الخيارات من تعديل وتشفير وتوقيع المستندات التي ننشئها أثناء القيام بعملية التحويل ومنها:
- الغلاف Cover: تتيح هذه الميزة إمكانية إضافة صفحة أو عدة صفحات غلاف من المستند.
- الخلفية Background: تتيح إمكانية إضافة ملف PDF كخلفية لملف PDF الناتج.
- العلامة المائية Watermark: تتيح إمكانية إضافة محتوى ملف PDF كصورة أمامية Background لملف PDF الناتج عن عملية التحويل.
- عدد الصفحات Page Numbers: وتتيح هذه الميزة إمكانية إضافة أرقام للصفحات على الملف الناتج.
- التشفير Encryption: وتتيح هذه الميزة إمكانية حماية ملف PDF الناتج عن طريق تشفير المحتوى.
3. الإرسال Send
يمكننا هذا الخيار من إضافة بعض الأحداث المتعلقة بمشاركة وتخزين الملف بعد انتهاء عملية تحويله مثل فتح الملف، والمشاركة عن طريق البريد الإلكتروني، والطباعة، والمشاركة على Dropbox، وغيرها من الخيارات.
- فتح الملف Open File: يفتح الملف ضمن مستعرض ملفات PDF الافتراضي.
- البريد الإلكتروني E-mail: يفتح بريد إلكتروني جديد ويتم وضع الملف الناتج كملحق ضمن البريد لإرساله عبر البريد الإلكتروني.
- الطباعة Print: لطباعة الملف الناتج عبر إحدى الطابعات الموجودة.
- بروتوكول نقل الملفات FTP: لرفع الملف الناتج مباشرةً على مخدم FTP.
- Dropbox: لرفع الملف على الحساب الخاص بـ Dropbox.
في الختام، تحدثنا عن أحد البرامج مفتوحة المصدر المستخدمة لإنشاء وتعديل ملفات PDF، يقدم هذا البرنامج الميزات السابقة مجانًا، وذكرنا أهم الميزات التي يقدمها البرنامج للتعامل مع ملفات PDF من إنشاء وتعديل وحتى الخيارات الممكنة لمشاركة الملف.

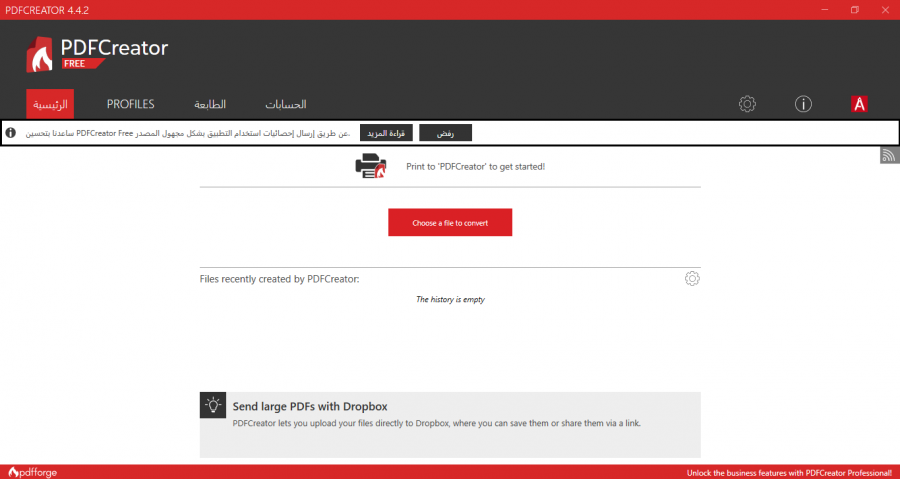
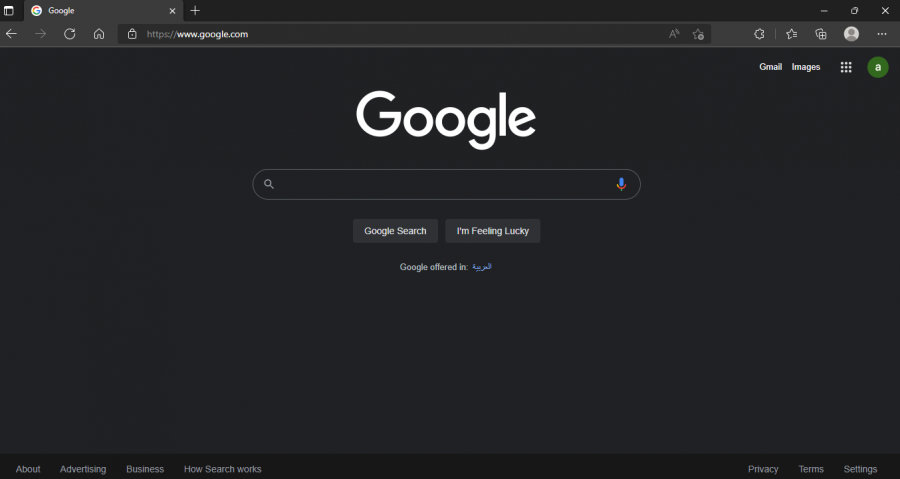
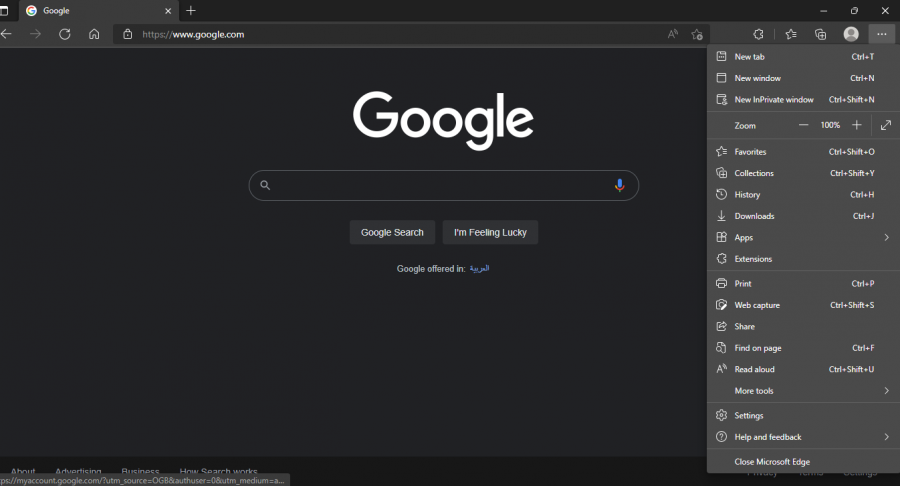
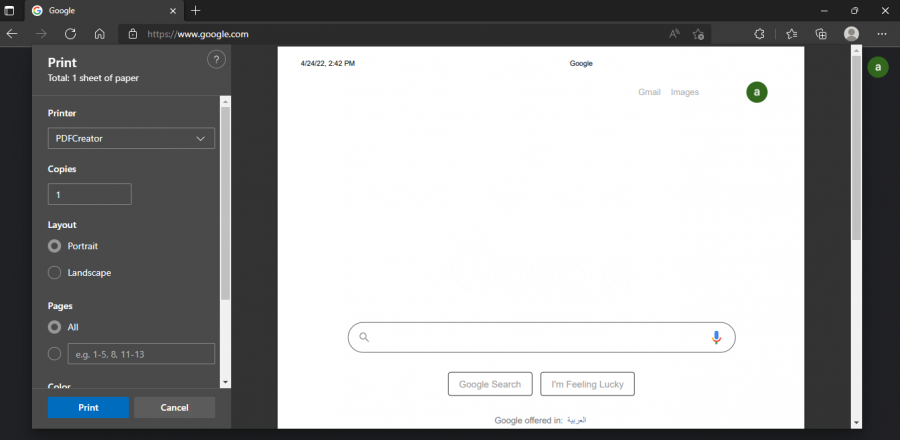
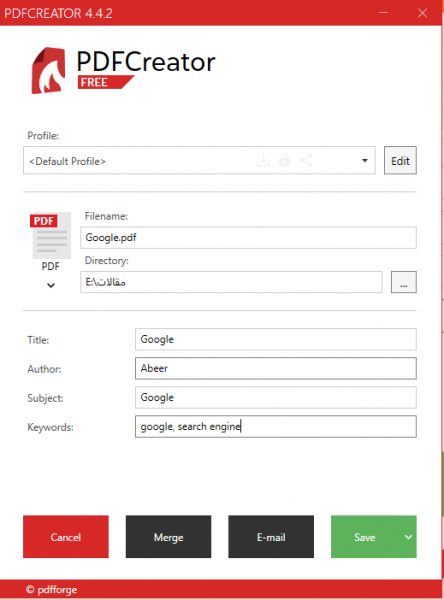
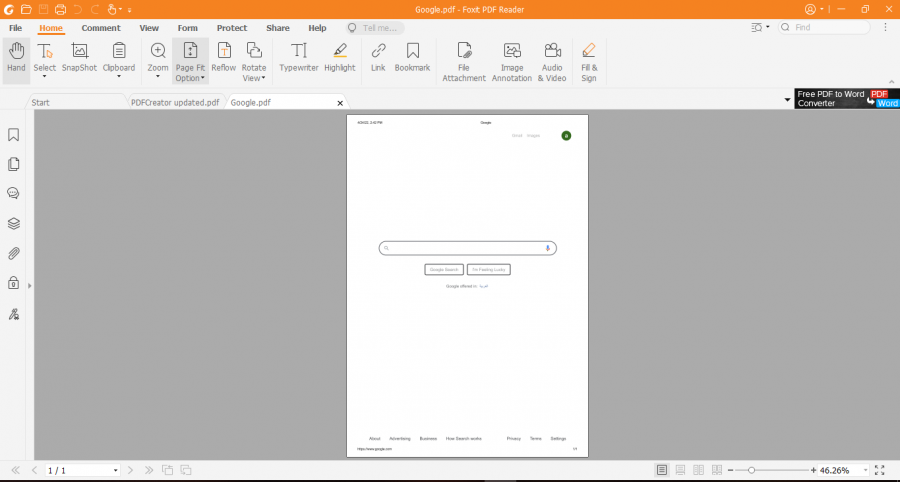
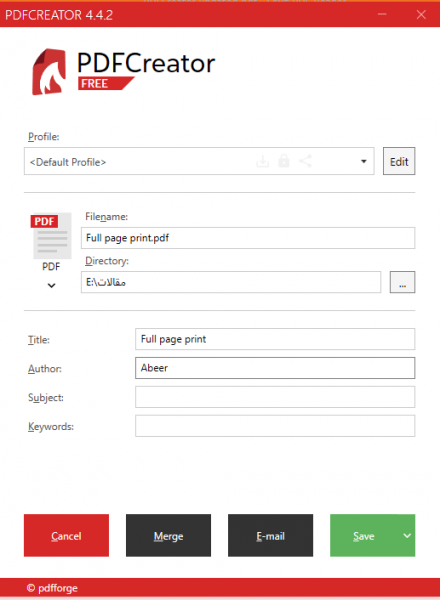











أفضل التعليقات
لا توجد أية تعليقات بعد
انضم إلى النقاش
يمكنك أن تنشر الآن وتسجل لاحقًا. إذا كان لديك حساب، فسجل الدخول الآن لتنشر باسم حسابك.