إنّ النسخ الاحتياطي عملية مهمّة جدًا لتأمين البيانات والملفّات لتجنّب فقدانها في حال حصول الأعطال أو سرقة الأجهزة أو غير ذلك من الظروف. سيشرح هذا الفصل كل الأساسيات المتعلّقة بالنسخ الاحتياطي وكيفية تأمين النُسَخ الاحتياطية وتخزينها واستخدامها.
لماذا النسخ الاحتياطي مهم فوق ما تتصوّر
إنّ معظم المستخدمين لا يقومون بالنسخ الاحتياطي للأسف وبالتالي يتركون أنفسهم معرّضين لفواجع الزمان التي قد تحصل فجأة وتضيّع كلّ ذكرياتهم وبياناتهم وملفّاتهم المهمّة المخزّنة على تلك الأجهزة. ومن المهم امتلاك سياسة نسخ احتياطي قوية وفعّالة لتجنّب ذلك.
هناك العديد من السيناريوهات التي يصبح فيها النسخ الاحتياطي مهمًا جدًا سواءٌ لأجهزة الهاتف المحمول أو الحواسيب:
- توقّف الجهاز عن العمل فجأة وبالتالي تضيع كلّ الصور والملفّات والمستندات التي كانت عليه.
- تثبيتك لأحد البرمجيات الخبيثة عن طريق الخطأ على الجهاز أو وصول الفيروسات إليه وبالتالي تسببه في حذف ملفّاتك أو تشفيرها.
- سرقة الجهاز وبالتالي فقدان كلّ ما كان موجودًا عليه.
- تعديلك أو حذفك لأحد الملفّات المهمّة لك عن طريق الخطأ وبالتالي من المستحيل استرجاع النسخة القديمة دون النسخ الاحتياطي.
لكن هناك العديد من الطرق لإجراء النسخ الاحتياطي، فأيّها تختار؟
أنواع النسخ الاحتياطي
تختلف أساليب النسخ الاحتياطي باختلاف أماكن تخزين النُسَخ الاحتياطية، وهناك نوعان رئيسيان لها:
- التخزين المحلّي (Local Storage): وهو ببساطة عمل نسخ احتياطية للملفّات المطلوبة ثمّ حفظها إمّا على أقراص صلبة متنقلة (Portable Hard-disk) أو فلاشات USB أو حفظها على وسائط شبيهة أخرى خارج نطاق شبكة الإنترنت.
- التخزين السحابي (Cloud Storage): وهو عملية تخزين الملفّات على خواديم أحد الشركات التي توفّر خدمات التخزين على الإنترنت (أو خادومك أنت)، مثل Google Drive وغيرها. وجاءت كلمة سحابة "Cloud" من كون ملفّات المستخدمين مخزّنة على خواديم بعيدة عنهم (مصطلح سحابة ما هو إلّا كناية عن كلمة الإنترنت في الواقع ولا يعني شيئًا خاصًّا).
لكلٍ من هذين النوعين إيجابياته وسلبياته ونقاط القوّة والضعف الخاصّة به:
- يسمح التخزين المحلّي بنسخ ملفّاتٍ أكبر فأنت غير مقيّدٍ هنا بالمساحة المحدودة التي تعطيك إيّاها خدمة التخزين السحابي، وبالتالي يمكنك نسخ أشياء أكثر بل ونسخ بعض إعدادات النظام وبرامجه إن أردت، بل نسخ أقراص كاملة (مثل قرص C:/ أو D:/ على ويندوز) إن أردت ذلك.
- التخزين السحابي أسهل من التخزين المحلّي وهذا لأنّه مؤتمت (Automated) وكلّ ما عليك فعله هو حفظ ملفّاتك مباشرةً بدلًا من نسخها ولصقها يدويًا كما في التخزين المحلّي. أمّا في الأخير فعليك عمل النسخ الاحتياطي يدويًا بنفسك عند كل تغيير أو تحديث للملفّات بينما السحابي يلتقط التغييرات مباشرةً وتلقائيًا.
- التخزين المحلّي أأمن من ناحية أنّك غير مرتبط بخدمات شركة خارجية وبالتالي كلّ ملفّاتك موجودة تحت سيطرتك، بينما في التخزين السحابي ملفّاتك مرتبطة بالشركة ويمكنها أن تقطع عنك الخدمة لأي سبب. كما أنّك تضمن أنّه لا يمكن لأحدٍ الوصول لملفّاتك سواك فهي خارج نطاق الإنترنت.
- يمتلك التخزين السحابي مزايا متقدّمة مثل المزامنة مع مختلف الأجهزة (أندرويد وiOS وبقية أنظمة التشغيل) وبالتالي يمكنك الوصول إلى الملفّات على أيّ جهاز، بينما سيحتاج التخزين المحلّي الكثير من التعب للوصول إلى الملفّات على جهازٍ غير الجهاز الذي خُزّنت عليه الملفّات. يوفّر التخزين السحابي مزايا أخرى مثل ميّزة مشاركة الملفّات مع أكثر من شخص تلقائيًا أو الاحتفاظ بأكثر من نسخة من نفس الملفّ.
يمكنك الآن اختيار أيّ نوعيّ التخزين ستستعمل وسنشرح طريقة العمل مع الاثنين.
إجراء النسخ الاحتياطي مع التخزين السحابي
هناك العديد من التحديّات المتعلّقة بالتخزين السحابي بالفعل مثل أمان وخصوصية ملفّاتك المخزّنة عليه؛ فالتخزين السحابي في النهاية هو تخزينٌ لملفّاتك المهمّة على خواديم شركاتٍ أجنبية بعيدة عنك، لكن من الممكن استعماله بأمان إن اتبعت الطرق المناسبة لتأمين ملفّاتك.
ستحتاج أن تشترك أوّلًا في أحد خدمات التخزين السحابي، وبعدها يمكنك البحث عمّا يسمّى بالتكاملات (Integrations) بين نظام تشغيلك الحالي وبين خدمة التخزين السحابية تلك؛ وهي التطبيقات التابعة لتلك الخدمة والتي عليك تثبيتها على نظامك لاستخدام خدمة التخزين السحابي بدلًا من الاعتماد على واجهة الويب داخل المتصفّح طوال الوقت. حيث ستقوم هذه التكاملات تلقائيًا بنسخ وتخزين ومزامنة ملفّاتك الموضوعة فيها بدلًا من حاجتك لقيامك بذلك يدويًا. إنّ خدمات التخزين السحابي قادرة على مزامنة ملفّاتك بين مختلف الأجهزة التي تستعملها (حواسيب وهواتف محمولة) بسبب ذلك.
إليك أوّلًا بعض خدمات التخزين السحابي المعروفة:
- Dropbox: شركة أمريكية توفّر خدمة تخزين سحابي مجانية بحجم 2 جيجابت للمستخدمين، كما توفّر بعض المزايا المتقدّمة مثل المشاركة الجماعية ودعم للهواتف المحمولة (iOS, أندرويد) وغير ذلك.
- Google Drive: خدمة تخزين سحابي مجانية بحجم 15 جيجابت من شركة جوجل.
- ProtonDrive: خدمة سويسرية تابعة لشركة ProtonMail التي ذكرناها في فصولٍ سابقة من هذه السلسلة، وميّزة هذه الخدمة مقارنةً بالخدمات الأخرى أنّها تستعمل تشفير طرف لطرف (End-to-End Encryption) للملفّات المخزّنة عليها افتراضيًا وبالتالي لا يمكن لأحدٍ سواك الوصول إلى ملفّاتك. لكنّها مدفوعة للأسف وليست مجانية إلّا أنّها أفضل الموجود بالسوق لمن يريد أقصى حماية [1]. ما تزال لم تصدر بعد في تاريخ إصدار هذه السلسلة لكن ستصدر قريبًا ويمكنك متابعتها.
اشترك في واحدةٍ من هذه الخدمات ثمّ ثبّت التطبيقات المتوافقة مع نظام تشغيلك الحالي الخاصّة بها. ستجد بعدها أنّ التطبيق يزوّدك بمجلّد مزامنة خاصّ لوضع ملفّاتك التي تريد مزامنتها تلقائيًا عبر الخدمة (مثلًا مجلّد اسمه Dropbox في المسار /home/username/ على أنظمة لينكس مع خدمة دروب بوكس). هذا المجلّد هو في الواقع خزنتك الكاملة على تلك الخدمة فكلّ تعديل تجريه عليها من إضافة وإزالة ملفّات سيصبح تلقائيًا موجودًا على كلّ أجهزتك الأخرى.
الآن بدلًا من أن تخزّن ملفّاتك محليًّا على جهازك (الصور، الفيديوهات، المستندات… إلخ) استعمل هذه المساحة المخصصة لك لتخزينها. فقط احفظ الملفّات داخل مجلّد المزامنة بدلًا من حفظها في مجلّدات النظام العادية.
بالنسبة للهواتف المحمولة فإن كنت تستعمل نظام أندرويد فهناك خياراتٌ كثيرة لمزامنة الصور مثلًا مع خدمة Google Drive تلقائيًا من إعدادات تطبيق الصور، ويمكنك فعل نفس الأمر على نظام iOS مع خدمة iCloud من شركة آبل نفسها.
تأكّد دومًا أنّ جميع ملفّاتك المهمّة موجودة على خدمة التخزين السحابي، ويمكنك استخدام أكثر من خدمة في نفس الوقت كذلك لضمان عدم ضياع ملفّاتك إن اختفت واحدةٌ منها فجأة.
إجراء النسخ الاحتياطي مع التخزين المحلّي
يمكنك كذلك أن تجري عمليات النسخ الاحتياطي محليًا دون الحاجة للاعتماد على خدمات شركاتٍ خارجية، بل فقط عبر استعمال التخزين المحلّي (Local Storage) كالأقراص الصلبة الخارجية أو فلاشات USB أو غير ذلك من الوسائط التي تريدها.
لاحظ أنّه عليك تخزين الملفّات في مكانٍ غير المكان الذي نسخت منه البيانات؛ إذا كنت تريد نسخ ملفّات حاسوبك المهمّة فلا تضغطها مثلًا في ملفّ ثمّ تخزّنها على نفس الحاسوب، بل عليك وضعها على فلاشة USB مستقلة أو قرص صلب منفصل أو ما شابه ذلك، وينطبق نفس الأمر على الهاتف المحمول، وهذا لأنّه في حال حصول مشكلة كبيرة لذاك الجهاز فستضيع النسخة الاحتياطية معه كذلك (سرقة، اختراق، فيروس… إلخ).
من البرامج الجيّدة لعمل النسخ الاحتياطي برنامج يدعى "Duplicati" وهو برنامج مجاني ومفتوح المصدر ويعمل على ويندوز وماك ولينكس. يمكنك تحميله من موقعه الرسمي ثمّ تثبيته في أقل من دقيقة. واجهة التطبيق هي واجهة ويب (أي أنّ البرنامج سيعمل من داخل متصفّح الويب) كما أنّه يستعمل التشفير افتراضيًا للنُسَخ الاحتياطية ويدعم الجدولة لأتمتة النسخ الاحتياطي بدلًا من القيام به يدويًا، وغير ذلك من المزايا.
علينا أوّلًا تأمين البرنامج بعد تثبيته، وهذا عبر إنشاء كلمة مرور للوحة التحكّم الخاصّة به. اذهب إلى Settings كما في الصورة:
ثمّ أدخل كلمة مرور قوية لاستخدامها للوحة تحكّم البرنامج:
ويمكنك تعطيل خيارات إرسال البيانات كذلك لتجنّب إرسال أيّ شيءٍ عن جهازك إلى الشركة المطوّرة:
سيطلب منك البرنامج الآن إدخال كلمة المرور الجديدة.
يمكنك الآن البدء بإجراء عملية النسخ الاحتياطي. اذهب إلى الواجهة الرئيسية واضغط على "Add Backup" من القائمة النقطية. ثمّ اختر "Configure a new Backup":
يمكنك الآن كتابة اسم النسخة الاحتياطية ووصفها، بالإضافة إلى تعيين كلمة مرور قوية لها (دع خيار نوع التشفير على ما هو عليه). لا تنسى أنّه عليك استخدام كلمة مرور قوية وآمنة لأنّها ستُستعمل في تشفير نسخك الاحتياطية كذلك، كما لا تنسى أنّه عليك تذكّرها أو حفظها:
سيخيّرك البرنامج بعدها عن مكان تخزين النسخ الاحتياطية؛ فيمكنك مثلًا تخزينها على أحد مجلّدات النظام نفسه (Local folder or Drive) أو يمكنك تخزينها على الإنترنت عبر الخيارات الأخرى المتوفّرة كذلك مثل FTP أو خدمات شركات التخزين السحابي كـDropbox وGoogle Drive وغيرها:
السيناريو المثالي لتخزين النسخ الاحتياطية محلّيًا هو أن تصل قرصًا صلبًا محمولًا (Portable Hard-disk) أو فلاشة USB طوال الوقت مع الجهاز لتستعملها للنسخ الاحتياطي بصورة مستمرة. يمكنك أن تختار القرص أو الفلاشة من نفس الصفحة بعد وصلهما للجهاز.
سيطلب منك البرنامج الآن تحديد الملفّات والبيانات المطلوب نسخها. يمكنك نسخ إعدادات تطبيقاتك الحالية عبر تعليم "Application Data"، ويمكنك كذلك اختيار بعضٍ منها دون أن تختارها جميعًا. يمكنك كذلك اختيار ملفّات أو مجلّدات أو أقراص معيّنة تريدها:
ستأتيك بعدها إعدادات الجدولة؛ حيث يدعم البرنامج تشغيل عملية النسخ الاحتياطي تلقائيًا في أوقات تحددها أنت بدلًا من قيامك بذلك يدويًا. اختر الأوقات التي تناسبك (ننصح بألّا تقل عن نسخة احتياطية واحدة بالأسبوع):
ستأتيك أخيرًا بعض الخيارات المتعلّقة بالنُسَخ الاحتياطية وعددها. يمكنك الاحتفاظ بجميع النسخ الاحتياطية (Keep all backups) أو حذف النسخ الاحتياطية الأقدم من عمرٍ معيّن (Delete backups the are older than) أو الإبقاء على عددٍ معيّن من النسخ الاحتياطية الأحدث (Keep a specific number of backups):
ننصح باختيار خيار الإبقاء على عددٍ معيّن من النسخ الاحتياطية ثم كتابة العدد الذي يناسبك (الإبقاء على أحدث 6 أو 7 نسخ احتياطية مثلًا، بناءً على حجم بياناتك والمساحة المتوفّرة في وسيط التخزين الذي تخطط لاستخدامه.
ستجد بعدها أنّ النسخة الاحتياطية قد أُنشِئت:
جرّب الضغط على "Backup Now" ومن المفترض أن تتم عملية النسخ الاحتياطي بنجاح دون أن تواجه مشكلة.
إذا حصلت معك مشكلة في الجهاز مستقبلًا وضاعت ملفّاتك فيمكنك إعادة تثبيت البرنامج من جديد ثمّ الذهاب إلى تبويب "Restore" واختيار مسار النسخة الاحتياطية لبدأ عملية الاستعادة منها:
هذه هي كلّ العملية.
خاتمة
صارت ملفّاتنا آمنة الآن بصورة مستمرة بفضل استخدام النسخ الاحتياطي، لكننا سنحتاج استخدام التشفير إن استخدمنا التخزين السحابي (والمزيد عن ذلك في الفصل القادم) لحماية ملفّاتنا من المتطفلين ومن شركات التخزين نفسها.
عدا عن ذلك بياناتنا آمنة الآن ويمكننا استرجاع ما نشاء منها في أيّ وقتٍ نريده.
اقرأ أيضًا
- المقال التالي: التشفير واستعمالاته في العالم الرقمي
- المقال السابق: تأمين الأشياء الأساسية المحيطة بك في العالم الرقمي
- النسخة الكاملة من كتاب دليل الأمان الرقمي


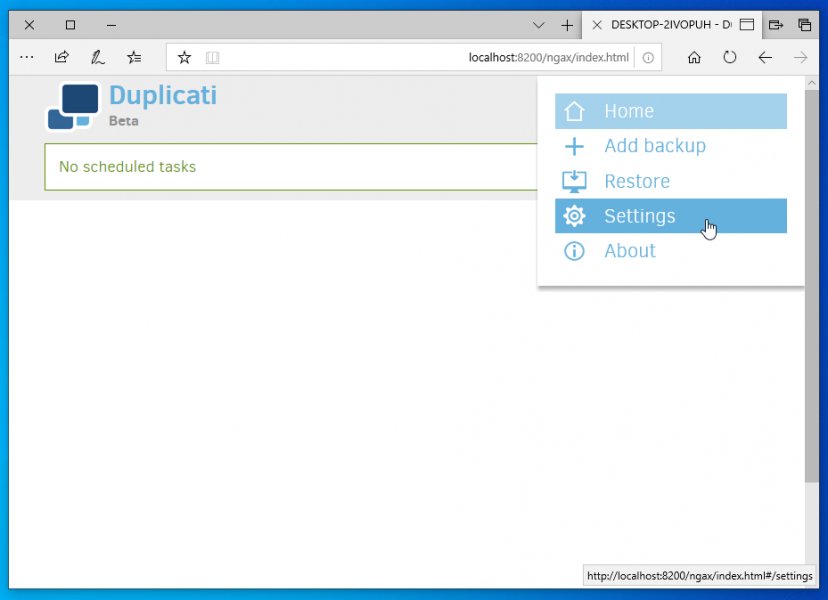
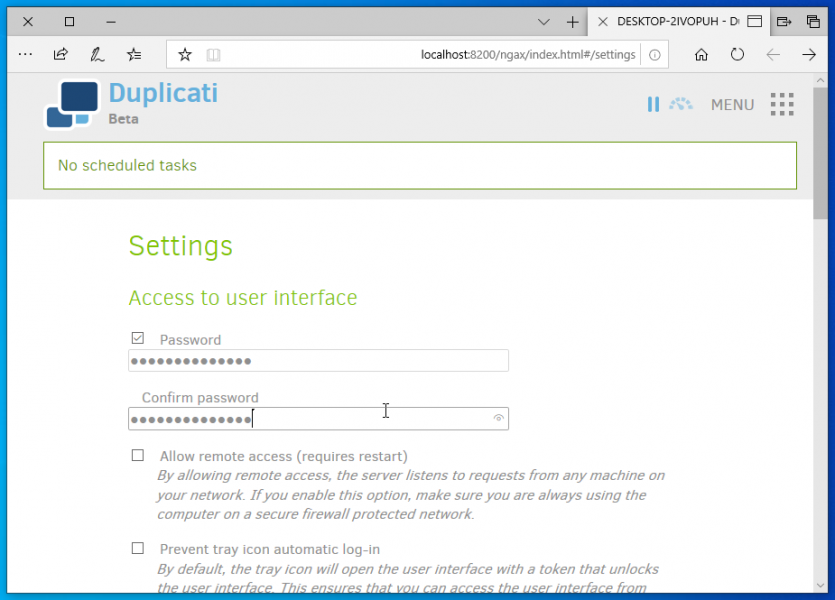
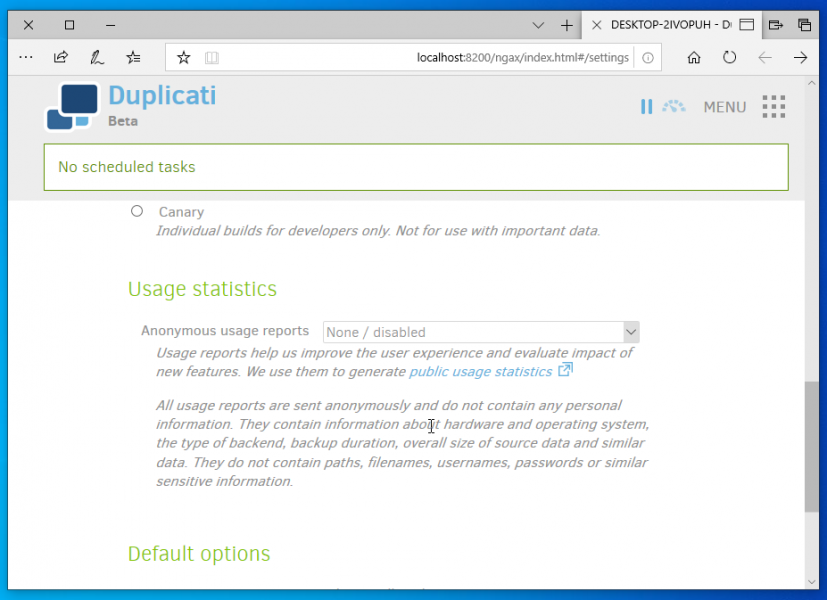
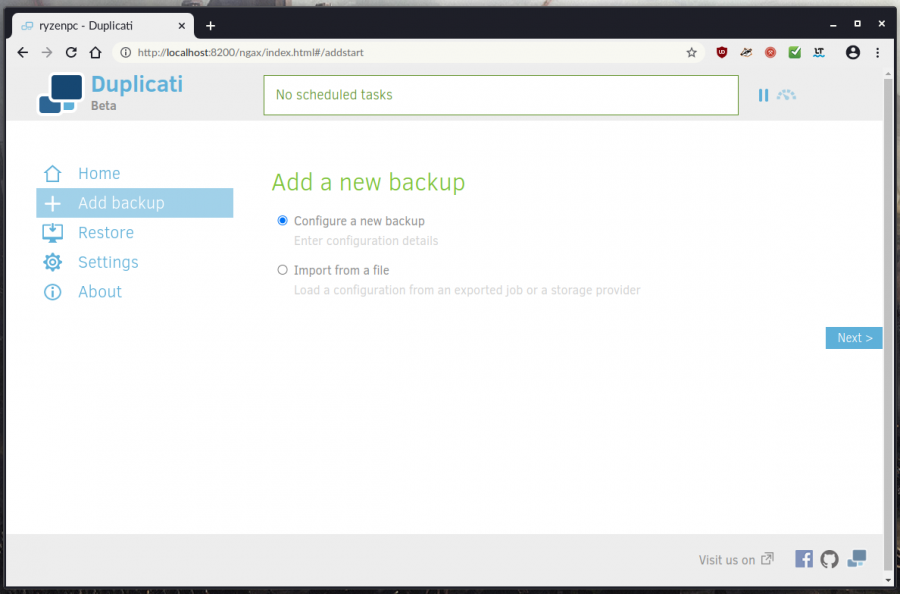
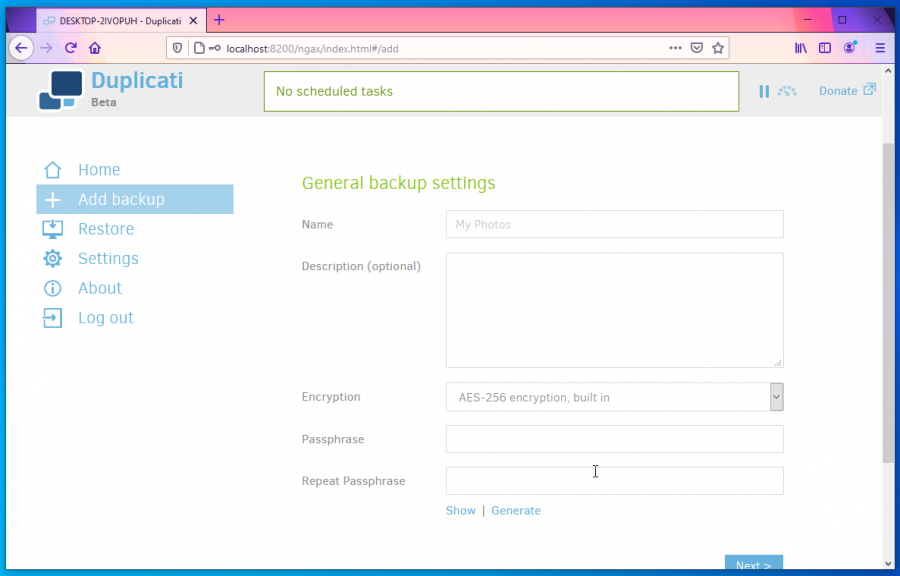
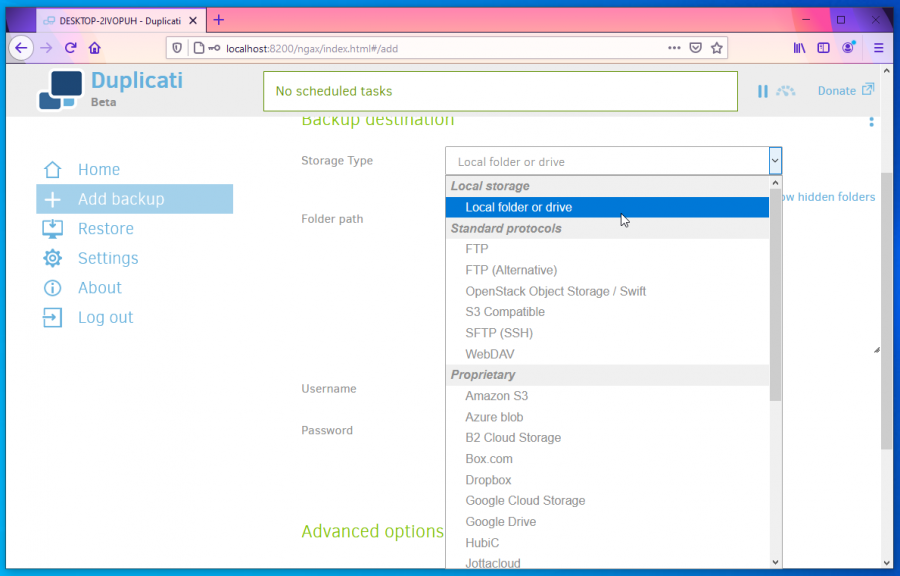
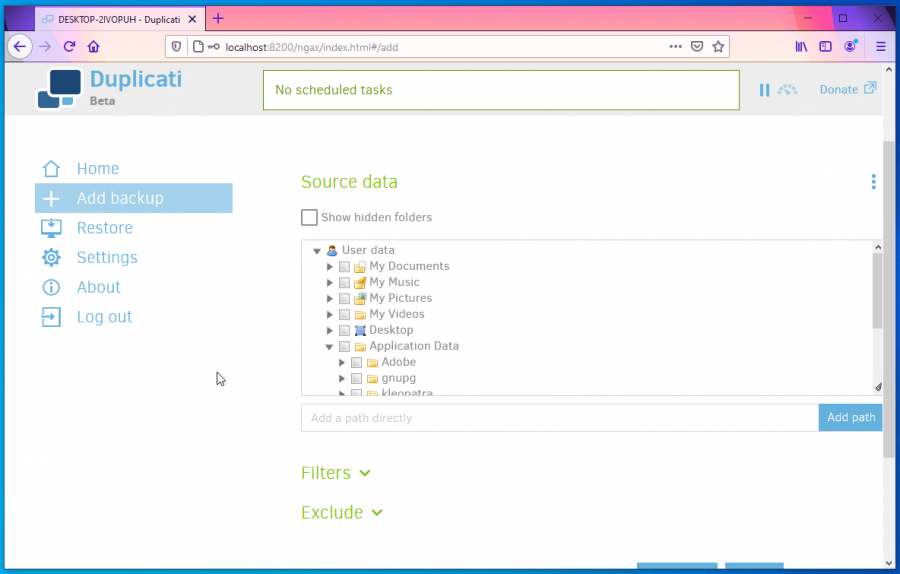
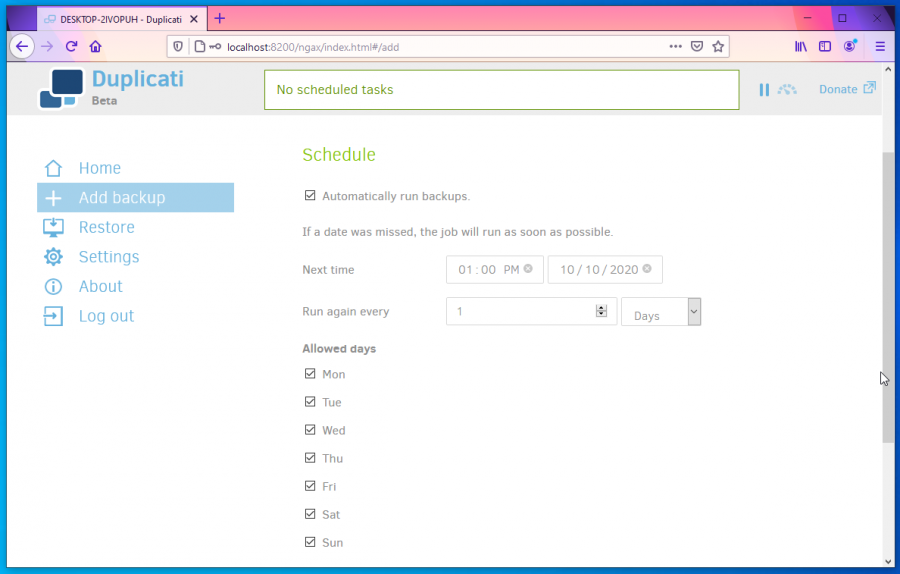
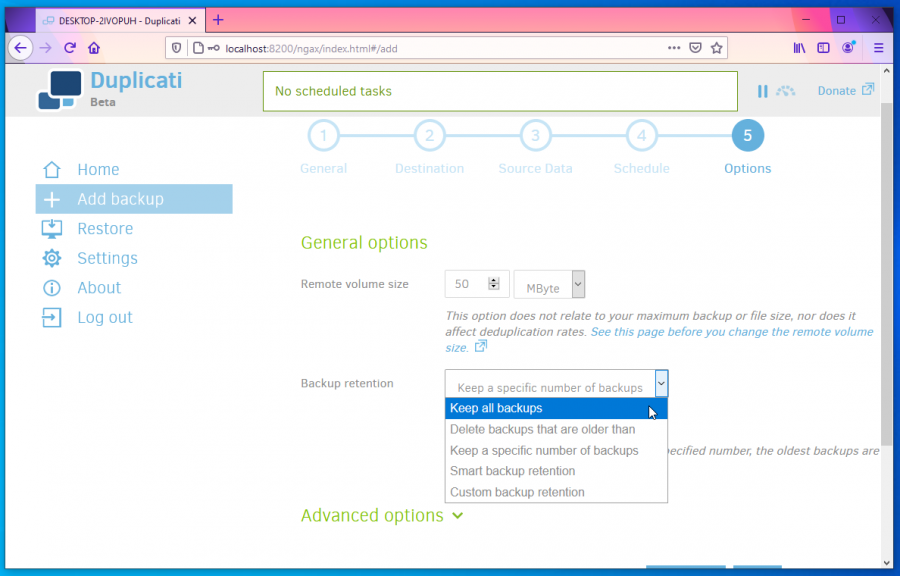
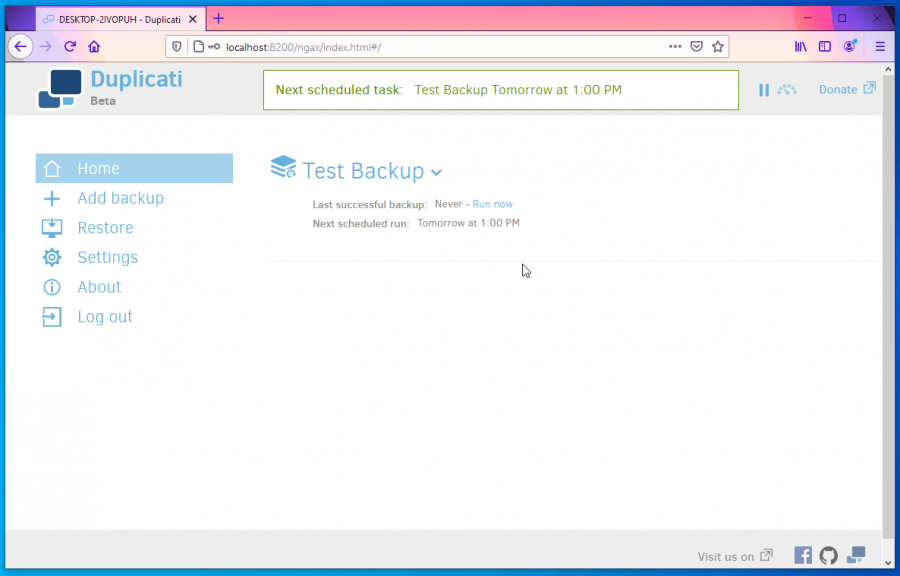
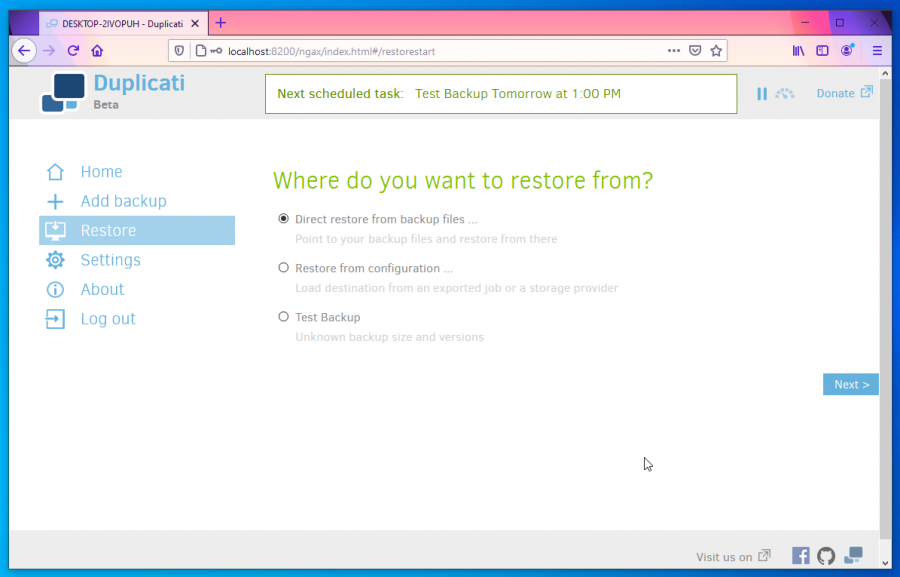











أفضل التعليقات
لا توجد أية تعليقات بعد
انضم إلى النقاش
يمكنك أن تنشر الآن وتسجل لاحقًا. إذا كان لديك حساب، فسجل الدخول الآن لتنشر باسم حسابك.