استعرضنا في مقالنا السابق أدوات الترجمة بمعونة الحاسوب (Cat tools): بوابة الترجمة العصرية أهمية أدوات الترجمة الحاسوبية ثم فصلنا في مقال برنامج MemoQ أيقونة أدوات الترجمة CAT: أبرز الميزات وأولى الخطوات ميّزات البرنامج الفريد الذي اخترناه memoQ، وسوف يكون هدفنا التالي هو خطوات إنشاء مشروع ترجمة جديد في برنامج memoQ وخصائص الأدوات المساعدة في الترجمة وآلية استخدامها لتوفير الوقت وضمان الجودة والكفاءة العالية في العمل.
إنشاء مشروع ترجمة جديد
ستظهر لك بعد تثبيت البرنامج وتفعيله والدخول إليه لوحة تحكم memoQ الرئيسية، حيث سيُرتِّب لك البرنامج جميع المشاريع التي تعمل عليها ضمن رخصة البرنامج الحالية، بالإضافة إلى جميع الإعدادات التي تستخدمها أنت استخدامًا متكرّرًا. يمكنك من هذه اللوحة بدء مشروعك الأول عبر الخطوات التالية: 1- سنختار من قائمة المشاريع "project menu" مشروع جديد "New project"، أو يمكننا بدء مشروع جديد عبر قائمة البرنامج الأساسية "memoQ" أعلى ويمين النافذة، ثم اختيار "New project" كما في الصور.
2- ستظهر لك نافذة بيانات المشروع الذي تريد إنجازه، والتي سنضع فيها اسم المشروع ولغة الملف المُراد ترجمته واللغة الهدف. تجدر الإشارة إلى أهمية اختيار اللغة الأصل واللغة الهدف بدقة فهنالك عدّة لهجات ضمن اللغة العربية يمكنك الاختيار من بينها ويجب أن تحرص على توحيد اللهجة المُختارة في كامل المشروع. يمكنك أيضًا من خلال هذه النافذة تدوين اسم العميل وموضوع المشروع ورابطه على الإنترنت إن توفّر، بالإضافة إلى تحديد الموقع الذي ترغب بحفظ المشروع بكافّة مستنداته وتفاصيله على حاسبك.
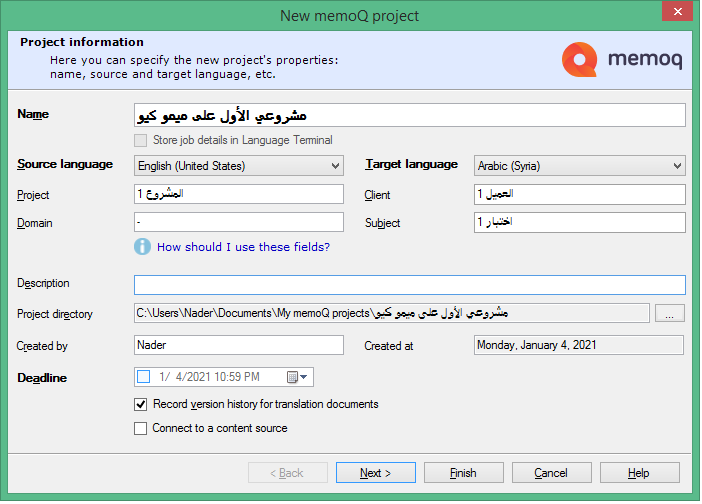
3- سنختار في النافذة التالية الملف\الملفّات التي نريد العمل عليها، وذلك من خلال النقر على خيار "Import" واختيار الملف المطلوب من حاسوبك. يمكنك اختيار عدّة ملفات وبصيغ مختلفة في الوقت نفسه (pdf وdoc وppt وxlsx وhtml)، إن كان مشروعك يتضمّن أكثر من ملف.
يمكنك أيضًا من خلال أيقونة "Import with option" التحكّم بالنصوص المُراد ترجمتها في الملف المُحدّد، على سبيل المثال قد يطلب العميل منك ترجمة التعليقات المُشار إليها ضمن الملف، وهنا يمكنك إدراج هذه التعليقات ضمن المشروع لترجمتها أيضًا من خلال الأيقونة السابقة.
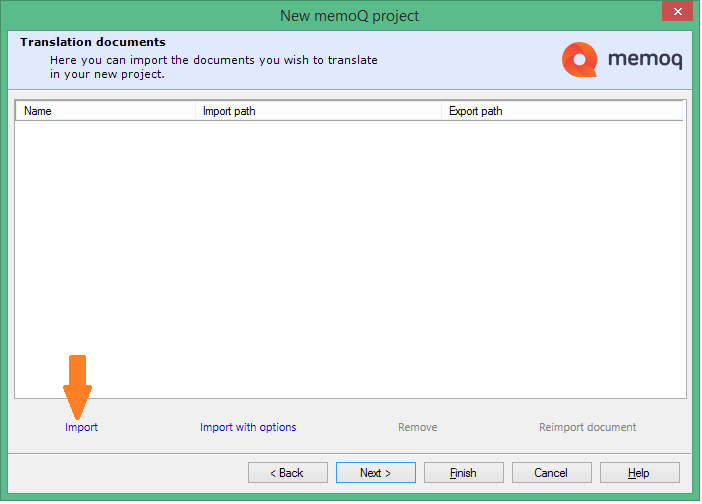
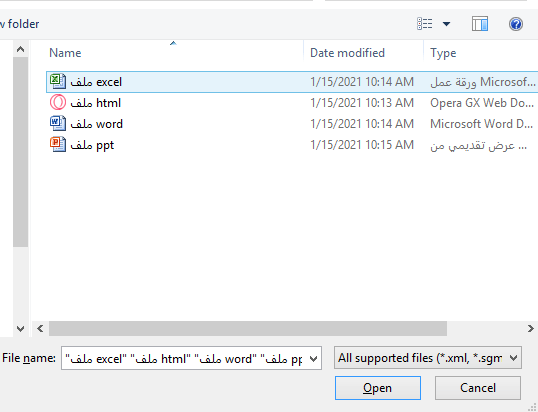
4- ستظهر لك بعد اختيار الملف نافذة اختيار ذاكرة الترجمة، في حال توفّرت لديك ذاكرة ترجمة سابقة. ستظهر لك في هذه القائمة ذاكرات الترجمة الموافقة لزوج اللغات التي اخترتها لمشروعك فقط وبشكل تبادلي، أي في حال توفّرت لديك ذاكرة ترجمة من الإنكليزية إلى العربي وأخرى من العربية إلى الإنجليزية فيمكنك إضافتهما كليهما إلى المشروع، ولكن لكون هذا هو مشروعك الأول فلن تكون لديك أي ذاكرة ترجمة، لذا يجب إنشاء واحدة وذلك عن طريق الضغط على خيار "Create\use new".
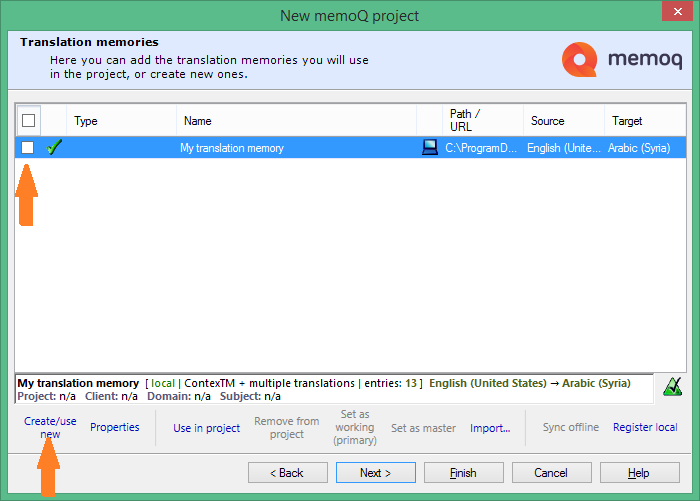
ستظهر لك عندها نافذة إضافة ذاكرة ترجمة جديدة كما في الصورة، سندوّن في هذه النافذة اسم الذاكرة واللغة الأصل واللغة المُستهدفة، وكما أشرنا سابقًا يجب أن يكون زوجي اللغات متطابقًا في كافة مراحل المشروع.
5- بعد إنشاء ذاكرة ترجمة جديدة يمكنك تحديدها عبر وضع علامة تأكيد على المربع (السهم في الصورة السابقة). في حال كان لديك أكثر من ذاكرة ترجمة فستظهر التي اعتمدتها في مشروعك دوما بخطٍّ عريض وبجانبها مصطلح "الأساسية Primary".
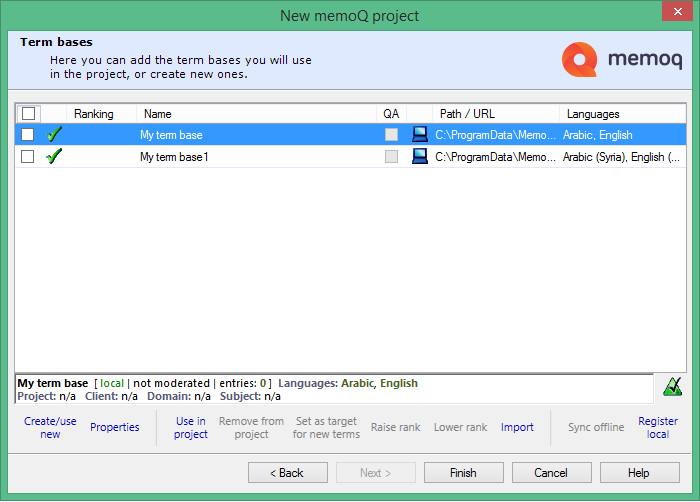
6- يتوجّب علينا في النافذة الرابعة اختيار ما يُعرف بقاعدة بيانات المصطلحات "Term base" وستكون بمثابة مخزونك الشخصي من المصطلحات. بإمكانك حفظ جميع المصطلحات التي تترجمها في هذه القاعدة لكي يوظّفها لك البرنامج تلقائيًّا عند تكرار ورودها في أعمالك المستقبلية.
ستختار في هذه النافذة قاعدة المصطلحات التي سوف تعتمدها في مشروعك، وإن لم يتوفّر لديك قاعدة سابقة فيمكنك إنشاء واحدة جديدة عبر خيار "Create\use new"، واختيار أزواج اللغات المُستهدفة من القائمة اليمنى.
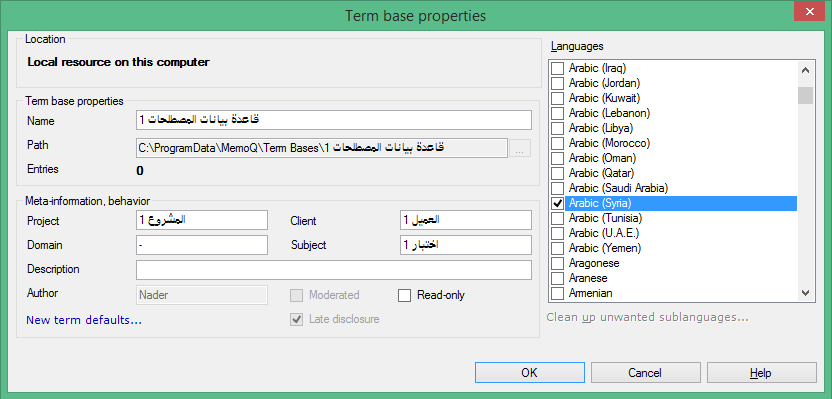
7- يمكنك -بعد الاختيار- إنهاء إنشاء المشروع بالضغط على خيار "Finish" وستنتقل إلى منصّة عمل المشروع.
بدء عملية الترجمة: خطوات وأدوات
يمكنك البدء بعملية الترجمة بعد إنشاء مشروع ترجمة وإرفاق المستندات المطلوبة وذاكرة الترجمة وقاعدة المصطلحات وذلك بالنقر مرتين على المستند المطلوب في قائمة المستندات المُرفقة ضمن المشروع.
هنالك في المستند الذي سنعتمده مثالًا لعملنا بضع جمل بالإنجليزية وسنترجمها للغة العربية. الجمل في اللغة الأصل -الإنكليزية- ستكون في القائمة اليسرى، والترجمة المُزمعِ تنفيذها ستحتل العمود الأيمن، كما يمكنك رؤية الملف المُترجم بصيغته الأصلية أسفل النافذة، حيث سيظهر الملف كما هو، سواء كان ملف وورد أم بوربوينت أم إكسيل أم صفحة إلكترونية (html).
يمكنك العمل على أكثر من مستند في الوقت نفسه وستظهر هذه المستندات على شكل تبويبات مشابهة للتبويبات في المتصفحّات، يمكنك التنقّل بين هذه المستندات بالضغط على تبويب المستند أو من خلال الاختصار ctrl+tab. ويمكنك إغلاق المستند بالنقر على أيقونة الـx أو بالضغط على ctrl+f4.
كما ستلاحظ فإن برنامج memoQ يقطّع النصوص في المستند إلى عبارات كاملة، كل عبارة ستستحل صفًّا في عمود اللغة الأجنبية المُراد ترجمتها. عند الترجمة سننقر على العمود الأيمن ونضيف الترجمة الموافقة، وبعد انتهاء من ترجمة الجملة سنضغط على أيقونة "Confirm" او بإمكاننا الضغط على الاختصار ctrl+enter.
ملاحظة: يُخزّن البرنامج العبارات عند ترجمتها وتأكيد الترجمة في ذاكرة الترجمة تلقائيًّا ويقدّمها لك في حال تكرار هذه الجمل أو جملة مشابهة لها مع نسبة التشابه. نلاحظ في مثالنا السابق عندما نضغط على تأكيد ترجمة الجملة الأولى أن البرنامج ترجم الجملة الرابعة المطابقة للجملة الأولى تلقائيًّا وقدّم لنا اقتراحًا لترجمة الجملة الثانية بنسبة تشابه 73%.
التشابه والترجمة التلقائية
لنتابع إلى الجملة الثانية، سوف نلاحظ أن البرنامج اقترح لنا الترجمة جاهزة وأشار لنا بأن نسبة التشابه 73% (السهم في الصورة)، التشابه الذي يشير إليه البرنامج باللون الأخضر (عادةً أكثر من 70%) يعني أن الجملتين متشابهتين كثيرًا، ولكن لنا أن نرى فارقًا بسيطًا يجب تعديله يدويًا لكي تكون الجملة صحيحة، هذا التصحيح بدوره سيدخل ذاكرة الترجمة.
ملاحظة: عند تعديل الجملة الأولى -إضافة الـ التعريف مثلًا إلى كلمة "جملة"- سيعدّل البرنامج مباشرةً جميع الجمل المشابهة في المستند بأكمله. هذه الميزة مفيدة جدًا لا سيّما عند تعديلك لترجمة إحدى العبارات المتكررة كثيرًا في الملف؛ إذ سوف يستبدلها البرنامج مباشرة بعد التعديل بالترجمة الجديدة في جميع المواقع.
كما يُظهر لنا البرنامج في الخانات الثلاث المُشار إليها بالأسهم في الصورة بالترتيب من الأعلى للأسفل: الجملة الأصل ثم الجملة الأصل المُخزّنة في ذاكرة الترجمة وأخيرًا الترجمة الموجودة في الذاكرة للعبارة الجاري العمل عليها.
يمكننا أن نرى أن العبارة الرابعة مطابقة تمامًا للعبارة الأولى وأن البرنامج قد وضعها مباشرةً وأسفلها (السهم الأحمر في الصورة) إشارة باللون الأخضر، وهي دليل على أن هذه الجملة موجودة تمامًا كما هي في ذاكرة الترجمة وأن التطابق كامل.
يُظهر لنا برنامج memoQ في النافذة اليمنى جميع العبارات الكاملة والجُزئيّة المتشابهة مع العبارة التي نترجمها والموجودة في ذاكرة الترجمة للمشروع، كما يُظهر لنا المصطلحات المذكورة في العبارة والمُخزّنة في قاعدة المصطلحات، في مثالنا يظهر مصطلح "عبارة".
ملاحظة: يعرض البرنامج العبارات الجُزئية المتشابهة غير مُترجمة ولكن يمكن بالنقر مرتين على المربع الملوّن باللون البرتقالي الانتقال إلى ذاكرة الترجمة حيث سيعرض لنا التطبيق جميع العبارات التي وردت فيها هذه الجملة الجُزئية بالتحديد مع ترجمتها بحيث يمكنك تحديد الترجمة السياقية المناسبة في المستطيل الأسفل والنقر على "insert selected". يمكننا في مثالنا رؤية أن البرنامج عرض لنا العبارة الجُزئية "This is a":
الترقيم التلقائي وإضافة أزواج المصطلحات
يتميّز برنامج memoQ بخاصيّة الترقيم التلقائي في الجمل المتشابهة، بمعنى آخر إن كان هنالك جمل متشابهة في المستند ولكن تحوي أرقامًا أو دلالاتٍ رقمية مختلفة فإن البرنامج يجلب الجمل المشابهة من ذاكرة الترجمة ولكنّه ينقل الرقم الموجود في الجملة الأصلية المُراد ترجمتها ويتركه كما هو دون أي تغيير. نلاحظ في مثالنا عند ترجمة الجملة رقم 5 وتأكيد الترجمة أن البرنامج ترجم مباشرةً الجملة التالية والمشابهة لها باستثناء الرقم والكلمة "Previous"، الآن كل ما عليك هو تغيير كلمة واحدة فقط وترجمتها، كما في الصورة.
يمكنك أثناء عمليّة الترجمة إضافة أي مصطلح أو تعبير إلى قاعدة مصطلحات المشروع وذلك عن طريق اختيار الكلمة\العبارة من عمود اللغة الأصل وما يقابلها من عمود الترجمة ثم الضغط على أيقونة "Add term" أو من خلال الضغط على الاختصار ctrl+e.
بإمكانك ضمن خيارات إضافة المصطلح إضافة شرح للمصطلح أو المعاني المختلفة له، كما يمكنك إضافة ما يُعرف بالمصطلح الممنوع "Forbidden". على سبيل المثال قد يطلب منك العميل عدم ترجمة مصطلح معين إلى معنى مُحدّد إطلاقًا والالتزام بذلك في جميع المستندات، عندها يمكنك إضافة هذا المصطلح مع الترجمة التي لا يجب عليك استخدامها. سيُعطيك البرنامج بعد الإضافة وعند ترجمتك لذلك المصطلح إشعارًا بوجود خطأ في الترجمة وأنك قد أرفقت ترجمة ممنوعة.
ملاحظة: العبارات الكاملة المُتشابهة ملوّنة باللون الأحمر والعبارات الجُزئية باللون البرتقالي والمصطلحات تكون ملوّنة باللون الأزرق في العمود الأيمن الخاص بقاعدة البيانات وذاكرة الترجمة. يمكنك تعديل واستطلاع الجمل والمواطن والمستندات التي ذُكرت فيها هذه الترجمات بالضغط على المربع الملوّن.
تعديل ترتيب الجمل
قد يكون هنالك -في بعض الحالات- جملة كاملة ولكن مفصولة عن بعضها بفاصل خطأً، عندها سوف يدخلها البرنامج على أنهما جملتين مستقلتين. يمكنك دمج الجملتين باختيار الجملة الأولى ثم الضغط على أيقونة "Join" أو بواسطة الاختصارات ctrl + j. في مثالنا الجملتين 7 و8 هما جملة واحدة ولكن مفصولتان خطأً في المستند الأصل.
ملاحظة: عند ربط جملتين نلاحظ أن البرنامج يضع فاصلة رقمية (1) بين الجملتين المرتبطتين، يجب علينا نقل هذه الفاصلة إلى الترجمة وذلك عن طريق الضغط على خيار "Copy to target" في شريط الأدوات العلوي أو من خلال المفتاح ctrl واختيار الفاصلة الرقمية، يمكننا وضعها في وسط الجملة ويمكننا في نهاية الجملة. .
يُظهر لك البرنامج -عند عدم إضافة الفاصلة الرقمية- مشكلة في الجملة ولا بُد من وضع الفاصلة وإلا لن نستطيع حفظ الملف بعد ترجمته تمامًا مثل صيغة المصدر.
يمكننا أن نرى في الجملة رقم 8 ( كانت قبل ربط الجملتين السابقتين 9) أن هنالك جملتين مرتبطتين أيضًا خطأً في المستند الأصل وذلك بسبب عدم إضافة فاصلة بعد النقطة كما في الصورة. عندها يمكننا فصل الجملتين عن بعضهما بوضع المؤشر بعد الفاصلة والضغط على أيقونة "Split" أو ctrl + t.
البحث بواسطة أداة التطابق
من الأدوات المفيدة جدًا في برامج الترجمة الحاسوبية عمومًا وبرنامج memoQ خصوصًا هو أداة التطابق "Concordance"؛ وهي أداة تمكّنك من البحث عن عبارة أو كلمة معينة في ذاكرة الترجمة وقاعدة المصطلحات وإظهار جميع الجمل التي ترجمتها سابقًا والتي احتوت على تلك الكلمة أو العبارة مع ترجمتها.
سنبحث في مثالنا في الجملة الأخيرة رقم 10 عن كلمة sentence بأداة التطابق "Concordance" في أيسر شريط الأدوات لنرى على ماذا سوف نحصل:
كما نرى فإن جميع الجمل التي ترجمناها سابقًا مع سياق الجملة قد ظهر لنا وما يقابله من ترجمة سابقة. هذه الأداة مفيدة جدًا خصوصًا عندما تترجم عبارات معيّنة ترجمتها سابقًا وقد نسيت دلالاتها بالضبط، يمكنك عندها البحث عن هذه العبارات وإيجاد السياق الذي ترجمته فيما مضى.
يمكننا بعد انتهائنا من الترجمة أو في أي مرحلة من العمل- حفظ العمل وتصديره إلى ملف مستقل وذلك عن طريق الذهاب إلى تبويب "documents" ثم خيار "export". يمكنك حفظ المستند في وجهة الملف الأصلي المُترجم أو في أي وجهة تريدها.
الخاتمة
الآن بإمكانك البدء في مشروع ترجمتك الأول بواسطة أداة الترجمة الحاسوبية المميزة memoQ والاستفادة من الأدوات والمميزات الرائعة التي تقدّمها والتي سوف تمنحك انتظامًا وجودةً أكبر لعملك. كما ستجد مع اتقان استخدام البرنامج أنك توفّر الكثير من الوقت الثمين وتُقدّم عملًا مُتقنًا واحترافيًّا.
سنتابع الحديث في مقالنا الرابع والأخير عن بعض الأدوات المساعدة المميزة الأخرى في برنامج memoQ والتي قد تحتاجها في مراحل ما من عملك عندما يكون مشروع العمل أكثر تعقيدًا.

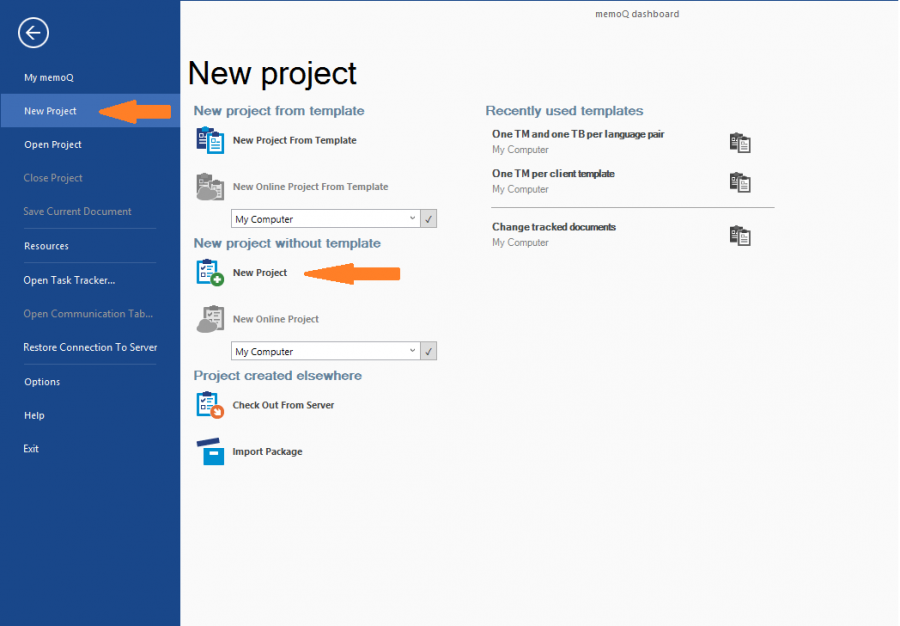
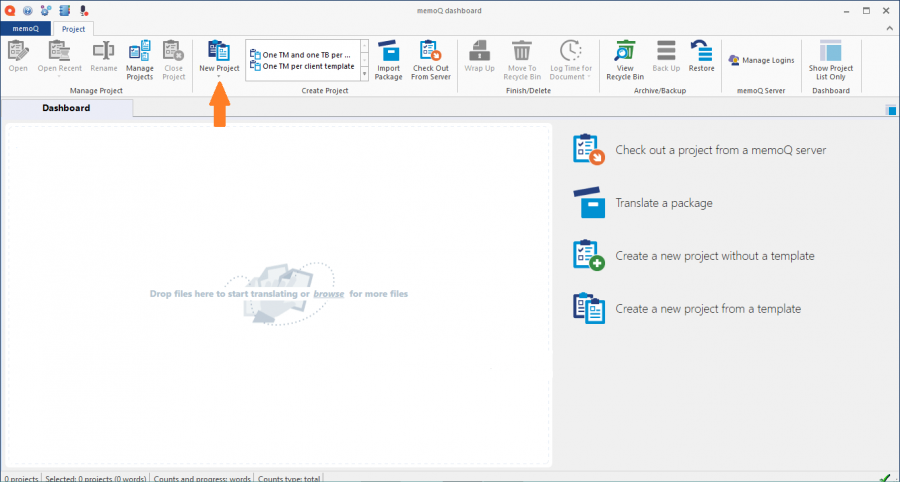
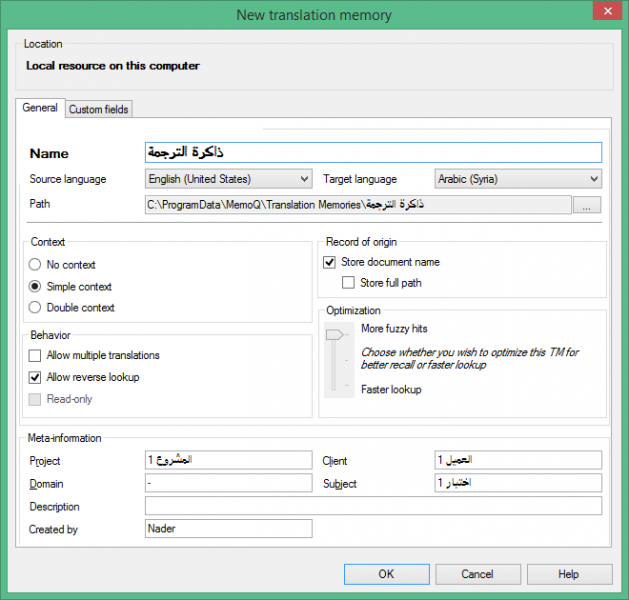
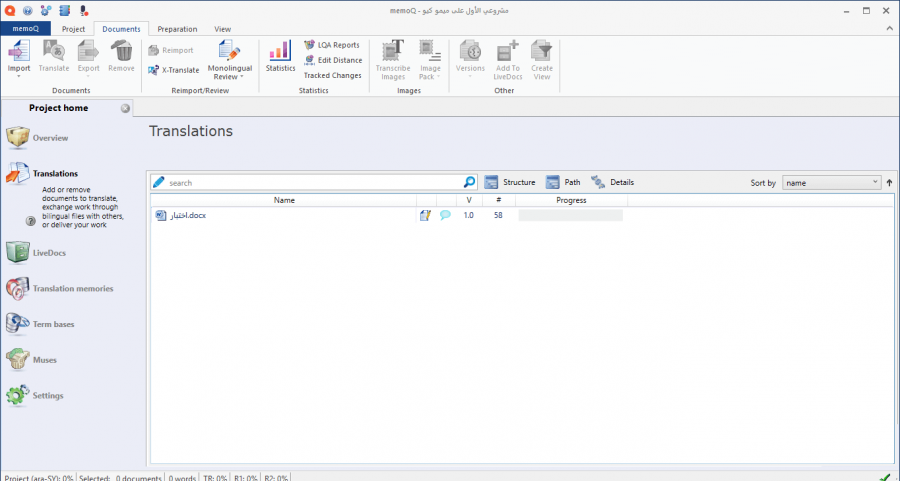
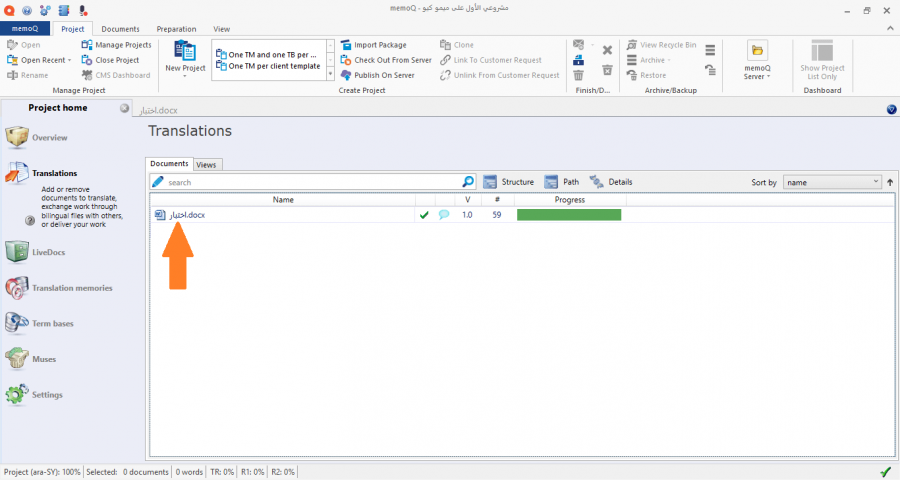
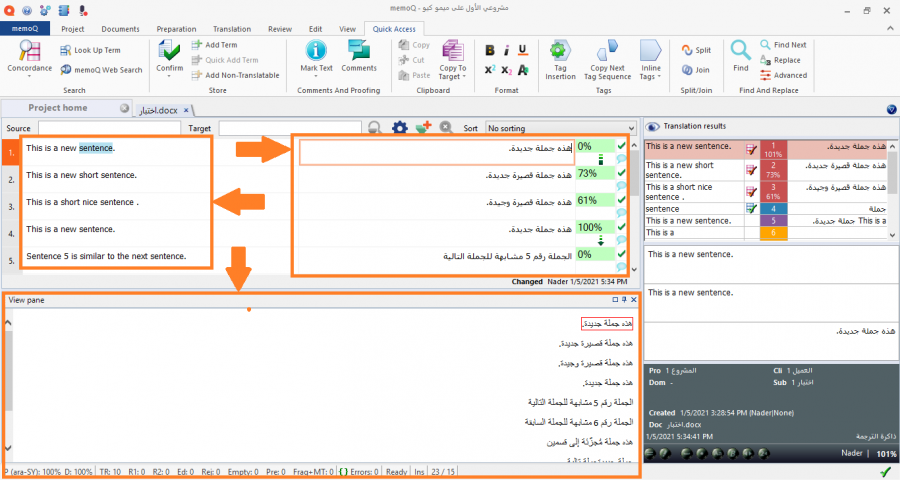
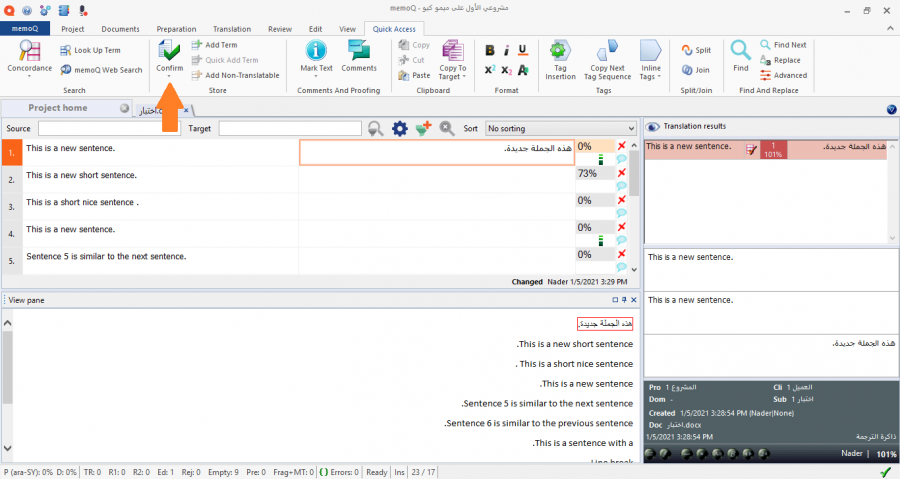
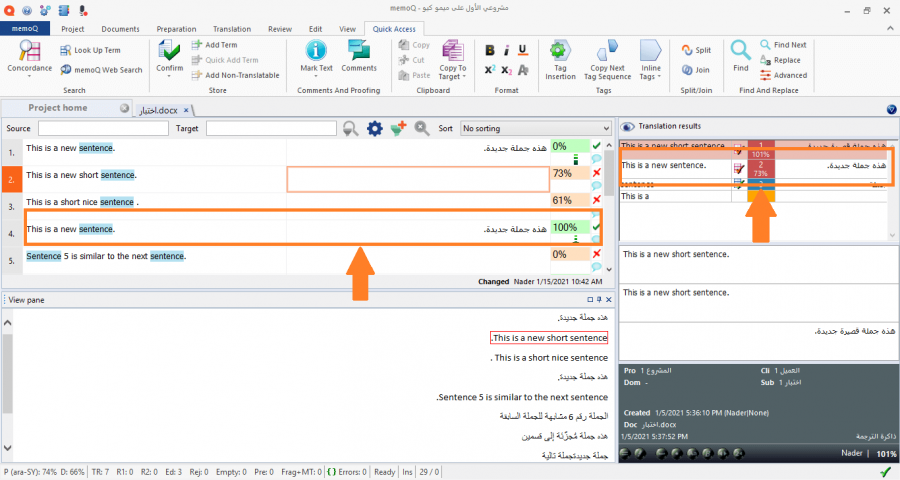
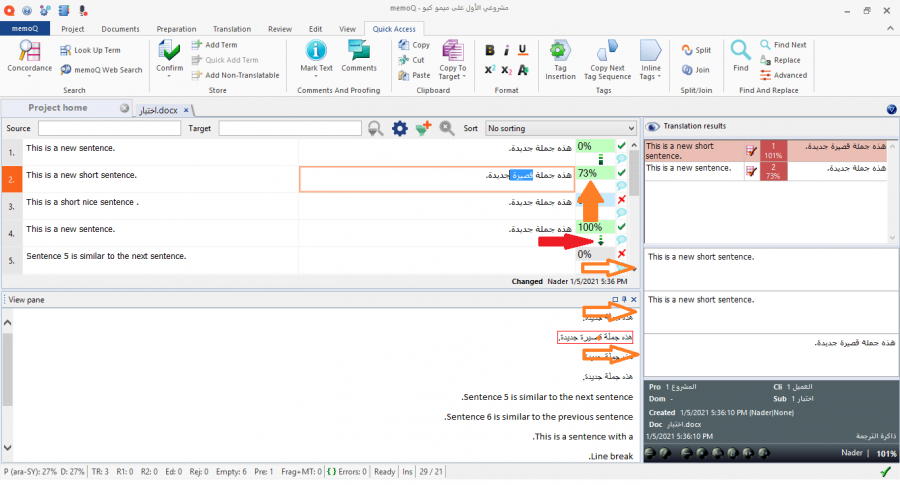
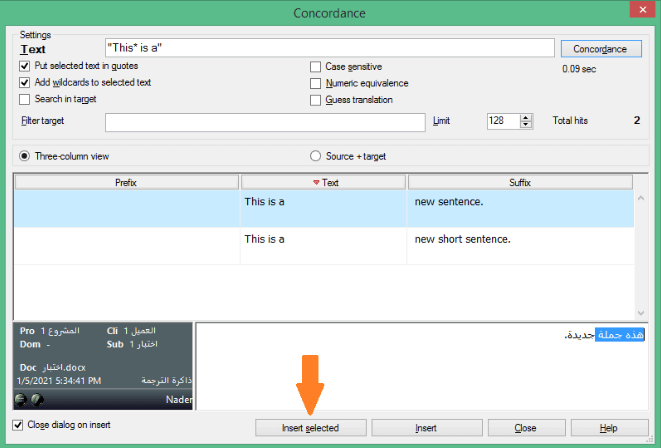
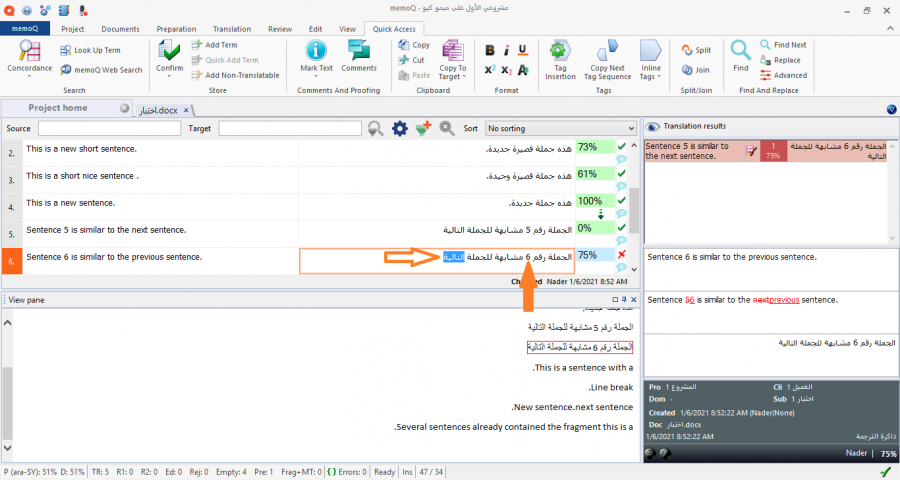
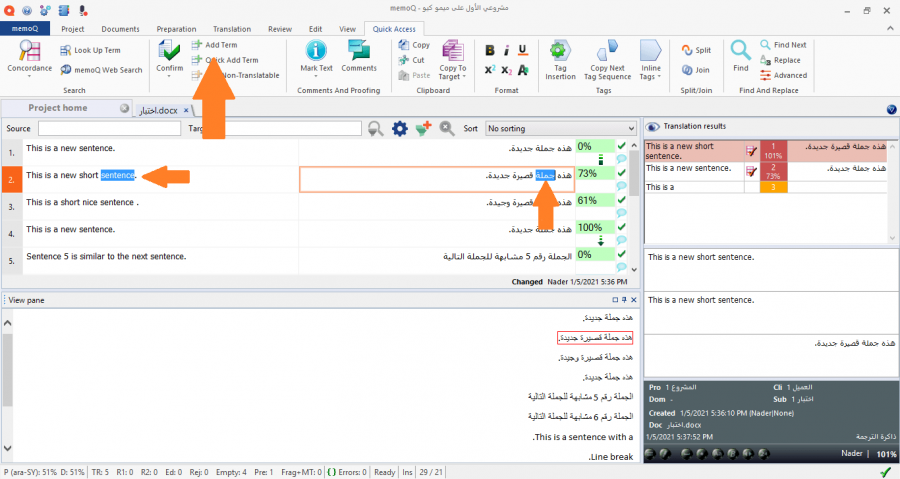
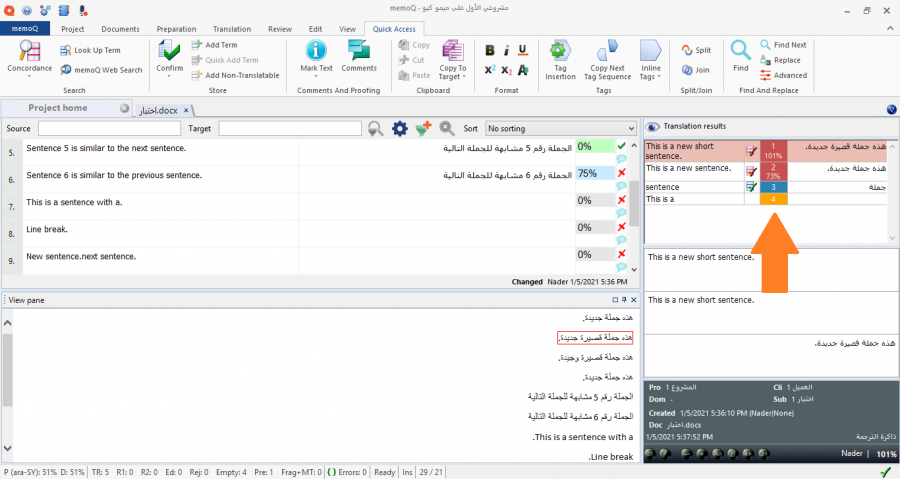
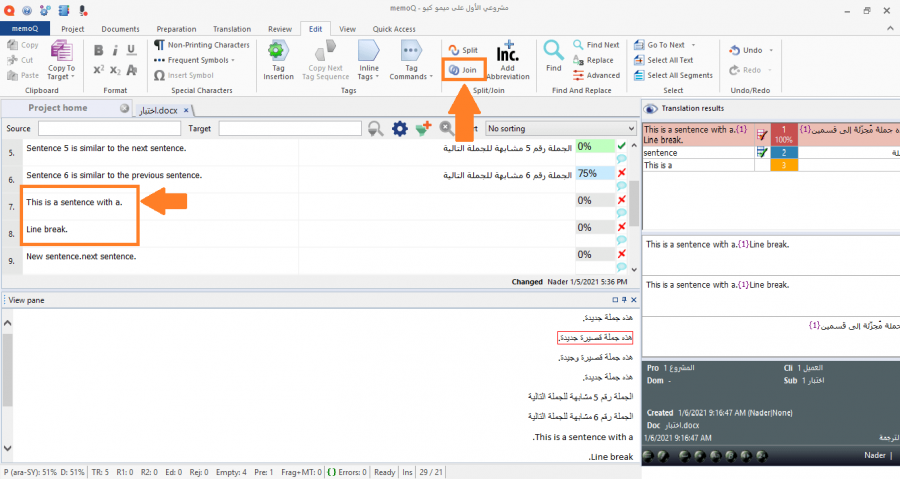
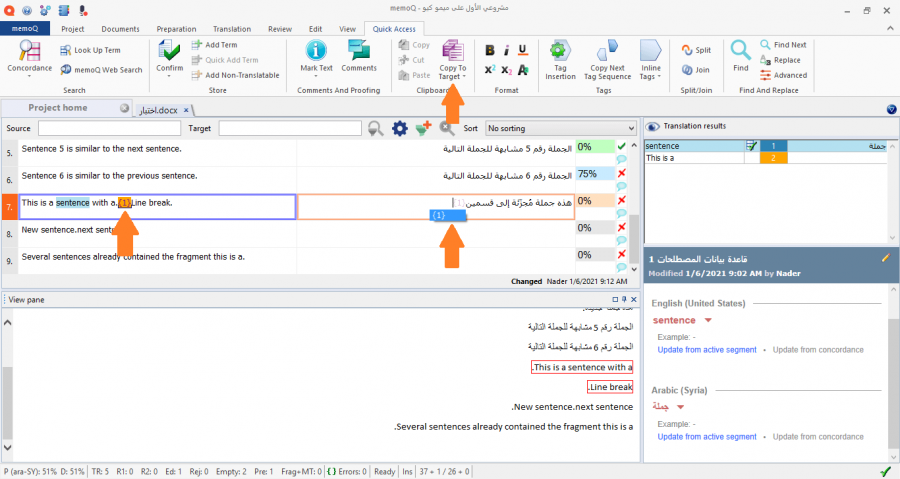
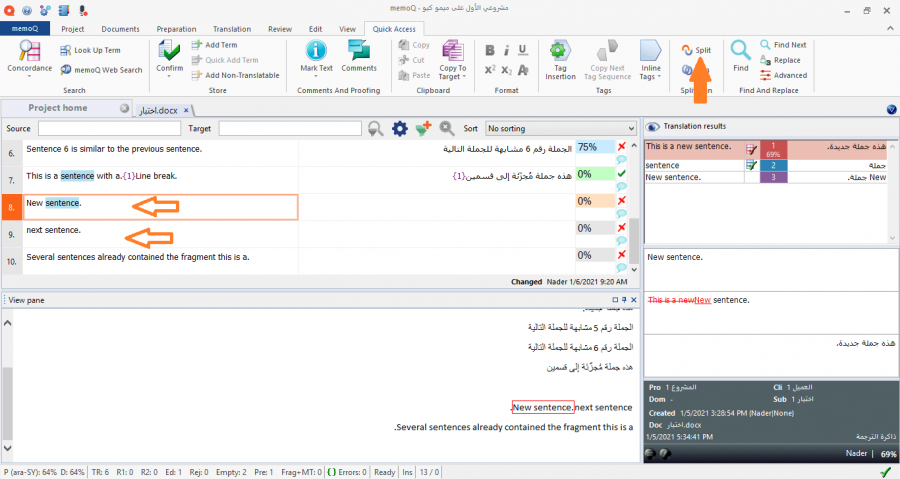
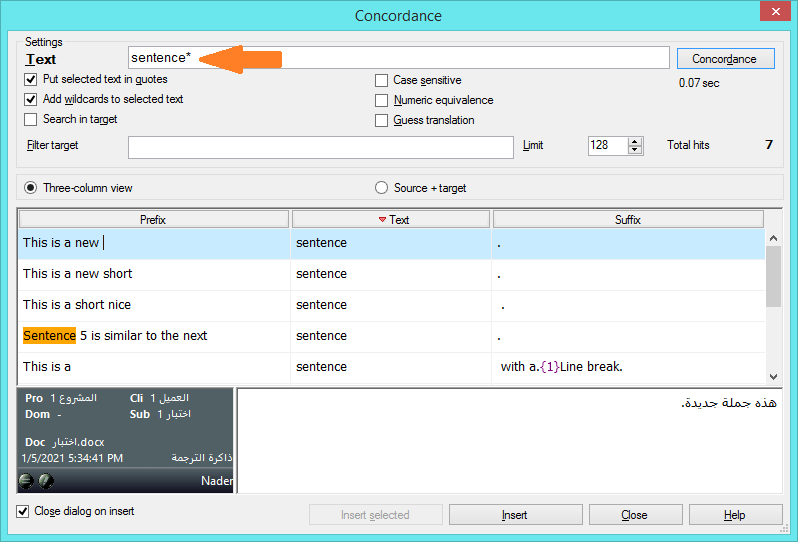
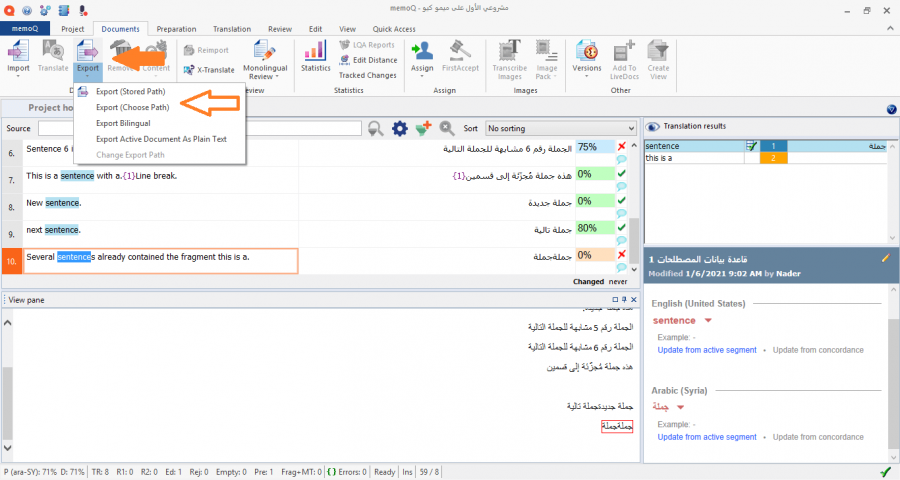











أفضل التعليقات
لا توجد أية تعليقات بعد
انضم إلى النقاش
يمكنك أن تنشر الآن وتسجل لاحقًا. إذا كان لديك حساب، فسجل الدخول الآن لتنشر باسم حسابك.