إذا كنت تعمل بمجال الترجمة أو تنوي العمل به، فبالتأكيد سمعت عن برامج الترجمة بمعونة الحاسوب CAT Tools، والتي أصبح لا غنى للمترجم عنها، إذ تعمل تلك البرامج على تيسير عملية الترجمة عن طريق حفظ الملف المراد ترجمته مع الترجمة التي يدخلها المترجم على البرنامج، بحيث إذا تكررت بعض العبارات في ذات الملف أو في الملفات اللاحقة. يعرض البرنامج الترجمة السابقة تلقائيًا، مما يوفر للمترجم الكثير من الوقت والجهد، كما يضمن اتساق الترجمة في ذات الملف أو في عدة ملفات بمشروع واحد.
فإذا اقتنعت بضرورة تعلم واستخدام إحدى تلك البرامج حتى لا تبقى منعزلًا عن التطور التقني في هذا المجال، فعليك بقراءة هذه المقالة التي سنشرح فيها النسخة السحابية لبرنامج Wordfast أحد أشهر برامج الترجمة بمعونة الحاسوب؛ أما إذا كنت لا تزال مترددًا في تعلم تلك البرامج، فننصحك بقراءة هذا المقال الذي يعدد المزايا الكثيرة لتلك البرامج.
نبذة عن شركة وورد فاست ومنتجاتها
يقع مقر شركة Wordfast بمدينة نيويورك بالولايات المتحدة الأمريكية، وقد طورت الشركة النسخة الأولى لبرنامج Wordfast عام 1999، وهي وورد فاست كلاسيك Wordfast Classic بواسطة مؤسسها إيف شامبليون، وهي عبارة عن ذاكرة ترجمة تعمل على إصدارات برنامج مايكروسوفت وورد Microsoft Word بدايةً من إصدار 97، ثم أطلقت الشركة النسخة السحابية للبرنامج عام 2010 وهو Wordfast Anywhere، وهي حتى الآن مجانية بالكامل، وأخيرًا برنامج وورد فاست برو Wordfast Pro، وهو أداة ترجمة مستقلة مدفوعة الثمن مثل وورد فاست كلاسيك. وقد اخترنا شرح النسخة السحابية للبرنامج للأسباب التالية:
- أولًا: لأنها نسخة مجانية، فهي مناسبة تمامًا للجميع، خاصةً الطلاب ومبتدئي الترجمة، حيث غالبًا ما يقع سعر برامج الترجمة بمعونة الحاسوب عقبة في تعلم واستخدام تلك البرامج.
- ثانيًا: كون النسخة سحابية، فهذا يضفي عليها العديد من المزايا الإضافية، فأيًا كانت إمكانيات جهازك ونظام تشغيله أو المساحة المتوفرة لديك، فيمكنك العمل على البرنامج طالما كان لديك اتصال جيد بالإنترنت، بالإضافة إلى إنه لم يَعٌد عليك القلق من أن يتعطّل حاسوبك وتستغرق صيانته وقتًا، إذ يمكنك استخدام أي حاسوب أو وسيلة أخرى للاتصال بالإنترنت ومتابعة عملك المحفوظ على الإنترنت ببساطة، حيث ستتمكن من استكمال عملك وتسليمه في الوقت المتفق عليه دون أي قلق أو تأخير.
إنشاء مشروع
أولًا: عليك إنشاء حساب لك على موقع وورد فاست أني وير Wordfast Anywhere، وإدخال بريدك الالكتروني وكلمة السر، ثم الضغط على ابدأ Start. ستُرسل رسالةً إلكترونيةً إلى بريدك للتحقق منه، وهنا اضغط على الرابط المرسل بداخل الرسالة ومن ثم سجل دخولك إلى الموقع، لتظهر أمامك الشاشة التالية:
وللبدء بإنشاء مشروع جديد اضغط على كلمة Project1 مشروع1 الموجودة بالصف باللون الرمادي، وستظهر لك النافذة التالية:
أدخل اسم المشروع في خانة اسم Name، ثم اختر الزوج اللغوي Language Pair الذي ستعمل عليه، واضغط على حفظ المشروع Project Save. ستظهر بعدها رسالة تفيد بعدم وجود ذاكرة ترجمة Translation Memory ولا مسرد مصطلحات Glossary لهذا الزوج اللغوي Language Pair، وهنا لديك خياران، إما أن تنشئ ذاكرة ترجمة ومسردًا للمصطلحات جديدين، أو تستخدم ما هو متوافر لديك فعليًا. وسنشرح الخيارين تباعًا، أولهما هو أنه لإنشاء ذاكرة ترجمة ومسرد مصطلحات خاصين بهذا المشروع، فكل ما عليك فعله هو تظليل المربعين الصغيرين بجوار العبارتين الظاهرتين على الشاشة التالية، ثم الضغط على حفظ Save.
الخيار الثاني هو استخدام ذاكرة ترجمة ومسرد مصطلحات موجودان لديك بالفعل، هنا ستنقر على كلمة رفع upload الظاهرة في الشاشة التالية، ثم رفع الملفات التي ترغب في رفعها، مع العلم أن الصيغتين المسموح بهما هما فقط TXT وTMX. بعد ذلك اضغط على حفظ Save. ستنتقل تلقائيًا إلى قائمة المشاريع، وهنا اضغط على علامة الزائد الخضراء الظاهرة أمام اسم المشروع الذي تعمل عليه لتضيف الملفات المراد ترجمتها. وستظهر لديك النافذة التالية:
لمعرفة ما هي صيغ الملفات التي يعمل البرنامج عليها، اضغط على عرض صيغ الملفات المسموح بها View allowed files formats، وهنا ستظهر لك قائمة بصيغ الملفات التي يمكنك رفعها وترجمتها وعلى رأسها مايكروسوفت وورد ومايكروسوفت اكسل ومايكروسوفت باوربوينت. اختر الملف من Choose file أو عن طريق السحب والإفلات بالمستطيل المكتوب به يُرجى سحب وإفلات ملفاتك هنا Please drag and drop your files here، ثم اضغط على رفع وفتح Upload and open. بعد رفع الملف، ستظهر الشاشة التالية:
شرح واجهة المستخدم
ستلاحظ أنه بعدما كانت هناك ثلاثة قوائم فقط وهي Wordfast Anywhere والمشروع Project والملف File، ستظهر ستة قوائم أخرى وهي بالترتيب من اليسار إلى اليمين: تحرير Edit وعرض View وترجمة Translation ومراجعة Review، وذواكر الترجمة ومسارد المصطلحات TMs& Glossaries والتخصيص Custom. وسنبيّن لاحقًا الوظائف المختلفة الموجودة في كل قائمة.
ستجد لوحةً عموديةً أقصى يمين نافذة البرنامج بعنوان مسرد المصطلحات Glossary، ويستخدم هذا المسرد لإدخال المصطلحات الخاصة بمجال ما أو مشروع ما، بحيث إذا تكرر هذا المصطلح لاحقًا فسيمكنك العثور عليه في المسرد، وبالتالي ترجمته بنفس الترجمة السابقة حتى تتسق الترجمة في الملف الواحد أو الملفات المتعددة في ذات المشروع إن كان مشروعًا كبيرًا.
يوجد شريط أسفل شريط القوائم مباشرةً يسمى شريط ذاكرة الترجمة TM، حيث يظهر في هذا الشريط أي تشابه بين محتوى الصف الذي تعمل عليه وبين ما هو مخزن فعليًا في ذاكرة الترجمة حتى تستفيد من أي تشابه، كما يعرض الشريط أيضًا مقترحات من الترجمة الآلية إن شئت استخدمتها أو طرحتها.
ستجد الملف الذي رفعته مقسمًا إلى عدة صفوف في عمود، وهناك عمود آخر موازي فارغ، وهذا هو العمود الذي ستضع ترجمتك به، كما ستلاحظ وجود علامات باللون الأحمر في تلك الصفوف، حيث تُسمى هذه العلامات بعلامات التنسيق Tags التي لم تكن موجودةً في الملف الأصلي، ولكنها في الحقيقة ترمز إلى تنسيق الملف الأصلي، وعليك الحرص على نقلها كما هي في عمود الترجمة حتى يخرج ملف الترجمة النهائي بذات تنسيق الملف الأصلي.
ستجد في الأخير الشريط السفلي المتواجد أسفل الشاشة، والذي يحتوي ناحية اليمين على بيانات، وهي على التوالي من اليمين إلى اليسار: رمز يفيد نوع العرض إذا كان أفقيًا أم عموديًا وهو بالصورة أفقيًا، بعد ذلك يأتي رقم الصف المُتَوقَف عنده وهو بالصورة الصف رقم 1 على العدد الإجمالي للصفوف، ثم عدد الكلمات التي تُرجمت والنسبة المئوية لها من إجمالي عدد كلمات الملف، والذي يفيدك لقياس مدى تقدمك في المشروع، ثم اسم الملف الذي تعمل عليه، وبعد ذلك الزوج اللغوي لمسرد المصطلحات يليه الزوج اللغوي لذاكرة الترجمة، وأخيرًا عدد حروف المصدر على عدد حروف الترجمة بالصف الذي تعمل عليه.
خطوات ترجمة المشروع
الآن، وبعدما أنشأت مشروعًا وذاكرة ترجمة ومسرد مصطلحات، ورفعت الملف المرغوب في ترجمته، لم يتبقَّ إلّا أن تشرع في ترجمة الملف باتباع الخطوات التالية:
- فتح الصف والانتقال بين الصفوف: كل ما عليك فعله هو النقر مرتين على الصف الذي ترغب في ترجمته، ومن ثم تشرع في كتابة الترجمة، وما أن تنتهي من أحد الصفوف تضغط على Alt والسهم للأسفل، حتى تنتقل إلى الصف الذي يليه، وهكذا حتى تنتهي من ترجمة جميع الصفوف.
- إدخال الترجمة المعروضة في ذاكرة الترجمة: أثناء العمل، إن وجدت ترجمةً معروضةً في ذاكرة الترجمة ورغبت في نسخها في الصف الذي تعمل عليه، فكل ما عليك فعله هو الضغط على Alt والسهم لليمين، وستجد محتوى ذاكرة الترجمة قد نُسخ في الصف الذي تعمل عليه، وبإمكانك تركه كما هو أو التعديل عليه.
- إضافة مصطلح لمسرد المصطلحات: إذا وجدت أن هناك مصطلحًا من المحتمل تكراره وبالتالي رغبت في وضعه في مسرد المصطلحات حتى يمكنك الرجوع إليه، فعليك إضافته إلى مسرد المصطلحات، وذلك بالنقر مرتين على الصف الموجود به المصطلح، ومن ثم التظليل بالمؤشر على الترجمة. ستجد أولًا أن المصطلح أصبح مظللًا بلون رمادي (هذا اللون مؤقت سيزول بعد إضافة المصطلح)، عندها ظلل المعنى المقابل بالنص الأصلي، ثم اضغط على الأزرار الثلاثة Ctrl+Alt+T.
- التحقق من جودة الترجمة: بعد انتهائك من الترجمة سيأتي وقت المراجعة عن طريق الضغط على التحقق من جودة الترجمة Transcheck من قائمة المراجعة Review. وبالضغط عليه ستظهر نافذة، هنا عليك الضغط على "تحقق check"، وعندها ستظهر نافذة أخرى توضح رقم الصف ونوع الخطأ. على سبيل المثال، اختلاف رقم مذكور في النص الأصلي عن المذكور في الترجمة، أو خطأ في اتساق الترجمة كأن تكون هناك كلمة تكررت في الملف وفي كل مرة تُرجمت على نحو مغاير، أو وجود صفوف فارغة بدون ترجمة، أو غيرها. كما يمكنك أيضًا التحقق من الهجاء بالضغط على Spellcheck من ذات القائمة Review، وبالضغط عليه تنبثق نافذة بها الأخطاء ورقم الصف وكذلك الاقتراحات للتصحيح.
- تنزيل ملف الترجمة ومشاركته: الآن أصبح الملف جاهزًا للتنزيل والمشاركة بعد ترجمته ومراجعته، وذلك بالضغط على قائمة مشروع Project، ومن ثم تصدير Export. وهنا ستختار ما تريد تنزيله أو مشاركته، إما الملف فقط أو ذاكرة الترجمة ومسرد المصطلحات أيضًا، ثم اضغط على تنزيل Download، وأخيرًا اختر أين ترغب في تنزيل الملفات، أو مع من ستشاركها، ثم انقر على موافق OK.
الخاتمة
وبهذا عزيزي المترجم تكون قد تعرّفت على النسخة السحابية لبرنامج وورد فاست وتعلمت كيفية إنشاء مشروع عليه والخطوات الأساسية لاستخدامه، بدءًا من الترجمة عليه وإضافة المصطلحات والاستفادة من ذواكر الترجمة، وحتى إنتهائك من العمل وتصدير الملفات منه. وحتى تستفيد من جميع الخيارات المتاحة في البرنامج، سنعرض في المقالات التالية جميع القوائم بالبرنامج والخيارات المتنوعة التي تتيحها كل قائمة.

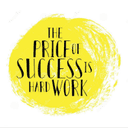
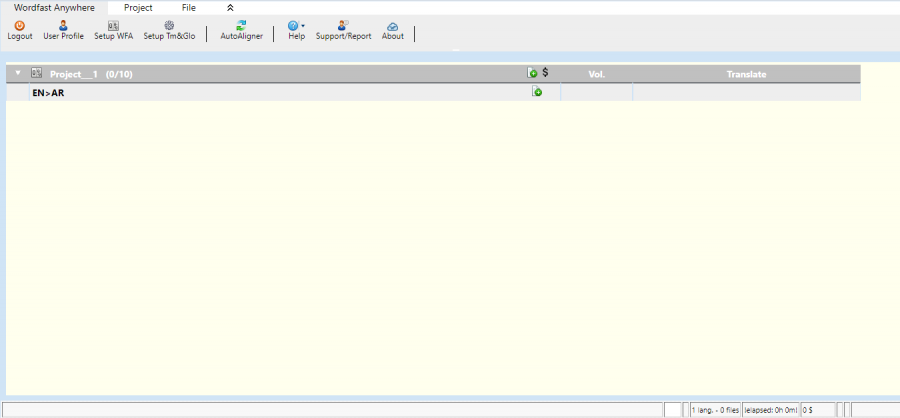
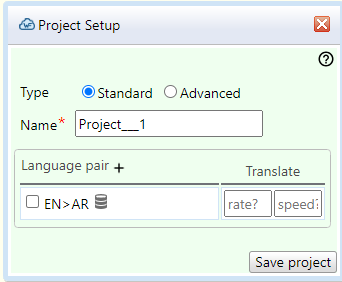
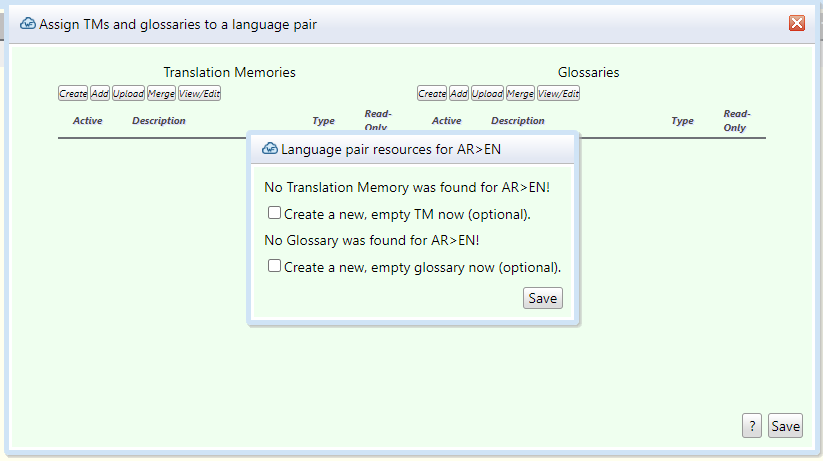
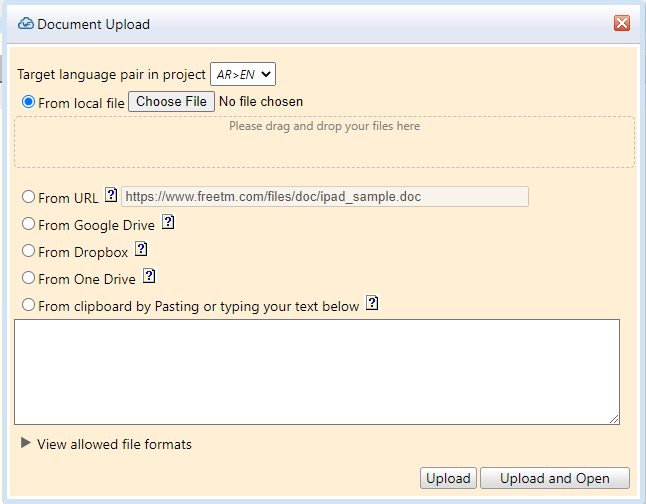
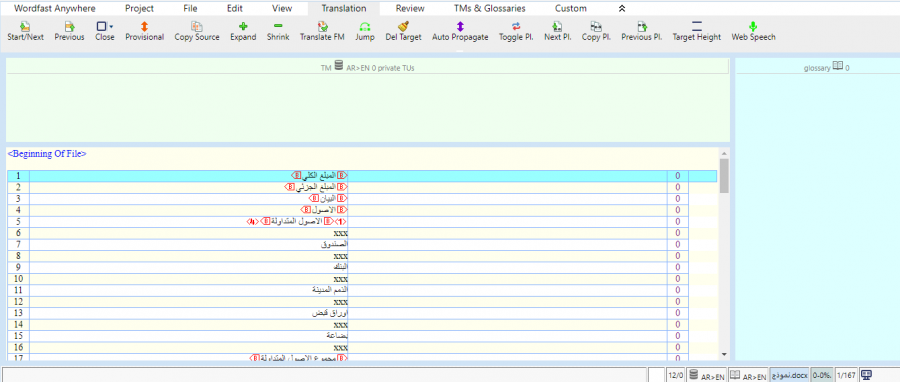
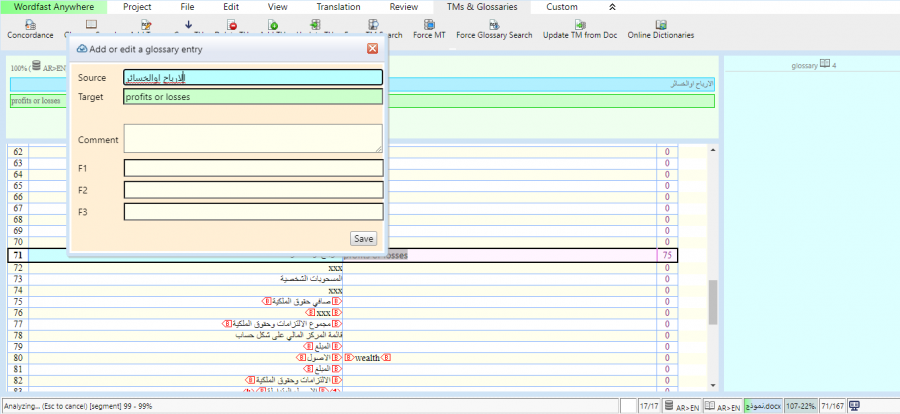
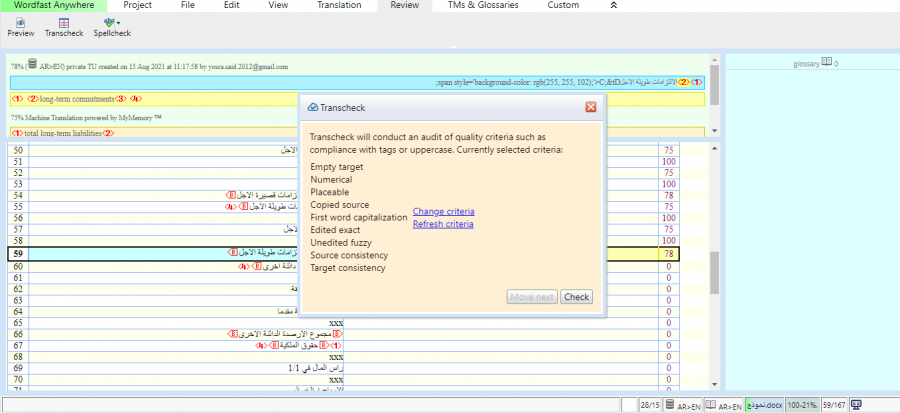
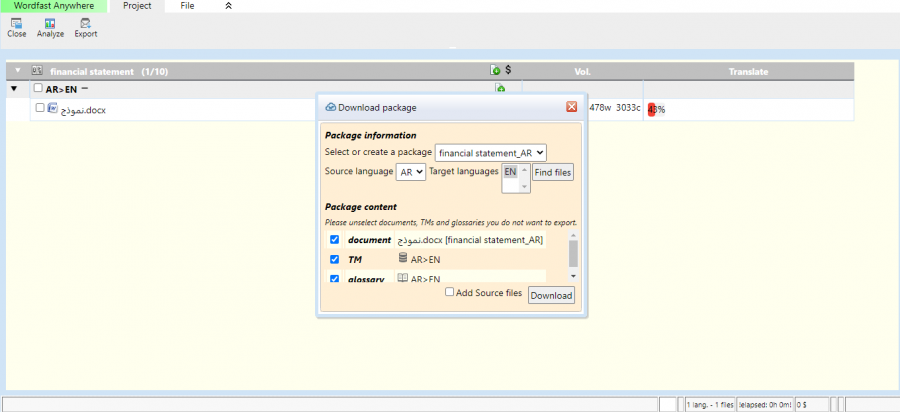
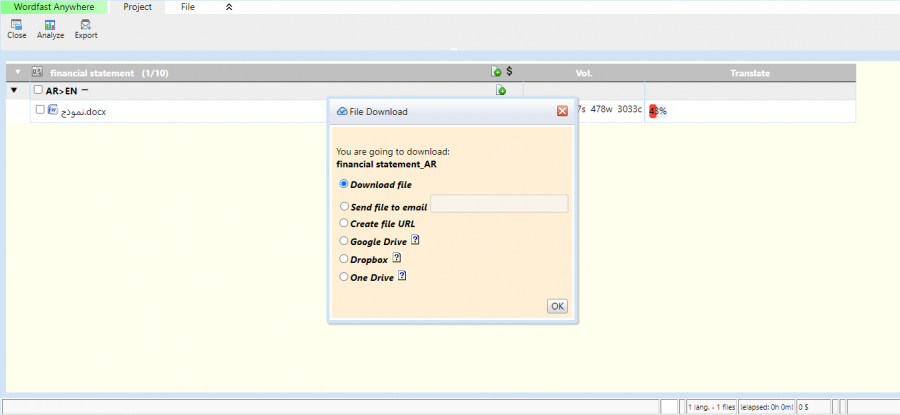











أفضل التعليقات
لا توجد أية تعليقات بعد
انضم إلى النقاش
يمكنك أن تنشر الآن وتسجل لاحقًا. إذا كان لديك حساب، فسجل الدخول الآن لتنشر باسم حسابك.