تحدثنا من بداية سلسلتنا عن شروحات في برنامج وورد فاست برو WordFast Pro عن خصائص ومميزات البرنامج التي تساعد في عملية الترجمة، وتجعل الترجمة أسهل وأسرع، كما تحدثنا في مقال آخر عن الفروقات بين إصدارات شركة وورد فاست WordFast، ومنها وورد فاست كلاسيك WordFast Classic ووورد فاست أني وير WordFast Anywhere وخادم وورد فاست WordFast Server، وتحدثنا في مقال آخر عن أبرز القوائم والأدوات التي تساعد في ضبط عملية الترجمة، وكذلك عن القوائم التي تساعد في ضبط البرنامج.
سنشرح في هذا المقال عمليًا ترجمة ملف على برنامج وورد فاست برو، كما سنتحدث عن كيفية حل أبرز المشكلات التي قد تواجهك خلال استخدامك للبرنامج، وسنتحدث أيضًا عن بعض النصائح المتقدمة لاستخدام أسهل للبرنامج.
إنشاء مشروع وإضافة ملف ترجمة
بعد فتح البرنامج، ستظهر لك الواجهة الرئيسية كما هي ظاهرة في الصورة على القائمة الأساسية، وهي قائمة المشاريع Project list.
نضغط على أيقونة إنشاء مشروع Create Project، ثم ستقودنا أيقونة Add File إلى المتصفح لتحديد الملف وإضافته، ويمكننا ذلك أيضًا من خلال أسلوب السحب والإفلات Drag and Drop، إذ نضغط على الملف المراد ترجمته ونسحبه ونفلته على واجهة البرنامج، وستظهر لنا نافذة إنشاء المشروع Project Creation.
نرى في البداية خانة Project Name حيث يمكنك إضافة اسم للمشروع، وخانة Save Project To لتحديد مكان حفظ المشروع، ومن هنا نضغط على Browse، ثم نختار الزوج اللغوي المراد العمل عليه؛ أما في حال وددنا إضافة أو إنشاء ذاكرة ترجمة Translation memory أو مسرد Glossary، فيمكننا إضافة ذلك من القوائم الموجودة أسفل خانة اللغة الهدف Target Language، ثم الضغط على إنشاء مشروع Create Project.
شرح قائمة محرر TXLF
عندما نفتح ملفًا للترجمة أو المراجعة، فسوف يقودنا ذلك مباشرةً إلى صفحة التحرير الخاصة بمحرر TXLF، والتي هي مساحة العمل الرئيسية للترجمة والمراجعة، وتحتوي هذه الصفحة على التالي:
- شريط القوائم Function Tabs: يسرد هذا الشريط جميع النوافذ التي تناسب شاشتك، وتُستخدم للوصول إلى الأدوات المختلفة في المحرر، مثل نافذة التعديل Edit ونافذة الترجمة Translation.
- شريط الأدوات Tools Ribbon: يحتوي هذا الشريط على الأدوات المتاحة للنوافذ النشطة، إذ تختلف اﻷدوات التي تظهر في نافذة التعديل عن تلك التي تظهر في نافذة الترجمة.
- شريط أسماء الملفات File Name Tabs: وهو الشريط الذي تعرض فيه كافة الملفات المفتوحة، وكل ملف يكون في نافذة مستقلة عبر الشريط.
- قائمة جداول التصفية Table Filters: تُستخدم هذه القائمة لتوفير معايير التصفية وعناصر التحكم الأخرى لعمليات البحث في الملف المفتوح.
- عمود مقاطع المصدر Source Segment: مجموعة المقاطع المرقَّمة (المشفَّرة بالألوان) التي نتجت عن تحليل الملف المصدر.
- عمود مقاطع الهدف Target Segment: هو المكان الذي تحصل فيه عملية الترجمة أو استيرادها من ذاكرة الترجمة، كما يحتوي على مكان مخصص بمدى تطابق الترجمة مع ترجمات سابقة في ذاكرة الترجمة.
- نوافذ المحرر Editor Tabs: يتوفر في منطقة العمل هذه عدد من الوظائف، بما في ذلك بحث ذاكرة الترجمة TM Lookup وملاحظات Notes وتاريخ المقطع Segment History والبيانات الوصفية Metadata ومدقق الترجمة TransCheck.
- نافذة المصطلحات Terminology: تُستخدم منطقة العمل هذه للبحث عن المصطلحات وإضافتها إلى قوائم المصطلحات (المسارد)، إذا مُكِّنَت.
بذلك نكون قد أنهينا القوائم، وسنتطرق إلى شرح عملية الترجمة.
بدء عملية الترجمة
بعد أن وصلنا لواجهة محرر TXLF، وقسمنا النص المراد ترجمته إلى مقاطع Segment، وأضفنا ذاكرة ترجمة TM في البداية مع إنشاء المشروع لتخزين الترجمة بداخلها، سنبدأ في عملية الترجمة مقطعًا تلو الآخر، وعند الانتهاء من ترجمة مقطع، سنضغط على الاختصار Alt + Down (السهم السفلي + Alt) لتخزين الترجمة في ذاكرة الترجمة والانتقال تلقائيًا إلى المقطع الذي يليه. عندما نضغط على المقطع المراد ترجمته سيتحول لونه إلى الوردي، وعند الانتهاء منه، سيتحول إلى الأزرق الفاتح، أي أنه أصبح مخزَّنًا في ذاكرة الترجمة. يمكن تغيير الألوان من قائمة التفضيلات Preferences باختيار Colors، وهو ما تكلمنا عنه في مقال سابق، ومن هنا ندرك أن برنامج وورد فاست يتعامل بلغة الألوان، وبذلك نكون قد تعرفنا على عملية الترجمة في البرنامج.
كيفية إنشاء مسرد مصطلحات
نذهب في البداية نذهب إلى خانة المصطلحات التي هي أسفل أعمدة الزوج اللغوي، ومنها نضغط على إضافة والتي تجدها بالرمز (+)، ثم ننشئ قاموسًا ونحدد الزوج اللغوي، ثم نحدد الكلمة المراد إضافتها إلى المسرد، ونضغط مرةً أخرى على الرمز (+)، ثم سيُطلب تحديد الكلمة المقابلة لها، ويمكن فعل ذلك لجميع كلمات الملف بنفس الطريقة.
وفي حال أردنا تعديل المصطلحات التي أضفناها إلى المسرد، فيمكننا البحث عن الكلمة من خانة المصطلحات أو تحديدها من Source Segment، ثم نضغط على الأيقونة المجاورة لأيقونة الإضافة التي هي على شكل قلم، وكذلك الأمر بالنسبة للحذف، إذ تجد الأيقونة بجانب أيقونة التعديل على شكل (×).
أبرز المشكلات في البرنامج
سنذكر اﻵن أبرز المشكلات التي قد تحدث أثناء العمل على البرنامج، وكيفية حلها.
البرنامج بطيء للغاية وخاصة مع الملفات الكبيرة
هناك بعض الاحتمالات لحدوث مثل هذه المشكلة، ولتجنبها يجب مراعاة الآتي:
- نتأكد من استخدام المدقق الإملائي الخاص بالبرنامج، أي مدقق هنسبل Hunspell، وليس المدقق الإملائي من مايكروسوفت وورد Microsoft Word، ﻷن ذلك يؤدي إلى إبطاء البرنامج لدرجة أنه قد يتوقف عن العمل مرارًا وتكرارًا.، ولتغيير المدقق الإملائي، نذهب إلى قائمة التفضيلات Preferences، ثم إلى المدقق الإملائي Spellchecker، ثم نلغي تمكين المدقق الإملائي الخاص بمايكروسوفت وورد Microsoft Word.
- نعطل المدقق الإملائي إذا كان نشطًا خلال عملية الترجمة، فقد يسبب التباطؤ وخاصةً مع الملفات الكبيرة، ويتفعّل المدقق الإملائي أثناء عملية المراجعة وليس عملية الترجمة، إذ يمكن استخدام خاصية تغيير الكل للكلمات التي فيها أخطاء إملائية.
- إذا كنا نحفظ ذاكرة الترجمة أو المسارد أو المشاريع في مجلد النسخ الاحتياطي، أو نعمل على المزامنة على دروبوكس Dropbox أو جوجل درايف Google Drive، فسيستهلك هذا الكثير من ذاكرة الحاسوب، لذا يُفضل إغلاقها مؤقتًا خلال عملية الترجمة.
مشكلة في استيراد ذاكرة الترجمة التبادلية TMX
لحل هذه المشكلة علينا في بداية كل مشروع التأكد من تطابق الأزواج اللغوية في المشروع تمامًا مع أزواج اللغة الخاصة بذاكرة الترجمة المراد استيرادها TMX، فإذا كان لدينا مثلًا ذاكرة ترجمة اللغة المصدر فيها هي (AR-SA) واللغة الهدف هي (EN-US)، فلا يمكن استخدام مشروع لغته المصدر (AR) فقط، وكذلك الأمر للغة الهدف، لذا يجب علينا إنشاء مشروع جديد باستخدام نفس الأزواج اللغوية، وبعدها سنتمكن من استيراد ذاكرة الترجمة التبادلية TMX إلى ذاكرة الترجمة الموجودة.
مشكلة فتح ملف TXLF مرسل بواسطة البريد الإلكتروني
علينا فعل التالي لحل هذه المشكلة:
- نطلب من العميل -أو الشخص الذي أرسل الملف- أن يرسل الملف في صورة ملف TXLF في حزمة GLP، أو يضغطه بتنسيق ZIP أو RAR، ثم يرسله إلينا، إذ سيؤدي هذا إلى منع تلف ملف TXLF المرسَل بواسطة البريد الإلكتروني، وتُعَد حزمة GLP هي أحد الحزم المدعومة من برنامج وورد فاست برو.
برنامج وورد فاست برو لا يعمل
إذا حاولنا فتح برنامج وورد فاست برو ولم يفتح، فمن المحتمل أن مواصفات الجهاز لدينا ضعيفة، لذا يجب على الأقل توافر ذاكرة مؤقتة RAM بحجم 4G ليوافق متطلبات النظام، وإذا فشل البرنامج في الفتح مباشرةً بعد التحديث التلقائي إلى إصدار أحدث، فعلينا إزالة البرنامج ثم ننزّل أحدث إصدار ونثبته، ولنفترض أن المشكلة نشأت بسبب مشكلة التحديث التلقائي، عندها الحل سيكون في إعادة تثبيت البرنامج يدويًا.
محاولة تثبيت البرنامج ولكنه يفشل باستمرار
لنحل هذه المشكلة علينا فعل الآتي:
- نتأكد من مواصفات الحاسوب ومطابقتها لمتطلبات النظام الخاص بالبرنامج.
- نتأكد من عدم حظر البرنامج من قِبل البرامج المضادة للفيروسات.
- نحاول تنزيل البرنامج بعد إعادة تشغيل نظام التشغيل.
خاتمة
تحدثنا في هذا المقال عن عملية الترجمة في برنامج وورد فاست برو WordFast Pro، كما تكلمنا عن كيفية الإضافة إلى المسارد أثناء عملية الترجمة، وكنا قد تحدثنا عن أبرز المشاكل التي تواجه المستخدمين في برنامج وورد فاست برو، إلى جانب الحديث كما تحدثنا عن قائمة محرر TXLF وعن النوافذ وعلامات التبويب الموجودة في هذه القائمة.


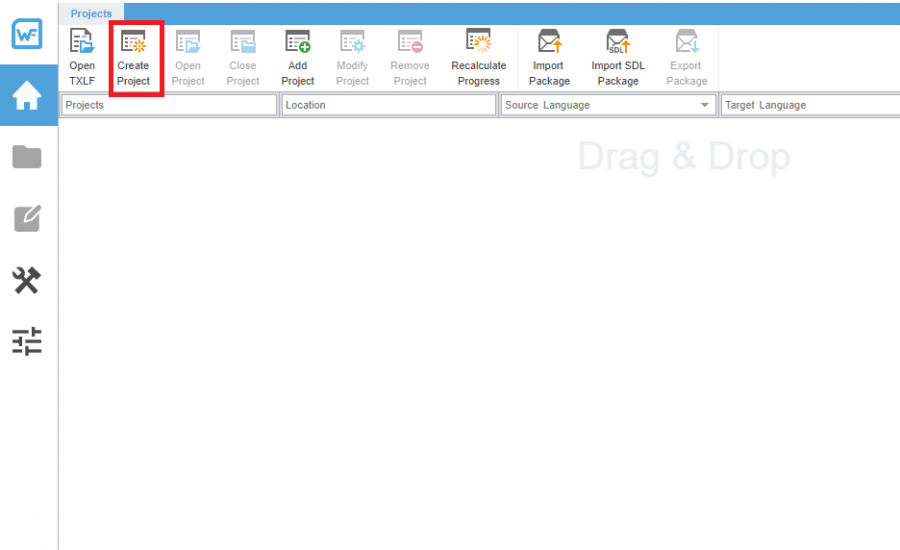
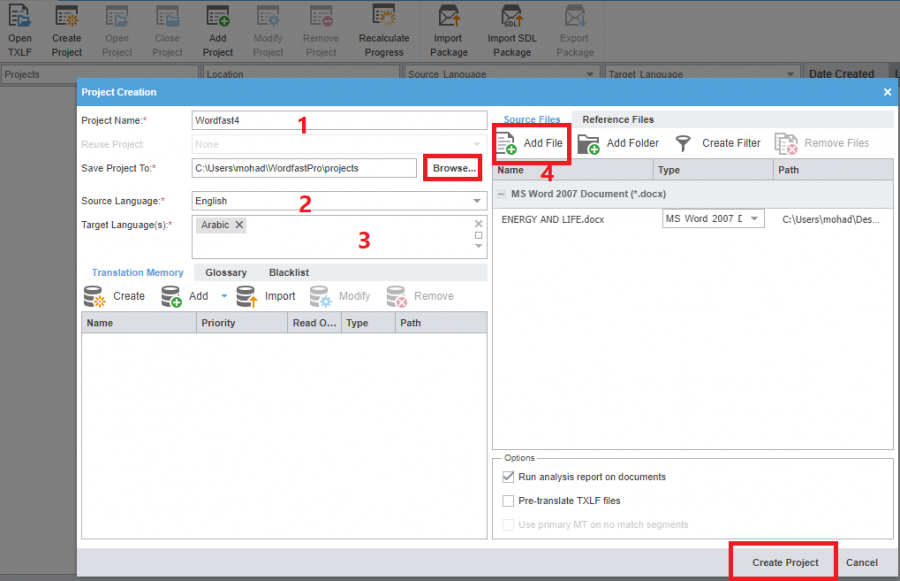
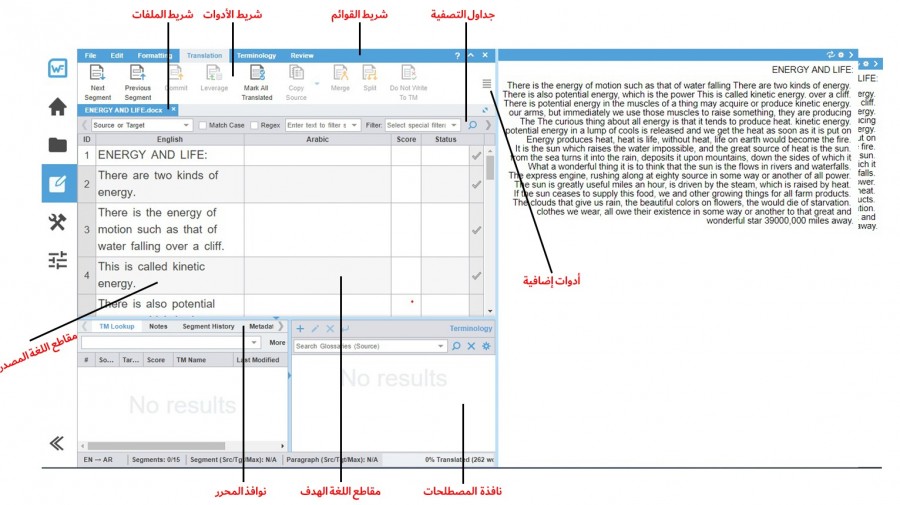
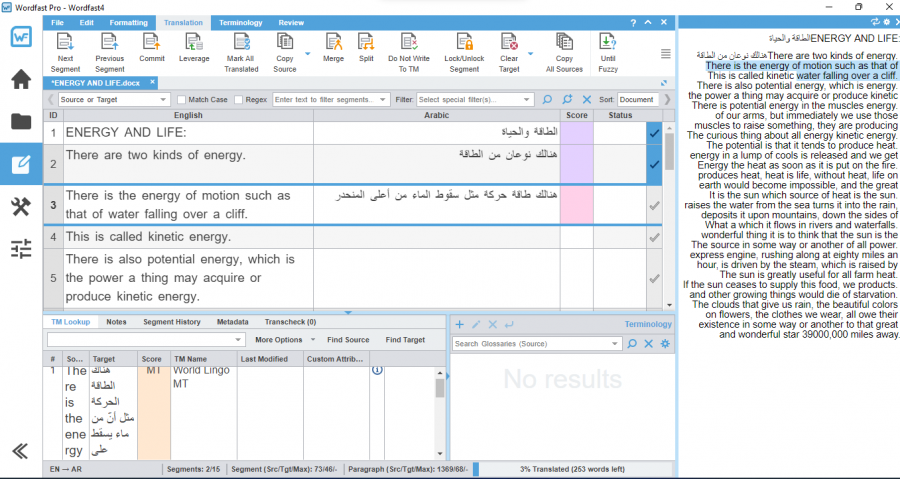
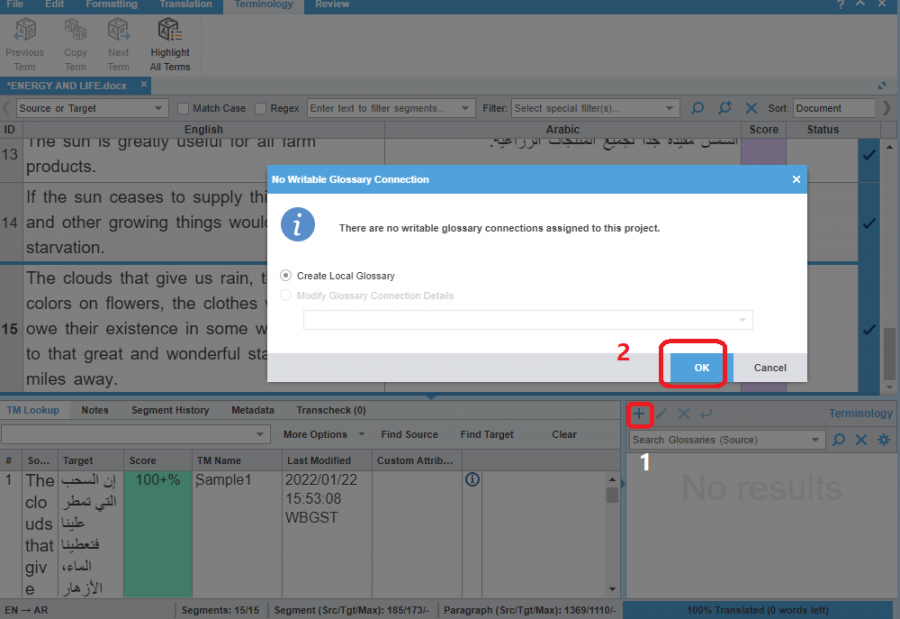











أفضل التعليقات
لا توجد أية تعليقات بعد
انضم إلى النقاش
يمكنك أن تنشر الآن وتسجل لاحقًا. إذا كان لديك حساب، فسجل الدخول الآن لتنشر باسم حسابك.