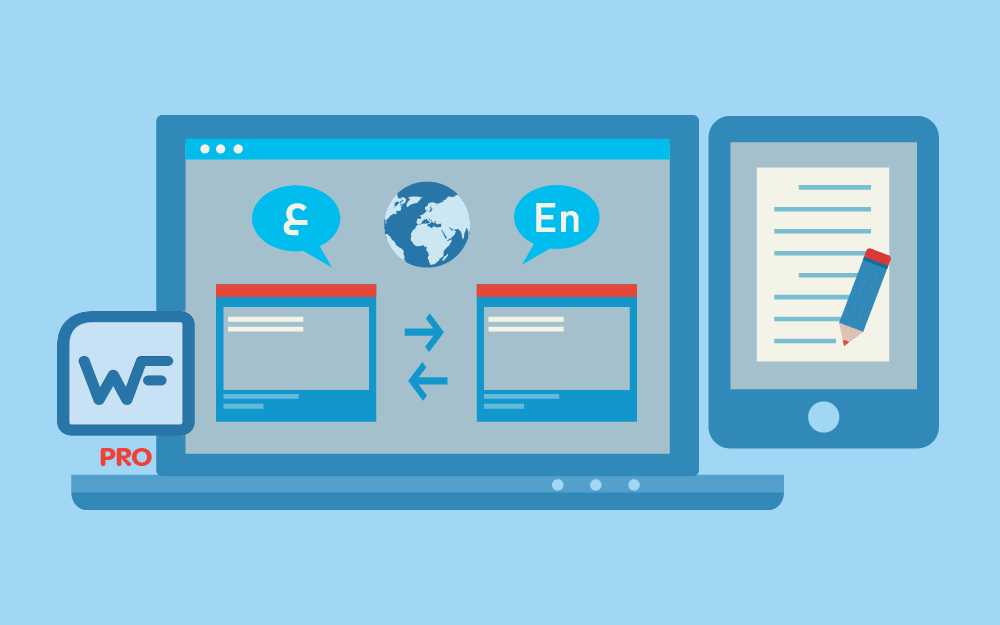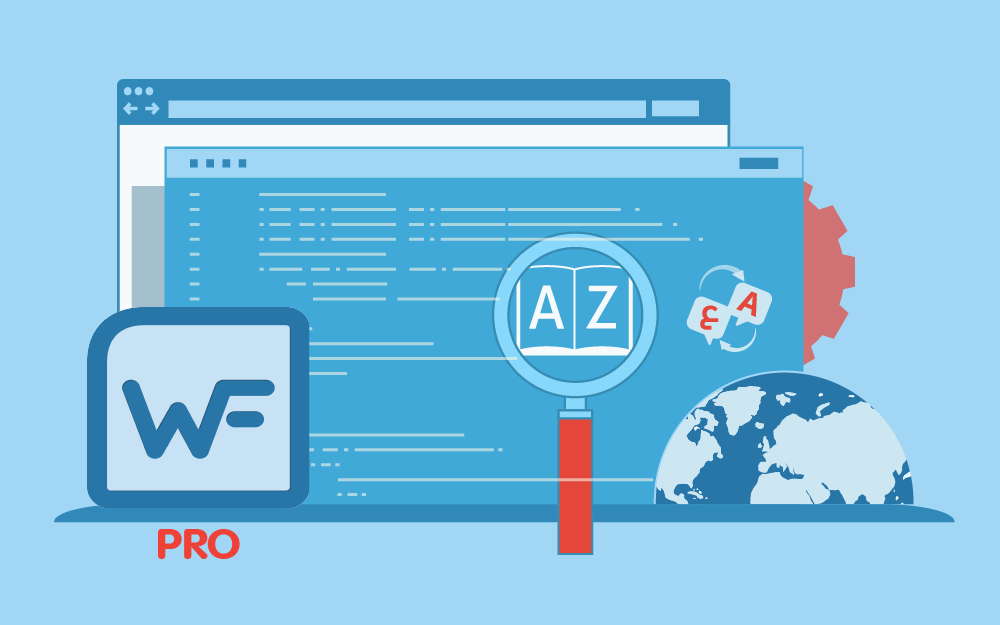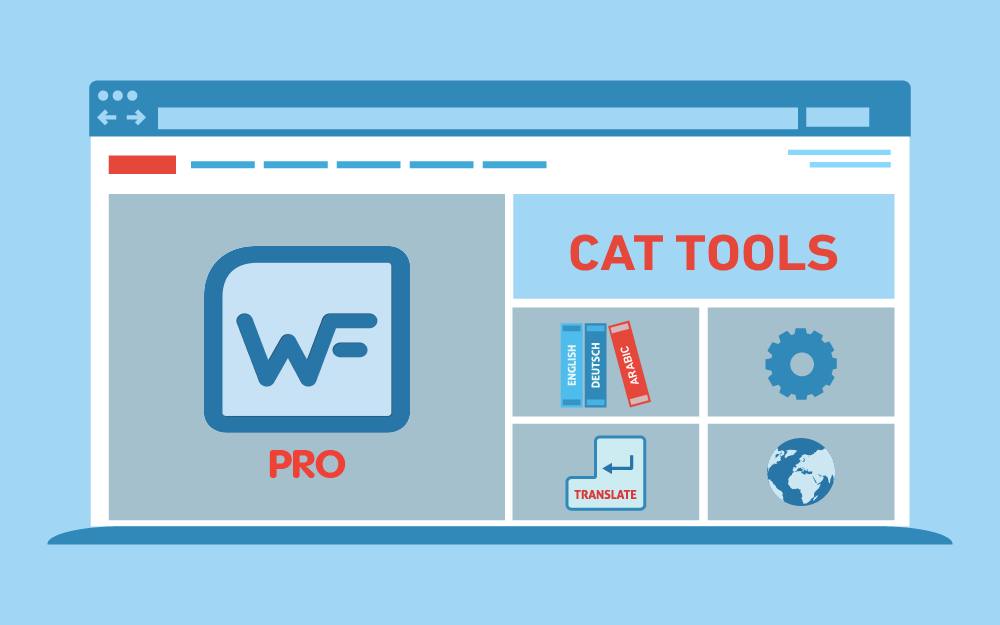-
المساهمات
5 -
تاريخ الانضمام
-
تاريخ آخر زيارة
إنجازات Mohammed Mahmoud13

عضو مبتدئ (1/3)
0
السمعة بالموقع
-
تحدثنا من بداية سلسلتنا عن شروحات في برنامج وورد فاست برو WordFast Pro عن خصائص ومميزات البرنامج التي تساعد في عملية الترجمة، وتجعل الترجمة أسهل وأسرع، كما تحدثنا في مقال آخر عن الفروقات بين إصدارات شركة وورد فاست WordFast، ومنها وورد فاست كلاسيك WordFast Classic ووورد فاست أني وير WordFast Anywhere وخادم وورد فاست WordFast Server، وتحدثنا في مقال آخر عن أبرز القوائم والأدوات التي تساعد في ضبط عملية الترجمة، وكذلك عن القوائم التي تساعد في ضبط البرنامج. سنشرح في هذا المقال عمليًا ترجمة ملف على برنامج وورد فاست برو، كما سنتحدث عن كيفية حل أبرز المشكلات التي قد تواجهك خلال استخدامك للبرنامج، وسنتحدث أيضًا عن بعض النصائح المتقدمة لاستخدام أسهل للبرنامج. إنشاء مشروع وإضافة ملف ترجمة بعد فتح البرنامج، ستظهر لك الواجهة الرئيسية كما هي ظاهرة في الصورة على القائمة الأساسية، وهي قائمة المشاريع Project list. نضغط على أيقونة إنشاء مشروع Create Project، ثم ستقودنا أيقونة Add File إلى المتصفح لتحديد الملف وإضافته، ويمكننا ذلك أيضًا من خلال أسلوب السحب والإفلات Drag and Drop، إذ نضغط على الملف المراد ترجمته ونسحبه ونفلته على واجهة البرنامج، وستظهر لنا نافذة إنشاء المشروع Project Creation. نرى في البداية خانة Project Name حيث يمكنك إضافة اسم للمشروع، وخانة Save Project To لتحديد مكان حفظ المشروع، ومن هنا نضغط على Browse، ثم نختار الزوج اللغوي المراد العمل عليه؛ أما في حال وددنا إضافة أو إنشاء ذاكرة ترجمة Translation memory أو مسرد Glossary، فيمكننا إضافة ذلك من القوائم الموجودة أسفل خانة اللغة الهدف Target Language، ثم الضغط على إنشاء مشروع Create Project. شرح قائمة محرر TXLF عندما نفتح ملفًا للترجمة أو المراجعة، فسوف يقودنا ذلك مباشرةً إلى صفحة التحرير الخاصة بمحرر TXLF، والتي هي مساحة العمل الرئيسية للترجمة والمراجعة، وتحتوي هذه الصفحة على التالي: شريط القوائم Function Tabs: يسرد هذا الشريط جميع النوافذ التي تناسب شاشتك، وتُستخدم للوصول إلى الأدوات المختلفة في المحرر، مثل نافذة التعديل Edit ونافذة الترجمة Translation. شريط الأدوات Tools Ribbon: يحتوي هذا الشريط على الأدوات المتاحة للنوافذ النشطة، إذ تختلف اﻷدوات التي تظهر في نافذة التعديل عن تلك التي تظهر في نافذة الترجمة. شريط أسماء الملفات File Name Tabs: وهو الشريط الذي تعرض فيه كافة الملفات المفتوحة، وكل ملف يكون في نافذة مستقلة عبر الشريط. قائمة جداول التصفية Table Filters: تُستخدم هذه القائمة لتوفير معايير التصفية وعناصر التحكم الأخرى لعمليات البحث في الملف المفتوح. عمود مقاطع المصدر Source Segment: مجموعة المقاطع المرقَّمة (المشفَّرة بالألوان) التي نتجت عن تحليل الملف المصدر. عمود مقاطع الهدف Target Segment: هو المكان الذي تحصل فيه عملية الترجمة أو استيرادها من ذاكرة الترجمة، كما يحتوي على مكان مخصص بمدى تطابق الترجمة مع ترجمات سابقة في ذاكرة الترجمة. نوافذ المحرر Editor Tabs: يتوفر في منطقة العمل هذه عدد من الوظائف، بما في ذلك بحث ذاكرة الترجمة TM Lookup وملاحظات Notes وتاريخ المقطع Segment History والبيانات الوصفية Metadata ومدقق الترجمة TransCheck. نافذة المصطلحات Terminology: تُستخدم منطقة العمل هذه للبحث عن المصطلحات وإضافتها إلى قوائم المصطلحات (المسارد)، إذا مُكِّنَت. بذلك نكون قد أنهينا القوائم، وسنتطرق إلى شرح عملية الترجمة. بدء عملية الترجمة بعد أن وصلنا لواجهة محرر TXLF، وقسمنا النص المراد ترجمته إلى مقاطع Segment، وأضفنا ذاكرة ترجمة TM في البداية مع إنشاء المشروع لتخزين الترجمة بداخلها، سنبدأ في عملية الترجمة مقطعًا تلو الآخر، وعند الانتهاء من ترجمة مقطع، سنضغط على الاختصار Alt + Down (السهم السفلي + Alt) لتخزين الترجمة في ذاكرة الترجمة والانتقال تلقائيًا إلى المقطع الذي يليه. عندما نضغط على المقطع المراد ترجمته سيتحول لونه إلى الوردي، وعند الانتهاء منه، سيتحول إلى الأزرق الفاتح، أي أنه أصبح مخزَّنًا في ذاكرة الترجمة. يمكن تغيير الألوان من قائمة التفضيلات Preferences باختيار Colors، وهو ما تكلمنا عنه في مقال سابق، ومن هنا ندرك أن برنامج وورد فاست يتعامل بلغة الألوان، وبذلك نكون قد تعرفنا على عملية الترجمة في البرنامج. كيفية إنشاء مسرد مصطلحات نذهب في البداية نذهب إلى خانة المصطلحات التي هي أسفل أعمدة الزوج اللغوي، ومنها نضغط على إضافة والتي تجدها بالرمز (+)، ثم ننشئ قاموسًا ونحدد الزوج اللغوي، ثم نحدد الكلمة المراد إضافتها إلى المسرد، ونضغط مرةً أخرى على الرمز (+)، ثم سيُطلب تحديد الكلمة المقابلة لها، ويمكن فعل ذلك لجميع كلمات الملف بنفس الطريقة. وفي حال أردنا تعديل المصطلحات التي أضفناها إلى المسرد، فيمكننا البحث عن الكلمة من خانة المصطلحات أو تحديدها من Source Segment، ثم نضغط على الأيقونة المجاورة لأيقونة الإضافة التي هي على شكل قلم، وكذلك الأمر بالنسبة للحذف، إذ تجد الأيقونة بجانب أيقونة التعديل على شكل (×). أبرز المشكلات في البرنامج سنذكر اﻵن أبرز المشكلات التي قد تحدث أثناء العمل على البرنامج، وكيفية حلها. البرنامج بطيء للغاية وخاصة مع الملفات الكبيرة هناك بعض الاحتمالات لحدوث مثل هذه المشكلة، ولتجنبها يجب مراعاة الآتي: نتأكد من استخدام المدقق الإملائي الخاص بالبرنامج، أي مدقق هنسبل Hunspell، وليس المدقق الإملائي من مايكروسوفت وورد Microsoft Word، ﻷن ذلك يؤدي إلى إبطاء البرنامج لدرجة أنه قد يتوقف عن العمل مرارًا وتكرارًا.، ولتغيير المدقق الإملائي، نذهب إلى قائمة التفضيلات Preferences، ثم إلى المدقق الإملائي Spellchecker، ثم نلغي تمكين المدقق الإملائي الخاص بمايكروسوفت وورد Microsoft Word. نعطل المدقق الإملائي إذا كان نشطًا خلال عملية الترجمة، فقد يسبب التباطؤ وخاصةً مع الملفات الكبيرة، ويتفعّل المدقق الإملائي أثناء عملية المراجعة وليس عملية الترجمة، إذ يمكن استخدام خاصية تغيير الكل للكلمات التي فيها أخطاء إملائية. إذا كنا نحفظ ذاكرة الترجمة أو المسارد أو المشاريع في مجلد النسخ الاحتياطي، أو نعمل على المزامنة على دروبوكس Dropbox أو جوجل درايف Google Drive، فسيستهلك هذا الكثير من ذاكرة الحاسوب، لذا يُفضل إغلاقها مؤقتًا خلال عملية الترجمة. مشكلة في استيراد ذاكرة الترجمة التبادلية TMX لحل هذه المشكلة علينا في بداية كل مشروع التأكد من تطابق الأزواج اللغوية في المشروع تمامًا مع أزواج اللغة الخاصة بذاكرة الترجمة المراد استيرادها TMX، فإذا كان لدينا مثلًا ذاكرة ترجمة اللغة المصدر فيها هي (AR-SA) واللغة الهدف هي (EN-US)، فلا يمكن استخدام مشروع لغته المصدر (AR) فقط، وكذلك الأمر للغة الهدف، لذا يجب علينا إنشاء مشروع جديد باستخدام نفس الأزواج اللغوية، وبعدها سنتمكن من استيراد ذاكرة الترجمة التبادلية TMX إلى ذاكرة الترجمة الموجودة. مشكلة فتح ملف TXLF مرسل بواسطة البريد الإلكتروني علينا فعل التالي لحل هذه المشكلة: نطلب من العميل -أو الشخص الذي أرسل الملف- أن يرسل الملف في صورة ملف TXLF في حزمة GLP، أو يضغطه بتنسيق ZIP أو RAR، ثم يرسله إلينا، إذ سيؤدي هذا إلى منع تلف ملف TXLF المرسَل بواسطة البريد الإلكتروني، وتُعَد حزمة GLP هي أحد الحزم المدعومة من برنامج وورد فاست برو. برنامج وورد فاست برو لا يعمل إذا حاولنا فتح برنامج وورد فاست برو ولم يفتح، فمن المحتمل أن مواصفات الجهاز لدينا ضعيفة، لذا يجب على الأقل توافر ذاكرة مؤقتة RAM بحجم 4G ليوافق متطلبات النظام، وإذا فشل البرنامج في الفتح مباشرةً بعد التحديث التلقائي إلى إصدار أحدث، فعلينا إزالة البرنامج ثم ننزّل أحدث إصدار ونثبته، ولنفترض أن المشكلة نشأت بسبب مشكلة التحديث التلقائي، عندها الحل سيكون في إعادة تثبيت البرنامج يدويًا. محاولة تثبيت البرنامج ولكنه يفشل باستمرار لنحل هذه المشكلة علينا فعل الآتي: نتأكد من مواصفات الحاسوب ومطابقتها لمتطلبات النظام الخاص بالبرنامج. نتأكد من عدم حظر البرنامج من قِبل البرامج المضادة للفيروسات. نحاول تنزيل البرنامج بعد إعادة تشغيل نظام التشغيل. خاتمة تحدثنا في هذا المقال عن عملية الترجمة في برنامج وورد فاست برو WordFast Pro، كما تكلمنا عن كيفية الإضافة إلى المسارد أثناء عملية الترجمة، وكنا قد تحدثنا عن أبرز المشاكل التي تواجه المستخدمين في برنامج وورد فاست برو، إلى جانب الحديث كما تحدثنا عن قائمة محرر TXLF وعن النوافذ وعلامات التبويب الموجودة في هذه القائمة. اقرأ أيضًا خيارات الضبط الأساسية في وورد فاست Wordfast كيفية إجراء تحرير لاحق احترافي للترجمة الآلية باستخدام تطبيق Wordfast استعمال أداة QA Distiller لفحص جودة الترجمة وتحسينها
-
لقد تطرقنا في بداية سلسلتنا للحديث عن برنامج وورد فاست برو WordFast Pro، وكذلك عن جميع إصدارات شركة وورد فاست WordFast التي لم تتوقف عن التطور في منتجاتها، إلى جانب ذاكرات الترجمة التي تساعد المترجمين على توفير الوقت والجهد، كما تحدثنا في المقال السابق عن أبرز الأدوات والقوائم التي تساعد في ضبط البرنامج، وتحدثنا أيضًا في مقال آخر عن القوائم والأدوات التي تساعد في تسهيل عملية الترجمة. ذاكرات الترجمة (Translation Memory (TM هي الركيزة الأساسية التي تعتمد عليها برامج الترجمة بمساعدة الحاسوب CAT tools، ولقد تفرد برنامج وورد فاست برو WordFast Pro بذاكرات ترجمة عملاقة ليست لأحد غيره من البرامج، لذا سنتحدث في هذا المقال عن ذاكرات الترجمة المدعومة في برنامج وورد فاست برو، وأيضًا مشروع ذاكرة الترجمة الكبيرة VLTM وقواعد المصطلحات Terminology وتفعيل الترجمة الآلية Machine Translation. مشروع ذاكرة الترجمة الكبيرة VLTM يتكون خادم وورد فاست برو العام من وحدات الترجمة Translation Unites - Tus التي يقدمها مجتمع المترجمين والبيانات المتوافقة من المؤسسات العامة، مثل الذاكرات التي أنشأتها منظمة الصحة العالمية خصوصًا لموضوع فايروس كوفيد19، وهو متاح لجميع المستخدمين تحت اسم ذاكرة الترجمة العملاقة Very Large Translation Memory - VLTM. ذاكرة الترجمة غير مقيدة ومجهولة المصدر ومجانية لمستخدمي وورد فاست أني وير WordFast Anywhere، وتُعَد أحد أبرز مميزات برنامج وورد فاست برو، إذ يمنحك البرنامج القدرة على الاستفادة من ذاكرة الترجمة وإنشاء مجموعة من ذاكرات الترجمة سواءٌ كانت عامةً أو خاصةً. ذاكرات الترجمة العامة Remote TM هي ما تشاركه على ذاكرة البرنامج العامة ويستطيع المستخدمون الآخرون الاستفادة منه؛ أما الذاكرة الخاصة أو المحلية Local TM، فهي ذاكرات لا يمكن لأحد غيرك الاطلاع عليها أو استخدامها. ونقول ذاكرة ترجمة عملاقة، لأنها تمنحك القدرة على تخزين ما يزيد عن مليون إلى 5 ملايين وحدة ترجمة. يُرجى ملاحظة أنه يجب أن يكون لديك برنامج مدفوع من وورد فاست برو WordFast Pro من أجل الاتصال بذاكرات الترجمة TMs عن بُعد، بما في ذلك ذاكرة الترجمة الكبيرة VLTM، وإذا كنت تود استخدام مشروع ذاكرة الترجمة الكبيرة VLTM الذي يخزن ما يزيد عن مليار وحدة ترجمة، فما عليك سوى التأكد من الزوج اللغوي المستخدم، ثم أضف رمز API الخاص بالزوج اللغوي المستخدم. table { width: 100%; } thead { vertical-align: middle; text-align: center; } td, th { border: 1px solid #dddddd; text-align: right; padding: 8px; text-align: inherit; } tr:nth-child(even) { background-color: #dddddd; } الزوج اللغوي رمز API عدد وحدات الترجمة EN - AR vltm@π6brs3c 616,316 DE - EN vltm@πYVcTBj 3,806,503 JA - EN vltm@πcUg4kU 926,746 EN - FR vltm@πtO1mlJ 2,957,157 كما يمكنك الوصول إلى رموز API أخرى لأزواج لغوية أخرى من الموقع الرسمي. كيفية الوصول إلى ذاكرات الترجمة من برنامج وورد فاست برو WordFast Pro في البداية، انسخ رمز API اعتمادًا على الزوج اللغوي كما يظهر في الجدول أعلاه، ثم اذهب للبرنامج وافتح مشروعًا له نفس الزوج اللغوي، ثم من قائمة المشروع الحالي Current Project، اختر نافذة التبويب ذاكرة ترجمة المشروع Project TM، ثم اضغط على أيقونة الاتصال عن بُعد Connect To Remote، واختر WFA server (الخادم الخاص في برنامج وورد فاست برو)، بعد ذلك امنح ذاكرة الترجمة اسمًا في Symbolic Name، وانسخ رمز API في خانة API Key، ثم حوّل خانة Priority من أساسي Primary إلى ثانوي Secondary، واضغط على Test للتأكد من صحة رمز API، ثم اضغط OK. يمكن الوصول إلى ذاكرات الترجمة عبر برنامج وورد فاست برو WordFast Pro باستخدام رموز API، كما يمكن الوصول إليها مباشرةً داخل وورد فاست أني وير WordFast Anywhere، وهذا عن طريق إضافة ذاكرة الترجمة عبر إدارة ذاكرة الترجمة والمسارد. الترجمة الآلية في برنامج وورد فاست برو WordFast Pro تساهم الترجمة الآلية في جعل الترجمة أسهل وأسرع، لذلك أضاف برنامج وورد فاست برو WordFast Pro إمكانية تلقي الترجمة الآلية المقترحة عن طريق إرسال مقاطع إلى مصادر الترجمة الآلية MT، إذ تجعل الترجمة الآلية اقتراحًا يمكن الاستفادة منه. لا يتصل برنامج وورد فاست برو بمصادر الترجمة الآلية إلا إذا نشطت هذه الميزة من قائمة التفضيلات من الواجهة الأساسية للبرنامج، ولاستخدام الترجمة الآلية في البرنامج، انتقل إلى قائمة التفضيلات Preferences، ثم اختر الترجمة الآلية Machine Translation من قائمة التفضيلات العامة General Preferences، ثم مكّن مزود الترجمة الآلية الذي تفضله، ويدعم البرنامج العديد من مزودي الترجمة الآلية، مثل وورلد لينجو WorldLingo ومترجم مايكروسوفت Microsoft Translator API وديبل DeepL وترجمة جوجل Google Translate. وورلد لينجو WorldLingo هو المزود المجاني الوحيد في البرنامج، ولتفعيله حدد خيار Enable WorldLingo، ثم اضغط موافق OK، وبذلك يكون مضافًا إلى واجهة محرر TXLF. مترجم مايكروسوفت Microsoft Translator API هذا المزود مجاني لما يصل 2 مليون حرف شهريًا، لذا أنشئ حساب مايكروسوفت Microsoft للحصول على رمز API، ثم اضغط على البدء مجانًا على مورد Azure، واختر المورد العالمي. ديبل برو DeepL Pro هو مزود ترجمة آلية مدفوع، ويمكنك الحصول على رمز API تجريبي من الموقع الرسمي له لمدة ثلاثين يومًا، لكن احرص على الحصول على رمز API الصحيح، إذ يقدم الموقع رمزَي API؛ أحدهما لتطبيقات الويب، والآخر لبرامج الترجمة بمساعدة الحاسوب CAT Tools. ترجمة جوجل Google Translate API يستدعي هذا المزود الاشتراك للحصول على نسخة مدفوعة، كما يمنح المستخدمين فترةً تجريبيةً، وللحصول على النسخة التجريبية، إذهب إلى هذا الموقع. التعرف على قواعد المصطلحات Terminology Recognition يتميز برنامج وورد فاست برو بقدرته على التعرف على المصطلحات الغامضة التي تتطابق مع المصطلحات في المسرد، كما يوفر التعرف التلقائي على المصطلحات غير الواضحة، وهذه الميزة نشطة افتراضيًا. في حال أردت تعطيله، اذهب إلى قائمة التفضيلات Preferences في الواجهة الرئيسية في قائمة تفضيلات المشروع الجديد NEW Project Preferences، واختر منها خيار المصطلحات Terminology، ثم ألغِ تحديد المربع الموجود في Enable fuzzy term recognition. للعلم، لا يوجد تعرف يدوي على المصطلحات في برنامج وورد فاست برو. استخدام مسارد المصطلحات في إكسل والوورد Using Excel and Word Glossaries يستخدم برنامج وورد فاست برو WordFast Pro الإصدار الرابع والخامس تنسيق قاعدة بيانات SOLR لمسارد المصطلحات الخاصة به؛ إذ يمكنه استيراد المسارد الموجودة بتنسيق ملف نصي مجدول. بمعنى آخر، إذا كان لديك مسرد في جدول مستندات وورد Word أو مسرد مصطلحات في ملف إكسل Excel، فأنت بحاجة إلى البدء بتحويله إلى ملف نصي محدد بعلامات جدولة، وفي البداية يجب أن يحتوي العمود الأول على مصطلحات المصدر، كما يجب أن يحتوي العمود الثاني على المصطلحات الهدف، ويمكن أن يكون هناك عمود ثالث يحتوي على وصف أو بيانات تشرح المصطلحات. مسارد الإكسل Excel Glossaries في البداية، عليك التأكد من أن ملف إكسل Excel يحتوي على عمودين؛ أحدهما للمصطلحات المصدر، والآخر للمصطلحات الهدف، مع التأكد من حذف أي ملاحظات أو إضافات غير ضرورية، ثم من قائمة ملف File، اختر حفظ باسم Save as، ثم اختر "محدد بعلامات جدولة Tab-delimited"؛ أما إذا كان الزوج اللغوي يحتوي على أحرف خاصة مثل اللغة العربية، فيمكنك حفظه بوصفه Unicode Text، وغالبًا ستظهر لك رسالة تعلمك بأن نوع الملف لا يدعم المحتوى والمصنفات، لذلك اضغط على موافق OK، وكذلك إذا ظهرت رسالة تطالب بأن الملف قد يحتوي على ميزات غير متوافقة مع النص Tab-delimited، هل تريد الاحتفاظ بالمصنف في هذا التنسيق؟ فاضغط على موافق، ثم أغلق برنامج اﻹكسل Excel من دون حفظه في نفس مكان المسرد. مسارد الوورد Word Glossaries الفكرة نفسها مع برنامج اﻹكسل Excel، التي تقوم على وجود جدول من عمودين؛ أحدهما للمصطلحات المصدر، والآخر للمصطلحات الهدف، وكذلك الأمر بالنسبة للإضافات غير الضرورية، فبعد إنشاء الجدول وكتابة المحتوى، حدد الجدول، ثم اذهب إلى قائمة أدوات الجداول Tables Tools، ثم الجداول Tables، بعد ذلك اختر التخطيط Layout، وذلك لتحويل جدول إلى نص Convert Table to Text. استيراد المسارد في البداية، ما عليك سوى فتح المشروع، ثم اضغط على أيقونة استيراد المسارد Import Glossaries، وحدد Tab delimited بوصفه نوع الملف، ثم اضغط على تصفح Browse للانتقال إلى مكان المسرد واختياره، ثم أنشئ مسردًا جديدًا أو استورده على مسرد موجود مسبقًا. خاتمة تحدثنا في هذا المقال عن كيفية الوصول إلى ذاكرات الترجمة في برنامج وورد فاست برو WordFast Pro، وأيضًا مشروع ذاكرة الترجمة الكبيرة جدًا VLTM، وكذلك كيفية استيراد المسارد من برنامجي الوورد والإكسل، وسنعرض في مقال آخر مثالًا حيًّا عن تطبيق عملي على ترجمة مقال قصير بالكامل في البرنامج، مع ذكر المشكلات التي قد تصادف المترجم وكيفية التغلب عليها. اقرأ أيضًا تعرف على الخيارات المختلفة لأهم قوائم وورد فاست Wordfast Anywhere كيفية إجراء تحرير لاحق احترافي للترجمة الآلية باستخدام تطبيق Wordfast تعلم استخدام النسخة السحابية المجانية لبرنامج وورد فاست Wordfast
-
تعرفنا في المقال السابق على جميع القوائم والأدوات المساعدة في ضبط عملية الترجمة، وهي قائمة المشاريع Project List وقائمة المشروع الحالي current project وقائمة تعديل ملفات الترجمة TXLF Editor، وسنتطرق في هذا المقال للحديث عن القوائم والأدوات المساعدة على ضبط الإعدادات الأساسية لبرنامج وورد فاست برو WordFast Pro، لذا سنتناول قائمة المعلومات العامة Open General، وقائمة Quick Tools، وقائمة Preferences. قائمة المعلومات العامة Open General لاستخدام أي برنامج بطريقة أفضل، عليك معرفة كل تفاصيله، وهذه القائمة تقدم لك كل المعلومات التي تحتاجها عن الإصدار الذي تستخدمه؛ والتي يمكن الوصول إليها عن طريق الضغط على أيقونتها (كما هو موضح بالصورة)، أو عن طريق لوحة المفاتيح بالضغط على CTRL+1، كما تحتوي هذه القائمة على عدة قوائم فرعية نوضحها فيما يلي. قائمة About يمكنك من هذه القائمة معرفة إصدار البرنامج وبقية البيانات اﻷساسية للبرنامج، كما يمكنك الوصول إلى سياسة الخصوصية الخاصة بالبرنامج. قائمة Online Registration يمكن من هذه القائمة إدخال شيفرة التفعيل الخاصة بالبرنامج، وتُعَد أفضل وسيلة للتفعيل يميل إليها أغلب المستخدمين. قائمة Manual Registration إذا كنت من أصحاب جُدر الحماية القوية الخاص بالشركات، أو كنت تترجم بواسطة جهاز غير متصل بالإنترنت؛ فيمكنك التفعيل من هذه القائمة. في البداية عليك إدخال شيفرة التفعيل، ثم الضغط على Generate لتكوين سلسلة من الرموز عليك نسخها وإرسالها إلى عنوان البريد اﻹلكتروني المدرج أعلى الصندوق (كما هو موضح بالصورة)، بعدها سيُرسَل ملف التفعيل إلى بريدك اﻹلكتروني، وما عليك سوى حفظه على حاسوبك، ثم تحديد مكان ملف التفعيل من البرنامج لتفعيله. قائمة Update WordFast Pro إذا صدر إصدار أحدث من البرنامج، فيمكنك ترقية برنامجك من هذه القائمة، إذ ما عليك سوى الضغط على Check For Update، ثم تحديد النسخة المراد الترقية إليها، ثم الضغط على Update. قائمة Feedback هذه القائمة ضرورية ومتاحة في كل البرامج من أجل أخذ رأي العملاء، أو للإبلاغ في حال وجود أي عُطل في البرنامج. قائمة الأدوات السريعة Quick Tools توفر الأدوات السريعة مجموعةً من الأدوات للمستخدمين، وذلك لإنشاء الملفات والعمل عليها خارج المشاريع، كما تُستخدم هذه الأدوات أساسًا من قِبل مديري المشاريع قبل إرسال الملفات إلى المترجمين، وللوصول إلى هذه القائمة، اضغط على الأيقونة في الشريط الجانبي كما هو موضح بالصورة. ولتسهيل الوصول إلى الإعدادات وتسهيل ضبط البرنامج، تحتوي هذه القائمة على العديد من نوافذ التبويب الفرعية، هي: نافذة التحليل Analysis. نافذة استخراج المقاطع المميزة Extract Uniques. نافذة جمع المقاطع المميزة Populate Uniques. نافذة صحة الترجمة TransCheck. نافذة تحديث ذاكرة الترجمة TM Update. نافذة تشابه الترجمة Pseudo Translation. نافذة التصدير ثنائي اللغة Bilingual Export. نافذة الاستيراد ثنائي اللغة Bilingual Import. نافذة تغييرات المقاطع Segment Changes. نافذة الخيارات المتقدمة Advanced. التحليل Analysis تحدثنا عن كيفية التحليل في المقال السابق، وسنتحدث الآن عن كيفية ضبط إعدادات تقرير التحليل. لإضافة ملف، اضغط على أيقونة Add File، ثم اختر الملف من المستعرض أو من أيقونة Add File، أو اختر المجلد لإضافة جميع الملفات التي بداخله، أو اسحب الملف وأفلته في الجزء الخاص به؛ بعد ذلك أضف ذاكرة الترجمة وحددها (ليس من الضروري تحديد ذاكرة ترجمة، لكن التقرير سيظهر دون الموازنة في عدد الكلمات مع ذاكرة الترجمة في حال لم تحددها)، ثم حدد الزوج اللغوي، ثم من الخيارات حدّد النسبة المئوية للتطابق من Fuzzy match threshold، ثم أنشئ ملف TXLF وحدد المكان لحفظ الملف، بعدها حدد جميع المربعات في Analysis Option، ومن Reports Option، حدد النسبة المئوية لتقرير التحليل حسب الكلمات أو المقاطع، ومن ثم التطابقات حسب ذاكرة الترجمة، ثم حدد مكان حفظ التقرير واضغط فوق تحليل. استخراج المقاطع المميزة Extract Uniques تظهر ميزات Extract Uniques إذا تلقيتَ مشروعًا أكبر من 1000 مقطع ويحتوي على عدد لا بأس به من التكرارات، وكنتَ تريد تقليل حجم الملف من أجل معالجة أسرع في TXLF Editor، فبعد الضغط على هذه القائمة، أضف الملف أو المجلد وحدد مكان الحفظ، ثم حدد المربعات واضغط على Extract Uniques. جمع المقاطع المميزة Populate Uniques عندما يتضمن مشروعك عدة ملفات (مُترجَمة بواسطة مترجم واحد أو أكثر من مترجم) تريد دمجها في ملف واحد وتجنب فتح وإغلاق العديد من الملفات، فسيمكنك ذلك بواسطة هذه النافذة، وسيظهر لك تقرير الدمج كما هو موضح بالصورة. أدرج ملف TXLF والملف الأصل، ثم حدد المكان واضغط على Populate Uniques. صحة الترجمة TransCheck تتحقق ميزة TransCheck من العناصر الموجودة في ترجمتك، وتحذر من الأخطاء المحتملة في التهجئة والقواعد وعلامات الترقيم والأرقام واتساق المصطلحات وغير ذلك، كما توضع علامة التحذير على المقاطع التي بها أخطاء، وتكون جميع التنبيهات ضمن اختيارك من خلال تحديدك للخيارات المراد مراجعتها. تحديث ذاكرة الترجمة TM Update يساعدك تحديث ذاكرة الترجمة كثيرًا في تسريع عملية الترجمة وضبط إعدادات Clean Up. أضف ذاكرة الترجمة المراد تحديثها، أو أنشئ ذاكرة ترجمة جديدةً، ثم حدد الخيارات المراد إضافتها، واضغط على Create/Update TM. تشابه الترجمة Pseudo Translation تنسخ هذه الميزة (ترجمة في غياب الأصل) محتوى المصدر إلى الهدف، إذ يحتوي المحتوى على أحرف محددة، وتوسع النص بنسبة عشرين بالمئة، كما توفر معاينةً للمحتوى الذي سيتحدد على أنه قابل للترجمة، إلى جانب معاينة مدى ظهور التنسيق المعقد في الهدف؛ ويمكن ترجمة ملفات المصدر وملفات TXLF بطريقة تشابه بنسبة تصل إلى %20. أضف ملف TXLF والملف الأصل، ثم حدد الزوج اللغوي، ثم اضغط على Pseudo Translation. التصدير ثنائي اللغة Bilingual Export يُستخدم خيار التصدير ثنائي اللغة للترجمة خارج التطبيق، ويتيح لك تصدير ملف TXLF بمصطلحات ومعاجم مميزة إلى تنسيق DOC، كما يتيح لك إمكانية تحريره باستخدام Microsoft Word. أضف ملفًا أو مجلدًا، أو اسحب الملفات وأفلتها في الجزء المخصص لملفات TXLF، ثم أضف مسردًا أو اضغط فوق Connect To Remote للاتصال بمسرد عن بعد، ثم حدد ملفات TXLF ومسارد المصطلحات للتصدير ثنائي اللغة، ثم حدد خيارات التصدير ثنائي اللغة، وانقر فوق Bilingual Export. استيراد ثنائي اللغة Bilingual Import يُستخدم لاستيراد مستند Word المُصدَّر ثنائي اللغة، سواءٌ كان مُترجَمًا أو مُحرَّرًا، وبمجرد اكتمال الاستيراد ثنائي اللغة، تنعكس الترجمات أو التعديلات التي أُجريت في مستند Word ثنائي اللغة المُصدَّر في ملف TXLF، ويجب تحميل كل من مستند Word ثنائي اللغة المُترجَم أو المُحرَّر وملف TXLF المصدر، وتذكر -عند إضافة الملفات- تحديد تنسيق الملف الصحيح من القائمة، كما يجب عليك تحديد مستند MS Word عند تحميل مستند Word ثنائي اللغة ومستند WF TXLF عند تحميل ملف TXLF. تغييرات المقاطع Segment Changes يمكن تشغيل تقرير تغييرات المقاطع على ملف مشروع واحد أو أكثر، وذلك لعرض محفوظات التغييرات التي أُجريت على المقطع، ومنها يمكنك ضبط إعدادات التقرير والمعلومات المراد ظهورها. التفضيلات Preferences يمكن الوصول إلى قائمة التفضيلات من القائمة الرئيسية الجانبية، أو من خلال لوحة المفاتيح بالضغط على زر F9، وتنقسم إلى ثلاث قوائم رئيسية، هي: قائمة التفضيلات العامة General Preferences. قائمة تفضيلات المشاريع الجديدة New Projects Preferences. قائمة تفضيلات المستخدم User Preferences. التفضيلات العامة General Preferences تتألف من عدة خيارات، هي: الألوان Colors تُستخدم ألوان مختلفة للتمييز بين أنواع المحتوى في TXLF Editor، لذا ما عليك سوى الضغط على Colors، والضغط على الصورة الملونة لأي اسم عنصر في عمود اللون، ثم حدد لونًا آخر في لوحة الألوان. عام General تُستخدم للتخصيص العام والتفضيلات، ومن هذه الميزات إضافة أو إزالة خانة الترجمة الآلية إلى TXLF Editor، وأيضًا تتبع التغييرات وفتح التقارير تلقائيًا. الخطوط Fonts لتخصيص الخطوط، انقر فوق Fonts في مجموعة التفضيلات العامة. الأيقونات Icons يمكن من هذا الخيار تعديل حجم الأيقونات إلى حد الحجم النسبي، وإدراج عنوان الرمز أو استبعاده. التنسيق Layout توفر تفضيلات التنسيق التحكم في عرض بعض القوائم في TXLF Editor، مثل خيار Hide ID Column الذي عند تحديده يختفي العمود أو المكان المخصص لمعرف المقاطع Segment، وأيضًا خيار Hide Score Column، الذي يختفي المكان المخصص بذاكرة الترجمة عند تحديده؛ أما خيار Hide Table Header، فهو لإخفاء الترويسة المخصصة في TXLF Editor، ويُستخدم خيار Current Project لعرض اسم أو اختصار اللغة في المشروع، كما يُستخدم خيار Status Bar Representation لتحديد طريقة عرض اللغة في شريط الحالة، إما اسمها أو الاختصار الخاص بها. المقاطع Segment يتيح لك هذا الخيار إمكانية تكوين سلوك المقطع في TXLF Editor، إذ تحتوي هذه الخاصية على العديد من الخيارات، منها Next/Previous Segment action leverages next/previous segment، وهو لتمكين أو تعطيل الإجراءات القادمة/السابقة على المقاطع، وهناك أيضًا خيار Open the last edited segment when opening a file، وهو لتمكين تحرير آخر مقطع حُرِّر في المشروع، وهناك خيار Leverage the first opened segment on click لعرض التشابهات بين المقطع الأول وذاكرة الترجمة. الاختصارات Shortcuts العديد من القوائم والأيقونات لها اختصارات يمكن التعرف عليها من هذه النافذة، ويمكن تغيير الاختصارات حسب توافقك مع البرامج الأخرى من Scheme، فإن كنت مثلًا تستخدم برنامج وورد فاست كلاسيك WordFast Classic، وكنت قد اعتدت على الاختصارات فيه، فيمكنك تغيير الاختصارات لجعلها أسهل، وكذلك الأمر في برنامج إس دي إل ترادوس SDL Trados؛ كما يمكنك تعديل أي اختصار حسب رغبتك، لكن بشرط أن يبدأ الاختصار بـ Ctrl وAlt وShift. التنبيهات Warnings هي الرسائل التي تظهر للمستخدم في حال وجود خطأ أو مشكلة. حدد خانة الاختيار الخاصة بتحذير معين أو ألغِ تحديدها، وذلك لتمكين هذا التحذير أو تعطيله. الإشارات Tags تتيح لك هذه الميزة إمكانية إظهار وإخفاء علامات التنسيق، كما يمكنك تغيير ما يظهر على علامات التنسيق، مثل الاسم أو الرقم أو حتى اختصار الاسم، ومن خيارات Tag formatting، يمكنك إظهار أو إخفاء علامات التنسيق كما هو موضح بالصورة، كما يمكنك تغيير ما يظهر على علامات التنسيق من خيارات Tag naming. نشر تلقائي Auto-Propagation تُضبط هذه الإعدادات لترجمة المقاطع المكررة تلقائيًا موازنةً مع المقاطع المترجمة. الاقتراحات التلقائية Auto-Suggestions يُستخدم لتفعيل اقتراح المسارد لقاموس المصطلحات ومطابقات ذاكرة الترجمة TM ومطابقات الجزء الفرعي من ذاكرة الترجمة. المدقق الإملائي Spellchecker يدعم البرنامج المدقق اللغوي لكل من مايكروسوفت أوفيس Microsoft Office وبينج Bing وهنسبل Hunspell، لذا يمكنك تفعيل المدقق الذي تريده من خلال تحديده، ويحتاج مدقق بينج Bing إلى واجهة برمجية API لتتمكن من استخدامه. الترجمة الآلية Machine Translation يُستخدم لتمكين الترجمات الآلية وكيفية عرضها وتحديد ترجمة جوجل Google Translate أو مترجم مايكروسوفت Microsoft Translator أو وورلد لينجو WorldLingo أو ديبل برو DeepL Pro، بوصفه مترجِمًا آليًّا أساسيًّا. ويمكن تمكين كل من ترجمة جوجل Google Translate ووورلد لينجو WorldLingo ومترجم مايكروسوفت Microsoft Translator في وقت واحد، لكن يمكن اختيار واحد منها فقط بوصفه مترجِمًا آليًّا أساسيًّا. تفضيلات المشاريع الجديدة New Projects Preferences ستُعتمَد التفضيلات التي ستُعيَّن بوصفها تفضيلات افتراضيةً لأي مشروع جديد. التبديل Replacement يتيح لك هذا الخيار تمكين استبدال أنواع معينة من المحتوى في نتائج ذاكرة الترجمة، وذلك للحصول على تطابق أفضل في ذاكرة الترجمة. ذاكرة الترجمة Translation Memory يُستخدم لضبط إعدادات ذاكرة الترجمة بالنسبة للمشاريع الجديدة، إذ يمكنك تحديد Write unedited fuzzy and exact matches to TM لإضافة مطابقات غير معدلة إلى ذاكرة الترجمة، ومنها يمكنك ضبط بعض الإعدادات لتقرير التحليل، مثل حساب النسبة المئوية لتقرير التحليل حسب الكلمات أو المقاطع أو غيرها. المصطلحات Terminology تُستخدم قوائم المصطلحات أو المسارد للاستفادة من نص مترجم سابقًا، مما يؤدي إلى تقليل الوقت وزيادة التناسب والتشابه بين الترجمات. العقوبات Penalties تُحدَّد العقوبات للحفاظ على جودة المحتوى المستفيد من ذاكرة الترجمة، إذ تُعيَّن قيمة نسبية لكل من العقوبات، والتي تؤخذ بعد ذلك في الحسبان عند حساب درجة الترجمة. المدقق الإملائي TransCheck كنا قد تكلمنا عن مميزات هذه الخاصية، وهنا نضبط إعدادات الخاصية لأي مشروع جديد. التقطيع Segmentation يُستخدم لضبط إعدادات المقاطع وضبط المسافات، كما يمكّنك من العمل على تقسيم مخصص للمشروع حسب ما تراه مناسبًا، فمن خلال Segmentation on break سيمكّنك من تمكين المقاطع على الفواصل والأسطر، ومن (Define the characters that end a segment (ESM، يمكنك بدء أو إنهاء مقطع من خلال تحديد الحروف التي ينتهي بها المقطع، كما توجد خيارات أخرى لضبط إعدادات نهاية المقطع، مثل إنهاء المقطع متبوعًا بمسافة أو بدون مسافة. المرشحات Filters يُستخدم لإضافة وإعادة تعيين المرشحات الخاصة بالمشروع الجديد، ومنها إعدادات الإكسل والبوربوينت والعديد من إعدادات البرامج الأخرى كما هو موضح بالصورة، إذ يمكنك تكوين طريقة تحليل المحتوى القابل للترجمة من الملفات المصدرية، أي أنه يعمل على استخراج وتصفية النصوص القابلة للترجمة وإخفاء أي شيء غير قابل للترجمة، كما يمكّنك من إنشاء مرشح جديد بالاعتماد على المرشحات والصيغ المدعومة مثل HTML وDCOM وXML، مما يساعدك على ترجمة الملفات بنفس التنسيق. خاتمة بذلك نكون قد أنهينا الحديث عن أبرز القوائم التي تساعدك في ضبط إعدادات البرنامج وكذلك المشاريع الجديدة، وسنتناول في المقال القادم الحديث عن مشروع VLTM وذاكرات الترجمة المدعومة وكل ما يتعلق بها وقواعد المصطلحات. اقرأ أيضًا تعرف على الخيارات المختلفة لأهم قوائم وورد فاست Wordfast Anywhere كيفية إجراء تحرير لاحق احترافي للترجمة الآلية باستخدام تطبيق Wordfast تعلم استخدام النسخة السحابية المجانية لبرنامج وورد فاست Wordfast
-
تعرفنا في المقال السابق على جميع إصدارات شركة وورد فاست WordFast، وكنا قد تحدثنا بالتفصيل عن برنامج وورد فاست برو WordFast Pro، أحد برامج الترجمة بمساعدة الحاسوب CAT tools، كما تطرقنا إلى شرح الواجهة الأساسية وما فيها من قوائم، وكيفية شراء وتفعيل البرنامج للحصول على أفضل نسخة من البرنامج. تتميز برامج الترجمة بمساعدة الحاسوب بقوائم وأدوات تمهد الطريق أمام المترجم لاستغلال البرنامج بأفضل الطرق، وذلك لتسريع عملية الترجمة وزيادة إنتاجية المحتوى المُترجَم وتحقيق التنافسية مع البرامج الأخرى، لكن برنامج وورد فاست برو WordFast Pro تفرد بالعديد من القوائم والأدوات التي تميزه عن البرامج الأخرى، وسنشرح في هذا المقال أبرز القوائم والأدوات المساعدة على تسهيل عملية الترجمة في البرنامج، وهي قائمة المشاريع Project List وقائمة المشروع الحالي current project، إذ ستساعدك هذه القوائم على استخدام البرنامج باحترافية. قائمة المشاريع Project List هذه القائمة هي الواجهة الرئيسية للبرنامج، فبمجرد فتح البرنامج ستكون متواجدًَا في قائمة المشاريع Project List. فتح ملف Open TXLF يمكنك من خلال هذه القائمة فتح أو استيراد ملف ترجمة بصيغة TXLF، وهي لغة الترجمة المستخدمة في مجال الترجمة وعرض الملفات داخل المشاريع، وبمجرد الضغط على علامة التبويب Open TXLF، سيظهر لك المتصفح، مما يمكّنك من اختيار الملف المراد العمل عليه كما هو موضح بالصورة. إنشاء المشروع Create Project هذه هي نقطة البداية لإنشاء المشاريع أو إضافة الملفات والزوج اللغوي وذاكرات الترجمة والملفات المرجعية، فبمجرد الضغط عليها، ستظهر لك القائمة كما هو موضح بالصورة، ومنها يمكنك تسمية مشروعك وإضافة الملفات المراد ترجمتها وتحديد الزوج اللغوي. يحتوي كل مشروع على زوج لغوي واحد، لذا يمكن خلال المشروع إضافة وترجمة أكثر من ملف بشرط تطابق الزوج اللغوي، ويمكنك الذهاب إلى قائمة إنشاء المشاريع من خلال الاختصار CTRL+P. فتح المشروع Open Project بمجرد الضغط على هذا الخيار، تستطيع فتح مشروع متاح في قائمة المشاريع، كما يمكنك فتح مشروع من خلال الاختصار CTRL+SHIFT+P. إغلاق المشروع Close Project يمكّنك هذا الخيار من غلق المشروع الذي تعمل عليه، ولا يمكن فتح أكثر من مشروع في نفس الوقت، كما لا يمكن حذف أي مشروع إلا بعد إغلاقه؛ ويمكنك أيضًا إغلاق المشروع من خلال الاختصار CTRL+SHIFT+X. إضافة مشروع Add Project نستخدم هذا الخيار لإضافة مشروع عملنا عليه من قبل لكنه محذوف من قائمة المشاريع، وبمجرد الضغط على هذا الخيار، يظهر المتصفح لاختيار مجلد المشروع المراد إضافته. تعديل المشروع Modify Project تستطيع من خلال هذا الخيار تغيير إعدادات المشروع، مثل اسم المشروع أو الزوج اللغوي، كما يمكنك تعديل المشروع من خلال الاختصار CTRL+SHIFT+M. إعادة حساب تقدم المشروع Recalculate Progress يعمل هذا الخيار على حساب مدى التقدم في ترجمة الملف وحساب نسبة الإنجاز. استيراد الحزمة Import Package يمكنك استيراد ملف أو مشروع من خلال الاتصال بخوادم الترجمة الخاصة ببرنامج وورد فاست برو WordFast Pro، وبالتالي لا يلزمك إنشاء ملف مشروع من Create Project. ما عليك سوى الضغط على استيراد الحزمة، ثم اختيار الملف المراد الاستيراد له، أو سحب الملف وتركه فوق Import Package، ثم اختيار أحد الخيارين المتاحين في القائمة التي تظهر أمامك؛ إما Update A Current Project، أو Create New Project. رفع الحزمة Export Package يمكنك مشاركة مشاريعك مع مستخدمي وورد فاست برو الآخرين، وذلك من خلال تحديد ملف المشروع المراد، ثم الضغط على Export Package، ثم تحديد الزوج اللغوي الخاص بالمشروع، وتحديد اسم المشروع، ثم تحديد المكان الذي تود رفعه عليه. قائمة المشروع الحالي current project بمجرد إنشاء مشروع، ستتفعّل قائمة current project. تُستخدم هذه القائمة لإدارة المشاريع وإضافة ملفات جديدة، كما تظهر في هذه القائمة تفاصيل المشروع ونسبة اكتماله وتاريخ الإنشاء ومكان وجود ملف الترجمة TXLF، وتظهر جميع التفاصيل في جداول منفصلة؛ كما تحتوي هذه القائمة على العديد من القوائم الرئيسية، وهي قائمة ملف المشروع Project File وقائمة ذاكرة ترجمة المشروع Project TM وقائمة مصطلحات المشروع Project Terminology وقائمة التقارير Reports وقائمة الملفات المرجعية References Files. قائمة ملف المشروع Project File بمجرد فتح المشروع، ستظهر جميع تفاصيل المشروع في علامات تبويب منفصلة، وتسرد علامة التبويب ملفات المشروع القابلة للترجمة. إضافة ملف Add File يمكنك إضافة ملفات إلى مشروع موجود باستخدام خيار إضافة ملف، لذا اضغط على علامة التبويب، وعندها سيظهر لك المتصفح لتحديد مكان الملف المراد إضافته، بعدها ستظهر لك قائمة لإعلامك بنجاح أو فشل العملية كما هو موضح بالصورة. إضافة مجلد Add Folder يمكنك إضافة مجلد يحتوي على ملفات متعددة إلى مشروعك الحالي باستخدام خيار إضافة مجلد، وذلك عبر الضغط على Add Folder، ثم تحديد المجلد المراد إضافته. ترجمة الملف Translate File بمجرد تحديد الملف المراد ترجمته والضغط على ترجمة الملف أو الاختصار CTRL+O، ستظهر قائمة تعديل الملفات TXLF Editor، وذلك للعمل على ترجمة الملف. ربط الملفات Chain Files يمكنك ربط وفتح أكثر من ملف بوصفه ملفًا واحدًا، بشرط وجود هذه الملفات بنفس المشروع، أي أن لها نفس الزوج اللغوي، وذلك من خلال تحديد الملفات المراد ربطها، ثم الضغط على علامة التبويب. فتح الملف المصدري Open Source File يمكنك فتح مصدر الملف القابل للترجمة بالتنسيق الأصلي باستخدام الخيار Open Source File، أي أنه يفتح الملف الأصلي بالبرنامج الافتراضي سواءٌ كان وورد أو إكسل وهكذا. خيار التصدير ثنائي اللغة Bilingual Export يتيح لك هذا الخيار تصدير ملف TXLF بمصطلحات المعجم إلى تنسيق DOC وتحريره باستخدام Microsoft Word، كما يمكنك إجراء التصدير ثنائي اللغة خارج لوحة معلومات المشاريع باستخدام قائمة Quick Tools. اختر ملفًا أو ملفات متعددةً بالضغط على مفتاح Ctrl، ومن ثم اضغط على Bilingual Export. التحليل Analyze يتيح لك هذا الخيار القدرة على موازنة الملفات المترجمة مع الترجمات السابقة الموجودة في ذاكرات الترجمة، وذلك للاستفادة من المحتوى القابل لإعادة الترجمة. بعد الضغط على هذا الخيار، ستظهر لك نافذة Project Analyze، ومن ثم اختر اللغة أو الملف الذي تريد تحليله، ثم اختر من قائمة Analysis Option ذاكرة الترجمة التي تود الرجوع إليها. حدد خانة Pretranslate لإنشاء ملف TXLF، ثم حدد النسبة المئوية للتقرير، واختر التنسيق من خانة Report Settings، ثم اختر ذاكرة الترجمة، واضغط على Analyze. عندها سيظهر لك تقرير التحليل كما يلي. تقرير صحة الترجمة Trans Check Report يمكّنك هذا الخيار من التحقق من الأجزاء المستهدفة من النص الأصلي، ويحذر من مجموعة متنوعة من الأخطاء الشائعة في الأجزاء، كما يمكن أن يعمل تقرير صحة الترجمة لملف واحد أو لجميع ملفات المشروع. وهناك نوعان من التقارير: تقرير يهدف إلى فحص تناسق اللغة الأصل Source consistency check: عمليات البحث عن أجزاء لها نفس الترجمة في اللغة المستهدفة، لكن اللغة الأصل بها اختلافات. تقرير يهدف إلى فحص تناسق اللغة المستهدفة Target consistency check: عمليات بحث عن نفس الأجزاء، لكن الترجمات المستهدفة لها اختلافات. للوصول إلى هذه التقارير، حدد المشروع واضغط على TransCheck Report، ثم أدخل اسم التقرير وحدد مكان الملف، ثم اضغط Run TransCheck. تقرير تغيرات الأجزاء Segment Changes Report يمكن تفعيل تقرير تغييرات الأجزاء على مشروع واحد أو أكثر، وذلك لعرض التغييرات التي أُجريت على المقطع؛ ويتضمن التقرير معرّف الأجزاء وذاكرة الترجمة والمحتوى المصدر والهدف مع التغييرات وملاحظات المترجم. حدد المشروع واضغط على Segment Changes Report، ثم حدد المكان الذي تريد تصدير التقرير إليه، واضغط Export. تقرير الملاحظات Export Notes Report تقرير الملاحظات هو ملف HTML يتضمن جميع الملاحظات المضافة إلى ملفات المشروع ثنائية اللغة. تنظيف الملفات Clean Up بعد ترجمة الملفات، يجب تحديث ذاكرة الترجمة TM وتنظيف الملفات، وتحوّل عملية التنظيف ملفات TXLF ثنائية اللغة إلى ملفات مترجمة بنفس تنسيق الملفات المصدر. قائمة ذاكرة الترجمة Translation Memory إن ذاكرة الترجمة مصممة لتوفير أقصى قدر من إعادة استخدام المحتوى وتسهيل التعاون بين الموارد المحلية، ويمكن أن يستفيد المترجمون من المحتوى القابل لإعادة الاستخدام، وذلك من خلال نوعين مختلفين من وسائل النقل: ذاكرة الترجمة المحلية Local TM: هي ذاكرة الترجمة الموجودة على حاسوبك، ولا يمكن لأحد غيرك الوصول إليها. ذاكرة الترجمة الخارجية Remote TM: هي الذاكرة الموجودة على خوادم يمكن أن يصل إليها العديد من المترجمين في نفس الوقت ويستفيدوا من المحتوى. إنشاء ذاكرة محلية Create Local يُستخدم هذا الخيار لإنشاء ذاكرة محلية للترجمة، فكل ما عليك هو الضغط على هذا الخيار، ثم إدخال الاسم واللغة المستهدفة وأولوية الذاكرة والمكان على الحاسوب ثم OK. إضافة ذاكرة محلية Add Local يُستخدم هذا الخيار لإضافة ذاكرة محلية شريطة أن تكون من وورد فاست برو الإصدار الرابع أو الخامس، أما إذا كانت الذاكرة من وورد فاست برو الإصدار الثالث أو وورد فاست كلاسيك، فعليك حينها استخدام خيار استيراد ذاكرة ترجمة Import TM، ثم اختر الذاكرة من الحاسوب. الاتصال بذاكرة خارجية Connect To Remote ميزة هذا الخيار هي الاتصال بذاكرة موجودة على حواسيب أخرى، كما يمكنك الاتصال بخوادم وورد فاست وخوادم وورد فاست أني وير. بعد الضغط على هذا الخيار، ستظهر لك نافذة تطلب منك إدخال اسم الذاكرة وعنوان الرابط URL واسم المستخدم وكلمة المرور، وتحتوي هذه النافذة على عدة نوافذ منبثقة منها للوصول إلى ذاكرات وورد فاست أني وير وخوادم وورد فاست. كما توجد العديد من الخيارات الأخرى، منها خيار فتح ذاكرة ترجمة Open TM، وخيار ضبط ذاكرة الترجمة Modify TM، وخيار استيراد وتصدير ذاكرات الترجمة Import/ Export TM. قائمة مصطلحات المشروع Project Terminology تضم هذه القائمة العديد من الخيارات التي تساعد على إدارة المسارد والمصطلحات المدرجة إلى القائمة السوداء. والمسرد أو المعجم هو مجموعة من المصطلحات المستخدمة في مشاريع الترجمة السابقة، ويمكن تفصيل هذه الشروط ورفضها أو إدراجها في القائمة السوداء. إنشاء مسرد محلي Create Local Glossary يكون ذلك بنفس طريقة إنشاء ذاكرة محلية، وكذلك الأمر بالنسبة لباقي الخيارات، وهي: خيار Add Local. خيار Connect To Remote. خيار Open Glossary. خيار Import/Export Glossary. وهي كذلك بالنسبة لخيارات قائمة Blacklist. قائمة التقارير Report تعرض هذه القائمة جميع التحليلات وتقارير التنظيف التي يمكن تصديرها بأكثر من صيغة، مثل CSV وHTML وXLS وPDF، ولفتح تقرير، اضغط على القائمة ضغطتين متتاليتين. قائمة الملفات المرجعية Reference File يمكن تضمين الملفات المرجعية مع مشروع لتوفير سياق لمشروع الترجمة، ويمكن أن تشمل الشهادات والرسوم التوضيحية ومخططات سير العمل وإرشادات إضافيةً، أو أي ملف يمكن أن يساعد المترجمين والمراجعين، كما يمكن إضافة وفتح وحذف ملفات مرجعية من هذه القائمة. خاتمة بذلك نكون قد أنهينا الحديث عن أبرز القوائم والأدوات التي قد تساعدك في ضبط عملية الترجمة في برنامج وورد فاست برو WordFast Pro، لكن سلسلتنا في شروحات البرنامج لم تنتهي، لذلك سننتقل في المقال القادم للحديث عن أهم القوائم والأدوات التي تساعد في عملية ضبط البرنامج. اقرأ أيضًا تعرف على الخيارات المختلفة لأهم قوائم وورد فاست Wordfast Anywhere كيفية إجراء تحرير لاحق احترافي للترجمة الآلية باستخدام تطبيق Wordfast تعلم استخدام النسخة السحابية المجانية لبرنامج وورد فاست Wordfast
-
سنتحدث عن برامج CAT tools، وهي اختصار لـ Computer Assisted Translation برامج الترجمة بمساعدة الحاسوب، وسوف نبدأ في هذا المقال الحديث عن برنامج ووردفاست برو WordFast Pro، الذي يساعد على توفير الوقت والحفاظ على التنسيق في الترجمة والقدرة على مشاركتها والاستعانة بترجمات سابقة لها في سحابات البرنامج. سوف نتعرف في هذا المقال على إصدارات البرنامج، والفروقات بين هذه الإصدارات، والميزات والخصائص التي تميزها عن غيرها من الإصدارات. إصدارات ووردفاست WordFast وورد فاست هو اسم يُطلَق على جميع إصدارات ذاكرات الترجمة التي طورتها شركة ووردفاست، وهي برنامج وورد فاست كلاسيك WordFast Classic وبرنامج وورد فاست الاحترافي WordFast Professional وبرنامج وورد فاست من أيّ مكان WordFast Anywhere وأيضًا خادم وورد فاست WordFast Server. وفيما يلي شرح هذه الإصدارات: برنامج وورد فاست كلاسيك WordFast Classic: هي أداة تندمج مع برنامج مايكروسوفت وورد Microsoft Word، وتعمل على إنشاء ذاكرة ترجمة قوية وسهلة الاستخدام، كما تتميز بأنها أداة مدمجة مع برنامج مايكروسوفت وورد، وتتوافق مع جميع إصدارات البرنامج، كما يمكن القول إنها تعمل تكامليةً مع الترجمة الآلية والقاموس الخارجي. خادم وورد فاست WFS) WordFast Server): هو خادم يعمل بالمشاركة مع كل من برنامج وورد فاست كلاسيك ووورد فاست الاحترافي WordFast Professional وبرنامج وورد فاست من أيّ مكان WordFast Anywhere، وذلك لإضافة خدمة مشاركة ذاكرات الترجمة مع جميع المترجمين المستخدمين لتطبيقات شركة WordFast. برنامج وورد فاست أني وير WordFast Anywhere (وورد فاست من أي مكان): يُعَد برنامج وورد فاست في أي مكان هو النسخة الإلكترونية السحابية المجانية الوحيدة من بين جميع إصدارات برنامج ووردفاست، فهي مناسبة تمامًا للجميع، خاصةً للطلاب والمبتدئين في الترجمة، ويستخدم نفس واجهة برنامج وورد فاست كلاسيك WordFast Classic، ولمعرفة المزيد عن هذا البرنامج يُنصح بقراءة مقال تعلم استخدام النسخة السحابية المجانية لبرنامج وورد فاست Wordfast. وورد فاست الاحترافي WordFast Professional: يُعَد أداةً مميزةً من أدوات تكنولوجيا المعلومات القائمة على نظام متعدد المنصات مصممةً لتلبية احتياجات المترجمين ومقدمي خدمات اللغات والشركات المتعددة الجنسيات، وهو البرنامج الذي سنتطرق إلى الحديث عنه بتفصيل في هذه السلسلة من الشروحات، وسنبدأ الآن بالحديث عن كيفية تنزيل وتثبيت برنامج وورد فاست برو، وأيضًا واجهة الاستخدام الخاصة به. يُعَد برنامج وورد فاست برو من أكثر البرامج المساعدة على الترجمة من حيث الإمكانات، إذ يسمح لنا بالعمل على أكثر من مشروع في نفس الوقت، كما يدعم أكثر من صيغة للملفات منها PDF وHTML وXML وSDL Trados Xliff وMemoQ Xliff، ويدعم خدمة الترجمة الآلية، كما يعمل على جميع أنظمة التشغيل ويندوز Windows وماك Mac ولينكس Linux. تحميل البرنامج البرنامج مدفوع، ولكنه يمنح فترةً تجريبيةً لمدة ثلاثين يومًا من خلال طلب رمز التفعيل التجريبي من الموقع الرسمي، ولتحميل البرنامج، ما علينا سوى الذهاب إلى الموقع الرسمي لبرنامج وورد فاست، حيث يمكن تحميل جميع إصدارات الشركة، فمن شريط القوائم نذهب إلى قائمة Products، ثم نختار برنامج وورد فاست برو WordFast Pro، فتظهر صفحة التحميل؛ وبعد الضغط على Download ستظهر قائمة تصنيفات حسب أنظمة التشغيل، ومنها نختار نظام التشغيل الذي نستخدمه، ثم سيبدأ التحميل مباشرةً. طريقة تثبيت البرنامج نتوجه بعد تحميل البرنامج إلى ملف تثبيت برنامج وورد فاست برو، ثم نشغّل عملية التثبيت من خلال ملف Setup، وستظهر لنا واجهة Welcome to WordFast Pro كما هو موضح بالصور التالية، عندها نضغط على Next ثم نحدد اختصارات سطح المكتب Desktop وقائمة ابدأ Quick Launch Toolbar، ثم نضغط على Next، فتظهر قائمة Ready to install، وفيها نحدد خيار I agree، ثم نضغط على Install، بعدها سوف يبدأ تثبيت البرنامج، وبعد انتهاء التثبيت نضغط على Finish، وبذلك نكون قد أنهينا تثبيت برنامج وورد فاست برو وأصبح جاهزًا للعمل. طريقة تفعيل البرنامج لتنشيط برنامج وورد فاست برو عليك الحصول على الرخصة من الموقع الرسمي الخاص بالبرنامج، وذلك لتفعيلها في وضع الاتصال Online وفي وضع غير المتصل Offline بعد الحصول على شيفرة التفعيل، لذا نذهب إلى التطبيق، ومن القائمة الرئيسية (شكل أيقونة وورد فاست) نختار Online Registration أو Manual Registration، ويرجع هذا إلى طبيعة الرخصة التي اشتريناها، وبعد إدخال رمز التفعيل Activation Code، نضغط على زر التفعيل Activate. لشراء رمز التفعيل، ما علينا سوى الذهاب إلى الصفحة الرئيسية، ومنها نضغط على أيقونة Buy الموجودة بالأسفل، ثم نوافق على الاتفاقيات، وبعدها نحدّد الحزمة المراد شراؤها، ثم نضغط على Complete Purchases. بعد الحصول على الرمز، نتبع الخطوات السابقة للتفعيل. ملاحظات مهمة في حال تابعنا استخدام النسخة غير المفعلة (التجريبية Demo)، فبإمكاننا استخدام البرنامج على المشاريع ثنائية اللغة، ويقتصر عدد المشاريع واستخدام ذاكرة الترجمة على 500 مشروع. يحتاج برنامج وورد فاست برو عند تنزيله إلى حزمة جافا Java JRE، وفي حال عدم وجودها نتأكد من الاتصال بالإنترنت عند تثبيت البرنامج حتى ينزّل جافا Java JRE تلقائيًا. عند تفعيل برنامج وورد فاست برو، يكون التنشيط عن طريق البريد اﻹلكتروني. في حال العجز عن شراء رمز التفعيل من الموقع الرئيسي، نذهب إلى الواجهة الرئيسية ونختار Main Dashboard، ومنها نختار Help، ثم نضغط على License Management، بعدها نختار License Manager، ثم نطلب رمز التفعيل. وبذلك نكون قد أتممنا الحديث عن كيفية تفعيل برنامج وورد فاست برو، ومن هنا سوف نشرح واجهة الاستخدام بالتفصيل وماهية كل القوائم والأيقونات، وذلك لضمان استخدام برنامج وورد فاست برو بالطريقة المُثلى. واجهة الاستخدام بمجرد دخول البرنامج، ستظهر نافذة تطلب إنشاء مشروع جديد، ويمكن عَدّ المشروع حافظةً لتنظيم الملفات، كما يمكن ترجمة عدد لا محدود من الملفات في نفس المشروع، بشرط أن تكون لها نفس الزوج اللغوي، مثل: "من العربية إلى الإنجليزية"، وإذا أردنا البدء في مشروع جديد، فبإمكاننا الضغط على Yes، أو تجاوزها بالضغط على No. قائمة المشاريع Project List هي القائمة التي من خلالها يمكن بدء مشروع جديد أو العمل على مشروع قديم، سواءٌ عملنا عليه سابقًا على برنامج وورد فاست برو أو برنامج آخر مثل ترادوس أو أوميجا تي OmegaT، وتحتوي قائمة المشاريع على عدد من الأدوات، منها أداة المعالجة والضبط وأداة استرداد المشاريع السابقة، وسوف نوضح كافة القوائم الفرعية واﻷدوات في المقالات القادمة. عند إنشاء مشروع ترجمة جديد أو إضافة مشروع قديم، يمكن تغيير اسمه وتحديد الزوج اللغوي الخاص به، إذ يمكن معرفة مدى اكتمال المشروع من خلال الواجهة الخاصة بقائمة المشاريع. قائمة الأدوات السريعة Quick Tools هي قائمة مساعدة لضبط الإعدادات الخاصة بالترجمة وتحليلها، ومن خلال هذه القائمة يمكن ضبط إعدادات ذاكرة الترجمة TM وإعدادات مدقق الترجمة وإعدادات الوحدات Segment وضبط الفواصل، ويكون هذا الضبط حسب المشروع وليس لكل الملف، وذلك بناءً على الزوج اللغوي المستخدم في هذا المشروع. قائمة التفضيلات Preferences من خلال قائمة التفضيلات أو إعدادات البرنامج ككل، يمكن تغيير الألوان المستخدمة في البرنامج ولون التنبيهات، كما يمكن تغيير اسم المستخدم في البرنامج وإعدادات المدقق اللغوي، إذ يساعد البرنامج على تجنب الأخطاء اللغوية وضبط إعدادات ذاكرة الترجمة وإعدادات الترجمة الآلية المستخدمة، لأن وورد فاست برو يدعم الترجمة الآلية ليساعد على الإسراع في الترجمة. خاتمة تعلمنا في هذا المقال كيفية تنزيل وتثبيت برنامج وورد فاست برو، أحد برامج الترجمة بمساعدة الحاسوب، وشرحنا الواجهة الرئيسية للبرنامج بصورة سريعة ومختصرة. سنتحدث في المقال القادم بالتفصيل وبشرح مبسط، عن كيفية إدراج ملف وإنشاء مشاريع وضبط إعدادات البرنامج خطوةً بخطوة، مثل ضبط القواميس الخارجية وضبط ذاكرة الترجمة، وسنتحدّث عن القوائم بتفصيل أكثر. اقرأ أيضًا تعرف على الخيارات المختلفة لأهم قوائم وورد فاست Wordfast Anywhere كيفية إجراء تحرير لاحق احترافي للترجمة الآلية باستخدام تطبيق Wordfast أدوات الترجمة الضرورية لعمل المترجمين المستقلين