تعرفنا في المقال السابق على جميع القوائم والأدوات المساعدة في ضبط عملية الترجمة، وهي قائمة المشاريع Project List وقائمة المشروع الحالي current project وقائمة تعديل ملفات الترجمة TXLF Editor، وسنتطرق في هذا المقال للحديث عن القوائم والأدوات المساعدة على ضبط الإعدادات الأساسية لبرنامج وورد فاست برو WordFast Pro، لذا سنتناول قائمة المعلومات العامة Open General، وقائمة Quick Tools، وقائمة Preferences.
قائمة المعلومات العامة Open General
لاستخدام أي برنامج بطريقة أفضل، عليك معرفة كل تفاصيله، وهذه القائمة تقدم لك كل المعلومات التي تحتاجها عن الإصدار الذي تستخدمه؛ والتي يمكن الوصول إليها عن طريق الضغط على أيقونتها (كما هو موضح بالصورة)، أو عن طريق لوحة المفاتيح بالضغط على CTRL+1، كما تحتوي هذه القائمة على عدة قوائم فرعية نوضحها فيما يلي.
قائمة About
يمكنك من هذه القائمة معرفة إصدار البرنامج وبقية البيانات اﻷساسية للبرنامج، كما يمكنك الوصول إلى سياسة الخصوصية الخاصة بالبرنامج.
![[01About.png].png](https://academy.hsoub.com/uploads/monthly_2022_04/6255600a3001f_01About.png.png.0010083161edb1f3c39612996aa376cd.png)
قائمة Online Registration
يمكن من هذه القائمة إدخال شيفرة التفعيل الخاصة بالبرنامج، وتُعَد أفضل وسيلة للتفعيل يميل إليها أغلب المستخدمين.
![[02online Registration.png].png](https://academy.hsoub.com/uploads/monthly_2022_04/6255600cccfa0_02onlineRegistration.png.png.c7feb4d676ad5702eba9225560c94746.png)
قائمة Manual Registration
إذا كنت من أصحاب جُدر الحماية القوية الخاص بالشركات، أو كنت تترجم بواسطة جهاز غير متصل بالإنترنت؛ فيمكنك التفعيل من هذه القائمة. في البداية عليك إدخال شيفرة التفعيل، ثم الضغط على Generate لتكوين سلسلة من الرموز عليك نسخها وإرسالها إلى عنوان البريد اﻹلكتروني المدرج أعلى الصندوق (كما هو موضح بالصورة)، بعدها سيُرسَل ملف التفعيل إلى بريدك اﻹلكتروني، وما عليك سوى حفظه على حاسوبك، ثم تحديد مكان ملف التفعيل من البرنامج لتفعيله.
![[03Manual Registration.png].png](https://academy.hsoub.com/uploads/monthly_2022_04/6255600f91ac5_03ManualRegistration.png.png.209f3fc876b2efbe9a924e6810c337b5.png)
قائمة Update WordFast Pro
إذا صدر إصدار أحدث من البرنامج، فيمكنك ترقية برنامجك من هذه القائمة، إذ ما عليك سوى الضغط على Check For Update، ثم تحديد النسخة المراد الترقية إليها، ثم الضغط على Update.
![[04Update.png].png](https://academy.hsoub.com/uploads/monthly_2022_04/625560125910a_04Update.png.png.8e6cf8364e6d74ddeefb131ce2be5116.png)
قائمة Feedback
هذه القائمة ضرورية ومتاحة في كل البرامج من أجل أخذ رأي العملاء، أو للإبلاغ في حال وجود أي عُطل في البرنامج.
![[05Feedback.png].png](https://academy.hsoub.com/uploads/monthly_2022_04/62556014a8223_05Feedback.png.png.942d0a9fadcf0a2cdf77e5d5bcd700d1.png)
قائمة الأدوات السريعة Quick Tools
توفر الأدوات السريعة مجموعةً من الأدوات للمستخدمين، وذلك لإنشاء الملفات والعمل عليها خارج المشاريع، كما تُستخدم هذه الأدوات أساسًا من قِبل مديري المشاريع قبل إرسال الملفات إلى المترجمين، وللوصول إلى هذه القائمة، اضغط على الأيقونة في الشريط الجانبي كما هو موضح بالصورة.
ولتسهيل الوصول إلى الإعدادات وتسهيل ضبط البرنامج، تحتوي هذه القائمة على العديد من نوافذ التبويب الفرعية، هي:
- نافذة التحليل Analysis.
- نافذة استخراج المقاطع المميزة Extract Uniques.
- نافذة جمع المقاطع المميزة Populate Uniques.
- نافذة صحة الترجمة TransCheck.
- نافذة تحديث ذاكرة الترجمة TM Update.
- نافذة تشابه الترجمة Pseudo Translation.
- نافذة التصدير ثنائي اللغة Bilingual Export.
- نافذة الاستيراد ثنائي اللغة Bilingual Import.
- نافذة تغييرات المقاطع Segment Changes.
- نافذة الخيارات المتقدمة Advanced.
التحليل Analysis
تحدثنا عن كيفية التحليل في المقال السابق، وسنتحدث الآن عن كيفية ضبط إعدادات تقرير التحليل.
لإضافة ملف، اضغط على أيقونة Add File، ثم اختر الملف من المستعرض أو من أيقونة Add File، أو اختر المجلد لإضافة جميع الملفات التي بداخله، أو اسحب الملف وأفلته في الجزء الخاص به؛ بعد ذلك أضف ذاكرة الترجمة وحددها (ليس من الضروري تحديد ذاكرة ترجمة، لكن التقرير سيظهر دون الموازنة في عدد الكلمات مع ذاكرة الترجمة في حال لم تحددها)، ثم حدد الزوج اللغوي، ثم من الخيارات حدّد النسبة المئوية للتطابق من Fuzzy match threshold، ثم أنشئ ملف TXLF وحدد المكان لحفظ الملف، بعدها حدد جميع المربعات في Analysis Option، ومن Reports Option، حدد النسبة المئوية لتقرير التحليل حسب الكلمات أو المقاطع، ومن ثم التطابقات حسب ذاكرة الترجمة، ثم حدد مكان حفظ التقرير واضغط فوق تحليل.
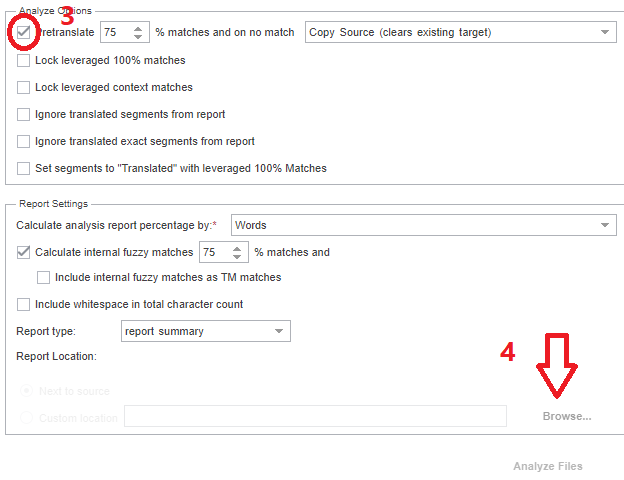
استخراج المقاطع المميزة Extract Uniques
تظهر ميزات Extract Uniques إذا تلقيتَ مشروعًا أكبر من 1000 مقطع ويحتوي على عدد لا بأس به من التكرارات، وكنتَ تريد تقليل حجم الملف من أجل معالجة أسرع في TXLF Editor، فبعد الضغط على هذه القائمة، أضف الملف أو المجلد وحدد مكان الحفظ، ثم حدد المربعات واضغط على Extract Uniques.
جمع المقاطع المميزة Populate Uniques
عندما يتضمن مشروعك عدة ملفات (مُترجَمة بواسطة مترجم واحد أو أكثر من مترجم) تريد دمجها في ملف واحد وتجنب فتح وإغلاق العديد من الملفات، فسيمكنك ذلك بواسطة هذه النافذة، وسيظهر لك تقرير الدمج كما هو موضح بالصورة. أدرج ملف TXLF والملف الأصل، ثم حدد المكان واضغط على Populate Uniques.
صحة الترجمة TransCheck
تتحقق ميزة TransCheck من العناصر الموجودة في ترجمتك، وتحذر من الأخطاء المحتملة في التهجئة والقواعد وعلامات الترقيم والأرقام واتساق المصطلحات وغير ذلك، كما توضع علامة التحذير على المقاطع التي بها أخطاء، وتكون جميع التنبيهات ضمن اختيارك من خلال تحديدك للخيارات المراد مراجعتها.
تحديث ذاكرة الترجمة TM Update
يساعدك تحديث ذاكرة الترجمة كثيرًا في تسريع عملية الترجمة وضبط إعدادات Clean Up. أضف ذاكرة الترجمة المراد تحديثها، أو أنشئ ذاكرة ترجمة جديدةً، ثم حدد الخيارات المراد إضافتها، واضغط على Create/Update TM.
تشابه الترجمة Pseudo Translation
تنسخ هذه الميزة (ترجمة في غياب الأصل) محتوى المصدر إلى الهدف، إذ يحتوي المحتوى على أحرف محددة، وتوسع النص بنسبة عشرين بالمئة، كما توفر معاينةً للمحتوى الذي سيتحدد على أنه قابل للترجمة، إلى جانب معاينة مدى ظهور التنسيق المعقد في الهدف؛ ويمكن ترجمة ملفات المصدر وملفات TXLF بطريقة تشابه بنسبة تصل إلى %20. أضف ملف TXLF والملف الأصل، ثم حدد الزوج اللغوي، ثم اضغط على Pseudo Translation.
التصدير ثنائي اللغة Bilingual Export
يُستخدم خيار التصدير ثنائي اللغة للترجمة خارج التطبيق، ويتيح لك تصدير ملف TXLF بمصطلحات ومعاجم مميزة إلى تنسيق DOC، كما يتيح لك إمكانية تحريره باستخدام Microsoft Word.
أضف ملفًا أو مجلدًا، أو اسحب الملفات وأفلتها في الجزء المخصص لملفات TXLF، ثم أضف مسردًا أو اضغط فوق Connect To Remote للاتصال بمسرد عن بعد، ثم حدد ملفات TXLF ومسارد المصطلحات للتصدير ثنائي اللغة، ثم حدد خيارات التصدير ثنائي اللغة، وانقر فوق Bilingual Export.
استيراد ثنائي اللغة Bilingual Import
يُستخدم لاستيراد مستند Word المُصدَّر ثنائي اللغة، سواءٌ كان مُترجَمًا أو مُحرَّرًا، وبمجرد اكتمال الاستيراد ثنائي اللغة، تنعكس الترجمات أو التعديلات التي أُجريت في مستند Word ثنائي اللغة المُصدَّر في ملف TXLF، ويجب تحميل كل من مستند Word ثنائي اللغة المُترجَم أو المُحرَّر وملف TXLF المصدر، وتذكر -عند إضافة الملفات- تحديد تنسيق الملف الصحيح من القائمة، كما يجب عليك تحديد مستند MS Word عند تحميل مستند Word ثنائي اللغة ومستند WF TXLF عند تحميل ملف TXLF.
تغييرات المقاطع Segment Changes
يمكن تشغيل تقرير تغييرات المقاطع على ملف مشروع واحد أو أكثر، وذلك لعرض محفوظات التغييرات التي أُجريت على المقطع، ومنها يمكنك ضبط إعدادات التقرير والمعلومات المراد ظهورها.
التفضيلات Preferences
يمكن الوصول إلى قائمة التفضيلات من القائمة الرئيسية الجانبية، أو من خلال لوحة المفاتيح بالضغط على زر F9، وتنقسم إلى ثلاث قوائم رئيسية، هي:
- قائمة التفضيلات العامة General Preferences.
- قائمة تفضيلات المشاريع الجديدة New Projects Preferences.
- قائمة تفضيلات المستخدم User Preferences.
التفضيلات العامة General Preferences
تتألف من عدة خيارات، هي:
الألوان Colors
تُستخدم ألوان مختلفة للتمييز بين أنواع المحتوى في TXLF Editor، لذا ما عليك سوى الضغط على Colors، والضغط على الصورة الملونة لأي اسم عنصر في عمود اللون، ثم حدد لونًا آخر في لوحة الألوان.
عام General
تُستخدم للتخصيص العام والتفضيلات، ومن هذه الميزات إضافة أو إزالة خانة الترجمة الآلية إلى TXLF Editor، وأيضًا تتبع التغييرات وفتح التقارير تلقائيًا.
الخطوط Fonts
لتخصيص الخطوط، انقر فوق Fonts في مجموعة التفضيلات العامة.
الأيقونات Icons
يمكن من هذا الخيار تعديل حجم الأيقونات إلى حد الحجم النسبي، وإدراج عنوان الرمز أو استبعاده.
التنسيق Layout
توفر تفضيلات التنسيق التحكم في عرض بعض القوائم في TXLF Editor، مثل خيار Hide ID Column الذي عند تحديده يختفي العمود أو المكان المخصص لمعرف المقاطع Segment، وأيضًا خيار Hide Score Column، الذي يختفي المكان المخصص بذاكرة الترجمة عند تحديده؛ أما خيار Hide Table Header، فهو لإخفاء الترويسة المخصصة في TXLF Editor، ويُستخدم خيار Current Project لعرض اسم أو اختصار اللغة في المشروع، كما يُستخدم خيار Status Bar Representation لتحديد طريقة عرض اللغة في شريط الحالة، إما اسمها أو الاختصار الخاص بها.
المقاطع Segment
يتيح لك هذا الخيار إمكانية تكوين سلوك المقطع في TXLF Editor، إذ تحتوي هذه الخاصية على العديد من الخيارات، منها Next/Previous Segment action leverages next/previous segment، وهو لتمكين أو تعطيل الإجراءات القادمة/السابقة على المقاطع، وهناك أيضًا خيار Open the last edited segment when opening a file، وهو لتمكين تحرير آخر مقطع حُرِّر في المشروع، وهناك خيار Leverage the first opened segment on click لعرض التشابهات بين المقطع الأول وذاكرة الترجمة.
الاختصارات Shortcuts
العديد من القوائم والأيقونات لها اختصارات يمكن التعرف عليها من هذه النافذة، ويمكن تغيير الاختصارات حسب توافقك مع البرامج الأخرى من Scheme، فإن كنت مثلًا تستخدم برنامج وورد فاست كلاسيك WordFast Classic، وكنت قد اعتدت على الاختصارات فيه، فيمكنك تغيير الاختصارات لجعلها أسهل، وكذلك الأمر في برنامج إس دي إل ترادوس SDL Trados؛ كما يمكنك تعديل أي اختصار حسب رغبتك، لكن بشرط أن يبدأ الاختصار بـ Ctrl وAlt وShift.
التنبيهات Warnings
هي الرسائل التي تظهر للمستخدم في حال وجود خطأ أو مشكلة. حدد خانة الاختيار الخاصة بتحذير معين أو ألغِ تحديدها، وذلك لتمكين هذا التحذير أو تعطيله.
الإشارات Tags
تتيح لك هذه الميزة إمكانية إظهار وإخفاء علامات التنسيق، كما يمكنك تغيير ما يظهر على علامات التنسيق، مثل الاسم أو الرقم أو حتى اختصار الاسم، ومن خيارات Tag formatting، يمكنك إظهار أو إخفاء علامات التنسيق كما هو موضح بالصورة، كما يمكنك تغيير ما يظهر على علامات التنسيق من خيارات Tag naming.
نشر تلقائي Auto-Propagation
تُضبط هذه الإعدادات لترجمة المقاطع المكررة تلقائيًا موازنةً مع المقاطع المترجمة.
الاقتراحات التلقائية Auto-Suggestions
يُستخدم لتفعيل اقتراح المسارد لقاموس المصطلحات ومطابقات ذاكرة الترجمة TM ومطابقات الجزء الفرعي من ذاكرة الترجمة.
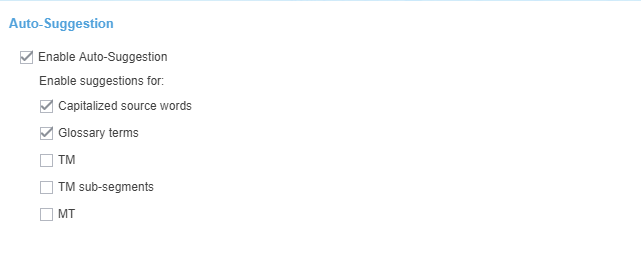
المدقق الإملائي Spellchecker
يدعم البرنامج المدقق اللغوي لكل من مايكروسوفت أوفيس Microsoft Office وبينج Bing وهنسبل Hunspell، لذا يمكنك تفعيل المدقق الذي تريده من خلال تحديده، ويحتاج مدقق بينج Bing إلى واجهة برمجية API لتتمكن من استخدامه.
الترجمة الآلية Machine Translation
يُستخدم لتمكين الترجمات الآلية وكيفية عرضها وتحديد ترجمة جوجل Google Translate أو مترجم مايكروسوفت Microsoft Translator أو وورلد لينجو WorldLingo أو ديبل برو DeepL Pro، بوصفه مترجِمًا آليًّا أساسيًّا. ويمكن تمكين كل من ترجمة جوجل Google Translate ووورلد لينجو WorldLingo ومترجم مايكروسوفت Microsoft Translator في وقت واحد، لكن يمكن اختيار واحد منها فقط بوصفه مترجِمًا آليًّا أساسيًّا.
تفضيلات المشاريع الجديدة New Projects Preferences
ستُعتمَد التفضيلات التي ستُعيَّن بوصفها تفضيلات افتراضيةً لأي مشروع جديد.
التبديل Replacement
يتيح لك هذا الخيار تمكين استبدال أنواع معينة من المحتوى في نتائج ذاكرة الترجمة، وذلك للحصول على تطابق أفضل في ذاكرة الترجمة.
ذاكرة الترجمة Translation Memory
يُستخدم لضبط إعدادات ذاكرة الترجمة بالنسبة للمشاريع الجديدة، إذ يمكنك تحديد Write unedited fuzzy and exact matches to TM لإضافة مطابقات غير معدلة إلى ذاكرة الترجمة، ومنها يمكنك ضبط بعض الإعدادات لتقرير التحليل، مثل حساب النسبة المئوية لتقرير التحليل حسب الكلمات أو المقاطع أو غيرها.
المصطلحات Terminology
تُستخدم قوائم المصطلحات أو المسارد للاستفادة من نص مترجم سابقًا، مما يؤدي إلى تقليل الوقت وزيادة التناسب والتشابه بين الترجمات.
العقوبات Penalties
تُحدَّد العقوبات للحفاظ على جودة المحتوى المستفيد من ذاكرة الترجمة، إذ تُعيَّن قيمة نسبية لكل من العقوبات، والتي تؤخذ بعد ذلك في الحسبان عند حساب درجة الترجمة.
المدقق الإملائي TransCheck
كنا قد تكلمنا عن مميزات هذه الخاصية، وهنا نضبط إعدادات الخاصية لأي مشروع جديد.
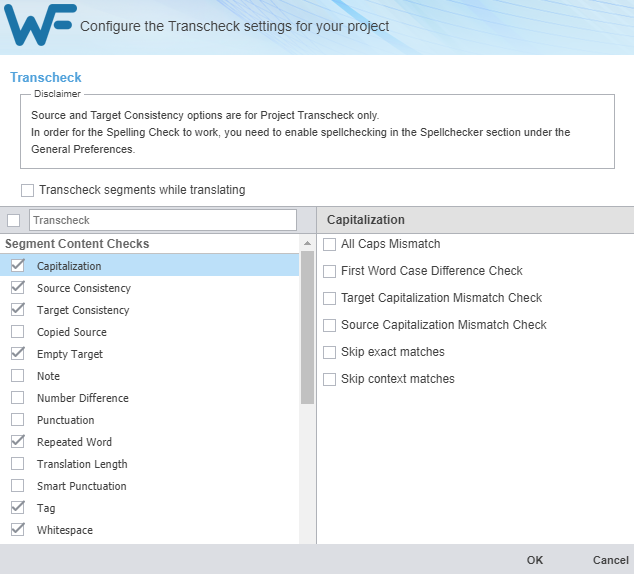
التقطيع Segmentation
يُستخدم لضبط إعدادات المقاطع وضبط المسافات، كما يمكّنك من العمل على تقسيم مخصص للمشروع حسب ما تراه مناسبًا، فمن خلال Segmentation on break سيمكّنك من تمكين المقاطع على الفواصل والأسطر، ومن (Define the characters that end a segment (ESM، يمكنك بدء أو إنهاء مقطع من خلال تحديد الحروف التي ينتهي بها المقطع، كما توجد خيارات أخرى لضبط إعدادات نهاية المقطع، مثل إنهاء المقطع متبوعًا بمسافة أو بدون مسافة.
المرشحات Filters
يُستخدم لإضافة وإعادة تعيين المرشحات الخاصة بالمشروع الجديد، ومنها إعدادات الإكسل والبوربوينت والعديد من إعدادات البرامج الأخرى كما هو موضح بالصورة، إذ يمكنك تكوين طريقة تحليل المحتوى القابل للترجمة من الملفات المصدرية، أي أنه يعمل على استخراج وتصفية النصوص القابلة للترجمة وإخفاء أي شيء غير قابل للترجمة، كما يمكّنك من إنشاء مرشح جديد بالاعتماد على المرشحات والصيغ المدعومة مثل HTML وDCOM وXML، مما يساعدك على ترجمة الملفات بنفس التنسيق.
خاتمة
بذلك نكون قد أنهينا الحديث عن أبرز القوائم التي تساعدك في ضبط إعدادات البرنامج وكذلك المشاريع الجديدة، وسنتناول في المقال القادم الحديث عن مشروع VLTM وذاكرات الترجمة المدعومة وكل ما يتعلق بها وقواعد المصطلحات.


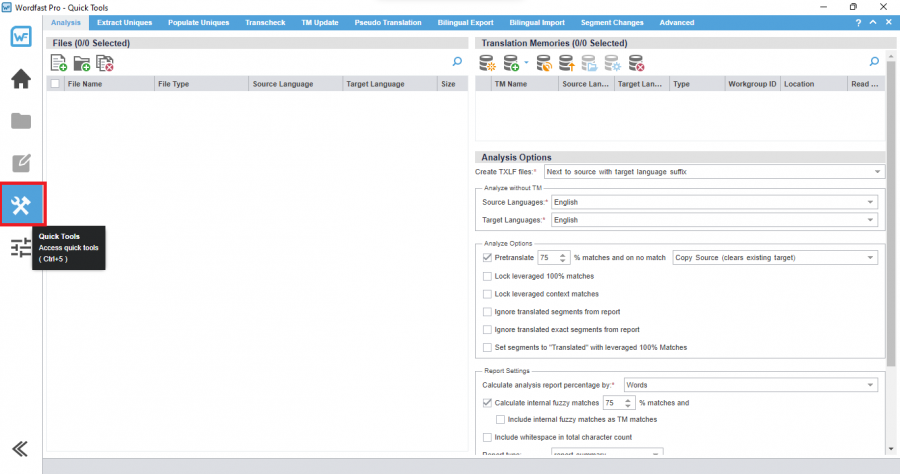
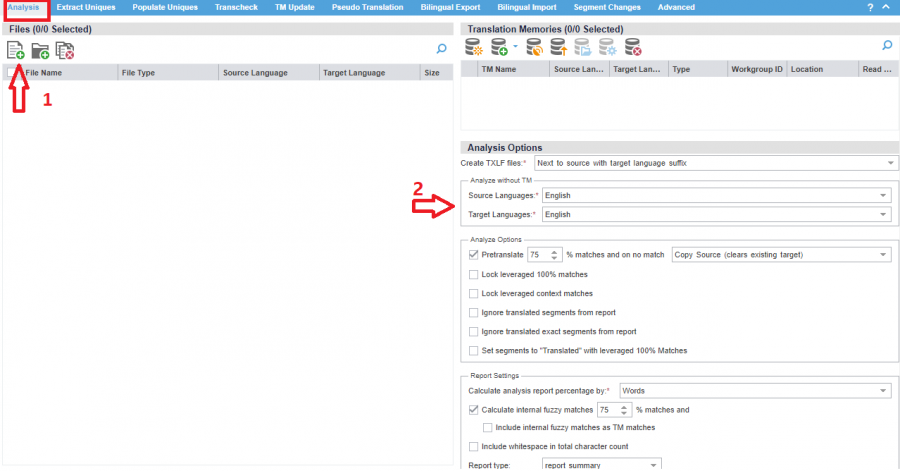
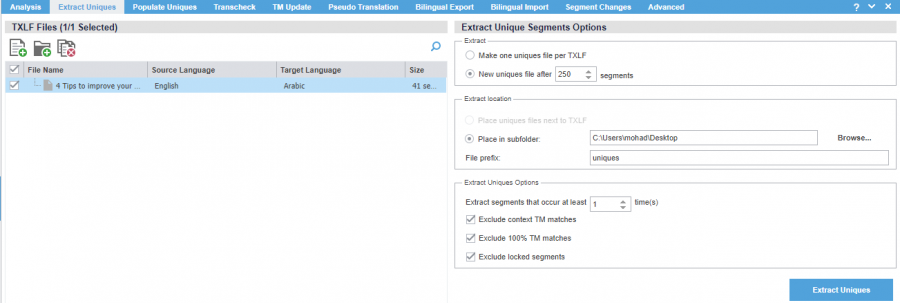
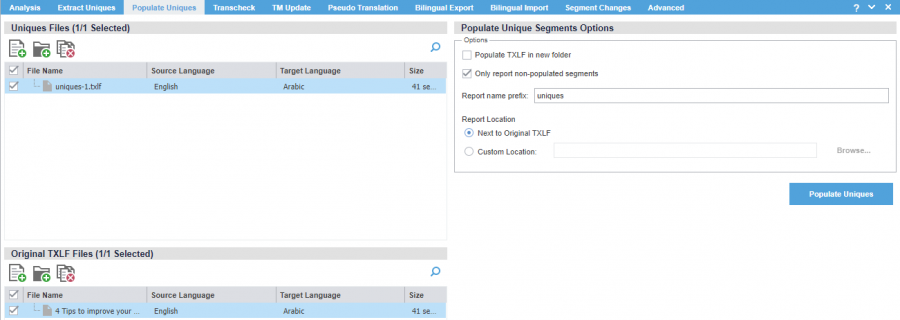
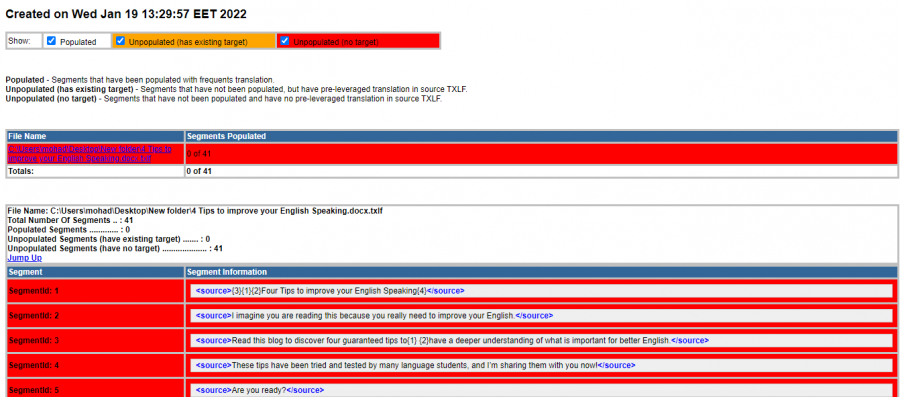
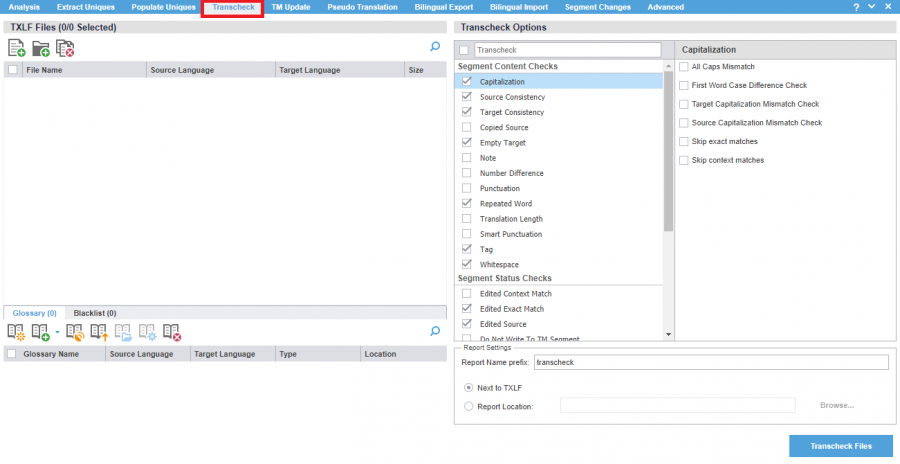
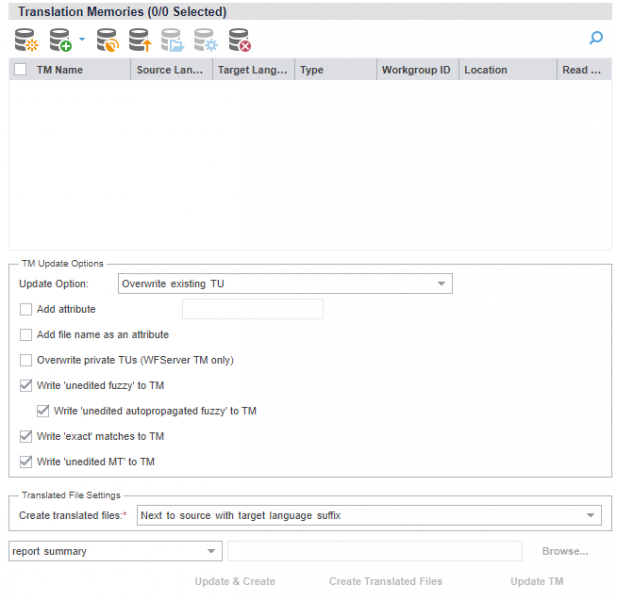
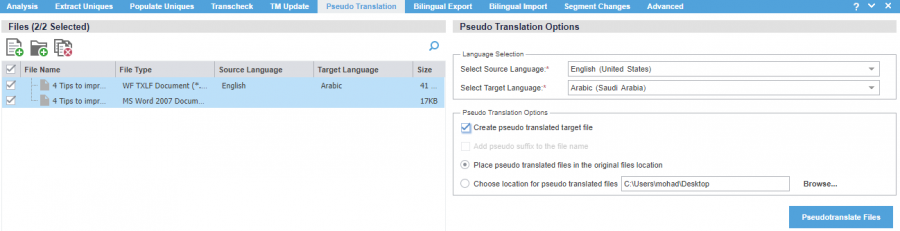
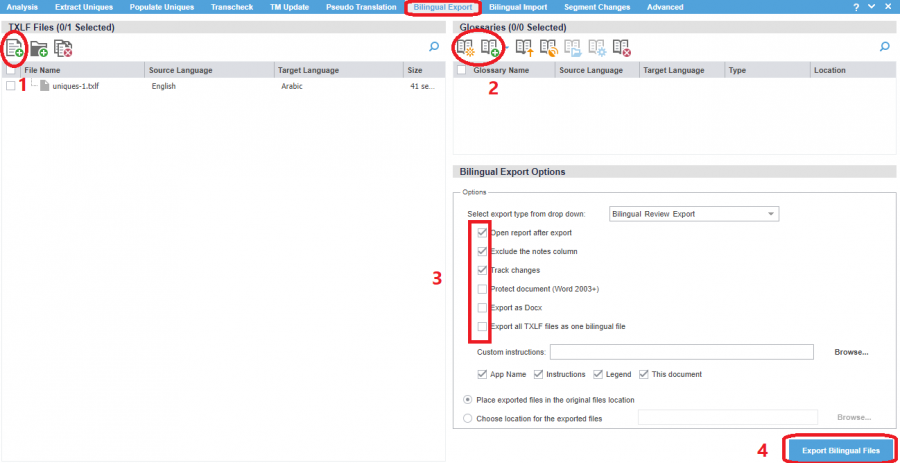

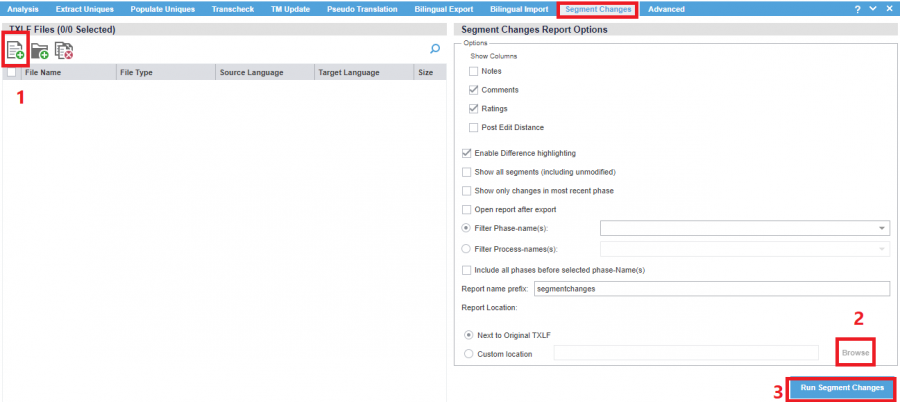
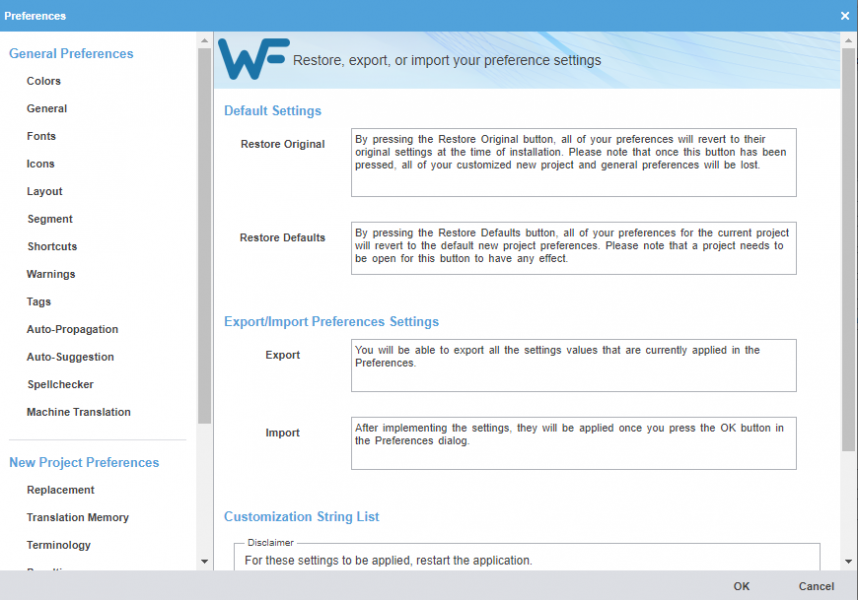
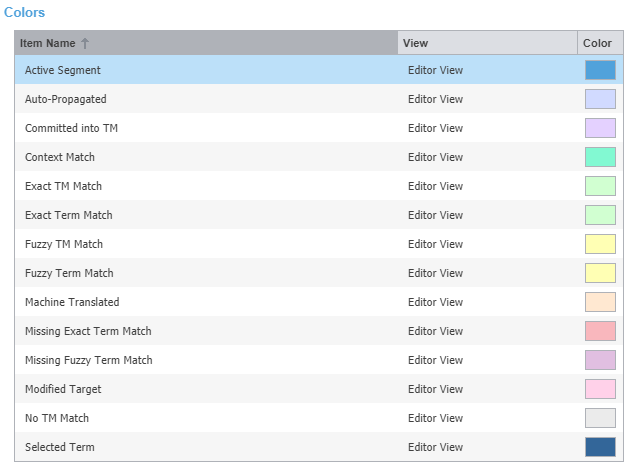
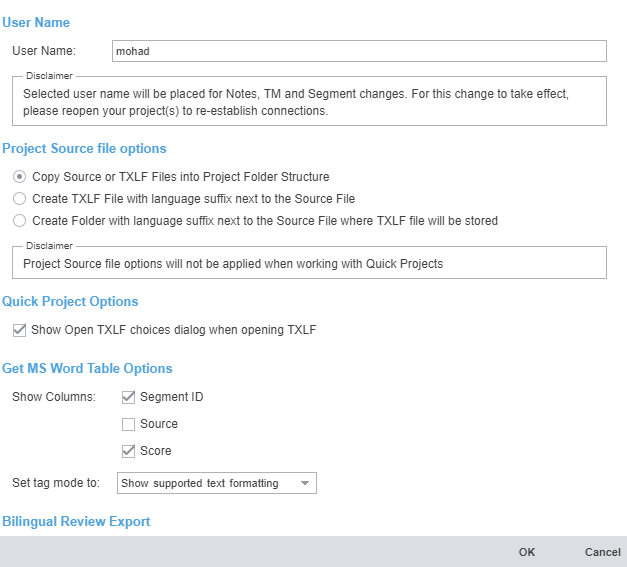
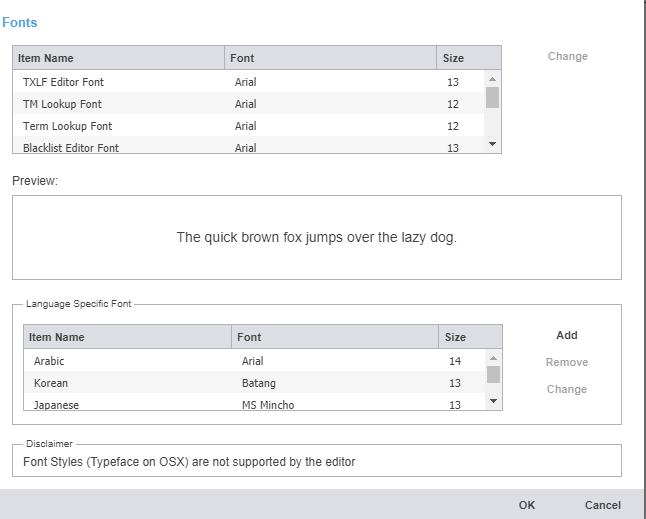
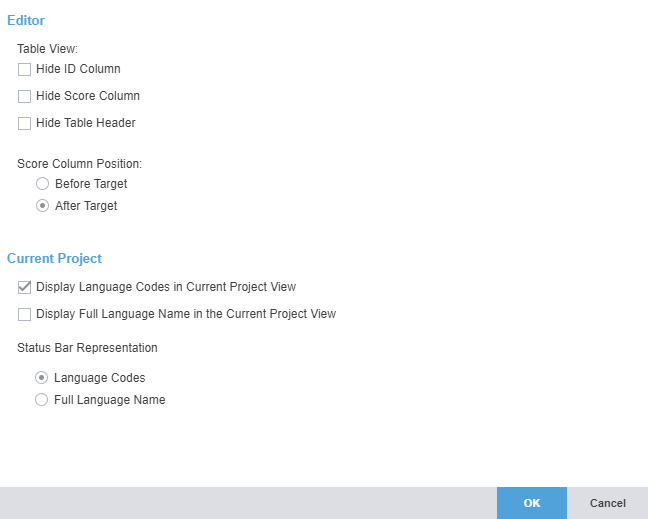
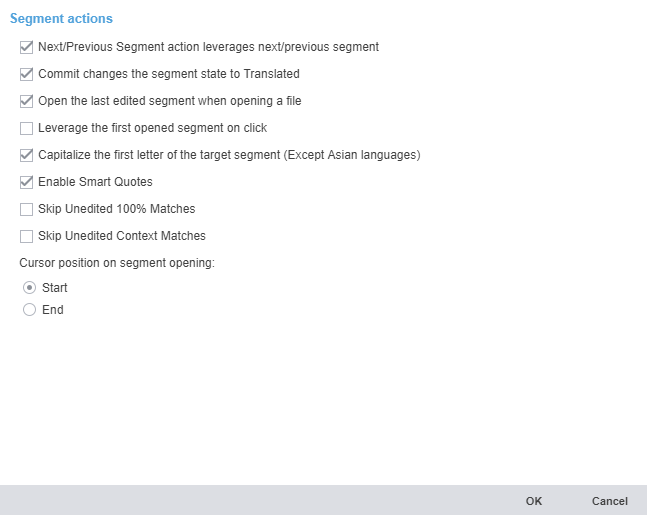
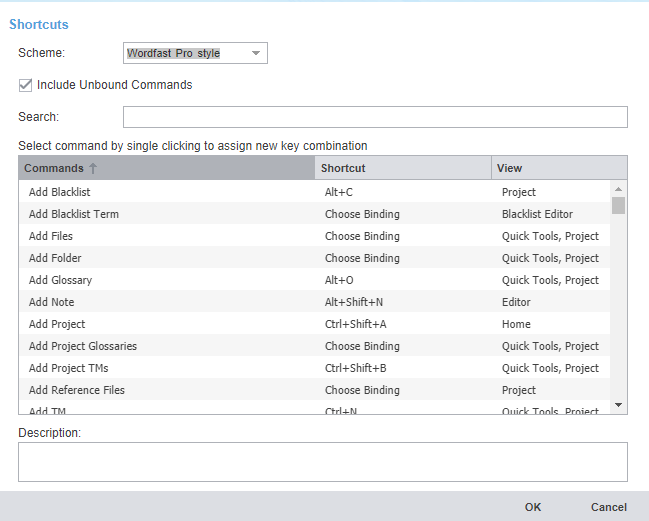
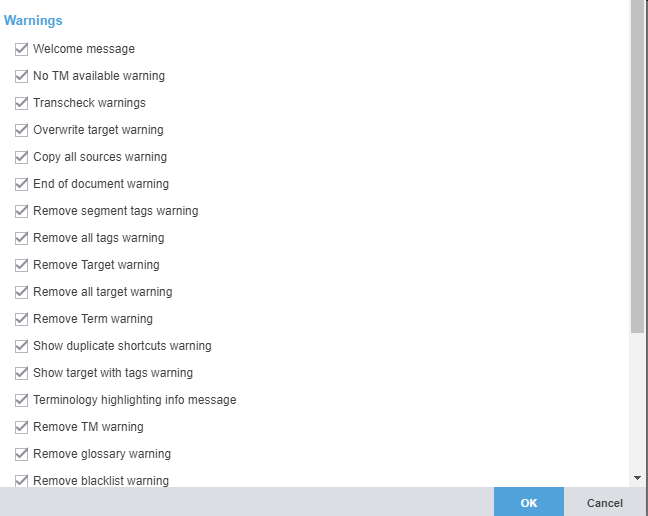
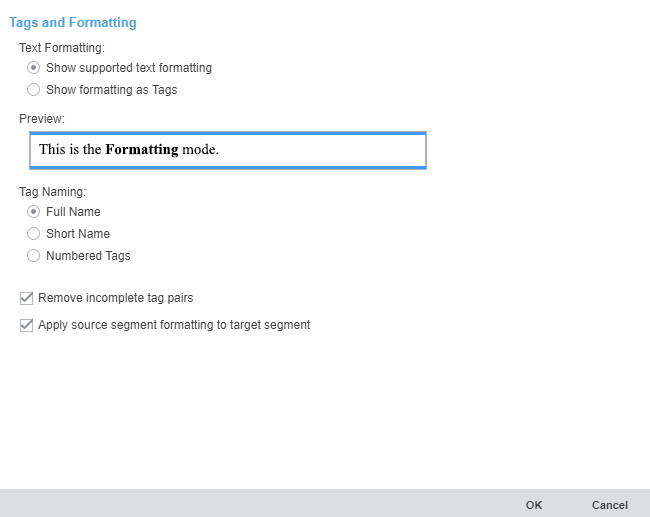
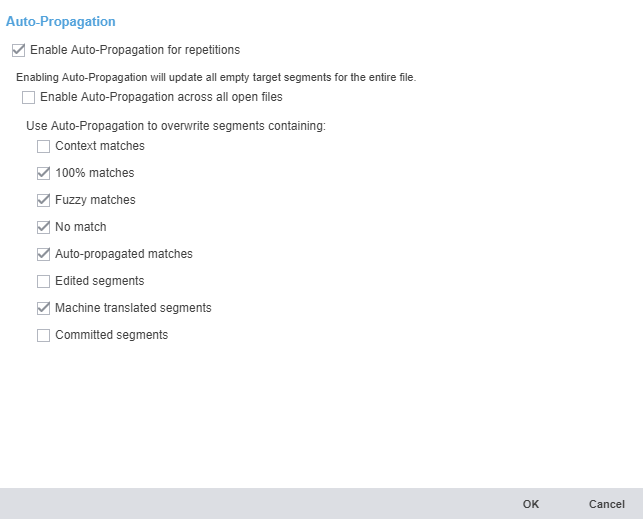
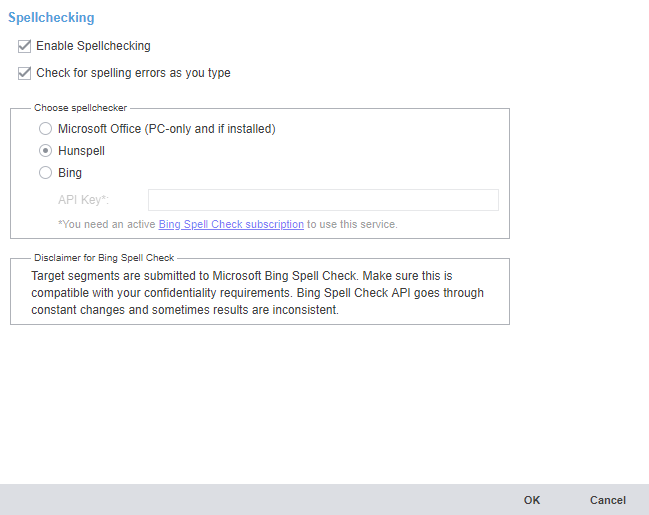
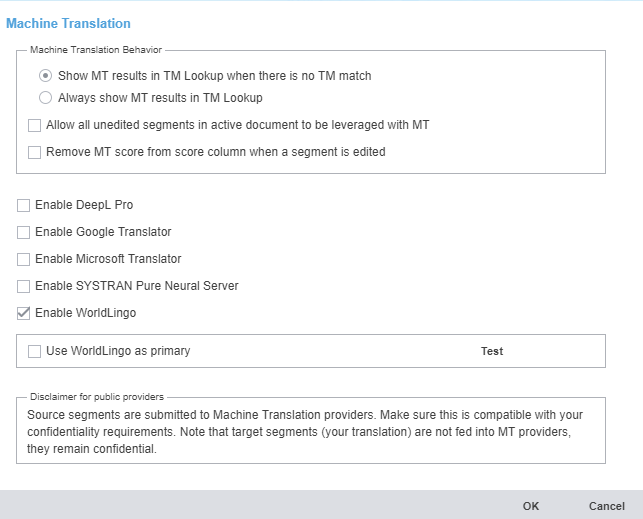
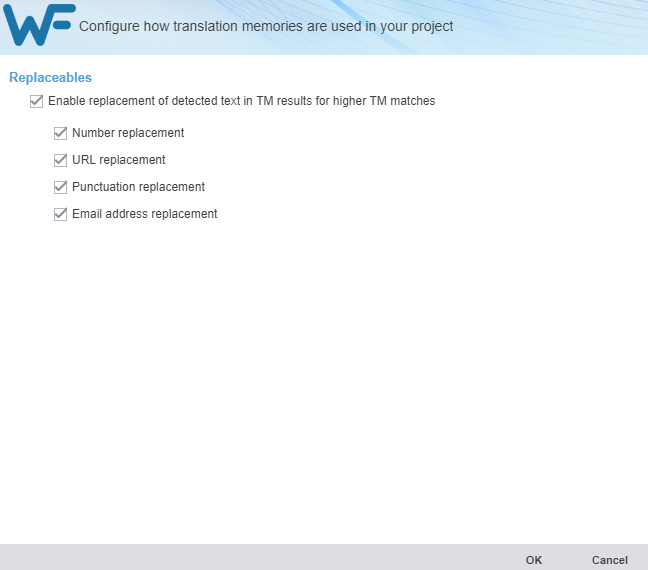
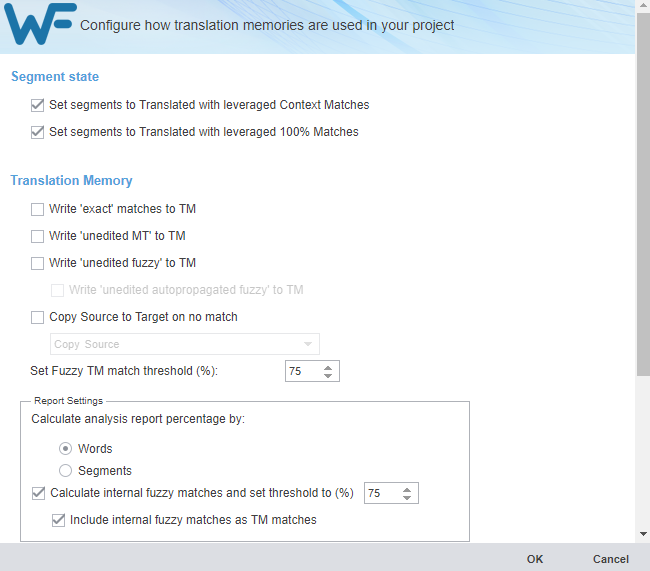
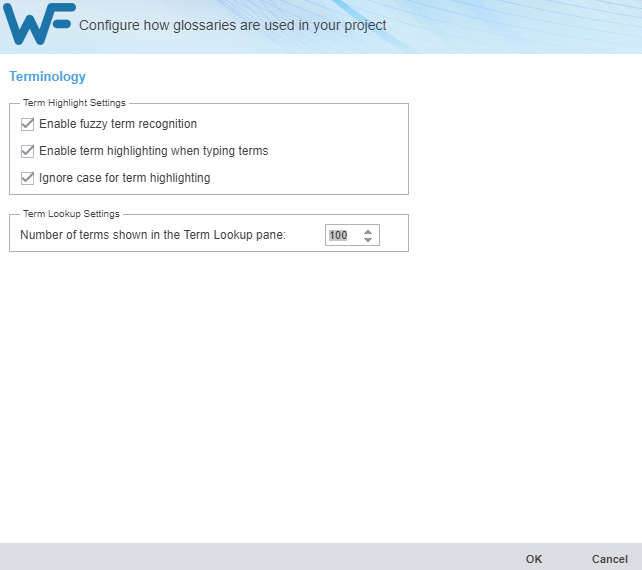
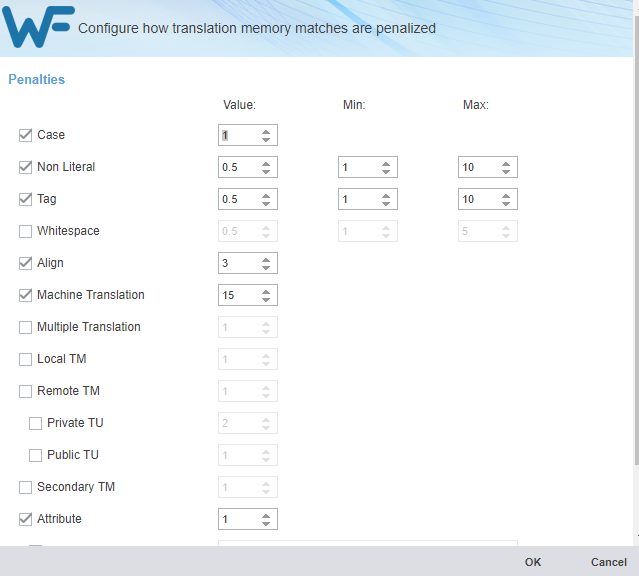
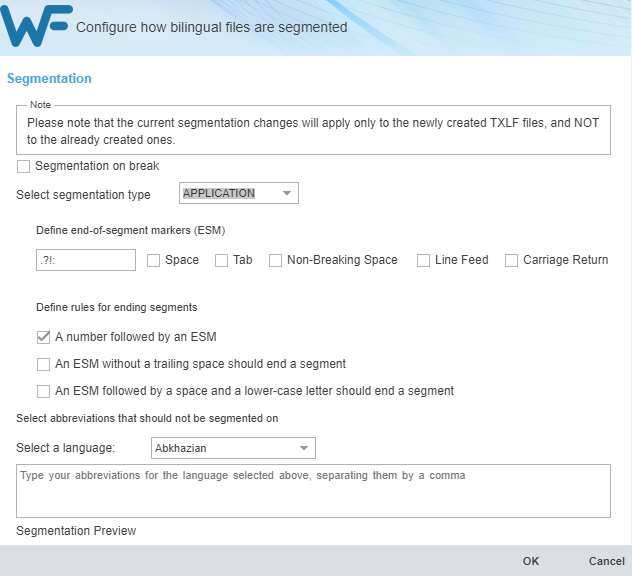












أفضل التعليقات
لا توجد أية تعليقات بعد
انضم إلى النقاش
يمكنك أن تنشر الآن وتسجل لاحقًا. إذا كان لديك حساب، فسجل الدخول الآن لتنشر باسم حسابك.