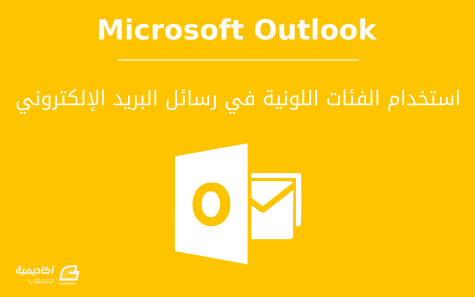البحث في الموقع
المحتوى عن 'category'.
-
قد تصاب بحيرة في بداية استخدامك لووردبريس حين تبدأ في التعمق فيها كنظام إدارة للمحتوى لديك لتواجه مصطلحات مثل التصنيفات-Taxonomy والتصنيفات الخاصة-Custom Taxonomies بعد أن كنت تتعامل بسلاسة مع الفئات-Categories والوسوم-Tags. وسنتناول في هذا المقال الفرق بين كل منهم، وكيفية استخدامهم في موقعك، مع بعض الأمثلة على كيفية استخدامهم، ونظرة أيضًا على كيفية استخدام إضافاتنا لهم لإضافة إمكانيات جديدة لموقعك. التعريفات دعنا نبدأ ببعض التمهيد أولًا كي ندرك أبعاد ما نتحدث عنه، فنبدأ بالتصنيفات-taxonomies إذ أنها أوسع المصطلحات التي سنتعامل معها وأشملها. التصنيف Taxonomy أتى هذا المصطلح أصلًا من علم الأحياء، حيث يستخدم في تصنيفات الأنواع الحية وممالك الكائنات، ويعرّفه قاموس أوكسفورد على أنه “نظام يستخدم في التقسيم أو التصنيف”. أما لدينا في ووردبريس فهو يشير إلى “تقنية جمع لبعض المنشورات أو الروابط أو أنواع مخصصة من المنشورات”، وهيا ننظر الآن في بعض الأمثلة التي ستزيل اللبس نهائيًا عن فهم التصنيف في ووردبريس. فقد عرفنا إلى الآن أنه نظام تجميع تستخدمه أنت لتحديد نوع أي منشور في ووردبريس، فالفئة-category تُعدّ تصنيفًا، وكذلك الوسم-tag ما هو إلا تصنيف أيضًا، وتستطيع إنشاء تصنيفاتك الخاصة التي تضع المنشورات العادية والمخصصة تحتها، حيث يكثر استخدام التصنيفات لتمييز منشورات عادية عن نوع مخصص من المنشورات-Custom Post Type، من أجل تلافي أي خلط بين المنشورات العادية والمخصصة منها. فمثلًا ستجد أن إضافة “Support System Plugin” تضيف نوعي منشورات خاصة حين تثبتّها في موقعك، وهما “Support Ticket” و”FAQ”. كما ستنشئ تصنيفين مخصصين هما “Ticket Category” و”FAQ Category”. وذلك التقسيم يفصل بين البطاقات “Tickets” التي لديك والأسئلة الشائعة “FAQ”، وبين منشورات عادية كمقالات مدونة الموقع. ما هو الفصل Term؟ هو عنصر داخل التصنيف، تستخدمه لتمييز منشوراتك عن بعضها، ويمكن أن يجمع عدة عناصر فرعية أخرى فيه. فإن كنت تستخدم إضافة “Support” التي ذكرناها قبل قليل وأنشأت فئات-categories لكل فريق من فِرَق الدعم لديك، فكل واحد من تلك الفِرَق يشكّل فصلًا في تصنيف “Ticket Category” الذي أنشأَته الإضافة حين ثبّتّها. ويمكنك أن تنشئ فصولًا مختلفة لتصنيف “FAQ Category” كذلك إلا أنك قد ترى عناصر مكررة، لكن بالنسبة لووردبريس فهذه فصول مختلفة وستُخَزَّن منفصلة في قاعدة البيانات، حتى لو أعطيتها نفس الأسماء. إضافة Support System تضيف نوعين مخصصين من المنشورات، وتصنيفين ما هي الفئة Category؟ يخلط الناس عادة بين الفئات-Categories والتصنيفات-Taxonomies، إليك وظيفة كل منهما وموقعه: • الفئة عبارة عن تصنيف. • فئة س التي تضيفها داخل تصنيف ص، هي فصل-Term داخل هذا التصنيف وأحد عناصره. فإذا أنشأت فئات لمنشوراتك مثل “الأخيرة” و”المميزة”، فستكون تلك فصولًا في تصنيف واحد، تمامًا كما أن المبيعات والدعم مثلًا عبارة عن فصول في تصنيف “Ticket Categories” داخل إضافة “Support System”. ما هو الوسم-Tag إذًا؟ الوسم يشبه الفئة كثيرًا، فهو فصل في تصنيف “post_tag”، فإن كان لديك “ووردبريس” و”شروح” كوسوم لمنشوراتك، فهما فصلان في تصنيف “post_tag”. ولا تسألني لماذا سُمّيت الوسوم في ووردبريس “post_tags” ولم تُسمّ الفئات “post_categories”، فهذا أحد ألغاز ووردبريس العجيبة. لكن ما الفرق بين الوسم والفئة، ولمَ نحتاج إلى الاثنين؟ ألا يغني أحدهما عن الآخر؟ تختلف الفئات عن الوسوم في أن بنيتها هرمية، فيمكن أن تنشئ فئة فرعية من فئة موجودة أصلًا، لكن لا يمكن فعل هذا في الوسوم، لهذا ستجد نفسك تستخدم الفئات لهيكلة موقعك أكثر من الوسوم، بما أن لكل منهما بنية منفصلة. أما التصنيفات ففيها مرونة أكبر، إذ يمكن تشكيلها لتكون هرمية مثل الفئات، ويمكن استخدامها مثل الوسوم بحيث لا يتفرع تصنيف من آخر، لذا يمكن اعتبارها تتصرف مثل الفئات، غير أن الفرق بينهما أن التصنيف يمكن أن يحتوي فئة بينما العكس غير صحيح. إنشاء التصنيفات والفصول ننتقل الآن إلى كيفية إنشاء فصل أو تصنيف بما أننا فصّلنا في معانيها قبل قليل، ستجد ابتداءًا أن ووردبريس لديها تصنيفات قليلة موجودة افتراضيًا، وهي: Category Tag Link category: لا يُستخدم هذا مع المنشورات العادية، لكن مع منشورات الروابط. وهو أحد الآثار الموجودة في ووردبريس أيام ميزة كان اسمها blogroll. خلاصة الأمر أنك تستطيع تجاهل هذا التصنيف. Post format: يستخدم هذا التصنيف مع المنشورات العادية، ولتحديد نوع المنشور كذلك -فيديو، نص، إلخ-. أتخيل أن يكون هذا مفيدًا للمدونين رغم أني لم أستخدمه بنفسي أو أرى حالات استخدام كثيرة له. ومما سبق يتبيّن أن ووردبريس تأتي بأربع تصنيفات أساسية مباشرة، يمكننا الاستفادة مباشرة من اثنين منهما. وستجد تصنيف “Category” به فصل واحد وهو “uncategorized”، أما تصنيف “post_tag” لا يحتوي أي فصول حتى تضيف أنت بنفسك فيه. لكن هذا لا يشكّل نهاية الطريق للتصنيفات والفصول في موقعك، فإن ووردبريس تسمح لك بإنشاء تصنيفاتك الخاصة وتضع تحتها أي نوع من المنشورات تراه مناسبًا. ولديك طريقتين لإنشاء تصنيف خاص بك، وهي إما عبر دالة ()register_taxonomy بكتابة شفرة برمجية ، أو باستخدام إضافة CustomPress لإنشاء تصنيفات جديدة دون كتابة أي شفرة. وأي من تلك الطريقتين ستنشئ تصنيفًا جديدًا، كما يمكنك إنشاء فصول برمجيًا باستخدام دالة ()wp_insert_term . قد يفيدك هذا إن كنت تكتب إضافة بتصنيف تريد تجهيزه بفصول مسبقًا، لذا إن كنت تكتب إضافة لتذاكر الدعم كإضافتنا التي تحدثنا عنها في أول المقال واستخدمناها كمثال، فربما تود إضافة تصنيف مثل”priority” مثلًا، وتضع فيه فصولًا بأسماء مثل “high” و”medium” و”low”. غير أن أسهل طريقة يمكن إنشاء فصل بها هي من خلال صفحة داخل لوحة تحكم ووردبريس في إضافة “Support System”، تختص بإنشاء فئة تذاكر جديدة، وستجد أن إضافة فصل جديد هنا يشبه إضافة فئة جديدة في صفحة الفئات “categories” إليك صورة منها: استخدام مختلف للتصنيفات والفئات والفصول توضع الفئات منفصلة عن التصنيفات المخصصة وفصولها، لا بأس بهذا إن كنت تستخدم إضافة من طرف ثالث يجب أن تعمل على أنواع عديدة من المواقع إن كان المطور لا يعرف كيف ستستخدم التصنيفات أو المنشورات العادية في موقعك، فعندهاا لن يجعل التصنيفات التي أنشأتها الإضافة تتفاعل مع تلك العادية التي ستستخدمها. لكن إن كنت تكتب إضافتك بنفسك، فلا بأس أن تستخدم خيالك قليلًا، كما سنرى الآن: استخدام التصنيفات الخاصة لإضافة طابع مميز للمنشورات العادية قد يأتي عليك وقت لا تكفي فيه فئات موقعك لتصنيف المنشورات إن كان الموقع مبنيًا بشكل أساسي على المنشورات/المقالات وحدها، وستجد أنك تستخدم عدة طبقات من الفئات الفرعية إلى حد أن الفئات الرئيسية يجب أن تكون تصنيفات بحد ذاتها. وإحدى الطرق التي تحدد بها أن هذه هي حالتك أن تسأل نفسك إن كان هناك أي تفاعل بين الفئات الفرعية، وما إن كنت تربط الفئات الرئيسية إلى منشوراتك أم لا. فإن كان كل محتوى مدونتك عن الكتب مثلًا، ولديك فئتين رئيسيتين هما المؤلِّف ومجال الكتاب، مع فئات فرعية لعدة مؤلفين وأنواع كثيرة للكتب، فيجب أن تنشئ تصنيفين رئيسيين هما المؤلف، ومجال الكتاب، لماذا؟ لأن كل مقال عن كتاب سيكون تحت فئة واحدة فقط في تصنيف المؤلف. لن تربط تصنيفي المؤلف ومجال الكتاب لأي مقال بعد الآن. كما أن إنشاء تصنيفات جديدة يتيح لك كتابة شفرة برمجية لاستعلامات مخصصة تبحث عن الكتب في مجال ما لمؤلف معين، قد تستطيع فعل هذا باستخدام الفئات، لكن لن تكون بنفس الكفاءة. استخدام التصنيفات الخاصة مع المنشورات وأنواع المنشورات الخاصة لا يوجد سبب يمنعك من تسجيل تصنيف مخصص وتضع تحته نوع معينًا من المنشورات خصصته ليكون الخيار الافتراضي لما تنشره، فلنقل مثلًا أنك تعمل على مدونة الكتب السالفة الذكر، وأنشأت نوع منشورات سميته “review” تستخدمه لكتابة مراجعات عن الكتب التي قرأتها، فإن هذا يختلف قطعًا عن المقالات العادية في مدونتك والتي ستتحدث عن موضوعات أكثر شمولية حول الكتب. فيمكن أن تنشئ تصنيفًا مخصصًا-Custom Taxonomy من مجال الكتاب لمراجعة الكتب، كي يعرف القراء أنك تحت هذا التصنيف تكتب مراجعات لكتب في هذا المجال أو ذاك. وإن أردت استخدام التصنيفات لمنشورات مدونتك أيضًا فيمكنك كتابة منشورات عن كل مجال تهتم به ثم تستخدم خطاف pre_get_posts لترتيب المنشورات والمراجعات في هذا المجال أو ذاك في صفحة أرشيفات الفصل الخاص به. أو تنشئ قالبًا مخصصًا لهذا التصنيف (اسمه taxonomy-genre.php) كي يبدأ حلقتين-loops، واحد للمراجعات وآخر للمنشورات. إضافة التصنيفات للصفحات يمكنك أيضًا أن تضيف التصنيفات لأنواع منشورات ليس لديها تصنيف افتراضي ملحقة به، كالصفحات مثلًا. ولفعل هذا نستخدم دالة ()register_taxonomy_for_object_type ، إذ يسمح لك ذلك بإضافة أي تصنيفات موجودة مسبقًا إلى أي نوع منشور موجود أيضًا من قبل. فكي تضيف تصنيفات إلى الصفحات مثلًا ستضيف هذا إلى دوال السمة التي تستخدمها أو إلى إضافة -plugin: <?php register_taxonomy_for_object_type( 'category', 'page' ); ?> وإن أردت فعل هذا مع تصنيف أنشأته بنفسك، فأضف هذا السطر إلى شفرة إنشاء التصنيف باستخدام دالة ()register_taxonomy ، والعامل الثاني في هذه الدالة هو نوع المنشور الذي سيدخل تحت هذا التصنيف، وإن كنت تريد استخدام أكثر من نوع منشور فيجب أن تضعهم في مصفوفة. إذًا، إذا أنشأت نوع منشورات اسمه “review” وأردت إنشاء تصنيفًا اسمه “genre” سيدخل تحته أي”review” أو”page” أو”post”، فإن شفرة إنشاء التصنيف تكون هكذا: <?php register_taxonomy( 'genre', array( 'review', 'post', 'page' ), $args ); ?> وكمل تلاحظ فإن أول عامل متغير هنا هو معرّف التصنيف “genre”، ثم الثاني هو مصفوفة أنواع المنشورات، والثالث هو معاملات للتصنيف الذي أنشأته. وفائدة استخدام التصنيفات هنا هي إمكانية إنشاء تصميمات لعناصر بعينها في هذا المجال -review،posts،page لتصنيف genre في حالتنا-، كما يمكن تحديد مكان أي صفحة في أي فئة ثم إجراء استعلام-query في قالب صفحتك يخرج لك منشورات ومراجعات من تلك الفئة بعد محتوى الصفحة التي حددتها، أو عرض محتويات الصفحة بمراجعاتها، أو المنشورات في صفحة أرشيفات التصنيف. خاتمة إن القدرة على إنشاء تصنيفاتك الخاصة في ووردبريس هو أحد الأمور التي جعلتها نظام إدارة محتوى بدلًا من منصة تدوين، عبر استغلال كل طرق التصنيف الممكنة للمحتوى التي يمكنك إنشاء مواقع تعرض المحتوى الذي تريده بدقة. المهم ألا تترك نفسك تغرق في الاختلافات بين التصنيف والفئة، فالتصنيف-taxonomy هو الأشمل، وداخله فصول-terms، كل منها يمكن أن يكون فئة-category بذاتها. ترجمة -بتصرف- لمقال Using Categories, Tags and Taxonomies Properly in WordPress لصاحبته ريتشل ماكّولن.
-
سنبدأ في هذا الدرس من سلسلة إعداد واستخدام ماجنتو بالتعرف على كيفيّة إضافة المنتجات البسيطة إلى ماجنتو. حيث سنعمل على اتباع الخطوات اللازمة لإضافة منتج بسيط. سيكون هذا الدرس كحجر بناء لإضافة العديد من أنواع المنتجات الأخرى -كما سنرى في درس لاحق- وذلك لأنّ المنتج البسيط كما وسبق أن أوضحنا سابقًا، يدخل في تكوين العديد من أنواع المنتجات الأخرى التي يدعمها ماجنتو. من المفيد أن تكون قد اطلعت على الدرس الخاص بأنواع المنتجات في ماجنتو. بدايةً وقبل إضافة أي منتج، يتوجّب علينا إضافة فئة (صنف) Category واحدة على الأقل يتبع لها المنتج. سنتحدّث في البداية عن كيفيّة إضافة مثل هذه الفئات، ثم ننتقل إلى عمليّة إضافة المنتجات. إنشاء فئة Category جديدة انتقل إلى القائمة الجانبيّة الخاصّة بمدير النظام واختر منها PRODUCTS، ومن القائمة الصغيرة التي ستظهر اختر الفئات Categories. بعد أن تظهر الصفحة المطلوبة انقر الزر Add Subcategory الموجود في أعلى ويسار الصفحة وذلك لإضافة فئة فرعية إلى الفئة الافتراضية Default Categroy. لتظهر بعد ذلك الصفحة المسؤولة عن إضافة فئة جديدة. كما في الشكل التالي: اختر الاسم T-Shirts للحقل Category Name. لاحظ معي وجود العديد من الخيارات المتعلّقة بالفئة المراد إضافتها. والتي تتعلّق بالمحتوى وبكيفيّة الظهور وبالتصميم، وحتى بالمنتجات التابعة لها. سنكتفي بكتابة اسم هذه الفئة حاليًا. انقر الآن زر Save البرتقالي اللون في الجهة العليا اليمنى من الصفحة. إنشاء منتج بسيط Simple Product بعد إضافة الفئة السابقة يمكننا الآن إضافة منتج بسيط، وذلك بالانتقال إلى القائمة الجانبيّة الخاصّة بمدير النظام، واختيار PRODUCTS، ومن القائمة الصغيرة التي ستظهر سنختر Catalog. بعد ظهور الصفحة المطلوبة. انقر السهم الصغير الموجود ضمن الزر البرتقالي اللون المسمى Add Products (في الجهة اليمنى العليا) لتظهر قائمة صغيرة، اختر منها Simple Product. أي أنّنا نريد إضافة منتج بسيط جديد. ستظهر الصفحة الخاصة بإضافة منتج بسيط. تحتوي هذه الصفحة على العديد من الخيارات المصنّفة والتي تضبط سلوك هذا المنتج. سنعمل على ضبط الحقول العامة التالية لهذا المنتج الجديد: الحقل Product Name سيحمل القيمة Hsoub T-Shirt. الحقل Price سيحمل القيمة 20. الحقل Quantity سيحمل القيمة 50. أمّا بالنسبة للحقل Categories فسنختار من القائمة المنسدلة الفئة التي أنشأناها في الفقرة السابقة وهي T-Shirts. بعد ذلك يمكنك استخدام شريط التمرير للانتقال أسفل الصفحة إلى التصنيف Content الذي يُعبّر عن محتوى الصفحة الخاصّة بهذا المنتج، انقر على المؤشّر الصغير الموجود على يمين هذا التصنيف لنشر محتواه كما يظهر في الشكل التالي: اكتب وصفًا عامًا للمنتج ضمن الحقل Description، ووصفًا مختصرًا له ضمن الحقل Short Description الذي يظهر بعد الحقل السابق (حقل Description): ثم انتقل بعد ذلك باستخدام شريط التمرير إلى الأسفل إلى التصنيف Images And Videos لإضافة صورة أو مقطع فيديو إن أحببت. بعد ذلك انقر زر الحفظ البرتقالي Save الذي يظهر أعلى يمين الصفحة ليتمّ إضافة هذا المنتج البسيط. من الممكن أن تكون قد لاحظت أيضًا الوجود العديد من الخيارات الأخرى التي يمكن ضبطها لهذا المنتج. ولكنّنا وبغرض تبسيط الأمور اعتمدنا على الخيارات الأدنى لإنشائه. زيارة صفحة المتجر لاستعراض المنتج الجديد من الجميل أن نتفقّد الآن صفحة الويب الخاصة بالمتجر لتفقّد الإضافات الجديدة التي عملنا عليها في الفقرات السابقة. افتح لسان تبويب جديد من متصفّح الإنترنت لديك. ثم اكتب العنوان التالي: http://127.0.1.1/magento سيؤدّي ذلك إلى الانتقال إلى الصفحة الرئيسيّة للموقع، والتي من المفترض أن تظهر للعميل عند زيارته للموقع بشكل عام. انظر الشكل التالي: من الملفت للنظر بدايةً أنّ الصفحة الرئيسية للموقع فارغة من المحتوى. وهذا أمر طبيعي تمامًا لأنّنا لم نجهّز المحتوى بعد. سنتناول هذا الموضوع في درس لاحق. نلاحظ الآن ظهور الفئة الجديدة T-Shirts على شريط الفئات في الأعلى. إذا حاولت نقر هذه الفئة، سينتقل بك المتصفّح إلى صفحة المنتجات الخاصة بهذه الفئة. انظر الشكل التالي: لا يوجد حاليًا سوى منتج واحد فقط، وهو Hsoub T-Shirt الذي أضفناه قبل قليل. أنصحك بإضافة المزيد من المنتجات لترى تأثير ذلك. انقر على هذا المنتج الوحيد، لتظهر الصفحة التفصيليّة للمنتج، والتي ستحتوي على جميع المعلومات التي كتبناها مسبقًا حوله. انظر إلى الشكل التالي: يمكننا أيضًا البحث عن المنتج باستخدام ميزة البحث الموجودة في ماجنتو. انتقل إلى الصفحة الرئيسية للمتجر مرّة أخرى. ثم من الزاوية اليمنى العليا ستلاحظ وجود مربّع خاص للبحث ضمن المتجر. اكتب كلمة البحث التي تريدها ولتكن T-Shirts مثلًا، ثم اضغط المفتاح Enter ليبدأ ماجنتو بالبحث وإيجاد المنتجات التي تتعلّق بالفئة T-Shirts. سيكون هناك كما هو واضح منتج واحد فقط حاليًا ضمن نتائج البحث. خلاصة تناولنا في هذا الدرس كيفيّة إنشاء فئة (صنف) Category جديدة للمنتجات في ماجنتو. وكيفيّة إضافة منتج بسيط Simple Product لهذه الفئة. يُعتبر المنتج البسيط كما أشرنا من قبل المنتج الأساسي الذي تُبنى عليه العديد من أنواع المنتجات الأخرى. سنتابع العمل على إضافة أنواع منتجات أخرى تعتمد في تكوينها على المنتج البسيط، وذلك في الدرس التالي.
- 1 تعليق
-
- e-commerce
- store
- (و 6 أكثر)
-
تعتبر الفئات اللونية Categories من الأدوات الرائعة لإدارة بريدك الإلكتروني، فهي تتيح لك تصنيف العناصر ذات الصلة، كالرسائل، جهات الاتصال، التقويم، المهام، إلخ، بطريقة بصرية وتجميعها على شكل مجموعات مما يسهّل فرزها وتنظيمها. على سبيل المثال يمكنك تعيين فئة اللون الأحمر لجميع الرسائل التي تتعلق بمشروع محدد، أو تعيين فئة اللون الأصفر لجميع جهات الاتصال التابعة لشركة معيّنة. وبمعرفة أساسيات الفئات اللونية يمكنك أن تكتشف بنفسك الكثير من إمكانيات استخدامها. تعيين فئة لونية لعنصر محدد توجد الفئات اللونية ضمن أمر تصنيف Categorize في مجموعة Tags على تبويب Home: كما تلاحظ في الصورة أعلاه، توجد 6 فئات لونية بشكل افتراضي في القائمة، وهي غير مخصصة بعد. بإمكانك تخصيص هذه الفئات بتسميتها باسم دلالي وإضافة مفاتيح اختصار لها، أو إنشاء فئات جديدة يدويًا وحسب حاجتك. لتعيين فئة لونية لعنصر محدد، ولتكن رسالة واردة مثلا، حدّد العنصر ثم انقر على الفئة اللونية المرغوبة من الفئات اللونية الافتراضية. عندما تقوم باستخدام أحد الفئات اللونية الافتراضية لأول مرة، سيظهر لك مربع يُطلب منك فيه تسمية الفئة (وتغيير اللون واختيار مفاتيح الاختصار عند الحاجة): قم بتسمية الفئة اسمًا مخصصا ثم انقر على Yes. عندما تقوم بتعيين فئة لونية لرسالة محددة ستظهر أيقونة مستطيل صغير باللون المحدد في عنوان الرسالة على قائمة الرسائل، وكذلك تحت اسم مرسل الرسالة عند عرضها: هناك طريقة أخرى لتعيين فئة لونية للعنصر، وهي بالنقر بزر الفأرة الأيمن عليه، تمرير المؤشر فوق Categorize ثم اختيار الفئة المرغوبة (في المثال أدناه نقوم بتعيين فئة لونية إلى جهة اتصال محددة): بإمكانك تعيين فئة لونية لعناصر متعددة متتالية بالنقر على أول عنصر ثم الضغط على مفتاح Shift ثم النقر آخر عنصر، وبعدها تقوم باختيار الفئة المرغوبة. أما إن كانت العناصر متفرقة، حدد العنصر العنصر الأول، ثم اضغط على مفتاح Shift، ثم حدد العنصر الثاني، ثم الثالث، وهكذا، مع الاستمرار بالضغط على مفتاح Shift، ثم اختر الفئة اللونية المرغوبة. إنشاء فئة لونية جديدة إذا لم تكن ترغب في استخدام الألوان الافتراضية ضمن قائمة Categorize وتريد استخدام لون آخر انقر على: Categorize > All Categories من مربع الحوار Color Categories انقر على New لإنشاء فئة لونية جديدة: سيظهر لك نفس مربع الحوار الذي استخدمته سابقًا في تسمية الفئة اللونية، قم بتسمية الفئة ثم اختر اللون ومفاتيح الاختصار المرغوبة وانقر على OK: ستتم إضافة الفئة اللونية الجديدة إلى قائمة Categorize وسيتم تعيينها للعنصر المحدد. بإمكانك إضافة العدد المرغوب من الفئات اللونية المخصصة. كما بإمكانك تعيين أكثر من فئة لنفس العنصر. ولإلغاء تعيين الفئة اللونية من العنصر، حدد العنصر ثم انقر على Categorize وانقر مجددا على الفئة اللونية لذلك العنصر لإلغاء تحديدها: لعرض العناصر حسب الفئة اللونية، بإمكانك اختيار Categories بدلا من By Date من القائمة المستخدمة لفرز العناصر: أو استخدام طريقة الترتيب Categories من تبويب View: وفي كلا الطريقتين سيتم تجميع العناصر ذات الفئات اللونية المتشابهة في مجموعة واحدة. وبإمكانك النقر على أيقونة السهم بجانب اسم الفئة لعرض أو إخفاء عناصر المجموعة: لإلغاء الفرز حسب الفئات اللونية انقر على Date من طرق الترتيب في تبويب View أو على By Date من قائمة الفرز. استخدام الفئات اللونية مع القواعد Rules لقد تطرّقنا إلى كيفية استخدام القواعد في درس نصائح لتسهيل العمل في Microsoft Outlook وأشرنا إلى أنّها من الخصائص المفيدة في توفير الوقت. فإذا كنت تستخدم الفئات اللونية بشكل متكرر يمكنك إنشاء قاعدة لتعيين فئة لونية محددة لعنصر ينطبق عليه معيار محدد. على سبيل المثال سنقوم بإنشاء قاعدة لتعيين فئة "Korean Class" ذات اللون الأصفر لجميع الرسائل التي تحتوي كلمة "italki" في عنوان البريد الإلكتروني للمرسل. نذهب إلى: Home > Rules > Mange Rules & Alerts من مربع الحوار Rules and Alerts ننقر على New Rule: نبدأ من قاعدة فارغة ونختار Apply rule on messages I receive لتطبيق القاعدة على الرسائل المستلمة، ثم ننقر على Next: نُحدّد معيار تعيين الفئة اللونية، وهو احتواء عنوان المرسل على كلمات محددة، والكلمة المحددة في مثالنا هي italki لذلك سنقوم بإدخالها في الحقل المخصص لها: ننقر على Add > OK > Next. بعد ذلك نحدد الإجراء الأول الذي نريد تطبيقه عند تحقق المعيار، وهو تعيين الفئة اللونية "Korean Class" على الرسالة. لذلك سنختار الإجراء Assign it to the Category ثم نحدد الفئة المطلوبة: ننقر على OK > Finish > OK. ستعمل القاعدة على تعيين الفئة اللونية "Korean Class" لجميع الرسائل المرسلة من عنوان البريد الإلكتروني الذي يحتوي على كلمة "italki" وبشكل تلقائي. بإمكانك إضافة إجراءات أخرى إلى القاعدة، كنقل الرسالة إلى مجلد محدد بعد تعيين الفئة اللونية، فالأمر راجع إلى تفضيلك وطريقتك في إدارة بريدك الإلكتروني وتنظيمه.


.png.aab65d87fcdf2c86888e63231ecccfea.png)

.png.2dbf2d29c7773e2d2d0a653f5fa4831f.png)