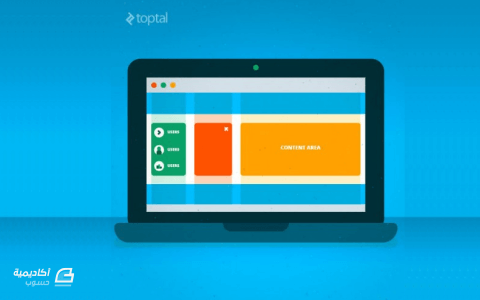البحث في الموقع
المحتوى عن 'calc'.
-
عندما يأتي الحديث عن أطقم تحرير المُستندات الأكثر شهرة فإنّ الهيمنة ستكون من نصيب حزمة Office المُقدمة من Microsoft دون منازع، لكن هذا لا يُخفي حقيقة أن المزيد من الحكومات، المنظمات، والأفراد حول العالم ينتقلون للاعتماد على LibreOffice المجاني ومفتوح المصدر، والذي يوفّر ميزاتٍ عديدة تشمل قائمة من بعض أهم ميزات حزمة Microsoft Office. وعلى الرغم من أن قواسم عدّة تجمع بين البرنامجين إلا أنّ فروقاتٍ مُهمة وجوهريّة تُميّز بينهما. سنُناقش في هذا الدرس باختصار بعض القواسم المُشتركة بين LibreOffice و MS.Office كما سنتحدّث عن الفروقات المُهمة بينهما، مُستهلين بذلك سلسلة دروس أكاديميّة حسوب عن حزمة LibreOffice. نشأة LibreOfficeتعود بداية القصّة إلى عام 1985 عندما كتب المُبرمج الألماني Marco Börries المُحرّر النصيّ StarWriter لأنظمة Dos، وكان عمره آنذاك ستّة عشر عامًا. في السنة التاليّة أسّس Marco شركة StarDivision للبرمجيات ضمن مرآبٍ له في مدينة لونبورغ - ألمانيا، اشتهرت الشركة بإصدار طقم أدوات المكتب StarOffice. في عام 1995 أصدرت الشركة النسخة الثالثة من حزمة StarOffice، حيث أعيد كتابتها بالكامل لتُصبح عابرة للمنصّات تعمل على كلّ من أنظمة Windows، OS/2، و Solaris Sparc، وذلك بهدف منافسة طقم المكتب Microsoft Office 95. وهذه هي أقدم شيفرة برمجيّة لا تزال مُضمّنة في تطبيق LibreOffice. في نهاية الربع الثاني من عام 1999 استحوذت شركة Sun على StarDivision بصفقة بلغت قيمتها 73.5 مليون دولار أمريكي، لتفتح بعد ذلك الشيفرة المصدريّة للبرنامج بهدف بناء مجتمع مفتوح لتطويره، مُطلقة الإصدارة المبدئية من OpenOffice.org بناء على النسخة 5.2 من طقم StarOffice بُرخصة مُزدوجة LGPL/SISSL. سارت عملية التطوير بأسلوب مشابه لما تتبعه Google اليوم مع متصفح chrome، حيث تفتح الشركة الجزء الأكبر من الشيفرة المصدريّة للبرنامج باسم chromium وتقود عملية تطوير يُشارك فيها مجتمع مفتوح المصدر، ثم تأخذ الشيفرة وتُضيف عليها ميزاتٍ خاصّة مُتقدّمة لتُعيد إصدارها بشكل مُغلق، أكثر تفوقًا من البرنامج الأساس باسم chrome. لم يأتِ العام التالي (2000) حتى أضيف دعم أنظمة لينكس إلى الحزمة، علاوة على تحسين التوافقيّة مع MS.Office. في عام 2005 تمّ إلغاء الترخيص المُزدوج للبرنامج والاكتفاء بترخيصه تحت رخصة غنو العمومية الصغرى، وفي تشرين الأول من عام 2009 صدرت النسخة الثالثة بتغييرات جوهرية وجذرية بهدف تحسين الأداء، زيادة سرعة الاستجابة، والتقليل من حجم الذاكرة المُستخدمة. ومع بداية عام 2010 استحوذت شركة Oracle على Sun، ما أنتج ثلاث تغييرات بارزة: إنهاء مسيرة حياة StarOffice.إعادة تسمية مشروع OpenOffice.org باسم Apache OpenOffice.انشقاق المجتمع مفتوح المصدر والمُهتم بتطوير OpenOffice.org عن العمل برعاية شركة Oracle والذين كانوا يرغبون منذ فترة طويلة بالتمتع باستقلاليّة عن المشروع التجاري لشركة Sun وقيادتها لعملية التطوير، وإطلاقهم مشروع LibreOffice بالاعتماد على الكود المصدري لطقم Open Office 3.3.اليوم وبعد أربع سنوات على تطوير LibreOffice وصل البرنامج إلى الإصدارة الخامسة، وتمّ اعتماده من قبل غالبية توزيعات لينكس الكبرى، وأعداد متزايدة من الحكومات، المنظمات، والأفراد. فروقات عامةيرى البعض أنّ مقارنة مُنتج مدفوع مثل MS.Office مع آخر مجاني يعمل عليه فريق تطوعي مثل LibreOffice أمرٌ غير عادل، إلا أن المُنتَجين يملكان العديد من الخصائص المُتشابهة. بل ما هو أكثر من ذلك؛ ففي حين أن MS.Office 2013 متوافق مع كلٍ من إصدار Windows السابع (وما يليه)، ونظام OSX؛ فإنّ المكتب الحرّ يدعم كافة إصدارات Widows علاوةً على توزيعات لينكس ونظام OSX. بكل الأحوال فإنّ مقارنتنا هنا لن تدور حول أيّ واحدٍ منهما هو "الأفضل" أو "صاحب الميزات الأكثر"، وإنما لتتحقّق فيما إذا كان عملك يتطلّب ما تُقدّمه Microsoft أو أنّه يمكنك الحصول على ما تريد من بديل مجانيّ ومفتوح المصدر لتوفّر بعض المال. تُقدّم حزمة MS.Office عددًا من البرامج الأساسيّة أهمها؛ محرّر نصي (Word)، مُحرر جداول حسابية (Excel)، العروض التقديميّة (PowerPoint)، إدارة قواعد البيانات (Access)، مدير معلومات شخصيّة وعميل بريد (Outlook)، تدوين الملاحظات ومدير تعاون جمعي (OneNote)، برنامج للنشر المكتبي (Publisher). إلى جانب عدد من الأدوات الأخرى الأقل شهرةً واستخدامًا. في المقابل تشمل حزمة LibreOffice على محرّر نصي (Writer)، مُحرر جداول حسابية (Calc)، العروض التقديميّة (Impress)، إدارة قواعد البيانات (Base)، ويغيب عنها بدائل للأدوات الأخرى، إلا أنها تشمل علاوةً على ما سبق برنامج (Draw) للرسم المُتجهي والذي يُمكن اعتباره مُشابهًا لبرنامج Microsoft Visio بالإضافة لاحتوائه على إمكانيات تُرشحّه كبديل أيضًا لبرنامج النشر المكتبي (Publisher) الخاص بـ Microsoft. كما تشمل الحزمة برنامج (Math) لكتابة الصيغ الرياضية والعلميّة وتصديرها لباقي أدوات الحزمة، بينما يشمل برنامج Word على إمكانيات كتابة الصيغ الرياضيّة مباشرة بداخله. نُوضّح في الجدول التالي أهم الخصائص العامة التي تُميّز كل طقم أدوات عن الآخر، يمكنك الإطلاع على القائمة كاملةً من هنا (أغفلنا المزايا المُشتركة بين الحزمتين): ميزات عامة LibreOffice 5.0 Microsoft Office 2013 واجهة المُستخدم GUI تقليديّة مع دعم تشغيل شريط جانبي واجهة Ribbon المُعتمدة على الألسنة توفّر نسخ 64 بت نعم، لجميع المنصّات لمنصّة Windows فقط توفّر نسخة محمولة Portable نعم، قابلة للتشغيل من وسيط usb لا التوطين المحليّ Localization 111 لغة 96 لغة استيراد الصيغ الرسومية svg. psd نعم لا دعم ملفات Microsoft OOXML files دعم جيد دعم ممتاز ومُتقدّم دعم الصيغ الرسومية MEZ, WMZ, PCZ, CGM لا نعم دعم العمل الجماعي المتزامن لا نعم مُعاينة حيّة للتنسيقات لا نعم المحرر النصييتشابه كلّ من Word و Writer في المزايا الرئيسية وحتى الثانويّة كذلك، بدءًا من التدقيق الإملائي والنحوي، الحفظ التلقائي، القوالب، التصدير إلى صيغة pdf وغيرها الكثير، لذا سيكون التفضيل بين البرنامجين أمرًا صعبًا حقيقة. يتميّز Writer بدعمه طُرز التنسيقات Styles format، هذا يُشبه أن تتعامل مع ملف css، فما إن تُعيّن قاعدة تنسيق للفقرات (p) مثلًا حتى تُطبّق بشكل تلقائي على كامل المُستند، دعم الإكمال التلقائي auto completion للكلمات المُستخدمة ضمن المُستند، دعم التصدير إلى XHTML و صيغة MediaWiki وكذلك تصدير المُستند على هيئة صور (jpg, png)، دعم التعامل مع أحجام صفحات تصل حتى (300سم*300سم)، دعم استبدال تلقائي للإيموجي، إمكانية تنسيق نصوص التعليقات وغيرها. في المقابل يتميّز Word بدعمه التدقيق النحوي لـ 21 لغة بشكل تلقائي (مقابل 4 لغات فيWriter)، دعم التعديل على الصور المُدرجة في المُستند بتأثيرات ووضعيات عديدة (كالتدوير بمُختلف الزوايا)، دعم تصاميم وتعديلات مُتقدّمة للجداول المُدرجة، دعم وضع القراءة، دعم طوي وبسط أجزاء المُستند، دعم إضافة علامة مائية للصفحات، دعم اختصارات لوحة المفاتيح بشكل أكبر، دعم النشر الفوري إلى منصات التدوين الشهيرة وغيرها. الجداول الحسابيةفي المقارنة بين Excel و Calc سيعتمد الأمر على استخدامك، في العموم فإنّ كلا البرنامجين يعملان بأسلوبٍ واحد، فإذا كنتَ مُستخدمًا بسيطًا تُنظّم بعض الحسابات، تجري عمليات رياضيّة، وتستخدم المعلومات لإنشاء مُخططات بيانية إلخ فلن تجد فرقًا يُذكر بينهما. أما إذا كنتَ قد استثمرت الكثير من الموارد لإنشاء وبرمجة وحدات ماكرو macros لعملك فغالبًا ما ستُفضّل البقاء مع Excel، إذ يملك Calc لغته الخاصة لكتابة الماكرو والتي لا تتوافق تمامًا مع لغة VBA الخاصة بـ Excel، وهذا ما سيُرتّب عليك إعادة كتابة كل شيء أو توفير الوقت والجهد والاستمرار في استخدام Excel. يتميّز Calc بإمكانية مُقارنة ملفي جداول حسابية معًا، دعم طرز التنسيقات (بما في ذلك تنسيقات الخليّة)، دعم التدقيق الإملائي، دعم التصدير إلى صيغة CSV، دعم التعابير النمطيّة في البحث والاستبدال، القدرة على تدوير الجدول بالكامل، دعم تنسيقات أكثر للخلايا، وغيرها. في المُقابل يتميّز Excel بدعم أكثر من 16 ألف عمود في الورقة الواحدة (مُقابل ألف في Calc)، دعم إدراج رسوم بيانيّة graphic في ترويسة وتذييل الجدول، دعم الرسوم البيانية التفاعلية (PivotChart)، دعم نشر الجداول إلى الويب لإجراء الاجتماعات، خيارات مُتعدّدة لخلفية الخلايا، نسخ الخلايا المرئية، طباعة الخلايا المُحدّدة فقط، وغيرها. العروض التقديميةيكاد اسم PowerPoint يختزل معنى ودلالة العروض التقديميّة؛ فهو برنامج أكثر من رائع يمكنه صناعة عروض مذهلة بمستوى أفضل من مُعظم المنافسين، وبينما يسعى Impress جاهدًا لتقليص الفجوة بينهما فلا يزال هناك عدّة خطوات لاعتبار الفجوّة بحجمٍ معقول. إذا كنتُ تُخطّط لإنشاء عرض تقديمي من الصفر فسيكون Impress خيارًا مُعتبرًا ومناسبًا إلى حدٍ كبير، وإن لم يشمل ذلك على لمسات PowerPoint الجمالية، لا سيما مع إمكانيه تصدير العرض بصيغ عديدة تُسهّل عليك مُشاركة الملف دون أن تطلب من الآخرين تثبيت PowerPoint. أما إن كنتَ تعمل مع فريق يعتمد PowerPoint في مشاريعه فسيكون من الصعوبة استيراد الملف إذ ستعاني من فقدان بعض الخطوط، ومشاكل أخرى مهمة في التصيير rendering لإجراء التعديلات المطلوبة عليه. يتميّز Impress بدعمه تصدير المشروع إلى صيغ (swf, svg, eps)، دعم إدراج وحدات ثلاثيّة الأبعاد 3D، دعم حتى 12 طبقة للشريحة الواحدة (مقابل 9 في PowerPoint)، دعم استيراد ملفات Apple Keynote وغيرها. بينما يتميّز PowerPoint بدعمه للتأثيرات التفاعلية والمتحرّكة، إمكانية تعديل الشرائح أثناء العرض، مقارنة العروض، بثّ العرض مباشرة إلى الوِب، العمل الجماعي على نفس الملف، دعم تعديلات مُتقدمة أكثر على الشرائح، دعم تصدير المشروع كصيغة فيديو وغيرها. قواعد البياناتعندما نأتي إلى المقارنة بين برنامجي قواعد البيانات Access و Base فإنّه سيصعب علينا حقًا تفضيل أحدهما على الآخر، فالتطبيقان مُمتازان لإدارة قواعد البيانات، يعملان بأسلوبٍ متشابه، ويتمتعان بخصائص متقاربة للغاية، فإذا كنتَ تعمل على Access يُمكنك أن تبدأ بتجريب Base على الفور والشعور وكأنك في منزلك. يتميّز Base بدعم مُذهل لـ MySQL، PostgreSQL و Thunderbird، بينما يتكامل Access بشكلٍ أفضل مع Outlook و Paradox، لذا قد يتحدّد خيارك بناءً على التقنيّات المُعتمدة في مكان عملك. أما إذا كنتَ تعمل لحسابك الخاص فيمكنك الاعتماد على Base دون قلق. خاتمةيمكننا القول إجمالًا بأنّ حزمة Office المُقدمة من Microsoft تتميّز بنقطتين أساسيتين: احتوائها على عميل البريد Outlook، وتقديمها خيارًا أكثر موائمة للتعامل مع العروض التقديميّة فيما يتعلق بالعمل الجماعي. في المقابل يمكنك –مجانًا– تركيب حزمة LibreOffice والحصول على أكثر ممّا تحتاجه من ميزات وخصائص، بالإضافة إلى إمكانية تشغيل ملفات Microsoft Office بأسلوب جيّدٍ في أغلب الأحيان. بهذه المقدمة أتمنى أن أكون قد قدّمت تصورًا متوازنًا عن حزمة LibreOffice ما لها وما عليها، وكليّ أمل أن تقرّروا الانضمام معنا في سلسلة الدروس هذه حول أدوات المكتب الحرّ.
-
تعرّفنا في الدرس السابق على Calc، معالج البيانات والجداول الحسابية منLibreOffice، وتطرقنا إلى أهم الوظائف والخصائص التي يوفرها، كتخزين البيانات، تحليلها، وإجراء العمليات الحسابية البسيطة والمعقدة عليها. كما تعرفنا على أقسام واجهة البرنامج وكيفية إنشاء، فتح، وحفظ جداول البيانات عليه. سنتعلم في هذا الدرس كيف نتعامل مع جدول البيانات وما يتكون منه من أوراق، صفوف، أعمدة، وخلايا. التنقل ضمن جدول البيانات يوفر كالك مجموعة طرق للتنقل ضمن جدول البيانات، من خلية إلى خلية، ومن ورقة إلى ورقة، ويمكنك اختيار الطريقة التي تناسبك. التنقل بين الخلايا لإجراء أي تغيير داخل جدول البيانات، كإدخال البيانات أو كتابة الصيغ، النسخ واللصق، أو حتى التنقل بين الخلايا، يجب أولًا أن نحدد خلية معينة. ويمكننا أن نستدل على الخلية المحددة من خلال حدودها، فإذا كان الحد عريضًا وباللون الأسود فهذا يعني أنها محددة ومفعلة، والشيء نفسه ينطبق على نطاق الخلايا، إذ ستُظلّل الخلايا المحددة ضمن النطاق باللون الأزرق. نتنقل بعد تحديد الخلية بين الخلايا بإحدى الطرق التالية: باستخدام الفأرة: للانتقال إلى خلية معينة وتحديدها، ببساطة انقر مرة واحدة بزر الفأرة الأيسر على تلك الخلية. باستخدام مرجع الخلية: قم أولًا بمسح اسم/مرجع الخلية من مربع الاسم في شريط الصيغة، ثم اكتب اسم الخلية التي تريد تحديدها في المربع واضغط على مفتاح Enter من لوحة المفاتيح. هذه الطريقة مفيدة على وجه الخصوص عندما ترغب في تحديد خلية بعيدة ليست ضمن نطاق شاشتك (كالخلية Z150 مثلًا)، وفي هذه الحالة لن تضطر إلى التمرير نزولًا وإلى اليسار للوصول على الخلية. باستخدام لوحة المفاتيح: لوحة المفاتيح هي أسهل وأسرع طريقة للتنقل بين الخلايا. يمكنك استخدام المفتاح Enter للانتقال إلى الأسفل إلى الصف التالي في العمود، والمفتاحين Enter + Shift للعودة إلى الأعلى إلى الصف السابق في العمود. اضغط على المفتاح Tab للانتقال إلى الخلية التالية إلى اليمين من الخلية المحددة، وللانتقال إلى اليسار من الخلية المحددة اضغط على المفتاحين Tab + Shift. كما يمكنك استخدام مفاتيح الأسهم للانتقال إلى اليمين، اليسار، الأعلى، أو الأسفل. باستخدام مربع الحوار Navigator: انقر على أيقونة المتصفح من الشريط الجانبي أو اضغط على مفتاح F5 لفتح مربع الحوار _ المتصفّح Navigator_، ثم اكتب عنوان العمود ورقم الصف للخلية التي تريد الانتقال إليها في حقلي العمود Column والصّف Raw__ على التوالي، وأخيرًا اضغط على Enter للانتقال إلى تلك الخلية. التنقل بين أوراق العمل تكون كل ورقة في جدول البيانات مستقلة عن الأوراق الأخرى، بالرغم من ذلك يمكن ربط مراجع الخلايا بين ورقة وأخرى عند كتابة الصيغ. لذا توجد أكثر من طريقة للتنقل بين الأوراق لاختصار الوقت عند كتابة الصيغ: باستخدام مربع الحوار المتصفّح Navigator: افتح مربع الحوار _ المتصفّح Navigator_ بنفس الطريقة المذكورة أعلاه، ثم انقر نقرا مزدوجًا على أي ورقة من تلك المدرجة تحت مجموعة أوراق. باستخدام لوحة المفاتيح: عند الضغط على مفتاحي الاختصار Ctrl + Page Down سيتم الانتقال إلى الورقة التالية، وعند الضغط على مفتاحي الاختصار Ctrl + Page Up سيتم الرجوع إلى الورقة السابقة. ملحوظة: يوجد الزران Page Down وPage Up عادة إلى جانب الأسهم في لوحة المفاتيح ويُستخدمان لتمرير المعروض على الشاشة بمسافة صفحة كاملة، بدلا من سطر كما تفعل الأسهم التي تشير إلى الأعلى أو الأسفل. باستخدام الفأرة: ببساطة، انقر على لسان تبويب الورقة في الجزء السفلي من جدول البيانات لتحديد الورقة المرغوبة. ملاحظة: إذا كان عدد الأوراق كبيرًا جدًا، ولا يمكن أن تظهر تبويبات الأوراق كلّها في الشريط السفلي من جدول البيانات، فيمكنك استخدام الأسهم على الشريط نفسه للتنقل بين الأوراق. تحديد العناصر ضمن جدول البيانات تحديد الخلايا كما أسلفنا الذكر، لا يمكن إجراء أي تغيير على الخلية ما لم نقم بتحديدها أولًا، ويمكن أن نحدد خلية مفردة، أو نطاق خلايا متجاورة أو متفرقة. لتحديد خلية واحدة ضمن الورقة، انقر على الخلية مرة واحدة بزر الفأرة الأيسر، وللتحقق من أنّك حددت الخلية المرغوبة، انظر إلى مربع الاسم الذي سيعرض لك مرجع الخلية المحددة. ولتحديد نطاق الخلايا باستخدام الفأرة، انقر بزر الفأرة الأيسر على الخلية التي ترغب في أن تكون بداية النطاق، ثم اسحب الفأرة وافلتها عند الخلية التي ترغب في أن تكون نهاية النطاق. أما إذا كنت تريد استخدام لوحة المفاتيح، فانقر أولًا على الخلية التي ستكون إحدى زوايا النطاق، اضغط على مفتاح Shift، ومع الاستمرار بالضغط انقر على الخلية التي ستكون الزاوية الأخرى المقابلة في النطاق. هذه الطريقة هي لتحديد نطاق من الخلايا المتجاورة، أمّا لتحديد نطاق من الخلايا غير المتجاورة، فعليك أولًا تحديد خلية أو نطاق خلايا بإحدى الطرق المذكورة أعلاه، اضغط على مفتاح Ctrl، ومع الاستمرار بالضغط حدد الخلية أو نطاق الخلايا التي تريد إضافتها إلى التحديد الأول. وبإمكانك تكرار التحديد بهذه الطريقة أكثر من مرة. تحديد الأعمدة والصفوف لتحديد صف أو عمود مفرد، انقر بزر الفأرة الأيسر على عنوان ذلك الصف أو العمود. لتحديد مجموعة متجاورة من الصفوف أو الأعمدة، حدد العمود/الصف الأول في المجموعة، اضغط على مفتاح Shift، ومع الاستمرار بالضغط حدد العمود/الصف الأخير في المجموعة. أمّا إذا كانت مجموعة الأعمدة أو الصفوف غير متجاورة، ففي هذه الحالة انقر على العمود/الصف الأول في المجموعة، اضغط على مفتاح Ctrl، ومع الاستمرار بالضغط حدد الأعمدة أو الصفوف الأخرى، علمًا أنّه يمكن تحديد أعمدة وصفوف غير متجاورة معًا وفي نفس الوقت. وأخيرًا، لتحديد الورقة برّمتها، بما فيها من صفوف وأعمدة وخلايا، انقر على المربع الصغير الذي يقع عند تقاطع عناوين الأعمدة والصفوف. تحديد الأوراق لتحديد ورقة مفردة، انقر على لسان تبويب تلك الورقة في الجزء السفلي من مساحة العمل، ويمكن أن نستدل على الورقة المحددة من لون لسان التبويب الذي يتحول إلى الأبيض عند تحديدها. ولتحديد مجموعة أوراق متجاورة، انقر على لسان تبويب الورقة الأولى، اضغط على مفتاح Shift، ومع الاستمرار بالضغط انقر على لسان تبويب الورقة الأخيرة. وهذا الخيار مفيد عندما ترغب في تطبيق تغييرات معينة على عدد من الأوراق دفعة واحدة. أمّا لتحديد مجموعة من الأوراق غير المتجاورة، انقر على لسان تبويب الورقة الأولى، اضغط على مفتاح Ctrl، ومع الاستمرار بالضغط، انقر على ألسنة تبويب الأوراق الأخرى. وأخيرًا، لتحديد كل الأوراق في جدول البيانات، انقر بزر الفأرة الأيمن على لسان تبويب إحدى الأوراق واختر تحديد كافة الأوراق Select All Sheets. إدراج وحذف الأعمدة/الصفوف إذا احتجت عند العمل على جداول كالك إلى إدراج صف بين صفين من البيانات، حدد الصف الذي ترغب في إدراج الصف الجديد عنده، ثم انقر بزر الفأرة الأيمن على عنوانه واختر أدرج صفوف لأعلى أو أدرج صفوف لأسفل. طبّق نفس الخطوات لإدراج عمود جديد، بتحديد العمود والنقر على عنوانه بزر الفأرة الأيمن ثم اختيار أدرج أعمدة لليسار أو أدرج أعمدة لليمين. وبالمثل، يمكنك حذف الصف/العمود بتحديده ثم النقر على عنوانه بزر الفأرة الأيمن واختيار حذف صفوف/حذف أعمدة. ملاحظة: بإمكانك حذف مجموعة صفوف/أعمدة متفرقة بالضغط على المفتاح Ctrl أثناء تحديدها ومن ثم حذفها بالطريقة المذكورة أعلاه. إدراج، نقل/نسخ، وحذف الأوراق لإدراج ورقة جديدة، انقر على لسان تبويب إحدى أوراق جدول البيانات، أو على أيّ جزء فارغ في منطقة تبويبات الأوراق، ثم اختر إدراج ورقة. سيُفتح مربع الحوار إدراج ورقة، ومنه يمكنك تحديد موضع الورقة التي تريد إدراجها (قبل أو بعد الورقة الحالية)، تحديد عدد الأوراق التي تريد إدراجها، وتسميتها. عدّل الخيارات ثم انقر على حسنًا. إذا رغبت في نقل الورقة أو نسخها من جدول بيانات إلى آخر، انقر على لسان تبويب الورقة بزر الفأرة الأيمن واختر انقل الورقة أو انسخها. حدّد من مربع الحوار نقل/نسخ الورقة الإجراء الذي تريد القيام به، نقل Move، أو نسخ Copy. حدّد من قائمة المكان Location جدول البيانات الذي تريد نقل الورقة إليه. يمكنك نقلها إلى جدول بيانات مفتوح حاليًا، أو إلى جدول بيانات جديد. بعد ذلك حدد موضع الورقة من قسم إدراج قبل Insert before ثم أدخل اسم الورقة في حقل _ اسم جديد New name_ وانقر على حسنًا. لحذف ورقة ما من جدول البيانات، انقر على لسان التبويب الخاص بها بزر الفأرة الأيمن واختر احذف الورقة، علمًا أنّه بإمكانك حذف أكثر من ورقة بالضغط على مفتاح Ctrl أثناء التحديد، ومن ثم حذفها بنفس الطريقة سالفة الذكر. بهذا نكون قد وصلنا إلى نهاية الدرس. في الدرس القادم سنتعرف على كيفية إدخال البيانات على جداول كالك. ترجمة- بتصرّف - لدليل المستخدم الخاص بالحزمة المكتبية LibreOffice.
-
كُنّا في درس سابق قد تحدثنا عن كيفية تخطيط صفحات الويب باستعمال CSS2 وكيف أنّ ذلك لم يكن بالأمر السهل، لذلك في هذا الدرس سوف نقوم بنفس التخطيط ولكن باستعمال تقنيات CSS3 الجديدة. تٌقدّم لنا CSS3 مجموعة من التقنيات والتحسينات لتساعدنا على تخطيط صفحات الويب بشكل أفضل وأسهل ودون الحاجة إلى الكثير من الأكواد كما كان الحال في CSS2. كما أنها مُصممة لتدعم السلوكات المتغيرة/الديناميكية وبالتالي يمكننا القول بأنها " لغة قابلة للبرمجة". دعونا إذًا نرى بعض الخصائص والتقنيات الجديدة التي توفرها هذه اللغة ونحاول استخدامها لدعم حالة الاستخدام التي كنّا قد بدأنا بها في الدرس السابق. دالة ()calc الخاصة بلغة CSS3تُستخدم دالة ()calc الجديدة لحساب القيم بشكل ديناميكي (ضع في الحسبان أن دعم هذه الدالة يختلف من متصفح لآخر). وفي داخل هذه الدالة يمكنك كتابة أي معادلة/تعبير (expression) باستخدام المعاملات الحسابية المعروفة (+، -، *، /). سوف يساعدنا استخدام هذه الدالة على التخلص من الكثير من الأكواد التي كان لا بد منها في CSS2، وفي حالتنا هذه فإنها سوف تساعدنا في تمدد العناصر بشكل أفضل (سوف يصبح استخدام تقنية CSS Expansion التي ذكرناها سابقًا أكثر سهولة). أنظر للكود الموجود في الأسفل: #nav, #subnan { position: fixed; height: calc(100% - 10em); /* replaces */ z-index: 20; }لاحظ أننا استخدمنا الدالة ()calc في الخاصية height وهذا سوف يساعدنا بالحصول على نفس النتيجة التي حصلنا عليها باستخدام CSS2 عندما استخدمنا الخاصيتين top: 6em و bottom: 4em، وبهذا يمكن للأمور أن تصبح أكثر مرونة وسوف نحتاج إلى خاصية واحدة (height مع ()calc) بدل اثنتين (top وbottom). استخدام CSS3 Flexbox في تخطيط الصفحاتتُعتبر Flexbox من الخصائص والتقنيات الجديدة التي ظهرت في CSS3 وهي تجعل من تخطيط الصفحات وترتيب عناصرها أمرًا سهلًا ومتشابهًا في مختلف أحجام الشاشات والأجهزة، وبالتالي فهي مفيدة جدًا عند القيام بتصميم مواقع متجاوبة. وهذه بعض الخصائص والميزات التي تتمع بها Flexbox: تمكننا من موضعة العناصر الأبناء (child elements) بشكل أسهل ويصبح تخطيط الصفحات المعقدة أبسط وأسهل ودون الحاجة إلى الكثير من الأكواد فيصبح لدينا كود أنظف وقابل للقراءة بشكل أفضل.يمكن وضع العناصر الأبناء بأي إتجاه نريده وتصبح أبعاد تلك العناصر مرنة أكثر بحيث يمكنها التجاوب مع مساحة العرض.تستطيع العناصر الأبناء أن تتمدد وتتقلص تلقائيًا لتشغل المساحة الفارغة.كما أنّ Flexbox يقدم مجموعة خاصة به من المفاهيم والمصطلحات، ونذكر بعض منها: Flex container: العنصر الذي يحتوي على الخاصية display بالقيمة flex أو inline-flex بحيث يصبح هذا العنصر هو العنصر الحاوي (الأب) للعناصر التي نريد التعامل معها.Flex item: هو أي عنصر موجود في الـFlex container. (ملاحظة: أي نص موجود بشكل مباشر داخل الـFlex container سيتم احتواؤه داخل anonymous flex item).Axes: أي flexbox يجب أن يحتوي على الخاصية flex-direction بحيث تُحدد هذه الخاصية المحور الرئيسي (main axis) الذي سوف تتموضع حوله الـflex items. ويوجد أيضًا المحور العرضي (cross axis) ويكون هذا المحور عموديًا على المحور الرئيسي.Lines: يمكن للـflex items أن تصطف/تتموضع في خط واحد أو خطوط متعددة وذلك ما تحدده الخاصية flex-wrap.Dimensions: يحتوي flexbox على main size و cross size كبديل عن height وwidth بحيث تُحدد هاتين القيمتين حجم المحور الرئيسي (main axis) والعرضي (cross axis) على التوالي.بعد هذه المقدمة القصيرة عن flexbox يمكننا الآن استخدامها في تخطيط الصفحات. <body class="layout-flexbox"> <header id="header"></header> <div class="content-area"> <nav id="nav"></nav> <aside id="subnav"></aside> <main id="main"></main> </div> <footer id="footer"></footer> </body>نريد في حالة الاستخدام التي نعمل عليها أن تكون العناصر الرئيسية (header ،content ،footer) مصفوفة بشكل عمودي، وبالتالي سوف نستخدم القيمة column في الخاصية flex-direction كما يلي: .layout-flexbox { display: flex; flex-direction: column; }ومع أنّ العناصر الرئيسية يجب أن تكون مصفوفة بشكل عمودي إلّا أنّ العناصر في منطقة المحتوى (nav ،subnav ،main) نريدها مصفوفة بشكل أفقي. وبما أنّ كل flex container يمكن أن يحتوي على خاصية flex-direction واحدة فقط فإننا سنقوم بتعريف العديد من flex containers داخل بعضها البعض حتى يمكننا التحكم في تخطيط الصفحة كما نشاء (أي حتى يصبح بإمكاننا أن نجعل العناصر تصطف كما نريد وألّا نصبح مقيدين باتجاه واحد فقط). ولهذا السبب قمنا بإضافة حاوي (container) آخر (<div class="content-area">) ليحتوي على عناصر nav ،#subnav# و main#. وبهذا يمكن للعناصر الرئيسية أن تصطف بشكل عمودي بينما تصطف عناصر منطقة المحتوى بشكل أفقي. نريد الآن أن نقوم بموضعة الـflex items لذلك سوف نستخدم الخاصية flex وهي اختصار(shorthand) للخصائص flex-grow ،flex-shrink وflex-basis. وهذه الخصائص تُحدد كيف تقوم الـflex items بتوزيع المساحة الفارغة المتبقية بينها، وهذا تعريف بسيط بهذه الخصائص: flex-grow: تُحدد كم يمكن للعنصر (flex item) أن ينمو/يتمدد نسبة للعناصر الأخرى في نفس الحاوي.flex-shrink: تُحدد كم يمكن للعنصر (flex item) أن يتقلص نسبة للعناصر الأخرى في نفس الحاوي.flex-basis: يُحدد الحجم الافتراضي للعنصر (أي حجمه قبل أن ينمو أو يتقلص). عندما نقوم بإعطاء الخاصيتين flex-grow وflex-shrink القيمة "صفر" فإننا نقوم بمنع العنصر من أن يتقلص أو ينمو حتى لو كان هناك مساحة فارغة (أي أنّ حجم العنصر يبقى ثابتًا). وهذا ما سوف نقوم به للترويسة (header) والتذييل (footer) لأننا نريد أن يبقى حجمهما ثابتًا: #header { flex: 0 0 5em; } #footer { flex: 0 0 3em; }وإذا أردنا لعنصر أن يستغل أي مساحة ثابتة فإننا نعطي الخاصيتين flex-grow وflex-shrink القيمة "1" ونعطي الخاصية flex-basis القيمة auto. وهذا ما نريده بالنسبة لمنطقة المحتوى (نريدها أن تستغل أي مساحة فارغة). وكما ذكرنا سابقًا فإننا نريد للعناصر الموجودة داخل <div class="content-area"> أن تصطف بشكل أفقي، لذلك سوف نعطيها الخاصية display: flex حتى يصبح هذا العنصر عبارة عن flex container وسوف نعطيها أيضًا الخاصية flex-direction: row حتى نجعل العناصر الموجودة في داخله (nav ،#subnav# و main#) تصطف بشكل أفقي، وبالتالي نحصل على تنسيقات CSS التالية: .content-area { display: flex; flex-direction: row; flex: 1 1 auto; margin: 1em 0; min-height: 0; }في منطقة المحتوى نريد أن يكون حجم كلا العنصرين nav# وsubnav# ثابت وبالتالي سوف نعطيها الخاصية flex بقيم مناسبة: #nav { flex: 0 0 5em; margin-right: 1em; overflow-y: auto; } #subnav { flex: 0 0 13em; overflow-y: auto; margin-right: 1em; }لاحظ أنني استعملت الخاصية overflow-y: auto وذلك حتى نتعامل مع المحتوى إذا ما تجاوز ارتفاع الحاوي. متصفح Firefox هو من يحتاج لهذه الخاصية. سوف يأخذ العنصر main# المساحة الفارغة المتبقية: #main { flex: 1 1 auto; overflow-y: auto; }كل شيء يبدو جيدًا إلى الآن، لذلك دعونا نقوم بإضافة السلوك المتغير/الديناميكي ونرى ما يحصل. سوف تكون أكواد الجافاسكربت مشابهة لما استخدمناه سابقًا باستثناء أن اسم الـclass للعنصر الحاوي سيكون layout-flexbox بدلًا من layout-classic: $('.layout-flexbox #nav’).on('click', 'li.nav-toggle', function() { $('#nav').toggleClass('expanded'); });سوف نضيف "class expanded" إلى تنسيقات CSS كما يلي: #nav { flex: 0 0 5em; /* collapsed size */ margin-right: 1em; overflow-y: auto; &.expanded { flex: 0 0 10em; /* expanded size */ } }لاحظ أننا هذه المرة لم نحتج إلى أن ندع العناصر الأخرى تعلم بشأن تغير العرض وذلك لأنّ flexbox تعالج الأمر دون تدخل منا. الشيء الوحيد المتبقي هو إخفاء القائمة الفرعية، ولكن احزر ماذا؟ لن نحتاج لكتابة أي أكواد إضافية لأن flexbox سيعلم بشأن المساحة الفارغة وسوف يتكفل بجعل كل شيء يعمل كما هو مطلوب. يوفر لنا flexbox أيضًا مجموعة من الطرق التي تمكننا من توسيط العناصر في الاتجاهين العمودي والأفقي. يمكننا الآن معرفة أهمية وجود مثل هذه التقنية في لغة CSS وكيف أنّها تساعد على جعل الكود أفضل وله القابلية للتطور والتوسع. ولكن على الناحية الأخرى فإنّ هذه التقنيات تحتاج إلى وقت أكثر لإتقانها مقارنة بخصائص CSS الأخرى. تخطيط الصفحات باستخدام CSS3 Gridإذا كنت تعتقد أن flexbox شيء جديد فأنت حتمًا لم تسمع عن CSS3 Grid، فهي ما زالت في مرحلة مبكرة (مرحلة draft) ودعم المتصفحات لها شبه معدوم (يمكنك تفعيلها في متصفح Google Chrome عن طريق الدخول إلى chrome://flags واختيار "experimental Web Platform features"). وفائدتها هي أنها تعمل في طبقة العرض (presentation layer) وبالتالي لن نحتاج إلى معرفة كيفية ظهور العناصر في التوصيف (markup) الخاص بملفات HTML (أي أنّ كل شيء سيتم باستخدام CSS بعض النظر عن ترتيب العناصر في HTML). الفكرة العامة هي أن يكون هناك شبكة تخطيط (grid) مرنة ومُعرّفة بشكل مسبق يمكن أن نستخدمها لموضعة العناصر بداخلها. وكما هو الحال في flexbox فإنها تعمل على مفهوم المساحات الفارغة وتسمح لنا بتعريف إتجاهين (عمودي وأفقي) في نفس العنصر مما يؤدي إلى تقليل حجم الكود وزيادة مرونته. يُقدّم لنا Grid Layout نوعين من الـgrids وهما explicit وimplicit، ولجعل الأمور بسيطة سوف نركز على explicit فقط. وكما هو الحال مع flexbox فإنّ Grid يقدم مجموعة خاصة به من المفاهيم والمصطلحات، ونذكر بعض منها: Grid container: هو أي عنصر يملك الخاصية display بالقيمة "grid" أو "inline-grid" بحيث تتموضع العناصر داخله ويتم محاذاتها بناءً على grid مُعرّف مسبقًا (explicit mode). والـgrid هو عبارة عن مجموعة من الخطوط العمودية والأفقية المتقاطعة والتي تفصل الـGrid container إلى مجموعة من الخلايا (cells). وهناك مجموعتين من الخطوط؛ الأولى لتعريف الأعمدة (columns) والثانية تكون عمودية على هذه الأعمدة لتعريف الصفوف (rows).Grid track: هي المسافة بين خطّين متجاورين، وكل Grid track يتم إعطاؤه دالة تحجيم (sizing function) للتحكم بكيفية نمو كل عمود أو صف وبالتالي التحكم في البعد بين الخطوط المحيطة بكل خط.Grid cell: هي المسافة بين صفّين متجاورين وعمودين متجاورين من خطوط الـgrid، وهو أصغر وحدة من الـgrid يمكن الرجوع والاستناد إليها عندما نقوم بموضعة عناصر الـgrid.Flexible length: هو بُعد يتم تحديده بوحدة fr وهو يُمثّل جزء من المساحة الفارغة في الـGrid container. إليك عناصر HTML التي سوف نستخدمها: <body class="layout-grid"> <header id="header"></header> <nav id="nav"></nav> <aside id="subnav"></aside> <main id="main"></main> <footer id="footer"></footer> </body>لاحظ بأننا في تخطيط الصفحة هذا لن نحتاج إلى عنصر إضافي يعمل كحاوٍ لمنطقة المحتوى كما كان الحال مع flexbox، وذلك لأنّ هذا النوع من تخطيط الصفحات (Grid layout) يسمح لنا بتعريف مساحة كل عنصر في كلا الإتجاهين وبنفس الـGrid container. لنبدأ الآن بإضافة تنسيقات CSS: .layout-grid { display: grid; grid-template-columns: auto 0 auto 1em 1fr; grid-template-rows: 5em 1em 1fr 1em 3em; }قمنا باستخدام الخاصية display: grid على الحاوي (Grid container)، وكذلك استخدمنا الخاصيتين grid-template-columns وgrid-template-rows وهما تمثلان المساحة بين الـGrid tracks. بمعنى آخر، فإنّ هاتين القيمتين لا تمثلان مكان تواجد خطوط الـgrid وإنّما تمثلان مقدار المساحة بين الـGrid tracks. ضع في الحسبان أنّ وحدات القياس يمكن أن تكون أي واحدة من التالية: وحدة طول (length).نسبة مئوية معينة من حجم الحاوي (Grid container).مساحة من المحتوى الذي يحتله العمود أو الصف.جزء من المساحة الفارغة في الـgrid.فعلى سبيل المثال، في الخاصية grid-template-column: auto 0 auto 1em 1fr سيكون لدينا التالي: track واحد لتعريف عمودين بعرض auto (مساحة القائمة الرئيسية nav#).gutter واحد بقيمة "صفر" (الـmargin الخاص بالعنصر subnav# موجود في مستوى العنصر، ويمكن أن يكون موجودًا أو لا وبهذه الطريقة نضمن أن لا يكون هناك gutter مزدوج).track واحد لتعريف عمودين بعرض auto (مساحة القائمة الفرعية subnav#).gutter واحد بقيمة 1em.track واحد بقيمة 1fr للعنصر main# (سوف يأخذ المساحة المتبقية).لاحظ أننا استخدمنا القيمة auto في الـtrack، وهذا يسمح لنا بالحصول على أعمدة ديناميكية بحيث يتم تعريف مكان وحجم خطوط الـgrid بناءً على المحتوى الخاص بها. (سوف نحتاج أيضًا إلى تعريف حجم العنصرين nav# وsubnav# وهذا ما سنفعله بعد قليل). وبطريقة مشابهة، سوف تملك الصفوف الخاصية grid-template-row: 5em 1em 1fr 1em 3em مما يجعل العنصرين header# و footer# ثابتين ويؤدي أيضًا إلى أنّ العناصر الموجودة بين هذين العنصرين سوف تستخدم المساحة الفارغة المتبقية في حين تكون قيمة الـgutters بقيمة 1em. لنرى الآن كيف سنقوم بموضعة العناصر داخل الـgrid الذي قمنا بتعريفه: #header { grid-column: 1 / 6; grid-row: 1 / 2; } #footer { grid-column: 1 / 6; grid-row: 5 / 6; } #main { grid-column: 5 / 6; grid-row: 3 / 4; overflow-y: auto; }إنّ تنسيقات CSS الخاصة بالعنصر header# تُخبرنا بأننا نريد أن تكون الترويسة موجودة بين الخطين 1 و6 (أي العرض كامل) بالنسبة للأعمدة وبين الخطين 1 و2 بالنسبة للصفوف. ونفس الشيء بالنسبة للعنصر footer# فنريده أن يكون موجودًا بين الخطين 1 و6 (أي العرض كامل) بالنسبة للأعمدة وبين الخطين 5 و6 بالنسبة للصفوف. أمّا بالنسبة لمنطقة المحتوى فقد تمّ إعطاؤها الخصائص المناسبة حتى تشغل المساحة التي يفترض بها أن تشغلها. لاحظ أنّ الخاصية grid-column هي اختصار (shorthand) للخاصيتين grid-column-start وgrid-column-end و أنّ الخاصية grid-row هي اختصار للخاصيتين grid-row-start وgrid-row-end. لنعد الآن إلى العنصرين nav# وsubnav#. بما أننا قمنا مسبقًا بوضع هذين العنصرين داخل الـtrack بقيم auto فسوف نحتاج إلى تحديد مساحتهما (نفس الشيء سيكون بالنسبة لـ"expanded" فسوف نقوم فقط بتغيير عرضها وسوف يتكفل Grid بالباقي). #nav { width: 5em; grid-column: 1 / 2; grid-row: 3 / 4; &.expanded { width: 10em; } } #subnav { grid-column: 3 / 4; grid-row: 3 / 4; width: 13em; margin-left: 1em; }يمكننا الآن أن نقوم بتغيير وضع القائمة الرئيسية nav# وإخفاء أو إظهار القائمة الفرعية subnav# وكل شيء سيعمل بشكل جيد وملائم. كما أنّ Grid Layout تسمح لنا باستعمال أسماء مستعارة لتسمية الخطوط حتى نستطيع أن نُغير في الـgrid كما نريد دون أن يؤدي ذلك إلى خلل في الأكواد لأنّها ستكون مربوطة باسم معين وليس بأحد خطوط الـgrid. خاتمةحتى باستخدام تقنيات CSS القديمة فإنّ هناك الكثير مما يستطيع مطورو الويب فعله واستغلاله. ومع ذلك فقد يكون ذلك مهمة ليست سهلة وتحتاج إلى الكثير من الأكواد والتي قد تكون مكررة في كثير من الأحيان. ولكن كما شاهدنا فإنّ CSS3 بدأت تقدم طرق وتقنيات أفضل لتخطيط صفحات الويب والتي بدورها تُسهّل العمل على مطوري الويب. لذلك أعتقد أنه يجب على أي مطور ويب أن يتقن ويتعلم هذه التقنيات حتى يُحسّن من تجربة المستخدم وحتى يقوم بكتابة كود أنظف وأفضل. وهذه المقالة قدمت جزءًا صغيرًا فقط مما يمكن فعله باستخدام تقنيات CSS3 وهناك الكثير مما يجب عليك تعلمه. ترجمة -وبتصرّف- للمقال CSS Layout Tutorial: From Classic Approaches to the Latest Techniques لصاحبه Laureano Martin Arcanio.
-
التعامل مع جداول البيانات المختلفة يتطلب مرونة في التحكّم بطرق عرض هذه الجداول. ففي بعض الأحيان يكون الجدول كبيرًا جدًا ويصعب تتبع ومقارنة البيانات الموزّعة في أماكن متباعدة عليه، وفي أحيان أخرى تستلزم كتابة الصيغ تحديد قيم مدخلة على أوراق متفرقة، لذا سنغطي في هذا الدرس بعض الخصائص والخيارات التي يوفرها كالك لتسهيل عرض جداول البيانات والعمل عليها. تغيير طريقة عرض جدول البيانات بإمكانك استخدام خاصية التقريب Zoom (التكبير والتصغير) لعرض عدد أقل أو أكبر من الخلايا في النافذة عندما تعمل على جداول البيانات. انقر على زر (+) في شريط الحالة لعرض الخلايا بحجم أكبر وعدد أقل، أو على زر (-) لعرضها بحجم أصغر وعدد أكبر: يتوفر أيضًا خياران للتحكم بطريقة العرض بشكل سريع، أحدهما لتصغير الخلايا إلى الحد الذي تُعرض فيه الصفحة (وليس الورقة) كاملة، والآخر لتكبير الخلايا إلى أن يتناسب عرض الصفحة مع عرض النافذة. ويمكنك تطبيق ذلك بالنقر بزر الفأرة الأيمن على نسبة التقريب في شريط الحالة واختيار صفحة كاملة أو عرض الصفحة على التوالي: ويمكنك العودة بشكل سريع إلى طريقة العرض الاعتيادية بالنقر على الخيار المنظور الأمثل Optimal View من نفس القائمة. من الخيارات الأخرى المتوفرة لتغيير طريقة عرض الجدول هو إخفاء خطوط الشبكة، وهي الحدود الفاصلة بين الخلايا، علمًا أنّ هذه الحدود وهمية ولا تظهر أثناء الطباعة. يمكنك القيام بذلك بالذهاب إلى قائمة عرض وإلغاء تأشير الخيار خطوط الشبكة للورقة في حال كنت تفضل العمل على مساحة بيضاء فارغة: يمكن أيضًا إخفاء عناوين الأعمدة والصفوف بإلغاء تأشير الخيار ترويسة الأعمدة والصفوف من قائمة عرض: من نفس القائمة بإمكانك تأشير الخيار إظهار الصيغة لعرض الصيغ في الخلايا بدلًا من الناتج، وهذا الخيار مفيد إذا كنت تريد مراجعة صيغة معينة، حيث سيكون العثور عليها سهلًا بهذه الطريقة بدلًا من النقر على الخلايا وقراءة الصيغ في شريط الصيغة: للعودة إلى الوضع الافتراضي وعرض النتيجة بدلًا من الصيغة، قم بإلغاء تأشير الخيار إظهار الصيغة. تجميد الصفوف والأعمدة التجميد يعني قفل عدد من الصفوف في أعلى جدول البيانات أو عدد من الأعمدة في الجهة اليمنى من جدول البيانات أو كليهما معًا، مما يتيح إبقاء هذه الصفوف والأعمدة ثابتة في أماكنها حتى عند التمرير نزولًا أو إلى اليسار، كما توضّح الصورة أدناه: هذه الخاصية مفيدة عند استعراض جداول البيانات الكبيرة، والتي يتجاوز طولها وعرضها حجم النافذة، فتسهل مقارنة البيانات في الصفوف والأعمدة. لتجميد العمود الأول فقط أو الصف الأول فقط، اذهب إلى عرض> جمّد الخلايا> جمّد العمود الأول/جمد الصف الأول: أما إذا رغبت في تجميد عمود وصف في نفس الوقت، أو أكثر من عمود وأكثر من صف، قم بتحديد الخلية التي تقع مباشرة تحت الصف الذي تريد تجميده ومباشرة على يسار العمود الذي تريد تجميده، ثم اذهب إلى عرض> جمّد الخلايا> جمّد الصفوف والأعمدة: على سبيل المثال، لتجميد الصف الأول والثاني والعمود A وB، نحدد الخلية C3 لأنها تقع بعد العمود B والصف 2 مباشرة: عندما نطبق أمر التجميد، سيظهر خط أسود اللون (أفقي أو عمودي، أو الإثنين معًا) يشير إلى حدود التجميد: لإلغاء تجميد الصفوف والأعمدة، اذهب إلى عرض> جمّد الخلايا، ثم قم بإلغاء تأشير الخيار جمّد الصفوف والأعمدة. تقسيم النافذة يمكن أن نغير طريقة عرض جدول البيانات باستخدام خاصية تقسيم النافذة أيضًا. فهذه الخاصية تتيح تقسيم النافذة أفقيًا، عموديًا، أو بالاتجاهين معًا، مما يسمح بعرض ما يصل إلى 4 أجزاء من جدول البيانات في نفس الوقت. خاصية تقسيم النافذة مفيدة في جداول البيانات الكبيرة على وجه الخصوص. على سبيل المثال، إذا أدرت كتابة صيغة في خلية، وهذه الصيغة تعتمد على قيم البيانات في ثلاث خلايا أخرى متفرقة في أنحاء المستند الكبير، في هذه الحالة يمكنك عرض الخلية التي تريد كتابة الصيغة فيها في أحد أقسام النافذة، والخلايا المتبقية في الأقسام الأخرى، الأمر الذي يجعل تحديد الخلايا أثناء كتابة الصيغة أسرع وأسهل من الطرق الأخرى. لتقسيم النافذة أفقيًا أو عموديًا، انقر على عنوان الصف الذي يقع تحت الصفوف التي تريد تقسيم النافذة أفقيًا عندها، أو انقر على عنوان العمود الذي يقع على اليسار من الأعمدة التي تريد تقسيم النافذة عموديًا عندها، ثم اذهب إلى عرض> اقسم النافذة: على سبيل المثال، إذا رغبنا في تقسيم النافذة عند الصف 6، ننقر على عنوان الصف 7 ثم نذهب إلى عرض> اقسم النافذة: الفرق بين التجميد وتقسيم النافذة هو أنّه في الأخير لا يتم تثبيت جزء معين من جدول البيانات، وإنّما تبقى الصفوف والأعمدة قابلة للتحريك، وكأننا قمنا بفتح جدول البيانات مرتين في نفس النافذة (كما موضح في الصورة أعلاه). أمّا لتقسيم الشاشة أفقيًا وعموديًا في نفس الوقت، قم بتحديد الخلية التي تقع مباشرة تحت الصف الذي تريد تقسيم الشاشة عنده، ومباشرة على يسار العمود الذي تريد تقسيم الشاشة عنده، ثم اذهب إلى عرض> اقسم النافذة. على سبيل المثال، إذا رغبنا في تقسيم الشاشة بعد الصف 4 وبعد العمود D، نحدد الخلية E5 ثم نطبق أمر التقسيم: سيتم تقسيم النافذة إلى أربعة أجزاء، وكل منها يكون قابل للتحريك بشكل مستقل عن الأجزاء الأخرى. لإزالة التقسيم، اذهب إلى قائمة عرض ثم قم بإلغاء تأشير الخيار اقسم النافذة. أو اسحب خطوط التقسيم إلى الأعلى أو اليسار لإزالتها: فتح أكثر من نافذة لنفس جدول البيانات فتح أكثر من نافذة لنفس الجدول البيانات من الخيارات المفيدة عند كتابة الصيغ التي تتضمن مدخلات موزّعة على أكثر من ورقة. مثلا، إذا رغبنا في إنشاء صيغة جمع في الورقة الأولى لجمع القيم المدخلة في الورقة الثانية، نقوم بفتح نافذة جديدة لنفس جدول البيانات، ونعرض الورقة الأولى في إحدى النوافذ، والورقة الثانية في النافذة الأخرى ثم نبدأ بإنشاء الصيغة. للقيام بذلك، اذهب إلى نافذة> نافذة جديدة: بعد ذلك قم بترتيب النافذتين بشكل أفقي أو عمودي ضمن حدود الشاشة، علمًا أنّه بإمكانك فتح العدد الذي تريده من النوافذ: يختلف فتح النوافذ الجديدة عن خاصية تقسيم الشاشة في أنّ الخيار الأخير يُطبّق على الورقة فقط وليس على جدول البيانات برمّته؛ أي يتم تقسيم الورقة الواحدة إلى 4 أقسام كحد أقصى وسيكون بإمكاننا عرض أماكن مختلفة من الورقة في نفس الوقت على أن تكون ضمن تلك الورقة فقط. تغيير اتجاه الورقة الاتجاه الافتراضي للأوراق في النسخة العربية من كالك هو من اليمين إلى اليسار، فإذا كنت تفضل العمل على الأوراق باتجاه من اليسار إلى اليمين، انقر بزر الفأرة الأيمن على لسان تبويب الورقة التي تريد تغيير اتجاهها ثم قم بإلغاء تأشير الخيار الورقة من اليمين إلى اليسار: سيتم قلب الورقة وتحويل عناوين الصفوف إلى جهة اليسار وبدء عناوين الأعمدة من اليسار إلى اليمين أيضًا، علمًا أنّ هذا الخيار يطبق على الورقة الحالية فقط وليس على أوراق جدول البيانات الأخرى، إذ سيكون عليك تغيير اتجاهها كل ورقة على حدة. ترجمة-وبتصرّف-لدليل المستخدم الخاص بالحزمة المكتبية LibreOffice
-
لا يخلو تعاملنا مع جداول البيانات من عمليات التنسيق التي نطبقها على الخلايا أو محتواها، أو كليهما معًا، لكي نحصل على جداول تفاعلية وسهلة الفهم. لذا يتيح كالك طرقًا مختلفة لتنسيق البيانات، حيث يمكن تعريف التنسيق على أنّه جزء من نمط الخلية لكي يتم تطبيقه تلقائيًا، أو يطبق يدويًا على الخلية. إدخال البيانات في سطور متعددة في بعض الأحيان نحتاج إلى إدخال البيانات في سطور متعددة في نفس الخلية للحفاظ على عرض موحّد لجميع الأعمدة، أو لمجرد أغراض ترتيبية. في هذه الحالة يمكننا إنشاء فواصل السطور يدويًا، أو تفعيل خاصية التفاف النص التلقائي. إدراج فواصل السطور يدويًا لإدراج فاصل سطور يدويًا أثناء إدخال البيانات في الخلية، اضغط على مفتاحي الاختصار Ctrl+ Enter للانتقال إلى السطر التالي: لن يتغير عرض الخلية عند إدراج فاصل سطور يدويًا، ويمكن أن يحدث تداخل بين نهاية الخلية والنص إذا كان النص في السطر طويلًا. لذا يجب أن تغير عرض الخلية يدويًا أو تغير موضع فاصل السطور لكي تمنع تداخل النص مع نهاية الخلية. الالتفاف التلقائي تتيح خاصية الالتفاف التلقائي نقل جزء من النص إلى السطر التالي تلقائيًا عندما يتجاوز طوله عرض الخلية/العمود. ولتفعيل هذه الخاصية قم أولًا بتحديد الخلية أو نطاق الخلايا وانقر على التحديد بزر الفأرة الأيمن ثم اختر نسق الخلايا Format Cells: من مربع الحوار تنسيق الخلايا، اذهب إلى تبويب محاذاة Alignment ثم قم بتأشير الخيار لف النص تلقائيًا Wrap text automatically (تحت مجموعة الخصائص Properties) وانقر على حسنًا OK: وبذلك سيتم بدء سطر جديد بشكل تلقائي عند إدخال نصوص طويلة ويُمنع التداخل بين حدود الخلية ومحتواها: تقليص حجم النص إذا لم تكن ترغب في إدخال البيانات في سطور متعددة، مع الحفاظ على حجم الخلية في نفس الوقت، بإمكانك تفعيل خاصية تعديل حجم النص تلقائيًا وملائمته مع حجم الخلية. للقيام بذلك، انقر بزر الفأرة الأيمن على الخلية واختر نسق الخلايا. من مربع الحوار تنسيق الخلايا، اذهب إلى تبويب محاذاة وقم بتأشير الخيار تقليص لملائمة حجم الخلية Shrink to fit cell size ثم انقر على زر حسنًا: في المرة القادمة التي تقوم فيها بإدخال البيانات في الخلية، سيتم تقليل حجمها تلقائيًا لاحتوائها داخل حدود الخلية إذا كان حجم البيانات كبيرًا (كما نلاحظ في الصورة أدناه): ملاحظة: لا يمكن تفعيل هذه الخاصية قبل إلغاء تفعيل خاصية الالتفاف التلقائي. تنسيق الأرقام تتوفر العديد من تنسيقات الأرقام المختلفة التي يمكن تطبيقها على الخلايا باستخدام شريط أدوات التنسيق: قم أولًا بتحديد الخلية التي تحتوي على رقم، ثم انقر على الأيقونة ذات الصلة بالتنسيق المرغوب. يمكنك مثلا تنسيق الرقم كعملة، نسبة مئوية، أو كتاريخ، كما يمكنك زيادة وإنقاص المراتب العشرية: ويمكنك الوصول إلى المزيد من تنسيقات الأرقام أو التحكم في خيارات كل تنسيق بواسطة مربع الحوار تنسيق الخلايا (تنسيق Format> خلايا Cells)، وبالتحديد تبويب الأرقام Numbers: على سبيل المثال، بإمكانك عرض التاريخ بشكل مختلف باختيار أحد التنسيقات من مجموعة التاريخ Date، أو التحكّم في عدد المنازل العشرية والأصفار البادئة، أو تمييز الأرقام السالبة باللون الأحمر من مجموعة الرقم Number...إلخ. يمكنك استكشاف الخيارات التي يمكن تخصيصها لكل نوع من البيانات من هذا التبويب. ملاحظة: تتحكم إعدادات اللغة بالإعدادات المحلية لمختلف التنسيقات كتنسيق الوقت أو رمز العملة: تنسيق الخطوط من شريط أدوات التنسيق يمكن أيضًا تنسيق نوع الخط، لونه، وحجمه وغيرها من خصائص الخط المعروفة. وكما اعتدنا عند تطبيق أي أمر أو إجراء أي تغيير على محتواها، يجب أولًا أن نقوم بتحديد الخلية/نطاق الخلايا ثم نجري التعديلات من مجموعة أدوات تنسيق الخط: ويمكنك الوصول إلى المزيد من تأثيرات الخطوط من خلال مربع الحوار تنسيق الخلايا، وبالتحديد من تبويب تأثيرات الخطوط Font Effects. إذ تستطيع إضافة ظل أو حدود للنص، جعل النص بارز أو محفور، إضافة سطر بلون معين فوق أو تحت النص... إلخ. ويمكنك معاينة التغييرات التي تجريها على النص قبل تطبيقها من مربع المعاينة في الجزء السفلي من مربع الحوار: بالإضافة إلى ذلك، يمكنك تغيير اتجاه النص وتدويره من نفس مربع الحوار من تبويب محاذاة، وهي الخاصية التي يمكن أن تكون مفيدة عند تنسيق عناوين الأعمدة والصفوف في جداول البيانات. قم بإدخال زاوية التدوير في حقل Degrees، ومن قسم Reference edge حدّد فيما إذا كنت ترغب في تدوير النص نسبة إلى الحافة العليا أو السفلى للخلية، أو تدوير النص داخل الخلية فقط. تنسيق الخلايا يمكن تنسيق لون خلفية الخلية، ولون، سُمك، ونمط حدودها إما من شريط أدوات التنسيق: أو من تبويب الحدود Borders والخلفية Background في مربع الحوار تنسيق الخلايا، علمًا أن مربع الحوار يتيح خيارات أوسع، كإضافة ظل للخلية Shadow Style، أو تحديد أبعاد هوامش الخلية Spacing of Content: قبل تطبيق أي تغيير على الخلية أو نطاق الخلايا، قم بتحديدها أولًا ثم طبّق التنسيقات المرغوبة. التنسيق التلقائي للخلايا AutoFormat إذا لم تكن ترغب في تنسيق بياناتك في كل مرة تنشئ فيها جداول البيانات، بإمكانك استخدام خاصية التنسيق التلقائي التي توفر مجموعة تنسيقات معرّفة مسبقًا يمكنك تطبيقها بسرعة على البيانات. لكي تتمكن من تطبيق هذه الخاصية، يجب أن تحدد على الأقل 3 أعمدة و3 صفوف مع عناوينها، كما موضح في المثال أدناه، وإلّا ستكون غير فعّالة: بعد أن تحدد الأعمدة والصفوف، اذهب إلى تنسيق Format> أنماط التنسيق التلقائي AutoFormat: اختر نمط الجدول الذي تريد استخدامه من قائمة النسق Format، وبإمكانك إلغاء تأشير خيارات التنسيق غير المرغوبة من مجموعة التنسيق في مربع الحوار التنسيق الآلي. انقر على حسنًا لتطبيق التغيرات وإغلاق مربع الحوار: إن لم تعثر على النمط المناسب لك، بإمكانك تعريف النمط الخاص بك وإضافته إلى قائمة أنماط التنسيق التلقائي لاستخدامه. قم أولًا بتنسيق جدول بياناتك بتخصيص نوع الخط ولونه، حدود الخلايا، محاذاة النص، تنسيقات الأرقام...إلخ، ثم اذهب إلى تحرير Edit> حدّد الكل Select All لتحديد جدول البيانات برمّته: بعد ذلك اذهب إلى تنسيق> أنماط التنسيق التلقائي لفتح مربع الحوار التنسيق الآلي، ثم اضغط على زر أضف Add: أدخل اسمًا مناسبًا للنمط في حقل الاسم ثم انقر على حسنًا: سيُضاف نمط التنسيق التلقائي الجديد إلى قائمة النسق، وسيكون متاحًا للاستخدام عند تنسيق الجداول. التنسيق الشرطي Conditional Formatting التنسيق الشرطي يعني تغيير تنسيق الخلية تلقائيًا بناءً على شروط تحددها بنفسك. إذ يتم تلوين الخلية أو إضافة أيقونات ذات دلالة معينة عندما يحقق محتوى الخلية الشرط الذي حدّدته، وبذلك تساعدنا على فهم البيانات بشكل أفضل. غالبًا ما تستخدم هذه الخاصية لتمييز البيانات التي لا تطابق مواصفات معينة نحددها مسبقًا. ويُنصح بعدم المبالغة في استخدام التنسيق الشريطي، لأن ذلك يمكن أن يقلل من بروز البيانات الأخرى التي لا تطابق تلك المواصفات. أنواع التنسيق الشرطي يمكن تنسيق الخلايا بأنماط مختلفة: الشرط Condition: وهو نوع أساسي من التنسيق الشرطي، وباستخدامه يمكنك تحديد التنسيق المستخدم لتمييز البيانات التي لا تطابق المواصفات التي قمت بتحديدها. مقياس الألوان Color Scale: يستخدم هذا النوع لتنسيق لون خلفية الخلية بلون معين بناءً على قيم البيانات في جدول البيانات. ويمكن أن نحدد لونين أو ثلاثة ألوان لمقياس الألوان. أشرطة البيانات Data Bar: يوفر هذا الخيار تمثيل بصري للبيانات، ويتم ذلك بناء على القيم في جدول البيانات، وهذه الخاصية تشبه إلى حد كبير تمثيل البيانات بالمخططات الشريطية. مجموعة الأيقونات Icon Set: يعرض هذا الخيار أيقونات ذات دلالة معينة بجانب البيانات، وهي بذللك توفر تمثيلًا بصريًا لموقع قيمة معينة نسبة إلى القيم الأخرى في نطاق الخلايا. التاريخ Date: هذا الخيار مشابه للخيار الأول، فهو يعمل على تنسيق البيانات بنمط معين إذا كانت تحقق شرطًا معينًا، الفرق هو أنّ البيانات هنا هي بيانات تاريخ. مثال1: لدينا جدول لدرجات مجموعة من الطلاب، والمطلوب هو تمييز الدرجات التي تقل عن 60%؛ نتبع الخطوات التالية: نحدد نطاق الخلايا الذي يحتوي على درجات الطلاب، ثم نذهب إلى تنسيق Format> تنسيق شرطي Conditional Formatting> الشرط Condition: سيُفتح مربع الحوار التنسيق الشرطي، ومنه نحدد الشرط less than (أصغر من) من قائمة الشروط لأننا نرغب في تمييز البيانات التي تقل عن 60%، ثم نضع القيمة 60% في الحقل المقابل للشرط. وأخيرًا نحدّد نمط التمييز المرغوب من قائمة الأنماط الافتراضية: سيتم تمييز البيانات التي تحقق الشرط بالنمط الذي حددناه: وطالما بقي التنسيق الشرطي مطبقًا على الخلايا، سيتم تمييز البيانات التي تحقق الشرط حتّى إذا قمنا بتغيير القيم في الجدول. فإذا قمت بحذف إحدى القيم وإدخال قيمة أصغر من 60% في المثال أعلاه، سيتم تمييزها باللون الأحمر تلقائيًا: مثال2: الجدول أدناه يعرض بيانات المبيعات في تواريخ معينة، والمطلوب هو تنسيق البيانات بحيث تُعرض أعلى قيمة للمبيعات باللون الأخضر، وأقل قيمة باللون الأحمر، والقيم التي تقع بينها يتم تحديدها ألوانها تلقائيًا اعتمادًا على تلك القيمة: نحدد نطاق الخلايا B2:B9 ثم ننقر على زر التنسيق الشرطي من شريط أدوات التنسيق ونختار مقياس الألوان Color Scale (وهذه طريقة أخرى لتطبيق التنسيق الشرطي): نحدد عدد الألوان 2 من القائمة العلوية الثانية، ثم نحدد الخيار Min ونختار اللون الأحمر له، ونحدد الخيار Max ونختار اللون الأخضر له، ثم ننقر على حسنًا: تم تمييز أعلى قيمة باللون الأخضر، وأقل قيمة باللون الأحمر. أما القيم التي تقع بين القيمتين العليا والدنيا فتم تمييزها بتدرجات الأخضر أو الأحمر حسب قربها من القيمة العليا أو الدنيا على التوالي: مثال3: إذا رغبنا في تنسيق البيانات في الجدول السابق باستخدام أشرطة البيانات، نحدد نطاق الخلايا B2:B9 ثم ننقر على زر التنسيق الشرطي من شريط أدوات التنسيق ونختار شريط البيانات Data Bar: نبقي الخيارات الافتراضية كما هي في مربع الحوار تنسيق شرطي ثم ننقر على حسنًا: سيتم تمثيل البيانات في كل خلية بشريط يختلف طوله حسب قيمة البيانات فيه نسبة إلى القيمة العليا والدنيا في نطاق الخلايا: يمكنك تخصيص أشرطة البيانات بالنقر على زر خيارات أخرى، إذ يمكن تحديد أطوال الأشرطة، ألوانها، أو غيرها من الخيارات. مثال4: يعرض الجدول أدناه المبيعات في تواريخ معينة، والمطلوب هو تمييز تواريخ السنة الماضية بنمط معين: نحدد نطاق الخلايا A2:A9 ثم ننقر على زر التنسيق الشرطي ونختار التاريخ Date: نحدد الشرط Last Year (السنة الماضية) من مربع الحوار تنسيق شرطي، ثم نختار النمط المرغوب من قائمة الأنماط وننقر على حسنًا: سيتم تمييز تواريخ السنة الماضية فقط بالنمط الذي حددناه: حذف التنسيق الشرطي إذا كنت ترغب في حذف التنسيق الشرطي من الخلية أو نطاق الخلايا، قم بتحديدها أولًا ثم انقر على زر التنسيق الشرطي في شريط أدوات التنسيق واختر أدر Manage: من مربع الحوار أدر التنسيقات الشرطية، حدد التنسيق الذي ترغب في حذفه ثم انقر على زر إزالة Remove: خاتمة كما تعرفنا في هذا الدرس، توجد العديد من الطرق لتنسيق جداول البيانات، بعضها تطبق على الخلايا فقط، كإضافة خلفية وحدود للخلية، وبعضها تطبق على البيانات في الخلية، كتنسيق الأرقام والنصوص والخطوط. بالإضافة إلى التنسيق الشرطي الذي يتيح لنا تمييز البيانات التي تطابق مواصفات معينة نحددها مسبقًا، وبذلك يساعدنا على تحليل جداول البيانات بشكل سريع. ترجمة- وبتصرّف- لدليل المستخدم الخاص بالحزمة المكتبية LibreOffice.
-
ينطوي جزء كبير من عملنا على جداول البيانات على عمليات مختلفة لتحرير البيانات وتعديلها، بما في ذلك النسخ/القص واللصق، الحذف والاستبدال، أو حتى تغيير جزء من البيانات. لذا خصصنا هذا الدرس لشرح كيفية تحرير جداول بيانات كالك بعد أن غطينا كيفية إدخال البيانات عليها في الدرس السابق. نسخ/قص ولصق البيانات لا تختلف طريقة تطبيق أوامر النسخ/القص واللصق في كالك عنها في البرامج الأخرى، فهي تتم إمّا باستخدام الفأرة بالنقر بزر الفأرة الأيمن على العنصر المراد نسخه أو قصه واختيار الأمر المرغوب، أو باستخدام اختصارات لوحة المفاتيح. لكن الفرق في جدول البيانات هو أنّه بالإمكان نسخ/قص ولصق الخلية/نطاق الخلايا وما فيها من محتوى وتنسيق، أو نسخ/قص ولصق محتوى الخلية فقط. لنسخ أو قص الخلية برّمتها، انقر عليها بزر الفأرة الأيمن واختر قص Cut أو انسخ Copy (أو حددها واضغط على Ctrl + C للنسخ أو Ctrl + X للقص): بعد ذلك انقر بزر الفأرة على المكان الذي تريد لصق الخلية عليه واختر الصق Paste (Ctrl + V): بهذه الطريقة سيتم لصق الخلية بمحتوياتها من أرقام، نصوص، تنسيقات، وحتّى الصيغة. إذا رغبت في لصق محتوى معيّن، كالرقم فقط أو الصيغة فقط، مرر مؤشر الفأرة فوق الخيار الصق فقط Paste Only واختر الخيار المرغوب: أمّا إذا رغبت في نسخ ولصق جزء معين من محتوى الخلية النصي أو الرقمي، فانقر أولا على الخلية بشكل مزدوج وحدد الجزء الذي تريد نسخه أو قصّه باستخدام الفأرة ثم انسخه/قصّه وألصقه في المكان المرغوب: خاصية اللصق الخاص Paste Special بإمكانك استخدام خاصية اللصق الخاص للصق أجزاء معينة من الخلية الأصلية (كالصيغة فقط، أو الناتج فقط…إلخ) بالإضافة إلى إجراء العمليات الرياضية الأساسية بشكل مباشر أثناء اللصق (هذا الخيار يطبق على البيانات الرقمية فقط). لاستخدام هذه الخاصية، قم بنسخ الخلية أو نطاق الخلايا المرغوب، ثم انقر بزر الفأرة الأيمن على المكان الذي تريد اللصق عليه واختر لصق خاص Paste Special (أو اختصارًا Ctrl+ Shift+ V): (صورة 5) سيُفتح مربع الحوار Paste Special الذي يحتوي على مجموعة من خيارات اللصق: من مجموعة التحديد Selection قم بتأشير المحتوى الذي ترغب في لصقه. عند تأشير الخيار الصق الكل سيتم لصق كل محتوى الخلية من تعليقات، تنسيقات، صيغ، وغيرها. ومن مجموعة العمليات Operations حدد العملية الحسابية التي تريد تطبيقها عند لصق الخلية. على سبيل المثال، إذا كانت الخلية تحتوي على رقم معيّن، ونرغب في لصقها فوق خلية أخرى تحتوي أيضًا على رقم، مع ضرب الرقم الأول في الثاني وإظهار النتيجة عند اللصق، ننسخ الخلية الأولى (Ctrl +C) ثم نحدد الخلية الثانية ونضغط على Ctrl+ Shift+ V. ثم من مربع الحوار Paste Special نحدد الخيار اضرب Multiply وننقر على حسنًا OK: سيتم ضرب الرقم الأول في الثاني وإظهار نتيجة الضرب بشكل مباشر في الخلية. وينطبق الشيء نفسه على عمليات الجمع، الطرح، والقسمة. ومن مجموعة الخيارات Options، يمكنك تطبيق إجراءات معينة عند اللصق، كتجاهل الخلايا الفارغة Skip Empty Cells الذي يمنع استبدال محتوى الخلية التي نلصق فوقها بالخلية الفارغة المنسوخة، التحويل Transpose لتحويل الصف إلى عمود والعمود إلى صف عند اللصق (في حال تم نسخ نطاق خلايا)، أو الربط Link لإنشاء رابط بين الخلية المنسوخة والخلية التي نلصق فوقها بحيث أي تغيير تجريه على خلية المصدر ينعكس على الخلية المرتبطة بها. أما من مجموعة إزاحة الخلايا Shift Cells فيمكنك أن تزيح التي تلصق المحتوى فوقها إلى الأسفل Down أو اليمين Right لضمان عدم استبدال المحتوى الأصلي بالمحتوى الملصوق. تعديل البيانات لتعديل محتوى الخلية، سواء كان رقم، نص، أو صيغة، انقر على الخلية لتحديدها، ثم اضغط على مفتاح F2. سيتم وضع مؤشر الكتابة في نهاية المحتوى. استخدم الأسهم في لوحة المفاتيح لتغيير موضع المؤشر، ثم امسح واكتب المحتوى المرغوب. وإذا رغبت في استخدام الفأرة، فانقر على الخلية بشكل مزدوج لتحويلها إلى وضع التحرير، ثم انقل مؤشر الكتابة إلى الموضع المرغوب وقم بإجراء التعديلات التي تريدها. بإمكانك أيضًا تعديل محتوى الخلية بشكل أسهل من خلال سطر الإدخال في شريط الصيغة، حيث يُعرض محتوى الخلية فيه عند تحديدها: إمّا لاستبدال البيانات في الخلية كليًا وإدخال بيانات جديدة، فاكتفِ بالنقر على الخلية مرة واحدة وابدأ الإدخال. وبالرغم من أنّه سيتم حذف البيانات الأصلية واستبدالها بالجديدة، إلّا أنّه سيتم الاحتفاظ بتنسيق الخلية الأصلية دون تغيير. وبالمثل، بإمكانك استبدال البيانات باستخدام سطر الإدخال، بمجرد تحديد الخلية، ووضع مؤشر الكتابة داخل سطر الإدخال، ثم تظليل النص كلّه (Ctrl +A) وبدء إدخال البيانات الجديدة. حذف البيانات لحذف البيانات فقط من الخلية (بدون حذف التنسيق)، فانقر على الخلية لتحديدها ثم اضغط على مفتاح Delete من لوحة المفاتيح. أمّا لحذف البيانات والتنسيق من الخلية، فانقر على الخلية لتحديدها، ثم اضغط على مفتاح Back Space. سيُفتح مربع الحوار حذف المحتويات Delete Content ومنه يمكنك اختيار المحتوى الذي تريد حذفه من الخلية (النص، التعليقات، الصيغ… إلخ). بعد تأشير الخيارات التي تريد حذفها انقر على زر حسنًا البحث والاستبدال بما أن البيانات يمكن أن تخزن في آلاف الصفوف ومئات الأعمدة، سيصبح من المضيعة للوقت العثور على جزء معين منها باستخدام أشرطة التمرير، لذا تتوفر خاصية البحث التي تتيح العثور على البيانات بشكل سريع، وترافقها خاصية الاستبدال لاستبدال بيانات معينة ببيانات أخرى، كلّ على حدة، أو دفعة واحدة. للبحث عن نص أو رقم، اذهب إلى تحرير Edit> ابحث Find (أو اضغط على Ctrl+ F): سيظهر شريط البحث في المنطقة السفلية من جدول البيانات، أدخل الكلمة المفتاحية (نص أو رقم) التي تريد البحث عنها واضغط على مفتاح Enter: استمر بالضغط على مفتاح Enter لمعاينة النتائج، ففي كل مرّة تضغط فيها سيتم تحديد نتيجة البحث التالية المطابقة لكلمة المفتاحية. إذا كنت ترغب في البحث عن صيغة معينة، انقر على أيقونة العدسة المكبرة والقلم في شريط البحث لفتح مربع الحوار بحث واستبدال: من مربع الحوار هذا، انقر أيقونة (+) لإظهار خيارات البحث الأخرى: بعد ذلك حدد الصيغ من قائمة ابحث في ثم اكتب الصيغة التي تريد البحث عنها في حقل البحث وانقر على Find Next لتحديد النتيجة التالية، استمر بالنقر على Find Next إلى أن تنتهي من استعراض كافة النتائج المطابقة: يمكنك النقر على زر البحث عن الكل لعرض جميع النتائج المطابقة دفعة واحدة. ستُعرض النتائج في مربع حوار منفصل، وبإمكانك النقر على كل نتيجة لتحديد الخلية التي تحتويها: إذا كنت ترغب في البحث في جدول البيانات كلّه، وليس في الورقة الحالية فقط، قم بتحديد الخيار All Sheets قبل أن تبدأ البحث: من نفس مربع الحوار، بإمكانك استبدال بيانات معينة ببيانات أخرى. أدخل البيانات التي تريد استبدالها (نص أو رقم) في حقل ابحث (جِد) Find، والبيانات التي تريد الاستبدال بها في حقل استبدل Replace ثم انقر على استبدل Replace لاستبدال النتيجة التالية، أو استبدل الكل Replace All لاستبدال كل النتائج المطابقة: خاتمة تعلّمنا كيفية تحرير جداول بيانات كالك وتعديل محتوياتها بالإضافة إلى تطبيق أوامر مختلفة على البيانات كالنسخ/القص، اللصق، اللصق الخاص، الحذف، والبحث والاستبدال. في الدرس القادم سنتعرّف على كيفية تنسيق البيانات تنسيقًا اعتياديًا وشرطيًا. ترجمة-وبتصرّف-لدليل المستخدم الخاص بالحزمة المكتبية LibreOffice
-
بعد أن تعلمنا في الدرس السابق كيفية التعامل مع جداول بيانات كالك، وكيفية تحديد الخلايا، الصفوف، الأعمدة، والأوراق، حان الوقت لنتعلم كيفية ملء الخلايا بأنواع مختلفة من البيانات. يتيح كالك طرقًا مختلفة لإدخال البيانات: باستخدام لوحة المفاتيح، باستخدام الفأرة وخاصية السحب والإفلات، باستخدام أداة التعبئة، وقوائم التحديد. كما يتيح إمكانية إدخال البيانات في أوراق متعددة ضمن جدول البيانات وفي نفس الوقت. باستخدام لوحة المفاتيح تتم معظم عمليات إدخال البيانات في كالك باستخدام لوحة المفاتيح، وعمومًا يجب أولًا أن نحدد الخلية التي نريد إدخال البيانات إليها. إدخال الأرقام انقر على إحدى الخلايا لتحديدها ثم أدخل الرقم المرغوب باستخدام لوحة المفاتيح. وإذا كنت ترغب في إدخال عدد سالب، اكتب علامة السالب (-) قبل الرقم أو ضع الرقم بين قوسين دائريين مغلقين. على سبيل المثال (101). وفي كلا الحالتين ستكون النتيجة نفسها. في جداول بيانات كالك، يمكن تحديد الحد الأدنى لعدد الأرقام التي يتم إدخالها في الخلية واستخدام الأصفار البادئة للحفاظ على هذا العدد. على سبيل المثال، إذا حددت الحد الأدنى لعدد الأرقام في الخلية 4، وقمت بإدخال الرقم 23 في الخلية، ستتم إضافة صفرين قبل العدد ليصبح 0023 من أجل الحفاظ على الحد الأدنى. لتحقيق ذلك، حدد الخلية أولا (أو نطاق الخلايا) ثم انقر بزر الفأرة الأيمن على التحديد واختر نسق الخلايا Format Cells: من تبويب الأرقام، وبالتحديد من مجموعة خيارات Options قم بإدخال الحد الأدنى للأرقام في حقل الأصفار البادئة Leading Zeroes ثم انقر على حسنًا OK: إذا قمت بإدخال رقم يحتوي فعلًا على صفر بادئ، كالرقم 056 مثلًا، سيقوم كالك بحذف الصفر تلقائيًا والاحتفاظ ببقية الرقم. فإذا رغبت في الاحتفاظ بالصفر، قم بإدخال فاصلة عُليا (') قبل إدخال الرقم. بعد ذلك اضغط على زر Enter وستختفي الفاصلة تلقائيًا ويتم الاحتفاظ بالصفر: يمكن أيضًا تحويل الأرقام في جداول كالك إلى نصوص، أي يتم التعرّف على الرقم على أنه قيمة نصية وليس قيمة رقمية، بالنقر بزر الفأرة الأيمن على الخلية التي تحتوي الرقم، ثم اختيار نسق الخلايا. من تبويب الأرقام، وبالتحديد من مجموعة فئة Category حدّد الخيار النص Text ثم انقر على حسنًا OK: سيتم تحويل الرقم إلى نص، وسيتم احتساب قيمته صفرًا عند كتابة الصيغ في جدول البيانات. إدخال النصوص على غرار عملية إدخال الأرقام، قم بتحديد الخلية أولًا ثم قم بإدخال النص من لوحة المفاتيح. يمكن أن تحتوي الخلية على سطور متعددة، فإذا رغبت في بدء فقرة جديدة، اضغط على مفتاحي Ctrl +Enter لإنشاء فقرة أخرى. إذا قمت بإدخال سطور عديدة في الخلية وترغب في عرضها على منطقة أوسع، قم بتوسيع شريط الصيغة بالنقر على أيقونة السهم الواقعة على جهة اليسار من شريط الصيغة وسيتحول سطر الإدخال إلى متعدد السطور: لإرجاع شريط الصيغة إلى الحجم الافتراضي قم بالنقر مجددًا على أيقونة السهم الصغير. إدخال الوقت والتاريخ قم بتحديد الخلية التي تريد إدخال البيانات فيها ثم أدخل الوقت أو التاريخ باستخدام لوحة المفاتيح. يمكنك فصل عناصر التاريخ بالفاصلة المائلة (/) أو باستخدام الواصلة (-)، أو باستخدام النصوص (مثل: 24 كانون الثاني 2017). سيتغير تنسيق التاريخ تلقائيًا إلى التنسيق الافتراضي المستخدم بواسطة كالك. أمّا عند إدخال الوقت، فقم بفصل عناصره باستخدام النقطتين (:)، (مثل 10:23:00). سيتغير تنسيق الوقت تلقائيًا إلى التنسيق الافتراضي المستخدم بواسطة كالك. يمكنك تغيير تنسيق الوقت أو التاريخ بالنقر على الخلية بزر الفأرة الأيمن واختيار نسق الخلايا. ومن تبويب الأرقام، وبالتحديد من قائمة الفئة، حدد تنسيق التاريخ أو الوقت الذي ترغب في استخدامه: خصائص لتسريع إدخال البيانات يمكن أن يكون إدخال البيانات على جداول كالك عملية مطولة ومرهقة وخصوصًا إذا كنت تعمل على جداول كبيرة جدًا، لكن كالك يوفر مجموعة أدوات/خصائص لتقليل الجهد واختصار الوقت عند إدخال البيانات، والتي تتضمن السحب والإفلات لنقل أو نسخ المحتوى من خلية إلى أخرى باستخدام الفأرة، أداة الإدخال التلقائي، أداة التعبئة، وقوائم التحديد. وتقوم هذه الأدوات بأتمتة عملية إدخال العناصر المتكررة إلى الخلايا. أداة الإدخال التلقائي AutoInput Tool وظيفة أداة الإدخال التلقائي هي إكمال المدخلات تلقائيًا بناءً على مدخلات أخرى في العمود نفسه. على سبيل المثال، إذا قمت بإدخال الكلمة "حاسوب" في إحدى الخلايا، ثم انتقلت إلى الصف التالي في نفس العمود وكتبت الحرف "ح" فقط، سيكمل كالك الكلمة، وبإمكانك قبولها بالضغط على مفتاح Enter أو بالنقر مرة واحدة بزر الفأرة: إذا كان العمود يحتوي على أكثر من كلمة تبدأ بنفس الحرف، بإمكانك الضغط على مفتاحي الاختصار Ctrl +Tab للانتقال إلى الخيار التالي، أو المفاتيح Ctrl + Tab + Shift للرجوع إلى الخيار السابق، كما تلاحظ في الصورة أدناه: أمّا إذا رغبت في عرض قائمة خيارات الإكمال المتاحة للعمود الحالي فاضغط على المفتاحين Alt + Down: عند البدء بكتابة صيغة باستخدام حروف تطابق حروف صيغ مدخلة مسبقًا، سيظهر تلميح مساعدة يعرض آخر 10 دوال استخدمت في مرشد الدوال، ويمكنك الضغط على مفتاح Enter لإدخال أول دالة في التلميح، أو استخدام المفاتيح Ctrl + Tab للانتقال إلى الخيار التالي الظاهر في التلميح وإدخاله: تتجاهل خاصية الإدخال التلقائي حالة الحروف باللغة الإنجليزية سواء كانت كبيرة أم صغيرة. على سبيل المثال، إذا قمت بكتابة "Total" في إحدى الخلايا، عندها لا يمكنك إدخال الكلمة "total" في خلية أخرى من خلايا العمود ما لم تقم بإلغاء تفعيل خاصية الإدخال التلقائي، لأنها ستكمل الكلمة بنفس حالة الأحرف للكلمة الأولى. تكون خاصية الإدخال التلقائي مفعلة بشكل افتراضي عند تنصيب البرنامج، فإذا كنت ترغب في إلغاء تفعيلها، اذهب إلى قائمة أدوات Tools ثم ألغِ تأشير الخيار إدخال تلقائي AutoInput: أداة التعبئة بإمكانك استخدام أداة التعبئة في كالك لتكرار محتوى موجود أو إنشاء سلسلة في نطاق من الخلايا في جدول البيانات، ويمكن أن تكون هذه الخاصية مفيدة جدًا لتوفير الوقت عند إدخال بيانات متكررة أو متسلسلة: لاستخدام خاصية التعبئة، قم أولًا بتحديد الخلية التي تحتوي على المحتوى الذي تريد تكراره أو بدء السلسلة منه، بعد ذلك انقر على المربع الأسود الصغير في الزاوية السفلى اليسرى من الخلية واسحب بالفأرة باتجاه الخلايا التي تريد تعبئتها، أفقيًا أو عموديًا. فإذا كانت الخلية الأصلية تحتوي على نص، سيتم نسخ المحتوى منها تلقائيًا. أمّا إذا احتوت على رقم أو محتوى يمكن أن يكون بداية سلسلة، فسيتم إنشاء سلسلة: ملاحظة: عندما تحدد الخلايا أثناء استخدام أداة التعبئة، تأكد من أنّ هذه الخلايا لا تحتوي على بيانات (باستثناء بيانات الخلية التي تريد استخدامها)، لأنه عند استخدام أداة التعبئة، سيتم استبدال البيانات الأصلية في الخلايا المحددة بالبيانات الناتجة عن التعبئة. خيارات التعبئة يوفر كالك العديد من الخيارات لتخصيص أمر التعبئة، كتحديد نوع التعبئة، اتجاهها، قيمة البداية والنهاية... إلخ. ويمكن الوصول إلى هذه الخيارات عبر المسار الورقة Sheet> املأ الخلايا Fill> السلسلة Series: سيُفتح مربع الحوار Fill Series ومنه يمكنك تخصيص الخيارات التالية: الاتجاه Direction: لتحديد اتجاه التعبئة نسبة إلى الخلية الأصلية المحددة؛ إلى الأعلى، الأسفل، اليمين، أو اليسار. نوع السلسلة Series Type: خطية Linear: تنشئ سلسلة رقمية خطية باستخدام قيمة الزيادة المحددة، وتنتهي السلسلة بقيمة النهاية المحددة. متزايدة Growth: تنشئ سلسلة متزايدة باستخدام قيمة الزيادة المحددة، وتنتهي السلسلة بقيمة النهاية المحددة. تاريخ Date: لإنشاء سلسلة تواريخ باستخدام قيمة الزيادة المحددة، وتنتهي السلسلة بقيمة النهاية المحددة. تعبئة تلقائية AutoFill: تقوم بتشكيل سلسلة في الورقة بشكل مباشر بدون تحديد مقدار الزيادة أو قيمة النهاية. ويمكن أن تستخدم هذه الخاصية القوائم المخصصة. على سبيل المثال، عند كتابة "يناير" في الخلية الأولى، سيتم إكمال السلسلة بقيم الأشهر المعرّفة في قوائم الفرز (أدوات> الخيارات> LibreOffice Calc> قوائم الفرز). كما أنّ هذه الخاصية تعمل على إكمال السلسلة باستخدام نمط معرّف. على سبيل المثال، سيتم إكمال السلسلة الرقمية 1، 3، 5، بشكل تلقائي بالقيم 7، 9، 11، 13...وهكذا. وحدة الوقت Time Unit: وهي الوحدة المستخدمة في إنشاء سلسلة الوقت أو التاريخ، وتكون هذه الخيارات غير مفعلة ما لم تقم تحديد الخيار تاريخ Date من نوع السلسلة. قيمة البداية Start Value: قيمة بداية السلسلة، ويمكن أن تكون أرقام، تواريخ، أو أوقات. قيمة النهاية End Value: قيمة نهاية السلسلة، ويمكن أن تكون أرقام، تواريخ، أو أوقات. مقدار الزيادة Increment: تحدد القيمة التي يزداد فيها كل عنصر في السلسلة عن العنصر الذي يسبقه. ويكون هذا الخيار غير مفعّل في حالة استخدام التعبئة التلقائية. أمثلة تطبيقية مثال 1: إنشاء سلسلة خطية باتجاه الأسفل، تبدأ بالرقم 10 وتنتهي بالرقم 30 وبمقدار زيادة يساوي 5. نقوم أولًا بإدخال الرقم 10 في إحدى الخلايا، ثم نحدد تلك الخلية مع الخلايا الأربعة المجاورة لها من الجهة السفلى: بعد ذلك نذهب إلى قائمة الورقة> املأ الخلايا> السلسلة. ومن مربع الحوار Fill Series نحدد الخيار Down من مجموعة الاتجاه، والخيار Linear من مجموعة نوع السلسلة، ثم ندخل القيمة 25 في حقل End Value والقيمة 5 في حقل Increment: في كل خلية، ستعمل خاصية التعبئة على إضافة العدد 5 إلى القيمة الموجودة في الخلية السابقة، وستكون النتيجة كالتالي: يمكن أيضًا الحصول على نفس النتيجة بإدخال الرقم 15 بعد الرقم عشرة وتحديد الخليتين معًا ثم استخدام التعبئة التلقائية: مثال 2: إنشاء سلسلة متزايدة باتجاه الأعلى تبدأ بالرقم 1 وتنتهي بالرقم 27، وبمقدار زيادة يساوي 3. نبدأ بإدخال الرقم 1 في إحدى الخلايا، ثم نحدد تلك الخلية مع الخلايا الثلاثة المجاورة لها من جهة الأعلى: من مربع الحوار Fill Series (الورقة>املأ الخلايا> السلسلة) نحدد الخيار Up من مجموعة الاتجاه والخيار Growth من مجموعة Series Type، ثم ندخل الرقم 12 في حقل End Value والرقم 3 في حقل Increment: في كل خلية، ستعمل خاصية التعبئة على ضرب العدد 3 في القيمة الموجودة في الخلية السابقة، وستكون النتيجة كالتالي: مثال 3: إنشاء سلسلة تواريخ تبدأ من التاريخ 10/04/2017 وتنتهي بتاريخ 10/02/2018، على أن يكون مقدار الزيادة 2 ونوع الوحدة شهرية. نبدأ بإدخال التاريخ 10/04/2017 في إحدى الخلايا، ثم نحدد تلك الخلية والخلايا الخمس المجاورة لها: من مربع الحوار Fill Series، نحدد الخيار Date من مجموعة Series Type، والخيار Month من مجموعة Time Unit، ثم ندخل التاريخ 10/02/2017 في حقل End Value والقيمة 2 في حقل Increment: في كل خلية، ستعمل الصيغة على إضافة شهرين (مقدار الزيادة = 2) على التاريخ الموجود في الخلية السابقة، وستكون النتيجة كالتالي: إنشاء قائمة مخصصة يمكن استخدام خاصية التعبئة التلقائية AutoFill لإدخال القوائم المعرّفة مسبقًا ضمن قوائم الفرز، أو القوائم التي تتبع نمطًا معينًا. لكن يمكنك أيضًا إنشاء القوائم الخاصة بك وإدخالها في جدول البيانات بشكل سريع باستخدام التعبئة التلقائية. لنفترض مثلًا أن لديك مجموعة من الأسماء التي تدخلها بترتيب معين في جداول البيانات وبشكل متكرر أيضًا، بإمكانك تعريف هذه القائمة ضمن قوائم الفرز مرّة واحدة، واستخدام التعبئة التلقائية لإدخالها في المرات التالية. للقيام بذلك، اذهب إلى أدوات Tools> الخيارات Options> LibreOffice Calc> قوائم الفرز Sort Lists ثم انقر على زر جديد New في مربع الحوار الذي سيظهر: بعد ذلك أدخل عناصر القائمة المرغوبة في حقل المدخلات Entries؛ كل عنصر في سطر جديد: بعد الانتهاء من إدخال العناصر، انقر على زر أضف Add لإضافتها إلى قوائم الفرز، ثم على زر حسنًا OK للخروج من مربع الحوار. في المرة القادمة التي ترغب فيها بإدخال هذه القائمة، اكتب العنصر الأول منها فقط في إحدى الخلايا، ثم استخدم خاصية التعبئة التلقائية لإكمال القائمة: قوائم التحديد تتاح قوائم التحديد للقيم النصية فقط، واستخدامها يقتصر على النصوص التي تم إدخالها مسبقًا في نفس العمود. لاستخدام قوائم التحديد، حدد خلية فارغة في العمود الذي يحتوي على خلايا بمدخلات نصية ثم انقر على بزر الفأرة الأيمن واختر قائمة التحديد Selection Lists: ستظهر قائمة منسدلة تحتوي على جميع المدخلات الموجودة في كل خلية من خلايا العمود، حتّى لو كانت حرفًا واحدًا، بالإضافة إلى القيم التي تم تنسيقها كنصوص: انقر على العنصر المرغوب وسيتم إدخاله في الخلية. إدخال البيانات في أوراق متعددة في بعض الأحيان تحتاج إلى إدخال البيانات في نفس الخلية على أوراق متعددة ضمن جدول البيانات. على سبيل، إذا كنت ترغب في إدخال مجموعة أسماء على ورقة معينة وتكرارها في الأوراق الأخرى، يمكنك استخدام هذه الطريقة لإدخالها في أوراق متعددة بدلًا من إدخالها يدويًا في كل ورقة على حدة. للقيام بذلك، اذهب إلى الورقة Sheet> حدد الأوراق Select Sheets: حدد الأوراق التي تريد إدخال البيانات عليها باستخدام الفأرة والمفتاح Ctrl في نفس الوقت ثم انقر على زر حسنًا OK: بعد ذلك ابدأ بإدخال البيانات في الخلية على إحدى الأوراق، وسيتم تكرار هذه البيانات على الأوراق الأخرى المحددة وفي نفس الموضع. بعد الانتهاء من إدخال البيانات، انقر على لسان تبويب إحدى الأوراق واختر إلغاء تحديد كافة الأوراق Deselect All Sheets: ملاحظة: عند استخدام هذه الطريقة سيتم استبدال أي بيانات موجود بالفعل في الخلايا على الأوراق المحددة. لذا تأكّد من إلغاء تحديد الأوراق الأخرى عندما تنتهي من إدخال البيانات التي تريد تكرارها قبل أن تواصل إدخال البيانات في جدول البيانات. بهذا نكون قد وصلنا إلى نهاية الدرس. في الدرس القادم سنتعرّف على كيفية تحرير البيانات في جداول بيانات كالك. ترجمة-وبتصرّف-لدليل المستخدم الخاص بالحزمة المكتبية LibreOffice.
-
تعرفنا في دروس سابقة على أحد تطبيقات حزمة LibreOffice المكتبية، وهو محرر النصوص Writer، وتعلمنا كيفية استخدامه لإنشاء المستندات النصية وإضافة العناصر المختلفة إليها، كالصور والجداول، وتنسيقها. أمّا هذا الدرس فيمثل مدخل إلى برنامج Calc، وفيه سنتعرف على الوظائف الأساسية للبرنامج وواجهته. ما هو برنامج LibreOffice Calc؟ كالك (Calc) هو تطبيق لمعالجة البيانات، الجداول الحسابية، والمخططات من LibreOffice، وبواسطته يمكنك إدخال البيانات بمختلف أنواعها (وعادة ما تكون رقمية Numerical) في جدول ومن ثم تطبيق إجراءات معينة على هذه البيانات للحصول على نتيجة معينة. أو بدلًا من ذلك، يمكنك إدخال البيانات ومن ثم استخدام خاصية What if في كالك وملاحظة التغييرات التي تحدث على النتائج عند تغيير قيم معينة في البيانات، دون الحاجة إلى إعادة إدخال جدول البيانات برمّته. يوفر كالك خصائص أخرى تتضمن: الدوال التي يمكن استخدامها لإنشاء الصيغ وتنفيذ عمليات حسابية معقدة على البيانات. دوال قواعد البيانات لترتيب البيانات، تخزينها، وتصفيتها. مجموعة واسعة من المخططات ثنائية وثلاثية الأبعاد. الماكرو macro لتسجيل المهام المتكررة وتنفيذها. وتتضمن لغات البرمجة المدعومة من قبل LibreOffice مثل Basic، Python، وJavaScript. إمكانية فتح جداول بيانات إكسل وتحريرها وحفظها. استيراد وتصدير جداول البيانات بصيغ متعددة، من ضمنها HTML، CSV، PDF، وPostScript. ملاحظة: ستكون بيئة كالك مألوفة لمستخدمي برنامج ميكروسوفت إكسل، لأنه يوفر وظائف وخصائص مشابهة إلى حد كبير. هيكلية مستند كالك مستند كالك هو عبارة عن جدول بيانات Spreadsheet يتكون من عدد من الأوراق Sheets الفردية التي تتكون بدورها من مجموعة خلايا Cells مرتبة بشكل صفوف وأعمدة. يمكن إدخال عناصر مختلفة في الخلايا، مثل الأرقام، النصوص، الصيغ… إلخ، وبالتالي تعرض البيانات بشكل جدول قابل للتعديل والتحليل. أما جدول البيانات فيمكن أن يتضمّن عددًا من الأوراق، والورقة في كالك يمكن أن تتألف من 1,048,576 صف و1024 عمود كحد أقصى. واجهة مستند كالك تتكون واجهة البرنامج من الأقسام الموضحة في الصورة أدناه: شريط العنوان Title Bar: يقع في الجزء العلوي من النافذة ويعرض اسم جدول البيانات الحالي. شريط القوائم Menu Bar: يقع تحت شريط العنوان ويحتوي على عدد من القوائم التي تتضمن أوامر وخيارات مختلفة: ملف File: تحتوي على الأوامر التي تطبّق على المستند برمّته؛ كأمر الفتح، الحفظ، الطباعة، التصدير…إلخ. تحرير Edit: تحتوي على الأوامر الخاصة بتحرير المستند، مثل التراجع، النسخ، التحديد، البحث والاستبدال…إلخ. عرض View: تحتوي على أوامر تعديل مظهر واجهة المستخدم والتحكم في أقسام النافذة، مثل أشرطة الأدوات، ترويسة الصفوف والأعمدة، التقريب Zoom، ملء الشاشة… إلخ. إدراج Insert: تحتوي على أوامر إدراج العناصر في جدول البيانات، مثل الخلايا، الصفوف، الأعمدة، الأوراق، الصور… إلخ. تنسيق Format: تحتوي على أوامر تنسيق مظهر الورقة، مثل المحاذاة، التباعد، أبعاد الصفوف والاعمدة، أبعاد الصفحة …إلخ. الورقة Sheet: تحتوي على أوامر تعديل تخطيط الورقة، مثل إدراج/حذف الصفوف والأعمدة والخلايا، إدراج ورقة، إدراج فاصل صفحات…إلخ. أدوات Tools: تحتوي على أوامر وخصائص متنوعة تساعدك على التحقق من جدول البيانات وتخصيصه، مثل التدقيق الإملائي، مشاركة جدول البيانات، حماية الورقة، الماكرو… إلخ. البيانات Data: تحتوي على أوامر للتلاعب بالبيانات في جدول البيانات، مثل تحديد النطاق، الفرز، دمج البيانات …إلخ. نافذة Window: تحتوي على الأوامر الخاصة بنافذة العرض، كفتح نافذة جديدة، وإغلاق النافذة. مساعدة Help: تحتوي على روابط لنظام المساعدة المرفق مع البرنامج، بالإضافة إلى خصائص أخرى مثل مساعدة LibreOffice، معلومات الترخيص، دليل المستخدم… إلخ. أشرطة الأدوات Toolbars: عند فتح كالك، يكون شريط الأدوات القياسي وشريط أدوات التنسيق مثبتين في الجزء العلوي من مساحة العمل مبدئيّا. ويمكن أن تكون أشرطة الأدوات مثبتة في منطقة معينة أو متحركة يمكن نقلها إلى المكان الذي يناسبك في مساحة العمل. تحتوي أشرطة الأدوات على مجموعة كبيرة من الأيقونات/الأزرار التي تستخدم لتطبيق أوامر أو خصائص معينة. ويمكنك قراءة تلميح مختصر عن وظيفة الأيقونة/الزر بمجرد تمرير مؤشر الفأرة فوقه. شريط الصيغة Formula Bar: مثبت باستمرار في الجزء العلوي من الورقة، ويتكون من الأقسام التالية (من اليمين إلى اليسار): مربع الاسم Name Box: يعرض اسم (ويسمى أيضًا مرجع Reference) الخلية الذي يتكون من حرف يمثل عنوان العمود ورقم يمثل عنوان الصف. وهذا الاسم يكون مفيدًا عند كتابة الصيغ. مرشد الدوال Function Wizard: يفتح مربع حوار يمكنك من خلاله البحث في مجموعة كبيرة من الدوال المتوفرة. وهو مفيد لأنه يعرض الصيغة العامة للدالة. المجموع Sum: عند النقر على أيقونة المجموع، يتم إيجاد مجموع الأرقام في الخلايا التي تقع فوق الخلية المحددة حاليًا، ثم تُرجع النتيجة في الخلية المحددة. إذا لم يكن هناك أرقام فوق الخلية المحددة، فسيتم جمع الأرقام في الخلايا التي تقع على يمينها. الدالة Function (أيقونة =): عند النقر على أيقونة = تُضاف علامة = في الخلية المحددة، ويُفعَّل سطر الإدخال في شريط الصيغة ليسمح بإدخال صيغة. سطر الإدخال Input Line: يعرض محتويات الخلية المحددة (بيانات، صيغة، أو دالة) ويسمح لك بتحرير محتوى الخلية عن طريق النقر على منطقة داخل السطر ومن ثم إدخال المدخلات المرغوبة. ويمكن أيضًا تحرير محتوى الخلية بالنقر بشكل مزدوج على الخلية نفسها. ملاحظة: عند تغيير محتوى الخلية أو إدخال محتوى جديد، ستتحول أيقونة الجمع وأيقونة الدالة إلى أيقونتي إلغاء وقبول. تخطيط جدول بيانات كالك الخلايا يعرض القسم الرئيسي من النافذة الخلايا بشكل شبكة، تنتج كل خلية منها عن تقاطع صف مع عمود. وتعرض الأعمدة في الجزء العلوي من مساحة العمل، بينما تُعرض الصفوف على يمين مساحة العمل. وتُستخدم الحروف الأبجدية الإنجليزية لتسمية الأعمدة والأرقام لتسمية الصفوف. وهذه التسميات هي التي تمثل مراجع الخلايا التي تظهر في مربع الاسم على شريط الصيغة. تبويبات الأوراق يمكن أن يحتوي جدول بيانات كالك على أكثر من ورقة واحدة. ويوجد في أسفل الخلايا شريط يحتوي على تبويبات تشير إلى عدد الأوراق في جدول البيانات. ويمكن عرض محتويات كل ورقة بالنقر على التبويب الخاص بها. لتغيير اسم الورقة المبدئي، واستخدام الاسم المرغوب ، انقر على تبويب الورقة بزر الفأرة الأيمن واختر إعادة تسمية الورقة Rename Sheet. يمكن أيضًا تغيير لون تبويب الورقة بالنقر عليه بزر الفأرة الأيمن ثم على لون اللسان Tab Color واختيار اللون المرغوب. شريط الحالة يوفر شريط الحالة معلومات عن جدول البيانات وطرق سهلة لتغيير بعض خصائصه على نحو سريع. تعرض حقول شريط الحالة ما يلي (من اليمين إلى اليسار). تسلسل رقم الورقة: يعرض رقم الورقة الحالية وعدد الأوراق الكلي في المستند. ويمكن ألّا يكون تسلسل الورقة مماثلًا للاسم على تبويب الورقة إذا تم نقل الورقة مسبقًا. يمكن فتح مربع الحوار المتصفح Navigatorعند النقر بشكل مزدوج على هذا الحقل. نمط الصفحة: يعرض نمط الصفحة المطبّق على الورقة الحالية، والذي يمكن تغييره بالنقر نقرا مزدوجًا على هذا الحقل لفتح مربع الحوار نمط الصفحة Page Style. وضع الإدراج: يعرض وضع الكتابة المستخدم حاليا في البرنامج. الوضع المبدئي (الافتراضي) هو الإدراج Insert Mode، ويكون عنده هذا الحقل فارغًا. يمكن تشغيل وضع الكتابة الفوقية Overwrite بالنقر على مفتاح INS من لوحة المفاتيح، وعنده ستظهر عبارة “الكتابة على” في هذا الحقل. وضع التحديد: عند النقر على هذا الحقل ستظهر قائمة يمكنك من خلالها اختيار نوع التحديد: التحديد القياسي Standard Selection: يتم تحديد الخلية وتفعيلها بمجرد النقر عليها بزر الفأرة الأيسر، وسيتم إلغاء أي تحديد آخر في الورقة. تمديد التحديد Extend Selection: عند النقر على أي خلية سيتم تمديد أو تقليص التحديد الحالي. إضافة تحديد Adding Selection: سيتم إضافة تحديد جديد إلى التحديد الحالي، والنتيجة ستكون تحديدًا متعددا. اختيار الوحدة Block Selection: لتحديد كتلة نصية. تغييرات غير محفوظة: تدل هذه الأيقونة على أنّ هناك تغييرات أجريت على المستند ولم يتم حفظها بعد. انقر نقرا مزدوجا عليها لحفظ التغييرات. التوقيع الرقمي: إذا وُقِّع المستند رقميًا، ستظهر أيقونة في هذا الحقل، ويمكنك النقر نقرا مزدوجًا على تلك الأيقونة لعرض شهادة التوقيع (لا يمكن توقيع المستند إن لم يُحفَظ أولًا). معلومات الخلية أو العنصر: يعرض هذا الحقل معلومات ذات صلة بالخلية أو العنصر المحدد. عند تحديد مجموعة خلايا تحتوي على بيانات رقمية، سيظهر مجموع ومتوسط تلك الأرقام في هذا الحقل مبدئيا. انقر بزر الفأرة الأيمن على هذا الحقل لاختيار دوال أخرى تطبق عند تحديد مجموعة خلايا. الشريط المنزلق للتكبير/التصغير: اسحب المنزلق إلى اليمين أو اليسار لتصغير أو تكبير مساحة العمل. يمكنك أيضًا استخدام علامة -/+ لنفس الغرض. نسبة التقريب: تعرض رقمًا يشير إلى مستوى التقريب في المستند. انقر بزر الفأرة الأيمن على هذا الحقل لفتح قائمة القيم المبدئية للتقريب التي يمكنك الاختيار من بينها. أو انقر عليه نقرا مزدوجا لفتح مربع الحوار التكبير/التصغير وتخطيط العرض لإدخال قيمة التقريب المرغوبة يدويًا. إنشاء، فتح، وحفظ جداول بيانات كالك إنشاء جدول بيانات جديد افتح مركز البداية لحزمة LibreOffice (النافذة التي تُعرض عند فتح البرنامج وليس عند فتح مستند محدد)، ومن قسم أنشئ Create انقر على جدول كالك ممتد لفتح جدول بيانات جديد. بإمكانك أيضًا إنشاء جدول بيانات جديد إذا كنت تعمل على أحد مستندات LibreOffice عبر المسار ملف > جديد > جدول ممتد: سيُفتح في الحالتين جدول بيانات فارغ. إنشاء جدول بيانات من قالب القوالب هي عبارة عن مستند نموذجي مسبق التنسيق يمكن استخدامه لإنشاء مستندات أخرى، وهي تمثل أداة مفيدة جدًا لتوفير الوقت عند العمل على المستندات المتشابهة. ويوفر LibreOffice عددًا من القوالب المبدئيّة لكل برنامج في الحزمة. لعرض قوالب كالك، انقر على قائمة القوالب من مركز البداية ثم اختر كالك وانقر على القالب المرغوب لفتحه يمكنك بعد ذلك تخصيص القالب وإدخال بياناتك. فتح مستند موجود مسبقًا إذا كان لديك مستند كالك حفظته مسبقًا وترغب في فتحه من نافذة البرنامج، يمكنك القيام بذلك بعدة طرق: إمّا بالنقر على زر افتح ملفًا من مركز البداية. أو عبر المسار ملف > فتح: أو بالضغط على مفتاحي الاختصار Ctrl + O. من مربع الحوار Open، اذهب إلى المجلد الذي تحفظ عليه المستند ثم حدد المستند وافتحه. حفظ جداول بيانات كالك لحفظ جدول البيانات بعد الانتهاء من العمل عليه، انقر على أيقونة الحفظ في شريط الأدوات القياسي (أو اضغط على مفتاحي الاختصار Ctrl +S). عندما تحفظ الجدول لأول مرة، سيُطلب منك إدخال اسم الملف وتحديد مجلد الحفظ، وسيحفظ الملف مبدئيّا بصيغة وامتدادods (اختصار لـ Open Document Spreadsheet، جدول بيانات المستند المفتوح). فإذا رغبت في حفظ نسخة أخرى من المستند باسم مختلف، على مجلد مختلف، أو بصيغة مختلفة، انقر على ملف > حفظ باسم... من مربع الحوار حفظ باسم Save As، أدخل اسم الملف وحدد مجلد الحفظ، حدد صيغة جدول البيانات التي ترغب في استخدامها من قائمة * نوع الملف Save as type*، ثم انقر على احفظ Save. في كل مرة تحفظ فيها المستند بصيغة تختلف عن الصيغة الافتراضية (.ods) ستظهر رسالة لتأكيد الحفظ، لأنّ بعض التنسيقات أو العناصر في جدول البيانات لا يمكن حفظها بصيغة الملف المحددة. أكّد الحفظ بالصيغة التي حددتها، أو احفظ الملف بالصيغة المبدئية. خاتمة تعرفنا على برنامج كالك من حزمة LibreOffice المكتبية وعلى بنيته وأقسام واجهته، كما تطرقنا إلى بعض الإجراءات الأساسية التي يمكن تطبيقها على جداول بيانات كالك، كإنشاء الجداول وفتحها وحفظها. في الدرس القادم سنغطي كيفية التعامل مع جداول البيانات وما تتكون منه من صفوف، أعمدة، وخلايا. ترجمة - بتصرّف - لدليل المستخدم الخاص بالحزمة المكتبية LibreOffice.