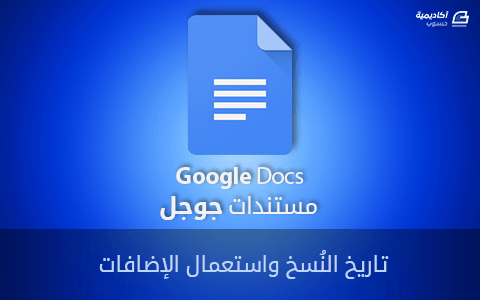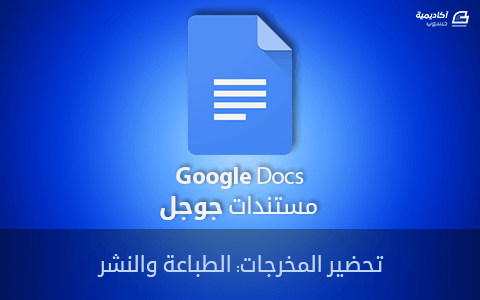البحث في الموقع
المحتوى عن 'مستندات'.
-
عندما يأتي الحديث عن أطقم تحرير المُستندات الأكثر شهرة فإنّ الهيمنة ستكون من نصيب حزمة Office المُقدمة من Microsoft دون منازع، لكن هذا لا يُخفي حقيقة أن المزيد من الحكومات، المنظمات، والأفراد حول العالم ينتقلون للاعتماد على LibreOffice المجاني ومفتوح المصدر، والذي يوفّر ميزاتٍ عديدة تشمل قائمة من بعض أهم ميزات حزمة Microsoft Office. وعلى الرغم من أن قواسم عدّة تجمع بين البرنامجين إلا أنّ فروقاتٍ مُهمة وجوهريّة تُميّز بينهما. سنُناقش في هذا الدرس باختصار بعض القواسم المُشتركة بين LibreOffice و MS.Office كما سنتحدّث عن الفروقات المُهمة بينهما، مُستهلين بذلك سلسلة دروس أكاديميّة حسوب عن حزمة LibreOffice. نشأة LibreOfficeتعود بداية القصّة إلى عام 1985 عندما كتب المُبرمج الألماني Marco Börries المُحرّر النصيّ StarWriter لأنظمة Dos، وكان عمره آنذاك ستّة عشر عامًا. في السنة التاليّة أسّس Marco شركة StarDivision للبرمجيات ضمن مرآبٍ له في مدينة لونبورغ - ألمانيا، اشتهرت الشركة بإصدار طقم أدوات المكتب StarOffice. في عام 1995 أصدرت الشركة النسخة الثالثة من حزمة StarOffice، حيث أعيد كتابتها بالكامل لتُصبح عابرة للمنصّات تعمل على كلّ من أنظمة Windows، OS/2، و Solaris Sparc، وذلك بهدف منافسة طقم المكتب Microsoft Office 95. وهذه هي أقدم شيفرة برمجيّة لا تزال مُضمّنة في تطبيق LibreOffice. في نهاية الربع الثاني من عام 1999 استحوذت شركة Sun على StarDivision بصفقة بلغت قيمتها 73.5 مليون دولار أمريكي، لتفتح بعد ذلك الشيفرة المصدريّة للبرنامج بهدف بناء مجتمع مفتوح لتطويره، مُطلقة الإصدارة المبدئية من OpenOffice.org بناء على النسخة 5.2 من طقم StarOffice بُرخصة مُزدوجة LGPL/SISSL. سارت عملية التطوير بأسلوب مشابه لما تتبعه Google اليوم مع متصفح chrome، حيث تفتح الشركة الجزء الأكبر من الشيفرة المصدريّة للبرنامج باسم chromium وتقود عملية تطوير يُشارك فيها مجتمع مفتوح المصدر، ثم تأخذ الشيفرة وتُضيف عليها ميزاتٍ خاصّة مُتقدّمة لتُعيد إصدارها بشكل مُغلق، أكثر تفوقًا من البرنامج الأساس باسم chrome. لم يأتِ العام التالي (2000) حتى أضيف دعم أنظمة لينكس إلى الحزمة، علاوة على تحسين التوافقيّة مع MS.Office. في عام 2005 تمّ إلغاء الترخيص المُزدوج للبرنامج والاكتفاء بترخيصه تحت رخصة غنو العمومية الصغرى، وفي تشرين الأول من عام 2009 صدرت النسخة الثالثة بتغييرات جوهرية وجذرية بهدف تحسين الأداء، زيادة سرعة الاستجابة، والتقليل من حجم الذاكرة المُستخدمة. ومع بداية عام 2010 استحوذت شركة Oracle على Sun، ما أنتج ثلاث تغييرات بارزة: إنهاء مسيرة حياة StarOffice.إعادة تسمية مشروع OpenOffice.org باسم Apache OpenOffice.انشقاق المجتمع مفتوح المصدر والمُهتم بتطوير OpenOffice.org عن العمل برعاية شركة Oracle والذين كانوا يرغبون منذ فترة طويلة بالتمتع باستقلاليّة عن المشروع التجاري لشركة Sun وقيادتها لعملية التطوير، وإطلاقهم مشروع LibreOffice بالاعتماد على الكود المصدري لطقم Open Office 3.3.اليوم وبعد أربع سنوات على تطوير LibreOffice وصل البرنامج إلى الإصدارة الخامسة، وتمّ اعتماده من قبل غالبية توزيعات لينكس الكبرى، وأعداد متزايدة من الحكومات، المنظمات، والأفراد. فروقات عامةيرى البعض أنّ مقارنة مُنتج مدفوع مثل MS.Office مع آخر مجاني يعمل عليه فريق تطوعي مثل LibreOffice أمرٌ غير عادل، إلا أن المُنتَجين يملكان العديد من الخصائص المُتشابهة. بل ما هو أكثر من ذلك؛ ففي حين أن MS.Office 2013 متوافق مع كلٍ من إصدار Windows السابع (وما يليه)، ونظام OSX؛ فإنّ المكتب الحرّ يدعم كافة إصدارات Widows علاوةً على توزيعات لينكس ونظام OSX. بكل الأحوال فإنّ مقارنتنا هنا لن تدور حول أيّ واحدٍ منهما هو "الأفضل" أو "صاحب الميزات الأكثر"، وإنما لتتحقّق فيما إذا كان عملك يتطلّب ما تُقدّمه Microsoft أو أنّه يمكنك الحصول على ما تريد من بديل مجانيّ ومفتوح المصدر لتوفّر بعض المال. تُقدّم حزمة MS.Office عددًا من البرامج الأساسيّة أهمها؛ محرّر نصي (Word)، مُحرر جداول حسابية (Excel)، العروض التقديميّة (PowerPoint)، إدارة قواعد البيانات (Access)، مدير معلومات شخصيّة وعميل بريد (Outlook)، تدوين الملاحظات ومدير تعاون جمعي (OneNote)، برنامج للنشر المكتبي (Publisher). إلى جانب عدد من الأدوات الأخرى الأقل شهرةً واستخدامًا. في المقابل تشمل حزمة LibreOffice على محرّر نصي (Writer)، مُحرر جداول حسابية (Calc)، العروض التقديميّة (Impress)، إدارة قواعد البيانات (Base)، ويغيب عنها بدائل للأدوات الأخرى، إلا أنها تشمل علاوةً على ما سبق برنامج (Draw) للرسم المُتجهي والذي يُمكن اعتباره مُشابهًا لبرنامج Microsoft Visio بالإضافة لاحتوائه على إمكانيات تُرشحّه كبديل أيضًا لبرنامج النشر المكتبي (Publisher) الخاص بـ Microsoft. كما تشمل الحزمة برنامج (Math) لكتابة الصيغ الرياضية والعلميّة وتصديرها لباقي أدوات الحزمة، بينما يشمل برنامج Word على إمكانيات كتابة الصيغ الرياضيّة مباشرة بداخله. نُوضّح في الجدول التالي أهم الخصائص العامة التي تُميّز كل طقم أدوات عن الآخر، يمكنك الإطلاع على القائمة كاملةً من هنا (أغفلنا المزايا المُشتركة بين الحزمتين): ميزات عامة LibreOffice 5.0 Microsoft Office 2013 واجهة المُستخدم GUI تقليديّة مع دعم تشغيل شريط جانبي واجهة Ribbon المُعتمدة على الألسنة توفّر نسخ 64 بت نعم، لجميع المنصّات لمنصّة Windows فقط توفّر نسخة محمولة Portable نعم، قابلة للتشغيل من وسيط usb لا التوطين المحليّ Localization 111 لغة 96 لغة استيراد الصيغ الرسومية svg. psd نعم لا دعم ملفات Microsoft OOXML files دعم جيد دعم ممتاز ومُتقدّم دعم الصيغ الرسومية MEZ, WMZ, PCZ, CGM لا نعم دعم العمل الجماعي المتزامن لا نعم مُعاينة حيّة للتنسيقات لا نعم المحرر النصييتشابه كلّ من Word و Writer في المزايا الرئيسية وحتى الثانويّة كذلك، بدءًا من التدقيق الإملائي والنحوي، الحفظ التلقائي، القوالب، التصدير إلى صيغة pdf وغيرها الكثير، لذا سيكون التفضيل بين البرنامجين أمرًا صعبًا حقيقة. يتميّز Writer بدعمه طُرز التنسيقات Styles format، هذا يُشبه أن تتعامل مع ملف css، فما إن تُعيّن قاعدة تنسيق للفقرات (p) مثلًا حتى تُطبّق بشكل تلقائي على كامل المُستند، دعم الإكمال التلقائي auto completion للكلمات المُستخدمة ضمن المُستند، دعم التصدير إلى XHTML و صيغة MediaWiki وكذلك تصدير المُستند على هيئة صور (jpg, png)، دعم التعامل مع أحجام صفحات تصل حتى (300سم*300سم)، دعم استبدال تلقائي للإيموجي، إمكانية تنسيق نصوص التعليقات وغيرها. في المقابل يتميّز Word بدعمه التدقيق النحوي لـ 21 لغة بشكل تلقائي (مقابل 4 لغات فيWriter)، دعم التعديل على الصور المُدرجة في المُستند بتأثيرات ووضعيات عديدة (كالتدوير بمُختلف الزوايا)، دعم تصاميم وتعديلات مُتقدّمة للجداول المُدرجة، دعم وضع القراءة، دعم طوي وبسط أجزاء المُستند، دعم إضافة علامة مائية للصفحات، دعم اختصارات لوحة المفاتيح بشكل أكبر، دعم النشر الفوري إلى منصات التدوين الشهيرة وغيرها. الجداول الحسابيةفي المقارنة بين Excel و Calc سيعتمد الأمر على استخدامك، في العموم فإنّ كلا البرنامجين يعملان بأسلوبٍ واحد، فإذا كنتَ مُستخدمًا بسيطًا تُنظّم بعض الحسابات، تجري عمليات رياضيّة، وتستخدم المعلومات لإنشاء مُخططات بيانية إلخ فلن تجد فرقًا يُذكر بينهما. أما إذا كنتَ قد استثمرت الكثير من الموارد لإنشاء وبرمجة وحدات ماكرو macros لعملك فغالبًا ما ستُفضّل البقاء مع Excel، إذ يملك Calc لغته الخاصة لكتابة الماكرو والتي لا تتوافق تمامًا مع لغة VBA الخاصة بـ Excel، وهذا ما سيُرتّب عليك إعادة كتابة كل شيء أو توفير الوقت والجهد والاستمرار في استخدام Excel. يتميّز Calc بإمكانية مُقارنة ملفي جداول حسابية معًا، دعم طرز التنسيقات (بما في ذلك تنسيقات الخليّة)، دعم التدقيق الإملائي، دعم التصدير إلى صيغة CSV، دعم التعابير النمطيّة في البحث والاستبدال، القدرة على تدوير الجدول بالكامل، دعم تنسيقات أكثر للخلايا، وغيرها. في المُقابل يتميّز Excel بدعم أكثر من 16 ألف عمود في الورقة الواحدة (مُقابل ألف في Calc)، دعم إدراج رسوم بيانيّة graphic في ترويسة وتذييل الجدول، دعم الرسوم البيانية التفاعلية (PivotChart)، دعم نشر الجداول إلى الويب لإجراء الاجتماعات، خيارات مُتعدّدة لخلفية الخلايا، نسخ الخلايا المرئية، طباعة الخلايا المُحدّدة فقط، وغيرها. العروض التقديميةيكاد اسم PowerPoint يختزل معنى ودلالة العروض التقديميّة؛ فهو برنامج أكثر من رائع يمكنه صناعة عروض مذهلة بمستوى أفضل من مُعظم المنافسين، وبينما يسعى Impress جاهدًا لتقليص الفجوة بينهما فلا يزال هناك عدّة خطوات لاعتبار الفجوّة بحجمٍ معقول. إذا كنتُ تُخطّط لإنشاء عرض تقديمي من الصفر فسيكون Impress خيارًا مُعتبرًا ومناسبًا إلى حدٍ كبير، وإن لم يشمل ذلك على لمسات PowerPoint الجمالية، لا سيما مع إمكانيه تصدير العرض بصيغ عديدة تُسهّل عليك مُشاركة الملف دون أن تطلب من الآخرين تثبيت PowerPoint. أما إن كنتَ تعمل مع فريق يعتمد PowerPoint في مشاريعه فسيكون من الصعوبة استيراد الملف إذ ستعاني من فقدان بعض الخطوط، ومشاكل أخرى مهمة في التصيير rendering لإجراء التعديلات المطلوبة عليه. يتميّز Impress بدعمه تصدير المشروع إلى صيغ (swf, svg, eps)، دعم إدراج وحدات ثلاثيّة الأبعاد 3D، دعم حتى 12 طبقة للشريحة الواحدة (مقابل 9 في PowerPoint)، دعم استيراد ملفات Apple Keynote وغيرها. بينما يتميّز PowerPoint بدعمه للتأثيرات التفاعلية والمتحرّكة، إمكانية تعديل الشرائح أثناء العرض، مقارنة العروض، بثّ العرض مباشرة إلى الوِب، العمل الجماعي على نفس الملف، دعم تعديلات مُتقدمة أكثر على الشرائح، دعم تصدير المشروع كصيغة فيديو وغيرها. قواعد البياناتعندما نأتي إلى المقارنة بين برنامجي قواعد البيانات Access و Base فإنّه سيصعب علينا حقًا تفضيل أحدهما على الآخر، فالتطبيقان مُمتازان لإدارة قواعد البيانات، يعملان بأسلوبٍ متشابه، ويتمتعان بخصائص متقاربة للغاية، فإذا كنتَ تعمل على Access يُمكنك أن تبدأ بتجريب Base على الفور والشعور وكأنك في منزلك. يتميّز Base بدعم مُذهل لـ MySQL، PostgreSQL و Thunderbird، بينما يتكامل Access بشكلٍ أفضل مع Outlook و Paradox، لذا قد يتحدّد خيارك بناءً على التقنيّات المُعتمدة في مكان عملك. أما إذا كنتَ تعمل لحسابك الخاص فيمكنك الاعتماد على Base دون قلق. خاتمةيمكننا القول إجمالًا بأنّ حزمة Office المُقدمة من Microsoft تتميّز بنقطتين أساسيتين: احتوائها على عميل البريد Outlook، وتقديمها خيارًا أكثر موائمة للتعامل مع العروض التقديميّة فيما يتعلق بالعمل الجماعي. في المقابل يمكنك –مجانًا– تركيب حزمة LibreOffice والحصول على أكثر ممّا تحتاجه من ميزات وخصائص، بالإضافة إلى إمكانية تشغيل ملفات Microsoft Office بأسلوب جيّدٍ في أغلب الأحيان. بهذه المقدمة أتمنى أن أكون قد قدّمت تصورًا متوازنًا عن حزمة LibreOffice ما لها وما عليها، وكليّ أمل أن تقرّروا الانضمام معنا في سلسلة الدروس هذه حول أدوات المكتب الحرّ.
-
إعداد الصفحة لا يحتوي هذا التطبيق على تلك الإعدادات المتقدمة عند إنشاء مستند جديد أسوة ببرامج مايكروسوفت وورد أو ليبر أوفيس رايتر، إذ أنه بمجرد فتح مستند جديد من خلال جوجل درايف أو من خلال التطبيق نفسه بالذهاب إلى القائمة File > New > Document فإن صفحة مستند جديد ستظهر بكل بساطة بدون أية نوافذ أخرى لتحديد حجم الصفحة أو اتجاهها أو الهوامش أو أية تفاصيل أخرى، ولدى التطبيق مجموعة ضئيلة من أدوات تنسيق الصفحة نجدها في القائمة File > Page Setup حيث ستظهر لنا نافذة منبثقة صغيرة تحوي مجموعة بسيطة من خيارات الصفحة وهي: اتجاه الصفحة Orientation بحيث نستطيع أن نختار إما الخيار الطولي Portrait (الافتراضي) أو العرضي Landscape. حجم الصفحة Paper Size حيث توجد في القائمة 11 حجمًا مختلفًا تعتبر الأحجام القياسية لمعظم المستندات. لون الصفحة Page Color حيث يمكننا اختيار لون أرضية مختلف عن اللون الأبيض الافتراضي حيث تتضمن قائمة الألوان 80 لونًا محدّدًا سلفًا للاختيار منها ويمكن اختيار لون آخر من ملايين الألوان عبر الخيار Custom. الهوامش Margins من الجهات الأربع. زر تحديد كافتراضي Set As Default حيث إن نقرنا عليه ستصبح جميع المستندات الجديدة التي ننشئها لاحقًا بهذه الخصائص التي عدلناها. وبعد إنشاء المستند الجديد وتجهيز إعدادات الصفحة الخاصة به فإن أول أمر علينا القيام به هو تحديد اسم المستند، ويتم ذلك بالنقر على عنوان المستند في أعلى نافذة التطبيق حيث أن الاسم الافتراضي الممنوح لكل مستند جديد هو (بلا اسم) ثم كتابة اسم المستند ويكفي النقر خارج خانة الاسم ليتم حفظ هذا المستند بهذا الاسم ضمن سحابة جوجل درايف آليًا وبشكل مباشر. تنسيق الفقرات يحوي كل مقال أو كتاب أو درس على أنواع معينة من التنسيقات والفقرات كالعناوين بمختلف مستوياتها والفقرات الاعتيادية، ولتحديد نوع الفقرة يتوجب علينا تحديد الفقرة ومن ثم النقر على خيار تنسيق الفقرات في شريط الأدوات العلوي ولفهم الأمر بطريقة أبسط سنكتب في مستند التجربة الذي أنشأناه للتو ما يلي: ثم نحدد فقرة (عنوان رئيسي) وننقر على خيار تنسيق الفقرات في شريط الأدوات العلوي. ثم نختار خيار (العنوان) ليصبح تنسيق الفقرة بحجم خط أكبر. وسنتابع لبقية الفقرات بذات الطريقة لنختار خيار (عنوان فرعي) و(عنوان3) و (نص عادي) لبقية الفقرات بالتسلسل. ولتغيير هذا النمط من تنسيقات الفقرات يمكننا مثلًا تغيير نوع الخط للعنوان وحجمه ولونه وليكون هذا النمط الجديد متبعًا بشكل دائم ضمن المستند كتنسيق عنوان افتراضي نحدد العنوان وننقر على خيار تنسيق الفقرات في شريط الأدوات العلوي ثم ننقر على السهم الصغير بجانب العنوان ونختار الخيار (تحديث “العنوان” للتوافق). الآن في حال طبقنا هذا التنسيق على فقرة أخرى فإنها ستكون بنفس التنسيق المحدد من قبلنا هنا. والأمر ذاته ينطبق على بقية الفقرات المختلفة. وفي حال أردنا أن تكون التنسيقات التي قمنا بتعديلها دائمة لجميع المستندات المستقبلية فيمكننا من ذات القائمة اختيار (حفظ كأنماطي الافتراضية) من (خيارات) ويمكننا إيجاد جميع هذه الخيارات من قائمة (تنسيق). نستطيع تطبيق تنسيقات النصوص المختلفة أسوة ببقية برامج تحرير النصوص تمامًا، حيث سنجد في قائمة (تنسيق) خيار الكتابة من اليمين إلى اليسار وبالعكس ومما يميز تطبيق مستندات جوجل أنه عند تغيير اللغة التي سنكتب فيها فإنه يقوم تلقائيًا بتعديل اتجاه الكتابة بحسب اللغة المستخدمة. وكذلك الخيارات الاعتيادية الموجودة في شريط الأدوات العلوي والموجودة بدورها في قائمة (تنسيق) يمكننا تطبيق الخط العريض (غامق) والمائل والتسطير تحت وخلال النص وباقي الخيارات كما في هذا المثال. كما نستطيع تغيير لون النص وكذلك لون التمييز المحيط بالنص عبر الأداة الموجودة في شريط الأدوات. وللقيام بتطبيق محاذاة النص لليمين، اليسار أو الوسط وكذلك حتى الضبط عبر الخيارات في شريط الأدوات العلوي. ولتخصيص مستوى تباعد الأسطر ضمن الفقرة يمكننا جعله مفرد أو مزدوج أو بأرقام مخصصة أو من اختيارنا كما نستطيع إضافة مسافة قبل الفقرة وبعدها. وضع مسافة بادئة للفقرة بزيادة أو نقصان موجودة أيضًا ضمن شريط الأدوات العلوي. كما نستطيع تحديد هذه المسافة البادئة يدويًا عبر تحريك مزلاج المسافة البادئة (ضمن الدائرة الحمراء في الصورة). إدراج رابط في مستندات جوجل يتم بتحديد النص المطلوب وضع الرابط عليه ثم النقر على خيار إدراج الرباط من شريط الأدوات العلوي ثم وضع الرابط ضمن النافذة المنبثقة. كما نستطيع تنسيق القوائم المنقطة والمرقمة عبر مجموعة من التنسيقات الجاهزة والموجودة ضمن شريط الأدوات العلوي. للحصول على قوائم كهذه: الخلاصة تعلمنا في هذا الدرس أهم الأدوات ضمن شريط الأدوات العلوي وكيفية إعداد الصفحة وتنسيق الفقرات ضمن تطبيق مستندات جوجل.
-
تعرَّفنا في درسنا السابق على خيارات الإدراج التي يوفرها تطبيق مستندات جوجل ومنها المعادلات والكائنات الرسوميَّة؛ سننتقل في درسنا هذا إلى محطة أخرى نتعرَّف فيها على بعض الخصائص التي يوفِّرها التطبيق. نبدأ أولًا بخياري إنشاء نسخة وتاريخ النُسخ ثمَّ سنتعرف بعدها على الإضافات وكيفيَّة تثبيت بعضًا منها وتشغيلها والاستفادة منها وكيفية إلغاء تثبيتها. إنشاء نسخة يُستعمل هذا الخيار لإنشاء نسخة من المستند المفتوح بغرض مشاركتها أو التعديل عليها بشكل منفصل عن النسخة الأصليَّة؛ عند إنشاء نسخة تُمسح جميع التعليقات الموجودة على المستند الأصلي. يمكن إنشاء نسخة عبر القائمة ملف ← إنشاء نسخة وتحديد مكان حفظها. لا تدعم النسخة العربيَّة من مستندات جوجل إدراج القوالب الجاهزة للأسف؛ عند فتح النسخة الإنجليزية يُعرض عليك خيارات عديدة من القوالب والنماذج الجاهزة كما يمكنك البحث ضمن جوجل عن أي نموذج أو قالب وإضافته مباشرةً إلى مستنداتك وهذا غير متوافر في النسخة العربيَّة. الحل هو البحث عن قوالب ونماذج جاهزة ثمَّ تنزيلها إلى حاسوبك وتحميلها وفتحها عبر تطبيق مستندات جوجل، بما أنَّه يدعم صيغ عدَّة، والتعديل عليها. يوفر موقع ورقي مكتبة هائلة من القوالب والتقارير والنماذج الجاهزة والمجانيَّة التي تعمل على تطبيقات مايكروسوفت أوفيس؛ يمكنك أيضًا استعمال قوالب جاهزة من مايكروسوفت حيث يمكنك اختيار القالب المناسب وتحمليه إلى تطبيق مستندات جوجل والتعديل عليه وهي مجانيَّة أيضًا . تاريخ النُسخ يوفر تطبيق مستندات جوجل ميِّزة حفظ نُسخ متعدِّدة من المستند تلقائيًّا أثناء كتابته أو تعديله وذلك للرجوع إليها واستعادتها عند الحاجة إلى ذلك، ولعرضها نختار من قائمة ملف ← تاريخ النسخة ← الإطلاع على سجل النُسخ. عند الضغط على خيار "الإطلاع على سجل النسخ" ينقلك التطبيق إلى صفحة معاينة لعرض النُسخ المحفوظة حيث يمكنك من القائمة الواقعة على اليسار اختيار نُسخة من تاريخ معين أو معاينتها والإطلاع على الاختلافات بينها وبين النسخة الحالية كما يمكنك معرفة الشخص الذي عدَّل على كل نسخة. يمكنك تسمية النسخ بأسماء محدَّدة مما يسهل عليك التمييز بينها عند الرجوع إليها وذلك إما بالضغط على الاسم (٨ أكتوبر، ٢:٠١ م) مثلًا وتغييره أو إضافة اسم جديد لكل إصدار عند فتح المستند عبر الخيار ملف ← تاريخ النسخة ← اختيار اسم للإصدار الحالي. عند الرغبة بالرجوع إلى إصدار سابق حدِّده واضغط على "استعادة هذه النسخة" لتصبح النسخة الحالية، ولا تقلق على النسخة التي كنت تعمل عليها لأنَّها ستُدرج ضمن قائمة النسخ السابقة ويمكنك استعادتها فيما بعد. الإضافات الوظيفة الأساسيَّة للإضافات هي توسيع عمل تطبيق مستندات جوجل وسائر التطبيقات (جداول البيانات والعرض التقديمي والنماذج) وإضافة مزايا جديدة لا يدعمها التطبيق. سنتعرف على الإضافات بشكل عملي إذ سنضيف بعض الإضافات ونشغلها ضمن المستند ونتعرف على المزايا التي وسَّعت من عمل التطبيق، ثمَّ سنزيل الإضافات التي لا حاجة لنا بها. تثبيت الإضافات وتشغيلها سنثبِّت إضافة جديدة عبر إضافات ← الحصول على إضافات فتظهر النافذة التالية: يمكننا البحث عن إضافة محدَّدة بكتابة اسمها في مربع البحث، أو يمكننا تصفية المحتوى بالضغط على "الكل" واختيار فئة معيَّنة. عند وضع مؤشر الفأرة فوق الإضافة يظهر شرح مبسَّط لوظيفتها وفي أسفل ذلك الشرح يوجد زر "مجانًا" لتثبيتها، وللمزيد من المعلومات حول الإضافة اضغط عليها؛ جميع الإضافات وشرحها باللغة الإنجليزية. ألم تلاحظ وجود عدد قليل من الخطوط؟ دعنا نبحث عن إضافة تتيح استعمال المزيد من الخطوط. سنكتب في مربع البحث "fonts" للبحث عن إضافة توفر المزيد من الخطوط. نجد إضافة اسمها "Extensis Fonts"؛ نضغط عليها لمعرفة الخدمات التي تزودنا بها فنجد أنَّها تتيح لنا الوصول إلى ما يزيد عن 1200 خط وهذا كاف. قررنا تثبيتها لذا نضغط على "مجانًا" أعلى يسار النافذة. ننتقل إلى نافذة جديدة يُطلب فيها تحديد اسم الحساب فنحدِّده ثمَّ تظهر رسالة تَطلب منك السماح للإضافة بالوصول إلى بياناتك والتعديل عليها وغيرها من الصلاحيات والأمر عائدٌ لك بالسماح أو الرفض. ثُبِّتت الإضافة بنجاح ولاستعمالها نشغلها عبر الخيار إضافات ← Extensis Fonts ← start. تظهر قائمة في الطرف الأيسر موضحة بالصورة التالية: نحدِّد النص ونختار الخط المناسب من القائمة؛ جميع الخطوط مرتَّبة وفق الترتيب الهجائي لذا يمكن تحديد أي خط تعرف اسمه. نلاحظ تغير قائمة الخطوط ضمن البرنامج لتتوسع أكثر ويصبح بإمكاننا إضافة أي خط من الخيار "مزيد من الخطوط". يمكننا الآن إضافة أي خط وذلك بالبحث عنه بواسطة خطوط جوجل ثمَّ نأخذ اسم الخط المطلوب ونضغط على خيار "مزيد من الخطوط" ثمَّ نكتب اسم الخط ضمن مربع البحث في الأعلى ونضيفه إلى القائمة. إدارة الإضافات يمكن معرفة الإضافات المرتبطة مع المستند عبر الخيار إضافات ← إضافات المستند؛ يمكن فصل تلك الإضافات عبر الخيار إضافات ← إدارة الإضافات ثمَّ نحدِّد الإضافة ونضغط على "إدارة" ونُزِيلُ الإشارة الموجودة بجانب "استخدام في هذا المستند". يمكن إزالة الإضافة من القائمة السابقة نفسها عبر الخيار "إزالة". يوجد عدد هائل من الإضافات التي تلبي أغلب متطلبات المستخدمين لذا إن لزمك أي خدمة غير مدعومة في تطبيق مستندات جوجل فيمكنك البحث عن إضافة تلبي حاجتك. بعض الإضافات المفيدة: Translate: هي إضافة لترجمة الكلمات والجمل المحدَّدة لعدَّة لغات، وهي أداة مصغَّرة شبيهة بتطبيقات وأدوات الترجمة التي توفرها جوجل. Table formatter: إن كنت من مستخدمي تطبيق مايكروسوفت وورد فهذه الإضافة تتيح استعمال تنسيقات الجداول الجاهزة المشابهة لتلك الموجودة في تطبيق وورد. LucidChart Diagrams: تُستعمل لإدراج وإنشاء المخططات والخرائط الذاكريَّة بسرعة وسهولة. كل ما عليك فعله هو اختيار الشكل أو التصميم من بين المئات منها وسحبه إلى المستند. Table of content: تُستخدم لترقيم جميع العناوين والتعديل على جدول المحتوى. الخاتمة تعرَّفنا في هذا الدرس على بعض مزايا تطبيق مستندات جوجل وكان أهمها الإضافات التي توسِّع من الوظائف والخدمات التي يوفرها هذا التطبيق، وتجعله مرنًا ليخدم مختلف أنواع المستخدمين.
-
سنتحدث في هذا الدرس عن كيفيَّة تحضير المستند لطباعته ونشره على الويب أو إرساله عبر البريد, وسنتطرق أيضًا إلى إضافة جدول المحتويات ومراجعة المستند وتدقيقه والاستفادة من الإشارات المرجعيَّة. إدراج جدول محتويات يتضمَّن جدول المحتويات قائمةً بعناوين الفقرات بكافة مستوياتها مع أرقام الصفحات المتواجدة فيها، ويمكن الضغط على كل عنوان فيه للانتقال إلى الصفحة الموجود فيها مباشرةً وبسرعة. سندرج جدول محتويات لإحدى المقالات عبر إدراج ← جدول المحتويات وسنجد خيارين هما: بأرقام الصفحات وبروابط زرقاء. إدراج جدول محتويات بأرقام الصفحات شبيهٌ بجدول محتويات الكتب إذ يوضع بجانب كل عنوان رقم الصفحة الموجود فيها بالإضافة إلى قابليَّة الضغط على العنوان ورقم الصفحة للانتقال إليها مباشرةً. أمَّا جدول المحتويات بروابط زرقاء فهو يشبه جدول المحتويات في ويكيبيديا إذ لا توجد صفحات عند النشر في الويب ولكن تبقى قابليَّة الضغط على العنوان متاحة للانتقال إليه مباشرةً. عند وضع المؤشر على أحد العناوين في جدول المحتويات تظهر ثلاثة خيارات؛ الخيار الأول هو رابط ينقلنا عند الضغط عليه إلى صفحة العنوان، والخيار الثاني "تغيير" لتغيير الرابط في حال التعديل على العنوان الحالي وتبديله، والخيار الثالث هو "إزالة" لإزالة الرابط ويصبح بذلك غير قابل للضغط وكأنَّه مجرد نص عادي. يجب تحديث جدول المحتويات عند التعديل على العناوين أو إضافة أخرى جديدة بالضغط على تحديث . سنغير تنسيق جدول المحتويات باستعمال إضافة "Table of contetnts" التي أضفناها في درس سابق لترقيم العناوين بحسب مستوياتها حيث نختار تنسيق الترقيم "1.2.3" كما موضح بالصورة. الإشارات المرجعيَّة يتيح تطبيق مستندات جوجل ترك علامة مرجعيَّة في أي موقع من المستند للرجوع إليها لاحقًا واستئناف العمل من المكان الذي تركناه آخر مرَّة. إن كان عدد صفحات المستند كبيرًا وكنت تدقِّقه على سبيل المثال فيمكنك ترك إشارة مرجعيَّة في المكان الذي توقفت فيه للعودة إليه في المرة القادمة بسرعة. ندرج إشارة مرجعيَّة عبر إدراج ← إشارة. عند فتح المستند مرة أخرى استخدم الاختصار Ctrl + Alt + N للانتقال إلى الإشارة المرجعيَّة التالية والاختصار Ctrl + Alt + B للرجوع إلى الإشارة المرجعيَّة السابقة. لمعرفة المزيد من الاختصارات افتح نافذة الاختصارات عبر مساعدة ← اختصارات لوحة المفاتيح. يمكن إنشاء جدول في بداية المستند يحوي عباراتٍ نربطها مع إشارات مرجعيَّة لتسهيل التنقل بين صفحات المستند. نضيف جدولًا ونكتب المواقع التي نريد ربطها مع الإشارات المرجعيَّة التي أضفناها سابقًا ثمَّ نختار من شريط القوائم إدراج رابط ولكن عوضًا عن إدراج رابط نُدرج الإشارة المرجعيَّة التي نريد ربطها مع العبارة كما موضح بالصورة. ملاحظة: يمكن إنشاء جدول محتويات يدويًا وذلك بكتابة العناوين التي نريدها ثمَّ نربطها باختيار "العناوين" بدلًا من "إشارات مرجعيَّة" ونحدِّد العنوان المناسب. طباعة المستند وتنزيله إن أردنا طبع مستند نختار ملف ← طباعة أو نضغط على الاختصار Ctrl + P للانتقال إلى إعدادات الطباعة. نُزِيلُ الهوامش الإضافيَّة التي تحتوي على معلومات عن المستند مثل رابط المستند واسمه وتاريخ التعديل من القائمة اليسرى أو يدويًا ثمَّ نختار عدد الصفحات التي نريد طباعتها ونحدِّد الطابعة. توجد خيارات طبع إضافيَّة مثل نوع الورق والطباعة على وجه واحد أو وجهين وطباعة الصفحات الزوجيَّة أو الفرديَّة ...إلخ. تجدها بالضغط على الخيار "Print using system dialog" أو استعمال الاختصار Ctrl + Shift + P. الطابعة الافتراضيَّة هي "التصدير إلى ملف بصيغة PDF" لتنزيله إلى الحاسوب ثمَّ طباعته؛ إن كنت تملك طابعة موصولة إلى حاسوبك ومعرَّفة فتستطيع إضافتها إلى خدمة الطباعة من السحابة من جوجل للطباعة مباشرةً من تطبيق مستندات جوجل. خطوات إعداد الطابعة لاستخدام خدمة الطباعة من السحابة هي: وصِّل الطابعة بالحاسوب ثمَّ شغلها وعرفها. افتح متصفح chrome. تحقق من توافق طابعتك مع خدمة الطباعة من السحابة من جوجل عبر الخطوات التالية: انتقل إلى صفحة الطابعات المجهزة للطباعة من السحابة وابحث عن طابعتك. إذا وجدت عبارة "v2" بجوار اسم طابعتك فذلك يعني أنَّها مجهَّزة للطباعة من السحابة (الإصدار 2.0). أمَّا إذا لم تجد تلك العبارة فذلك يعني أنَّ طابعتك مجهَّزة للطباعة من السحابة (الإصدار 1.0). إن لم تكن طابعتك مُدرَجةً بالقائمة فذلك يعني عدم توافق طابعتك مع خدمة الطباعة من السحابة. وصِّل طابعتك بخدمة الطباعة من السحابة باتباع الخطوات التالية: اكتب chrome://devices ثمَّ اضغط على Enter. إذا كانت طابعتك غير متوافقة مع خدمة الطباعة من السحابة فاضغط على "إضافة طابعات" ضمن الطابعات التقليديَّة ثمَّ حدِّد الطابعة التي تريد مشاركتها واضغط على "إضافة الطابعات". إن كانت طابعتك مجهَّزةٌ للطباعة من السحابة ذات الإصدار 2.0 فابحث عنها ضمن الأجهزة الجديدة ثمَّ اضغط على "إدارة" بجوارها ثمَّ "تسجيل" واضغط على "تأكيد التسجيل" الذي يَظهر لك واتبع الخطوات اللاحقة لإضافتها. أمَّا إن كانت طابعتك ذات إصدار 1.0 فانتقل إلى موقع الشركة المصنِّعة لطابعتك من صفحة الطابعات المجهَّزة للطباعة والموجود في الجزء السفلي من اسم الشركة واتَّبع الخطوات. تأكَّد من توصيل طابعتك بشكل صحيح بالانتقال إلى google.com/cloudprint ثمَّ الضغط على "الطابعات". للمزيد من التفاصيل انتقل إلى صفحة المساعدة من جوجل. بعد تهيئة الطابعة للطباعة من السحابة، عد إلى خيارات الطباعة واضغط على "change" ثمَّ حدِّد طابعتك التي أضفتها للتو واطبع مباشرةً من مستندات جوجل. يمكن تنزيل المستند بصيغ عدَّة إلى حاسوبك وذلك يشبه خيار التصدير في التطبيقات المشابهة، ويمكنك بعد تنزيله على حاسوبك طباعته إن أردت. النشر يوفِّر تطبيق مستندات جوجل خيارات سريعة لنشر المستند أو إرفاقه عبر البريد الإلكتروني وإرساله إلى أحد الأشخاص وهي: النشر على الويب: هو إتاحة المستند على الويب ليتمكن أي شخص من البحث عنه ومشاهدته، ويمكنك نشر رابطه عبر مواقع التواصل الاجتماعي. عند تعيين الخيار "إعادة النشر تلقائيًّا عند إجراء التغييرات" يُحدَّث المستند المنشور على الويب خلال فترات زمنيَّة منتظمة لضمان نشره مع آخر التغييرات التي أُجريت عليه. إرسال رسالة إلكترونيَّة إلى المتعاونين: هو إرسال رسالة إلى الأشخاص المتعاونين الذين ساهموا في التعديل أو التعليق على المستند أي كل من شاركناهم المستند، وكتابة رسالة لهم مع إرفاق رابط المستند. الرسالة التي يستلمونها شبيهة بالرسالة التي تصلهم عند دعوتهم للمشاركة. إرسال بالبريد الإلكتروني كمرفق: هو إرفاق المستند وفق الصيغة التي تختارها مع رسالة إلى أحد الأشخاص عبر البريد الإلكتروني. الخاتمة تعرَّفنا في هذه المقالة على التشطيبات النهائيَّة التي نجريها على المستند وهي إدراج جدول المحتويات وطباعة المستند ونشره على الويب أو إرفاقه عبر البريد. إنَّ هذا التطبيق قيد التطوير وقد يضاف إليه بعض المزايا والأدوات في المستقبل.
-
- محتويات جدول
- طباعة
-
(و 6 أكثر)
موسوم في:




.png.e10c4762736bd86c9a22973c7b1b622b.png)