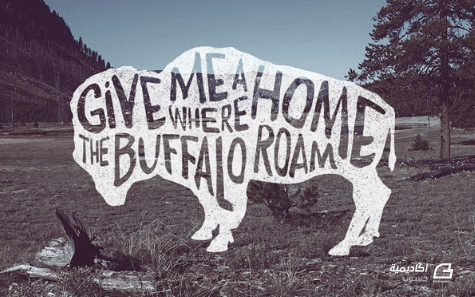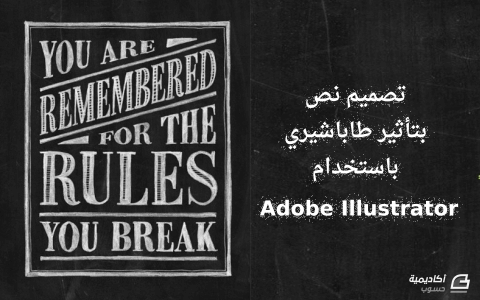البحث في الموقع
المحتوى عن 'رسم يدوي'.
-
الرسومات التيبوغرافية بخط اليد رائعة جدًّا، ولكنها تحتاج إلى الكثير من المهارة لإنجاز عملٍ فنّيٍ حقيقي رائع بالورقة والقلم. عادةً ما يتم إنشاء هذا النوع من الفن من قبل النّخبة من الرسامين. ولكنني وجدت تقنيةً رقميةً تسمح لنا نحن الأشخاص العاديون بإنشاء عمل فني رائع أيضًا. اتبع هذا الدرس خطوة بخطوة للتعامل مع النص داخل شكل خيال حيوان مع إضافة الخامات لإنتاج لمسة الرسم باليد لفن التيبوغرافي. سنصمم نصًّا يدويًّا شائعًا بدون استخدام خط يدوي فعلي. عادةً يجب رسم هذا العمل يدويًّا بدقة ومن ثم سحبه بالماسح الضوئي، ولكننا سنغش هذه المرة ونستخدم التقنية الرقمية حتى نصل لنتيجة جيدة ثم سنطبّق بعض الخامات لإضفاء الواقعية على التصميم. العبارة التي استخدمتها في رسم التيبوغرافي الفني هذا هي "Give Me a Home Where the Buffalo Roam" وهي كلمات إحدى الأغاني، وأفضل ما يُمثّل هذه العبارة هو صورة جاموس فعلي. سنستخدم هذه الصورة المجانية والموجودة كمرجع في أحد المواقع العامة. ألصق هذه الصورة في المستند الذي سنعمل عليه وخفّف قيمة opacity إلى 50%. اختر أداة القلم Pen tool وابدأ برسم خط حول حدود الحيوان. الدقة غير ضرورية هنا لأننا نحاول محاكاة الرسم اليدوي. وبعد الانتهاء من رسم الخط أضِف اللون الأسود للتعبئة وأزِل الحدود. اكتب نص العبارة التي اخترتها في مكان ما على لوح الرسم ثم ابحث بين مجموعة الخطوط لديك عن نمط خط يدوي جميل. أنا استخدمت خطًّا مدفوع القيمة اسمه Daft Brush ولكن يمكنك البحث في مجموعة الخطوط اليدوية المجانية. أنشئ عناصر خطيّة فرديّة لكل كلمة في العبارة، لوّنها بالأبيض وضعهم في مكان ما فوق صورة الخيال. ابدأ بتعديل الأحجام وتدوير كل العناصر النصيّة حتى تملأ مساحة صورة الخيال. تأكّد من أنّ الكلمات الأساسية هي الأكبر حجمًا وبذلك تصبح قراءة العبارة أكثر سهولة. يفتقر تصميمنا إلى تلك الحروف المكتوبة باليد لتتدفق بُحرّية كنصوص عبر الأشكال. إنّ رسّامي الخطوط اليدوية يرسمون الكلمات بأسلوب يتطابق مع الشكل المطلوب ولكن هذا يتطلب بعض المهارة لجعل الحروف تمتد وتملأ مساحة الشكل. ولكنّنا عوضًا عن ذلك سنستخدم أداة التشويه Envelope Distort tool للتلاعب بأشكال النصوص حتى نحصل على النتيجة المطلوبة. حدّد أول كلمة ثم اذهب للقائمة Object > Envelope Distort > Make with Mesh أضِف صفًّا واحدًا فقط واختر عدد الأعمدة بعدد حروف الكلمة. عدد الأعمدة الإضافي ضروري لإعادة تشكيل الكلمة وجعلها تملأ المساحات المعقّدة. استخدم أداة التحديد المباشر Direct Selection tool لتحدّد كل نقطة في الشبكة MESH وحرّكها إلى حدود شكل الخيال. لا تنسَ أن تضبط مقابض البيزير لتمنح الأشكال بعض الانحناءات الناعمة. الكلمات الصغيرة لا تحتاج إلى نقاط شبكة كثيرة لأنها صغيرة في الحجم. يمكنك جعل الكلمتين منقسمتين على عمودين فقط. بعض الكلمات تحتاج لتعديلات ضخمة حتى تملأ المساحة المطلوبة. حرّك نقاط الشبكة حتى تُمَدّد الأحرف ولكن حاول أن تبقي جميع الأعمدة متساوية في الحجم وبذلك تبقى المسافة بين الحروف متساوية. بالنسبة للكلمات في السطر الثاني فيجب تعديل نقاط الشبكة من الأعلى والأسفل بحيث تتدفق بانسيابية بين النص في الأعلى وحدود شكل الخيال في الأسفل. الهدف من العملية هو ملء كامل مساحة شكل الخيال وبخاصة بالقرب من الحواف وبين الكلمات. المميز في التصميم الرقمي هو المقدرة على تعديل شكل الكلمات باستمرار حتى نحصل على نتيجة مرضية. بينما سيبقى ما ترسمه يدويًّا ثابتًا بلا تغيير. الميزة الوحيدة في الرسم الأصلي اليدوي هو الخامة الطبيعية التي يسببها الحبر أو الرصاص. نحن بحاجة لمحاكاة ذلك رقميًّا. أضف قناع ظهور Opacity Mask لشكل الخيال من القائمة في لوحة الشفافية Transparency. إنّ قناع الظهور سينشئ مربّعًا أسودًا داخل لوحة الشفافية ليقدّم محتويات القناع. اختر ذلك المربع لتفعيل القناع ثم ألصق خامة من مجموعة خامات الفكتور. ألغِ تفعيل خيار Clip وفعّل خيار Invert Mask ثم أعِد تفعيل العمل الفني الطبيعي بالضغط على المربع الأيسر في اللوحة. ضع جميع عناصر النص في مجموعة واحدة Group ثم أضف قناع ظهور جديد وألصق خامة جديدة بداخله لمسح أية مساحات صغيرة في النص أيضًا. اللمسات الأخيرةإنّ تصميم الفكتور قد انتهى ولكننا سنقوم ببضعة خطوات إضافية لإنهاء التصميم. افتح الصورة التي فرغنا منها لتوّنا في برنامج فوتوشوب وطبّق أحد إجراءات الفلاتر القديمة لإضافة تعديلات لونية مثيرة للاهتمام. أنا اخترت إجراء "Molle" ثم خفّفت Opacity لنحو 75% للسماح لبعض الألوان الأساسية بالظهور. ألصق عمل الفكتور الفني من برنامج الإليستريتور ثم اضغط CMD+I لعكس الألوان. غيّر خصائص المزج إلى Screen لجعل الكلمات السوداء شفّافة وبذلك يتم تفريغ النص من شكل الخيال. لقد أضفنا للتو خامة في الإليستريتور ولكن فوتوشوب يسمح بالمزيد من التعديلات الواقعية. أنشئ طبقة قناع ثم أضغط ALT مع النقر على مُصَغّر طبقة القناع لتفعيلها ثم ألصق الخامة بداخلها. هنا استخدمت خامة العصر القديم. التصميم النهائي فيه كل مميزات فن الرسم اليدوي الحقيقي ولكنها لا تحتاج إلى الاحترافية والصبر في التعامل مع القلم والورقة. التلاعب بالنص أخفى حقيقة وملامح الخط، تحوير الأحرف منع وجود أي حرفين متطابقين. الفائدة الحقيقية من هذه التقنية الرقمية تتمثل في إمكانية تعديل النص وأن الكلمات الجديدة ستأخذ شكل القديمة تلقائيًّا. ترجمة -وبتصرّف- للمقال: How To Create Typography Illustrations the Easy Way لصاحبه: Chris Spooner.
- 1 تعليق
-
- 1
-

-
- تيبوغرافي
- typography
-
(و 7 أكثر)
موسوم في:
-
ستتعلّم في هذا الدّرس طريقة تصميم نصّ بتأثير طباشيري ذو مظهر واقعي. إنّ عمل هذا التأثير عن طريق التّصميم الرّقمي فحسب قد لا يكفي، لكن عند جمع التّصميم الرّقمي مع تقنيّات الرسم التّقليدية يمكن أن يصبح هذا التأثير واقعيًّا جدًّا. وهذا يعني استخدامنا لأفضل التقنيات في العالمين الرقمي والحقيقي؛ القدرة على عمل تصميم بقوّة التّحرير والتّراجع، والتأثيرات الفنّية الحقيقيّة التي لا يمكن تحقيقها إلّا باستخدام الأدوات اليدويّة. الشّيء الرائع في التّصميم الرّقمي هو أنّك تستطيع التراجع undo عند القيام بأي خطأ، وتحريك العناصر إلى أي مكان تريد لكي تشكّل التّصميم وتصل للنتيجة النهائيّة. على العكس من الفن التّقليدي حيت تُعتبر كل حركة دائمة ولا يمكن التّراجع عنها. افتح مستند Adobe Illustrator جديد (الحجم اختياري) واكتب النّص الذي تريده واختر نوع الخط الذي تريده أيضًا. قم بعمل حدود خارجيّة للنص outlines عن طريق الاختصار Ctrl+shift+O، ثمّ اضغط بزر الفأرة الأيمن على النص واختر Ungroup لفصل الحروف عن بعضها. قم بعمل تحديد selection حول كل كلمة (أو مجموعة كلمات) ثمّ أعِد جمع الحروف group معًا باستخدام الاختصار Ctrl+G. حدّد أوّل مجموعة كلمات ثمّ اذهب إلى المسار: Effect > Distort > Transform > Free Distort قم بتحريك الحافّة السفليّة اليمنى إلى الأعلى لكي تحصل على شكل الوتد. يُعتبر ضغط وتمديد النصوص عادةً من أخطاء التّصميم الكبيرة، لكنّنا سنتغاضى عن هذا الأمر هنا لأن التأثير في الأساس هو بأسلوب خط اليد. قم بتحجيم النّص (Scale (S عموديًا لتمديده قليلًا. حدّد الكلمة التالية ثمّ قم بتحريفها عموديًا (Object > Transform> Shear) إلى أن تتطابق الزاوية مع شكل الكلمة السابقة. ارسم مستطيلا رفيعا عبر اللوحة، ثم اذهب إلى المسار: Object > Transform > Shear وقم بمحاذاة المستطيل مع زاوية النّص. انسخ الشكل المستطيل ثمّ غيّر موضعه لتزيين الشكل (كما موضّح في الصّورة أدناه). إنّ إضافة الخطوط المستطيلة البسيطة تُعتبر طريقة سهلة لإضافة قيمة بصريّة إلى التّصميم. استخدم أداة القلم (P) لرسم مثلّث لكي تملأ أي مساحة فارغة في المخطط. حدّد الكلمة التي بعدها ثم طّبق نفس التحويل للحصول على شكل الوتد السابق عن طريق المسار: Effect > Apply Free Distort غيّر لون النص موقّتًا لكي تستطيع تحجيمه بنفس حجم مجموعة الكلمات الأولى. قم بتغيير إعدادات تأثير Free Distort من لوحة المظهر Appearance Panel: fx > Distort & Transform > Free Distort قم بتحريك النقطة العلويّة اليسرى حتّى يتوازى خطّا القطر، ثمّ حرّك النّقطة السفليّة اليمنى إلى موضعها الأصلي. بالإمكان نسخ الأشكال الإضافيّة التي تمّ رسمها سابقًا (المثلّث) ثمّ عكسها حول كِلا المحورين الأفقي والعمودي عن طريق المسار: Object > Transform > Reflect للحصول على تصميم متناظر. قم بتحجيم الكلمة التّالية من النّص لتتناسب مع عرض المخطط ككل، ثم غيّر موضعها إلى أن تحصل على مسافات متساوية بين العناصر. قم بإضافة باقي الكلمات (إن وجدت) إلى المخطط. قم برسم مستطيل يحيط بالنّص بأكمله. ثم احذف لون الملء لهذا المستطيل ولكن قم بإضافة حد Stroke بعرض 7pt. انسخ الحد (Ctrl+C) ثم الصقه في المقدّمة (Ctrl+F). حدّد النسخة الأمامية ثم اضغط على المفتاح ALT بينما تقوم بتصغير حجم المستطيل لكي تشكّل حد ثاني. قم بتقليل عرض الحد الثاني إلى 2pt. حدّد أكبر كلمة في النّص وقم بنسخها (Ctrl+C)، ثمّ قم بإضافة حد أبيض سميك بحوّاف مدوّرة ومحاذاة إلى الداخل؛ لاحظ الإعدادات في الصّورة أعلاه. قم بتحويل الحدّ إلى أشكال مصمتة عن طريق المسار: Object > Expand Appearance ثمّ اضغط بزرّ الفأرة الأيمن واختر Ungroup لتحويل الكلمة إلى حروف منفصلة. حدّد كل حرف من حروف الكلمة السابقة على حِدة ثم اضغط على زرّ Minus Front من لوحة مستكشف المسارات Pathfinder Panel لقص الشكل والحصول على أشكال داخلية جديدة. قم بجمع كلّ الأشكال الجديدة معًا وغيّر لون الملء إلى الأبيض، ثمّ اضغط على مفتاحيّ Ctrl+B لكي تلصق النص الأصلي الذي قمت بنسخه سابقًا في الخلف. ارسم في مكان آخر من المستند مربّع صغير أسود اللون ثمّ انسخه (Ctrl+C ثم Ctrl+F). غيّر حجم النسخة الثانية إلى نصف حجم الأولى، فعّل الدلائل (View > Smart Guides) لتساعدك في المحاذاة. غيّر لون المربّع الصغير إلى اللون الأبيض ثم اسحب كلا الشكلين إلى لوحة الحوامل Swatches Panel. قم بإضافة الحامل الجديد الذي أنشأته في الخطوة السابقة إلى الأشكال الداخلية لإعطائها مظهر مخطط، قديم الطراز، وجميل. بإمكانك الآن إضافة اللمسات الأخيرة بالتعديل على مواضع العناصر أو تحرير مخطط التّصميم. حدّد جميع عناصر المكّونة للتصميم ثم اجمعها معًا group وقلل قيمة Opacity إلى 15%. قم بطباعة التّصميم. يجب أن يظهر بشكل باهت على الورقة بسبب تقليل قيمة Opacity. الان، احضر أداة الرسم التّقليديّة؛ قلم الرّصاص. ابدأ بتلوين التصميم بملء ما بين الخطوط بحذر باستخدام قلم الرّصاص. هذه التّقنية تقلّص الفجوة بين الرسم اليدوي والتّصميم الرّقمي. بعد أن تنتهي من تلوين النص بقلم الرّصاص قم بمسحه ضوئيًّا scan. ما زال التّصميم مطابقًا للأصل لكن مع بعض التّشويه الناتج عن الرسم اليدوي. افتح الصورة في برنامج فوتوشوب ثمّ اتبع المسار : Image > Adjustments > Invert بعدها اتبع المسار: Image > Adjustment > Desaturate لإزالة إي لون ناتج عن المسح الضّوئي. والنتيجة ستكون صورة باللونين الأسود والأبيض. اذهب إلى القائمة: Image > Adjustment > Levels ثم اسحب منزلق التمييز highlights slider إلى الداخل إلى أن يطابق المخطط البياني الخاص بالمستويات levels histogram. قم بتنزيل خامة السبورة التالية: قم بإضافة طبقة ضبط adjustment layer (من أسفل لوحة الطبقات) ثم اختر Black & White لإزالة الألوان من الخامة. قم بإضافة طبقة ضبط أخرى ولكن هذه المرّة اختر Levels. حرّك منزلقا التظليل shadows والدرجات المتوسّطة midtones لكي تجعل درجة لون الخامة أغمق. الصق التصميم السابق فوق خامة السّبّورة وغيّر وضع الطبقة Lighten لتجعل الخلفية الناتجة عن المسح الضّوئي شفّافة. وبذلك تكون وصلت للنتيجة النهائيّة؛ نص بتأثير طباشيري واقعي جدًّا. إنّ الوقت الذي قضيته في تلوين الحروف بالرّصاص هو الذي أعطى ذلك المظهر الواقعي للكتابة اليدويّة، والذي يُعتبر غير ممكن مع تقنيّات التصميم الرّقمي. كما إنّ إضافة النّص إلى خامة السبورة جعل من الصّعب تمييز التّصميم عن نص حقيقي مكتوب بالطباشير. ترجمة -وبتصّرف- للدّرس How To Create a Realistic Chalk Lettering Effect لصاحبه: Chris Spooner.