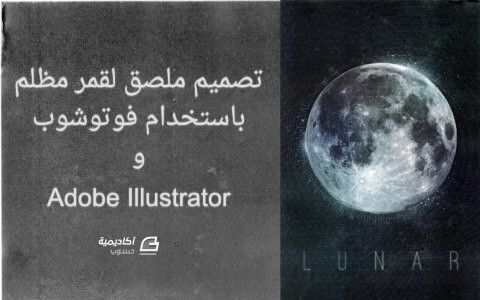البحث في الموقع
المحتوى عن 'الستريتور'.
-
قامت شركة أدوبي مؤخراً بإضافة أدوات التصميم ثلاثي الأبعاد على برنامج فوتوشوب (Adobe Photoshop). وهذه الأدوات ممتازة لإنشاء نماذج ثلاثية الأبعاد مع إضاءة واقعية جداً ومواد مختلفة مثل المعادن، البلاستيك والخشب. إنّ الكروم هو أحد التأثيرات التي تتم محاكاتها بواسطة الفوتوشوب مع مختلف التدرّجات وأنماط الطبقات، ولكن ميزة التصميم ثلاثي الأبعاد في إصدارات CS6 وCC تسمح لك بتحقيق نتائج تتجاوز التقنيات التقليدية المُستخدمة سابقاً. سنستخدم أولاً برنامج أدوبي إليستريتور (Adobe Illustrator) لتصميم شعار رائع، ثم سنصدّره إلى الفوتوشوب لتحويله إلى نموذج ثلاثي الأبعاد مع إضافة اللمعان وتأثير الكروم النهائي. في هذا الدرس سيكون عملنا الفني هو إنشاء شعار بتأثير كروم السيارات لعبارة (RocketEagle)، إن هذه العلامة التجارية خيالية وقد تم تطبيق أسلوب فن ديكو Art Deco على أجنحتها وأنماطها. سنستغل أدوات الإليستريتور القويّة لبناء التصميم المسطّح، ومن ثمَّ سنصدّره إلى الفوتوشوب لتحويله إلى نموذج ثلاثي الأبعاد مع بروزات متعددة (لاحظ أن الشكل الدائري في المنتصف بارز أكثر من الأجنحة). ثم يأتي الجزء المثير في هذا التصميم وهو توليد تأثيرات الإضاءة والمواد لإنتاج تأثير الكروم المذهل. بالإمكان تصميم الشعار الأساسي المُسطّح بواسطة الفوتوشوب بالتأكيد ولكنني أرى أنّ أدوات الرسم المتجه (Vector) في الإليستريتور أسهل استخداماً في تصميم وإنشاء الشعارات. ارسم دائرة ثم كررها مرتين واجعل حجمهما أصغر باتجاه المركز بالتدريج. أضف الحرف الأول من علامتك التجارية R في المنتصف. بالنسبة لنوع خط الحرف R فقد استخدمتُ الخط الفني الرائع المسمّى Metropolis 1920. قم بتحويل النص إلى شكل بالضغط على الزر الأيمن واختيار إنشاء خطوط خارجية Create Outlines. قم بتعديل حجم ومحاذاة النص مع أصغر الدوائر، ثم قم بزيادة سماكة حدود الدائرة بحيث تصبح سماكتها متشابهة مع سماكة النص، اذهب إلى قائمة: Object > Expand واختر خيار Stroke لإضافة حدود خارجية لهذه الدائرة السميكة الحدود أصلاً داخل الشكل الحلقي. استخدم أداة التحديد المباشر Direct Selection لتعديل تمدد أجزاء النص المتداخلة مع الدائرة وجعلها ضمن حدود هذه الدائرة. قد نحتاج نقاط ارتكاز إضافية في بعض المناطق للحفاظ على الشكل الأصلي للحرف. تأكّد من أن تكون الأجزاء الممتدة من النص داخل حدود الدائرة، ومن ثم حدد خطوط الدائرة والنص معاً واستخدم أداة بناء الأشكال Shape Builder tool لتنسيق الأجزاء وذلك للحصول على خط مستمر وبدون تقطيع بين الدائرة والنص. اختر Unite من لوحة إيجاد المسار Pathfinder لمزج ما تبقى من العنصرين المنفصلين حتى يتكوّن شكل موحّد. في مكان آخر على لوح الرسم استخدم أداة القلم Pen tool لإنشاء خطوط ممتلئة بزاوية 45 درجة كما في الصورة. هذا الشكل سيكون الجزء الداخلي من الجناح. فعّل Smart Guides الأدلة الذكية من قائمة: View > Smart Guides ثم ارسم مستطيلاً صغيراً. استمر بالضغط على مفتاح ALT أثناء سحب نسخة واستخدم الأدلة الذكية الخضراء لمحاذاتها بشكل ممتاز. اضغط على CMD+D عدة مرات لتكرار العملية. ملاحظة: ما هو اختصار CMD+D. إن مفتاح CMD في الويندوز هو Ctrl وفي ماكنتوش هو Command ⌘ ضع سلسلة المستطيلات في مجموعة واحدة Group ثم اجعلها تستدير بزاوية 45 درجة. ضعها فوق الجزء الداخلي لشكل الجناح واستخدم اختصار ]+CMD+Shift لإرسالهم إلى أسفل جميع الأشكال. استخدم تقنية التكرار ذاتها وارسم سلسلة من المستطيلات الأفقية الطويلة لتُشكّل ريشات الجناح الرئيسي. ارسم مربع مؤقت ودوّره بزاوية 45 درجة، ثم ضعه على أطراف الأجنحة. اختر هذا الشكل مع جميع مستطيلات الجناح واستمر بالضغط على ALT أثناء التحريك مع أداة Shape Builder وذلك لتقليم نهايات الأطراف. ضع ريشات الجناح في مجموعة Group ثم استخدم الاختصار ]+CMD+Shift أو اضغط على الزر الأيمين واختر: Arrange > Send to Back لإرسال تلك الريشات إلى أسفل بقية الأشكال. اختر كامل الجناح وضعه في مجموعة Group ثم اذهب إلى قائمة: Object > Transform > Reflect فعّل خيار Vertical ثم اضغط Copy كما في الصورة. استمر بالضغط على مفتاح Shift أثناء تحريك الجناح داخل الجهة المقابلة. حرّك الجناحين إلى داخل أسفل وسط الشعار لإخفاء الأشكال الزائدة حيث تتداخل الأجنحة في الوسط. استخدم أداة المضلّعات Polygon لإنشاء شكل واستخدم الأسهم في لوحة المفاتيح لجعل عدد الأضلاع خمسة. حرّك الضلع السفلي إلى الأسفل أكثر بواسطة أداة التحديد المباشر Direct Selection مع الاستمرار بالضغط على مفتاح Shift لتمديد الشكل. ارسم خطّاً إضافياً أسفل المركز مستخدماً الأدلة الذكية Smart Guides لإطباق ومحاذاة المسار. دوّر الشكل 180 درجة وبذلك يمكن استخدامه كريشة ذيل. اختر أداةالدوران Rotate وانقر لوضع النقطة المحورية (التي يتم الدوران حولها باعتبارها مركز الشكل) في وسط الضلع المستقيم العلوي. استمر بالضغط على مفتاح Alt أثناء سحب الشكل لصنع نسخة أخرى بدرجة دوران مختلفة عن الأصلية. والآن حدد الشكل الجديد واضغط CMD+D لتكرار العملية الأخيرة وصنع ريشة ذيل أخرى. قلل حجم الشكل الأوسط قليلاً ثم اضغط CMD+D مرتين لتكرار عملية التصغير على الشكل الأخيرة مرتين وبذلك تصبح الأشكال أصغر تدريجياً. قم بإرسال الشكل الأوسط إلى أسفل مجموعة أشكال الذيل ثم قم بذات العملية مع الشكل الأخير وبذلك تصبح أشكال الريش متداخلة بشكل صحيح. حدد الأشكال الثلاثة وانسخها نسخة معكوسة بالاتجاه الآخر. استخدم الشكل الأوسط الكبير لمحاذاة النصفين تماماً، ثم احذف الشكل الأوسط الكبير المكرر. ضع ريشات الذيل في مجموعة Group ثم حركها إلى داخل الشعار الرئيسي بدون أن ننسى بأن نضعهم خلف بقية أشكال الشعار الأخرى. استخدم لوحة المحاذاة Align Panel لوضعهم بشكل مستقيم ومحاذاتهم مع المركز. أعطِ إحدى الدوائر نقرة إضافية لتصبح مفتاح الكائن وبذلك لن يمكن تحريكها من مكانها. ارسم مربع أعلى تصميم الشعار وحدد النقطتين العلويتين بواسطة Direct Selection وحرّكهم معاً إلى المنتصف بواسطة أداة تغيير الحجم Scale. ارسم الخطوط الخارجية لرأس النسر مستخدماً أداة القلم Pen tool وبنقرات مفردة بدون استخدام مقابض البيزيير Bezier (هي التي تحّول الخط المستقيم إلى منحني) وبذلك يتم إنشاء خطوط مستقيمة. قم بدمج هذين الشكلين بواسطة باني الأشكال Shape Builder أو أدوات إيجاد المسار Pathfinder tools. قم بتحديد الرأس ثم اذهب إلى قائمة: Object > Path > Offset Path وأدخل القيمة (4mm-). اسحب الضلع السفلي للشكل الداخلي نحو الأسفل بواسطة Direct Selection حتى يبرز من تحت الشكل الأصلي. استخدم خيار إزالة المقدمة Minus Front من Pathfinder لقص الأشكال الداخلية من الشكل الأصلي ثم ضع الرأس بمحاذاة مركز الشعار وعليك القيام بذلك بالعين المجردة فقط لأن هذا الرأس هو عبارة عن شكل غير متناظر. قم بتحديد كافة الأشكال التي تُكَوِّن الشعار واضغط على زر Unite من Pathfinder. احذف الشكل الداخلي الصغير بواسطة Direct Selection وذلك لصنع صورة ظلال أحادية اللون للتصميم بالكامل. اذهب إلى القائمة: Object > Path > Offset Path وأدخل القيمة 3mm لإنشاء خط خارجي إضافي. طبق النمط الافتراضي وهو اللون الأبيض للتعبئة والأسود للحدود ومن ثم أرسل الشكل إلى أسفل مجموعة الأشكال. حدد جميع الأشكال في تصميم الشعار باستثناء الحرف في وسط الشعار (استخدم Shift وانقر عليه لإزالته من التحديد) ثم انقر على أداة الطلاء الحي Live Paint لإنشاء مجموعة Live Paint Group. اذهب إلى أداة تحديد الطلاء الحي Live Paint Selection tool وارسم تحديداً حول الكائن كلّه. طَبّق لوناً عشوائياً على كل الكائن. اذهب إلى قائمة: Object > Expand واختر فقط خَيَار Object ليتم تطبيق تأثير الطلاء الحي Live Paint بشكل دائم. قم بإلغاء المجموعات من خلال الضغط بالزر الأيمن واختيار Ungroup وقم بذلك على جميع المجموعات حتى لا يعود هذا الخَيَار متاحاً وتصبح جميع العناصر منفصلة تماماً وغير مجمّعة. حدد أحد الأشكال ثم اذهب إلى قائمة: Select > Same > Fill Color قم بدمج كل الأشكال معاً بالضغط على خَيَار Unite من Pathfinder. حدد أحد المسارات ذات الحدود من التصميم واذهب إلى قائمة: Select > Same > Stroke Color والآن اذهب إلى قائمة: Object > Expand ولكن هذه المرّة اختر Stroke وذلك لتحويل هذه الحدود إلى أشكال. انقر على خَيَار Unite من Pathfinder لدمج كل قطاعات الخطوط الخارجية الصغيرة في شكل مستمر متّصل موّحد. أضف الأشكال الملونة إلى التحديد وانقر على زر إزالة المقدمة Minus Front من Pathfinder لإخراجها خارج الخطوط. حدد العناصر المتشابهة التي تشكّل أجزاء مختلفة من التصميم ثم اختر Make Compound Path من القائمة المنبثقة جرّاء الضغط على الزر الأيمن للفأرة. مجموعات الأشكال هذه تضم ثلاثة أقسام مختلفة من الأجنحة، نصفي طبقات ريش الذيل الثلاثة، الأجزاء الصغيرة التي تشكّل الحرف في الوسط، الخ. هذه هي مجموعات الأشكال التي ستحتاج إلى تمديدها بنفس العمق عندما نعالج الإعدادات ثلاثية الأبعاد فيما بعد. إنّ القطع موجودة في مجموعات منفصلة للمسارات المركبة، اختر (Release to Layers (Sequence من قائمة أدوات الطبقات Layers. ابحث عن شكل الخطوط الخارجية الرئيسية من ضمن الطبقات، ثم استخدم Direct Selection لحذف الأجزاء الداخلية وترك جسم الشكل. لم يعد بإمكانك رؤية التصميم بوضوح بسبب اختفاء الخطوط وبقاء الأشكال المتماثلة اللون فقط ولكننا نعلم أن بقية الأشكال ما زالت موجودة. هذه الخطة تضمن حصول شعارنا ثلاثي الأبعاد على قاعدة أساسية صلبة. اذهب إلى قائمة: File > Export واحفظ الملف بصيغة ملف فوتوشوب PSD. تأكد من اختيار Write Layers قبل النقر على OK. افتح الملف الذي صدّرناه للتو بصيغة PSD باستخدام برنامج الفوتوشوب ولاحظ كيف أن كل مجموعات الأشكال موضوعة على طبقات مختلفة. كبّر الملف بواسطة أداة القص Crop وضع الطبقة الجديدة في أسفل اللوحة للتعبئة كخلفية مؤقتة. حدد كل طبقة بشكل دوري واختر New 3D Extrusion from Selected Layer من قائمة 3D. عندما تنتهي من تحويل كافة الطبقات إلى كائنات ثلاثية الأبعاد اذهب إلى قائمة: 3D > Merge 3D Layers وبذلك يكون من السهل الوصول إلى جميع الكائنات في مشهد واحد ثلاثي الأبعاد. تحت لوحة 3D اختر المشهد Scene من قائمة العناصر واستخدم أدوات التصفّح Navigation tools الموجودة أعلى لوحة أدوات الفوتوشوب لتدوير محيط العمل حتى تستطيع رؤية عمق الكائنات الثلاثية الأبعاد. في لوحة 3D حدد الطبقة الأولى ثم اضغط على Shift مع النقر على الطبقة الأخيرة لتحديد جميع الطبقات ثم عدّل عمق التمدد إلى 5px في لوحة الخصائص Properties panel. ستتوزّع جميع القطع المختلفة في أرجاء المكان، لذلك حدد كل طبقة على حدة وبدّل قيمة المحور Z إلى الصفر. حدد كل طبقة فردياً وعدّل عمق التمدد لإعطاء كل قطعة داخل الشكل ثلاثي الأبعاد سماكة معينة. خط الشكل الأكبر هو الشكل الأنسب للبدء بمد القاعدة من أجل الشعار. مدّد بقية الأشكال بقيم مختلفة لإضافة العمق إلى النموذج. ولأننا نريد الحفاظ على واجهة التصميم بشكل صحيح فإنه يجب وضع قيم سلبية للتمدد إلى الخلف بدلاً من التمدد إلى الأمام. عندما تصبح جميع الأشكال ممدّدة فإن التصميم سيبدو رائعاً حقاً بالأبعاد الثلاثية. أسلوب فن ديكو (The Art Deco) يبدأ بالظهور بشكل تدريجي ما إن تظهر أجزاء هذا النموذج تدريجياً. إنّ التصميم لا يبدو رائعاً بهذا اللون العشوائي، استمر بالضغط على Shift وانقر من أول طبقة مواد وحتى آخر واحدة لتختار كل واحدة على حدة، ثم طبّق مادة المعدن Metal Material من لوحة الخصائص Properties. قد لا يرضي الاختيار الافتراضي طموحاتك لأنه محدود جداً لكن باستطاعتك تحميل المزيد منها من موقع Adobe’s Downloadable 3D Content. على كل حال المادة التي ستختارها لن تبدو رائعة حتى ننتهي من إعدادات الإضاءة. (IBL) وهي اختصار لعبارة Image Based Lights وتعني الإضاءات المستندة على الصورة وهي تقنية توفر تأثيرات إضاءة أكثر واقعية. اختر Environment من لوحة3D ثم اختر Replace Texture ضمن خيارات IBL في لوحة الخصائص Properties. اختر صورة مع إضاءة رائعة كغروب الشمس مثلاً. أنا استخدمت هذه الصورة من موقع Unsplash. سوف تكون الصورة هي المشهد الذي سيتم وضع النموذج ثلاثي الأبعاد النهائي ضمنه لذلك يجب أن تتطابق الإضاءة والانعكاسات تماما مع محيطها. قلل شدة الضوء إلى نحو 45٪. اختر الضوء اللانهائي Infinite Light من لوحة 3D ثم حرّك المقبض لتغيير اتجاه الضوء. من الملفت أن الهبوط من زاوية مرتفعة سيجنبنا الحصول على انعكاسات برّاقة وسينتج بعض الظلال الجميلة. قلل كثافة الضوء Intensity لنحو 50% ونعّم الظلال Shadows إلى 60%. انقر على كل الطبقات في لوحة 3D مع الضغط على مفتاح Shift مجدداً لتحديدهم جميعهم. وفي مربع الإعدادات قم بتغيير الإسقاط إلى الأمام والخلف ثم بدّل إعدادات Bevel Width إلى 3%، Bevel Angle إلى 45- درجة، Inflate Angle إلى 45- درجة وأخيراً Inflate Strength إلى 2%. هذا سيضيف بعض الشطوب الرقيقة إلى الحواف وينعّم واجهة القطع ثلاثية الأبعاد، مما يساعد في توليد المزيد من الانعكاسات الخاصة بتأثير الكروم. باستطاعتك تهذيب جزء IBL المنعكس باختيار Environment من لوحة 3D. مع تفعيل أداة التحديد Selection tool انقر واسحب العالم الثلاثي الأبعاد حتى تجد الموضع المناسب الذي تظهر فيه الانعكاسات على السطوح اللامعة بشكل رائع. اختر المشهد من لوحة 3D وقم بتدوير العرض في كل مكان حتى تحصل على الإطار النهائي للصورة مستخدماً أدوات 3D من أعلى قائمة الأدوات Toolbar ثم اذهب إلى قائمة: 3D > Render للبدء بتصيير الشعار إلى الصورة النهائية. أنا أفضّل أن تتركه يعمل طوال الليل لأن هذه العملية تستغرق عدة ساعات لتكتمل. بإمكانك أن تتحكم بإعدادات التصيير Render من: Preferences > 3D لتضبط الدقة النهائية. بعد الانتهاء من عملية التصيير Render، قم ببعض المعالجة والتعديلات مثل المستويات Levels مثلاً فذلك سيعزز تأثير الكروم بالفعل وقم بإضفاء مزيد من البريق واللمعان لانعكاسات الضوء Highlights وزيادة السواد للظلال. ومن الممكن أن نحسّن التباين بنسخ وتصيير الصورة في طبقة جديدة وتغيير وضعية المزج Blending Mode إلى ضوء ناعم Soft Light. كما يمكن تقليل شفافية هذه الطبقة لتخفيف التأثير. وهذه هي النتيجة النهائية لهذا الدرس: قمتُ بإنشاء نموذج ثلاثي الأبعاد مصغّر في ملف باستخدام السماء في نفس الصورة واستخدمت IBL لمطابقة الألوان طوال الوقت مع نسخة الشعار التي صنعناها أصلاً ببرنامج إليستريتور Illustrator. إن التصيير ثلاثي الأبعاد أنتج تأثير كروم متألق بطريقة أفضل بكثير من تقنيات أنماط الطبقات التي من الممكن استخدامها بدلاً منها. هناك ميزة أخرى في تقنية 3D الخاصة بالفوتوشوب وهي أنه بإمكاننا تغيير دوران وتموضع النموذج حتى يتناسب مع أي تطبيق كغطاء محرك السيارة مثلاً. فقط تأكد من اصطفاف النموذج بشكل ممتاز قبل الضغط على زر التصيير Render. ترجمة -وبتصرّف- للمقال: How To Create a 3D Chrome Badge in Photoshop لصاحبه Chris Spooner.
- 1 تعليق
-
- 1
-

-
- ثلاثي أبعاد
- شعار
- (و 4 أكثر)
-
في هذا الدرس سأشرح لك خطوة بخطوة طريقة عمل تصميم ملصق لفضاء خارجي مظلم أطلقت عليه اسم "قمرية Lunar"، حيث سيحتوي على خامات textures وأشكال فيكتور هندسية vector لعمل تخطيط بارز يُظهر جمال القمر، بالإضافة إلى استخدامنا لتقنية ستضيف لتصميمنا نمط الخيال العلمي. سنستعين في درسنا بكلٍ من برنامج اليستريتور Illustrator وبرنامج فوتوشوب Photoshop حتى نستفيد من مزايا البرنامجين المختلفة وكذلك حتى نجمع بين نمطين مختلفين من التصميم في عمل فني واحد رائع. سنعمل على إنشاء تصميمنا عن طريق المزج بين خامة كثيفة منقطة وبين عناصر فيكتور واضحة ودقيقة لينتج لنا في النهاية ملصق يتشكل أساسا من تصميم لقمر مظلم. سنستخدم أيضا أدوات برنامج أدوبي اليستريتور المخصصة لرسم الأشكال لعمل سلسلة أشكال معقدة بطريقة سهلة، ثم سنقوم بنقلها إلى برنامج أدوبي فوتوشوب لتجميع الأعمال الفنية التي قمنا بعملها. بداية نقوم بفتح برنامج فوتوشوب Photoshop وعمل ملف جديد لتصميم الملصق، بعدها نقوم بتحميل الخامة التالية واستخدامها كخلفية: ننتقل الآن إلى برنامج أدوبي اليستريتور لعمل أول شكل من سلسلة الأشكال التي سنرسمها، نستخدم أداة شكل النجمة Star tool لرسم مثلث وذلك بوضع الرقم 3 أمام القيمة points، بعدها نضغط على المفتاحين alt+shif أثناء سحبنا للمثلث لعمل نسخة جديدة نضعها جانب المثلث الأصلي. الآن نضغط على CMD+D اختصار لـ Transform Again (لمستخدمي ويندوز CTRL+D) لعمل سلسلة من المثلثات، بعدنا ننسخ تلك السلسلة ونقوم بتدويرها بزاوية 180° ثم نضعها بشكل يتوافق مع السلسة السابقة، بإمكاننا استخدام الخطوط التوجيهية الذكية (CMD+U) لتسهيل عملية محاذاة الأشكال. نحدد جميع المثلثات ثم نسحب نسخة جديدة نضعها أسفل السلسلة الأصلية ثم نضغط على CMD+D لعمل كذا نسخة من المثلثات، وإنشاء صفحة كاملة تحتوي على أشكال المثلثات. بإمكاننا تسريع عملية ملء الصفحة بأشكال المثلثات عن طريق تحديد جزء كبير منها ومضاعفته لتوسيع مساحة الزخرفة. نضع زخرفة المثلثات في برنامج الفوتوشوب ونضغط على CMD+I لعكس الألوان وإكساب العمل الفني اللون الأبيض بعدها نضيف Layer Mask (تجده أسفل قائمة الطبقات)، ثم نقوم بمسح بعض أجزاء التصميم بطريقة عشوائية باستخدام فرشاة كبيرة ناعمة بيضاء. الخطوة التالية هي تحميل صورة الفضاء التالية المقدمة من وكالة ناسا ووضعها في الملف. بعدها نقوم بإزالة التشبع من الصورة بإتباع المسار التالي: Image > Adjustments > Desaturate ثم نغير نمط الطبقة إلى Screen. أخيرا نعدل على مستويات الطبقة باستخدام الخاصية Levels adjustments (تجدها أسفل قائمة الطبقات) وذلك لزيادة التباين. نخفض قيمة التعبئة إلى حوالي23% لإضافة خامة خفيفة على الخلفية. نعود مرة أخرى إلى برنامج ادوبي اليستريتور ونرسم دائرتين الأولى كبيرة والثانية صغيرة، نحددهما مع بعض ونتبع المسار التالي: Object > Blend > Make بعدها نعود ونغير خيارات المزج Blend Options. نضغط على القائمة المنسدلة ونختار Specified Steps ثم نغير الرقم لعمل سلسلة من الدوائر المركزية، نقوم بتوسيعها قليلا و ننسخها ثم ننقل النسخة إلى ملف الفوتوشوب. نضع سلسلة الدوائر على الثلث السفلي الأيمن من الملصق لعمل توهج ثم نغير نمط الطبقة إلى Soft Light. نضغط على CMD+J لمضاعفة سلسلة الدوائر مرتين ثم نقوم بتدوير النسختين بزاوية 90° و 180°ونتأكد من أن الدائرة الصغيرة للأشكال الثلاثة متطابقة. نختار خاصية التعديلات على مستويات الطبقات Levels adjustment layer ونزيد من تباين العمل الفني عن طريق تغميق الأجزاء السوداء والتدرجات اللونية النصفية. نقوم بتعبئة الطبقة الجديدة باللون الأسود ثم نغير نمطها إلى Multiply ونخفض قيمة الشفافية إلى حوالي 40%، سيضيف ذلك التراكب الأسود بعض التضليل على عناصر الخلفية. نقوم بلصق صورة عالية الدقة للقمر التالي على التصميم المأخوذة من موقع Wikipedia. بعدها نغير نمط الطبقة إلى Screen لجعل المساحة السوداء شفافة. نضيف تعديل جديد على مستويات الطبقة Levels adjustment layer ثم نضغط على المفتاح alt وبين الطبقات لقص القمر، بعدها نزيد من التباين في التصميم عن طريق تغميق الأجزاء المضللة وتفتيح الأجزاء المضاءة. نقوم بتجميع الدوائر الثلاثة المنفصلة ثم نضيف Layer Mask، بعدها نرسم مستطيل دائري حول القمر ونملأ ذلك الجزء باللون الأسود لمحو الدوائر من تلك المنطقة. نرجع إلى برنامج الاليستريتور ونرسم دائرة ثم نحذف النقطة الموجودة على اليسار باستخدام أداة التحديد المباشر Direct Selection tool ونتبع المسار التالي: Effect > 3D > Revolve نغير خيار السطح Surface إلى رسم هيكلي Wireframe لتحويل الدائرة إلى كرة ثلاثية الأبعاد، ثم نتبع المسار التالي: Object > Expand لتحويله إلى شكل متماسك ثم ننقله إلى برنامج الفوتوشوب. نقلب ونُكبر الشكل الهيكلي ليتناسب مع حجم القمر، ثم ننسخه وندور النسخة لتشكيل خطوط متشابكة، أخيرا نغير نمط الطبقة إلى Soft Ligh. مرة أخرى نستخدم برنامج اللاليستريتور لرسم خطوط متباعدة بشكل متساو بحيث نجل الخط الأول أطولهم أما الخط الأخير فنزيل قيمة لون stroke لجعله شفافا. نضغط على أيقونة "فرشاة جديدة New Brush" الموجودة على لوحة الفرش ثم نحدد الخيار Pattern Brush بعدها نضغط على زر موافق مع بقية الإعدادات الافتراضية. نرسم دائرة جديدة، لكن هذه المرة مع تحديد قيمة stroke فقط ثم نطبق الزخرفة الجديدة التي قمنا بعملها في الخطوة السابقة حتى نحصل على سلسلة خطوط متباعدة بانتظام حول محيطها. ننقل عناصر الفكتور إلى الفوتوشوب ونضعه حول القمر، ثم نغير لونه إلى الأبيض وكذلك نغير نمط الطبقة إلى Soft Light. ننشئ طبقة جديدة ثم نستخدم فرشاة لرش الطلاء إضافة قرص حول مساحة القمر، هدفنا هو إضافة تأثير الفرشاة على حافة القمر لكن يمكننا إضافة بعض من تأثير الرش وسط القمر أيضا. نضيف طبقة قناع Layer Mask على طبقة تأثير الفرشاة، ثم نستخدم تحديد القمر لإزالة المنطقة الوسطى، مع جعل تأثير الرش خفيفا على الحواف. تصميم القمر المظلم يظهر بشكل جيد، لكن بإمكاننا إضافة القليل من اللون الأزرق الخفيف لإظهار شكل الفضاء البارد، ثم نضيف بعض من البقع الزرقاء المشعة في طبقة جديدة ونغير نمطها إلى Overlay. نضيف بعض الأجزاء الملونة باستخدام اللون الأزرق الغامق ثم نغير نوع الطبقة إلى Overlay أيضا. ننهي عملنا الفني بإضافة نص، بالنسبة لي فقد أضفت كلمة "Lunar" واستخدمت الخط الأنيق Ostrich Sans بمقاس 100pt. نضيف النمط البسيط Outer Glow ونستخدم نفس اللون الأزرق المشع لإضفاء مظهر الخيال العلمي على النص. هذه هي النتيجة النهائية لتصميمنا حيث أضافت أشكال الفكتور قالب خيال علمي في حين نجد أن التباين الذي قمنا بتوظيفه خلال التصميم وكذلك استخدامنا للخامة ساعد على إبرازا لتصميم. اللون الأزرق الخفيف منح التصميم شعور بالفضاء الخارجي البارد. ترجمة -وبتصرف- للدرس How To Create a Dark Lunar Poster Design with PS & AI لصاحبه: Chris Spooner.
-
إنّ هذا النوع من التصاميم منتشر على الإنترنت وبين المصمّمين اللذين يُبدعون تصاميم جديدة تعتمد على ذات النمط. سنتعلّم في هذا الدرس كيفية إنشاء تصميم نقش ضبابي تجريدي خطوة بخطوة مستخدمين مزيجاً من تقنيات الفوتوشوب Photoshop والإليستريتور Illustrator. لقد تابعت العديد من المواقع التي تتحدث عن هذا النوع من التصاميم حيث قام أحدهم بهذا العمل عبر استخدام تطبيقين على أجهزة الآيفون IPhone ولاحظت أنّ التصميم يقوم أساساً على فكرة وضع نقش تدرّجي هندسي فوق خلفية ضبابية حيوية، حيث ستكون النتيجة قطعة فنية رائعة من الفن التجريدي التي تَصلُحُ بشكل ممتاز للطباعة، أو كخلفية أو كمقدمة لأعمال تصاميم أخرى. وبدلاً من استخدام الآيفون IPhone الغير متوفر لدى الجميع، سأعلّمكم كيفية إنشاء تأثير مشابه باستخدام الفوتوشوب Photoshop والإليستريتور Illustrator. افتح صورة عشوائية ستكون القاعدة الأساسية للخلفية الضبابية. كلّما كانت الصورة حيوية ونابضة بالحياة وملونة أكثر كان ذلك أفضل، لذلك استخدمت صورة غروب الشمس ذات تدرجات الألوان ما بين الوردي والأرجواني. افتح الصورة بالفوتوشوب وأضف فلتر التمويه الضبابي Gaussian blur مع تطبيق أقصى الإعدادات. كرّر عملية التمويه ذاتها عدة مرّات حتى تخفي معالم الصورة الأساسية. سنقوم بقص العمل كاملاً وتحديداً الجزء المربع الأوسط منه مع التركيز على التخلص من المنطقة السوداء في الأسفل وسنقوم بذلك عبر استخدام أداة القص Crop مع الاستمرار بالضغط على مفتاح Shift أثناء تحريك المؤشر. سنضاعف الطبقة الحالية التي نعمل عليها بالضغط على CMD+J ثم نذهب إلى قائمة: Filter > Noise > Add Noise لإضافة بعض التشويش الخفيف. ملاحظة: ما هو اختصار CMD+J. إن مفتاح CMD في الويندوز هو Ctrl وفي ماكنتوش هو Command ⌘ حدد خَيَار Gaussian ثم أدِر قيمة التشويش Amount إلى 16% لإضافة بُقَع حُبيبات غزيرة. نستطيع تكثيف الألوان بتغيير خصائص الدمج في طبقة التشويش التي عملنا عليها للتو إلى Overlay، ثم خفف الشفافية لنحو 60% لموازنة حيوية الألوان. حاولت في البداية بشدّة أن يكون هذا الدرسُ درسَ فوتوشوب فقط، ولكن لا يمكن الإنكار بأن الإليستريتور يمتلك قدراتٍ أكبر في إنشاء النقوش المستندة على الأشكال. لذلك انتقل إلى برنامج الإليستريتور وارسم مربعاً (استمر بالضغط على Shift للحفاظ على تساوي الأضلاع لرسم المربع). قم بتدويره 45 درجة ليصبح بشكل ألماسة (هندسياً يُسَمّى مُعَيّن). أضف اللون الأسود إلى التدرّج الشفاف الدائري لتعبئة الشكل كما في الصورة، ثم اضبط مستوى التدفق مستخدماً أدوات التدرّج بالضغط والسحب عبر ذلك الشكل. فعّل الأدلة الذكية Smart Guides بالضغط على CMD+U لجعل الخطوات التالية أكثر سهولة. استمر بالضغط على Alt وعلى Shift مع النقر والسحب لإنشاء نسخة عن الشكل الألماسي. الأدلة الذكية الخضراء ستقوم بعملية المطابقة لوضع العنصرين بجانب بعضهما بشكل صحيح. كرّر العملية مراراً بالضغط على CMD+D لإنشاء صف كامل من الأشكال الألماسية الموضوعة بمحاذاة بعضها بشكل ممتاز. حددهم جميعاً واصنع نسخة عن الصف بأكمله وهذه المرّة قم بموازنة الصف الجديد بشكل متناسب أسفل الصف الأصلي. حدد جميع الأشكال في الصفّين وضاعفهم مجدداً وقم بمحاذاتهم لتمديد النقش وزيادته. يمكنك الآن الضغط على CMD+D لتستمر بمضاعفة ومحاذاة صفوف إضافية بشكل آلي حتى تحصل على سلسلة رائعة من الأشكال الألماسية المتدرجة الألوان. ارسم تحديداً حول جميع الأشكال ثم اضغط CMD+C لتنسخها، والآن قم بالعودة إلى برنامج الفوتوشوب واضغط CMD+V لتلصقها هناك. اختر خَيَار Pixels ثم كبّر حجم النقش حتى يغطي كامل الخلفية الضبابية. ستبقى العناصر بتنسيق Vector حتى تضغط مفتاح Enter لذلك لا تقلق حول تغيير حجمها أو تقليصها أو تمديدها للحصول على تأثيرات رائعة (من المعلوم أن عناصر الرسم الموجه Vector تحافظ على جودتها ودقتها مهما تم تغيير حجمها أو تقليصها أو ...). اضغط CMD+I لعكس حالة النقش وتحويل اللون الأسود في العمل إلى أبيض، ثم بدّل خصائص الدمج إلى Color Dodge. هذه النوعية من خصائص الدمج تسمح للون الأبيض بالتفاعل مع الألوان الحيوية للخلفية. خفف قيمة التعبئة Fill لطبقة النقش للحد من تأثير Color Dodge لإنتاج غطاء نقشي رقيق. من السهل صناعة مثل هذا التأثير عبر الجمع بين تقنيات الفوتوشوب والإليستريتور معاً. إنّ إنشاء غطاء النقش بواسطة الفوتوشوب فقط سيستغرق وقتاً وسيَصعُب إنشاؤُه بدقة، ولكن كل الشكر لأدوات تعديل الأشكال في الإليستريتور إنها سهلة وتساعد على إنشاء نقوش متكررة بسرعة ليتم لصقها ببساطة داخل ملف العمل. إن الفوتوشوب يتألق فعلاً بقدرته على مزج الألوان وإنشاء تأثيرات حيوية باستخدام خصائص المزج، ما يعطي هذا الفن التجريدي ذلك الظهور الرائع المؤثر. ترجمة -وبتصرّف- للمقال: How To Create an Easy Abstract Blur Pattern Design لصاحبه Chris Spooner.