بايثون هي لغةٌ سهلة القراءة ومتنوعة ومتعددة الاستخدامات، وغالبًا ما تُستخدم في كتابة السكربتات (scripting) والأتمتة وتحليل البيانات وتعلم الآلة (machine learning) والتطوير الخلفي (back-end development).
ظهرت بايثون سنة 1991، واستوحي اسمها من مجموعة كوميدية بريطانية باسم «Monty Python»، وكان أحد الأهداف الأساسية لفريق تطوير بايثون هو جعل اللغة مرحةً وسهلة الاستخدام، وبسيطة الإعداد، وجعل طريقة كتابتها مباشرة، مع توفير تقرير مباشر عند حدوث أخطاء. وهي خيارٌ ممتازٌ للمبتدئين والوافدين الجدد على البرمجة. إصدار بايثون 3 هو الإصدار الحالي من اللغة ويُعدُّ مستقبل بايثون.
سيُرشِدُك هذا الدرس خطوةً بخطوة إلى كيفية تثبيت بايثون 3 في macOS، وتثبيت بيئة برمجة عبر سطر الأوامر.
المتطلبات المسبقة
لمتابعة هذه المقالة، يجب أن تملك جهازًا عليه نظام macOS متصل بالشبكة مع صلاحيات مدير (administrative access).
إذا لم تكن لك خبرة في التعامل مع بيئة النافذة الطرفية، فيمكنك مطالعة المقالة "مدخل إلى طرفيّة لينكس Linux Terminal".
الخطوة الأولى: فتح نافذة الطرفية
سنجري معظم أطوار التثبيت والإعدادات عبر سطر الأوامر، والذي هو طريقةٌ غيرُ رسوميةٍ للتعامل مع الحاسوب، فبدلًا من الضغط على الأزرار، ستكتب نصًّا وتعطيه للحاسوب لينفذه، وسيُظهِر لك ناتجًا نصيًا أيضًا. يمكن أن يساعدك سطر الأوامر على تعديل أو أتمتة مختلف المهام التي تنجزها على الحاسوب يوميًا، وهو أداةٌ أساسيةٌ لمطوري البرمجيات.
طرفية ماك (macOS Terminal) هي تطبيق يمكنك استخدامه للدخول إلى واجهة سطر الأوامر. مثل التطبيقات الأخرى، ستجد تطبيق الطرفية بالذهاب إلى Finder، وفتح المجلد Applications، ثم الذهاب إلى المجلد Utilities، ثم النقر المزدوج على Terminal لفتحه. أو يمكنك استخدام Spotlight عبر الضغط على الزرّين command و spacebar للعثور على Terminal بكتابته في المربع الذي سيظهر.
هنالك الكثير من الأوامر التي عليك تعلمها لكي تتمكن من الاستفادة منه. هنالك مقالات في أكاديمية حسوب (كدرس مدخل إلى طرفيّة لينكس Linux Terminal) ستعلمك أساسيات سطر الأوامر، وهنالك كتاب «سطر أوامر لينكس» الذي يُعتَبر مرجعًا لطريقة التعامل مع سطر الأوامر في لينكس، والذي يشبه نظيره في ماك.
الخطوة الثانية: تثبيت Xcode
Xcode هي بيئة تطوير متكاملة (IDE) تتألف من أدوات تطوير البرامج لنظام التشغيل MacOS. قد يكون Xcode مثبتًا عندك سلفًا. للتحقق من ذلك، اكتب في نافذة الطرفية ما يلي:
xcode-select -p
إن حصلت على المخرجات التالية، فهذا يعني أنّ مثبت Xcode:
/Library/Developer/CommandLineTools
إن تلقيت خطأ، فتثّبت Xcode من المتجر App Store واعتمد الخيارات الافتراضية.
بعد تثبيت Xcode، ارجع إلى النافذة الطرفية. ثم ثبّت التطبيق Command Line Tools عن طريق كتابة:
xcode-select --install
عند هذه المرحلة، يكون قد تم تثبيت Xcode، والتطبيق Command Line Tools الخاص به، ونحن الآن مستعدون لتثبيت مدير الحزم Homebrew.
الخطوة الثالثة: تثبيت وإعداد Homebrew
في حين أنّ طرفية OS X تتمتع بالكثير من وظائف طرفية لينكس وأنظمة يونيكس الأخرى، إلا أنها لا تأتي بمدير حزم جيد. مدير الحزم (package manager) هو مجموعة من أدوات البرمجيات التي تعمل على أتمتة عمليات التثبيت، بما في ذلك التثبيت الأولي للبرامج، وترقيتها، وإعدادها، وإزالتها عند الحاجة. تحفظ هذه الأدوات التثبيتات في موقع مركزي، ويمكنها صيانة جميع حزم البرامج على النظام وفق تنسيقات (formats) معروفة. توفر Homebrew لنظام التشغيل OS X نظام إدارة حزم مجاني ومفتوح المصدر يبسط عملية تثبيت البرنامج.
لتثبيت Homebrew، اكتب في نافذة الطرفية ما يلي:
/usr/bin/ruby -e "$(curl -fsSL https://raw.githubusercontent.com/Homebrew/install/master/install)"
تم تطوير Homebrew عبر روبي، لذلك سيعدّل مسار روبي على جهازك. يسحب الأمر curl السكربت من عنوان URL المحدد. سيوضح ذلك السكربت ما سيفعله، ثم يوقف العملية ليطلب منك التأكيد. يوفر لك هذا الكثير من الملاحظات حول ما سيفعله السكربت في نظامك، ويمنحك الفرصة للتحقق من العملية.
لاحظ أنك عند إدخال كلمة المرور فلن تعرض الطرفية المحارف التي تكتبها، ولكنها ستُسجّل، بعد إدخال كلمة المرور اضغط على الزر return. واضغط على الحرف y إن طُلِب منك تأكيد التثبيت.
لنلق نظرة على الرايات (flags) المرتبطة بالأمر curl:
-
تخبر الرايتان
-fأو--failالطرفية بعدم إعطاء مخرجات على هيئة مستند HTML عند حدوث أخطاء في الخادم. -
تُصمِت الرايتان
-sأو--silentالأمرcurl، بمعنى أنه لن يعرض معلومات التقدم، وعند جمعها مع الرايتين-Sأو--show-error، ستجعلcurlتُظهر رسالة خطأ في حال الفشل. -
تطلب الرايتان
-Lأو--locationمنcurlإعادة الطلبية (request) إلى مكان جديد إذا أبلغ الخادم بأنّ الصفحة المطلوبة قد نُقِلت إلى موقع أخر.
بمجرد اكتمال عملية التثبيت، سنضع مجلد Homebrew في أعلى متغير البيئة PATH. سيضمن ذلك أن يتم استدعاء عمليات تثبيت Homebrew عبر الأدوات التي قد يختارها نظام التشغيل Mac OS X تلقائيًا، والتي قد تتعارض مع بيئة التطوير التي تنشئها.
يجب عليك إنشاء أو فتح الملف ~/.bash_profile باستخدام محرر نصوص سطر الأوامر nano باستخدام الأمر nano:
nano ~/.bash_profile
بعد فتح الملف في نافذة الطرفية، اكتب ما يلي:
export PATH=/usr/local/bin:$PATH
لحفظ التغييرات، اضغط على المفتاح control والحرف o بالتزامن، وعند مطالبتك بالتأكيد، اضغط على المفتاح return. يمكنك الآن الخروج من nano عن طريق الضغط على المفتاح control والحرف x بالتزامن.
لتفعيل هذه التغييرات، اكتب في نافذة الطرفية:
source ~/.bash_profile
ستصير الآن التغييرات التي أجريتها على متغير البيئة PATH فعالة.
يمكننا التحقق من أنّ Homebrew قد ثُبِّت بنجاح عن طريق كتابة:
brew doctor
إذا لم تكن هناك حاجة إلى أي تحديثات في هذا الوقت، فستطبع الطرفية ما يلي:
Your system is ready to brew.
خلاف ذلك، قد تحصل على تنبيه يدعوك إلى تنفيذ أمر آخر مثل brew update للتأكد من أنّ Homebrew محدّث.
بمجرد أن تصبح Homebrew جاهزة، يمكنك تثبيت بايثون 3.
المرحلة الرابعة: تثبيت بايثون 3
يمكنك استخدام Homebrew للبحث عن البرامج التي يمكنك تثبيتها عبر الأمر brew search، ويمكنك الحصول على قائمة الحزم والوحدات ذات العلاقة ببايثون فقط عبر كتابة:
brew search python
نافذة الطرفية ستخرج قائمة من الحزم والوحدات التي يمكنك تثبيتها على النحو التالي:
app-engine-python micropython python3
boost-python python wxpython
gst-python python-markdown zpython
homebrew/apache/mod_python homebrew/versions/gst-python010
homebrew/python/python-dbus Caskroom/cask/kk7ds-python-runtime
homebrew/python/vpython Caskroom/cask/mysql-connector-python
سيكون بايثون 3 (python3) من بين العناصر المدرجة في القائمة. لذلك دعنا نثبّتها:
brew install python3
ستعرض لك نافذة الطرفية ملاحظات بشأن عملية تثبيت بايثون 3، وقد يستغرق الأمر بضع دقائق قبل اكتمال التثبيت.
إلى جانب بايثون 3، ستثبّت Homebrew الأدوات pip و setuptools و wheel.
سنستخدم pip، وهي أداةٌ تعمل مع لغة بايثون تُثَبِّت وتدير الحزم البرمجية التي قد نحتاج إلى استخدامها في تطوير مشاريعنا. يمكنك تعلم المزيد عن الوحدات والحزم التي يمكنك تثبيتها بالأداة pip بقراءة المقالة كيفية استيراد الوحدات في بايثون 3 من هذه السلسلة.
يمكن تثبيت حزم بايثون بكتابة ما يلي:
pip3 install package_name
عليك وضع اسم الحزمة أو المكتبة التابعة لبايثون مكان package_name مثل Django لتطوير الويب، أو NumPy لإجراء الحسابات العلمية. لذا، إن شئتَ تنزيل NumPy فيمكنك تنفيذ الأمر pip3 install numpy.
تسهّل الأداة setuptools تحزيم مشاريع بايثون، أما wheel فهي تنسيق حُزم (built-package format) لبايثون يمكنه تسريع إنتاجية البرامج عن طريق تقليل عدد المرات التي تحتاج فيها إلى التصريف.
بعد إكمال العملية، يمكننا التحقق من إصدار بايثون 3 المُثبّت في النظام بكتابة:
python3 --version
ستحصل على مخرجات في نافذة الطرفية والتي ستريك إصدار بايثون المثبّت. والذي سيكون افتراضيًا أحدث إصدار مستقر ومتاح من بايثون 3.
لتحديث إصدار بايثون 3، يمكنك أولاً تحديث Homebrew، ثم تحديث بايثون:
brew update
brew upgrade python3
من الممارسات الجيدة تحديث إصدار بايثون الذي تعمل به من حين لآخر.
الخطوة الخامسة: إعداد بيئة افتراضية
الآن بعد تثبيت Xcode و Homebrew وبايثون، يمكننا المضي قدمًا لإنشاء بيئة البرمجة خاصتنا.
تُمكِّنك البيئات الافتراضية من إنشاء مساحة معزولة في حاسوبك مخصصة لمشاريع بايثون، مما يعني أنَّ كل مشروع تعمل عليه ستكون له اعتماديّاته (dependencies) الخاصة به، والتي لن تؤثِّر على غيره من المشاريع.
يوفِّر لنا ضبط بيئةٍ برمجيةٍ تحكمًا أكبر بمشاريع بايثون، وإمكانية التعامل مع إصداراتٍ مختلفةٍ من حزم بايثون. وهذا مهمٌ كثيرًا عندما تتعامل مع الحزم الخارجية.
يمكنك ضبط أيّ عددٍ تشاء من البيئات الافتراضية، وكل بيئة ستكون ممثلة بمجلد في حاسوبك يحتوي على عدد من السكربتات.
اختر المجلد الذي تريد أن تضع فيه بيئات بايثون، أو يمكنك إنشاء مجلد جديد باستخدام الأمر mkdir كما يلي:
mkdir environments
cd environments
بعد أن انتقلتَ إلى المجلد الذي تريد احتواء البيئات فيه، تستطيع الآن إنشاء بيئة جديدة بتنفيذ الأمر التالي:
python3.6 -m venv my_env
سيُنشِئ هذا الأمر مجلدًا جديدًا (في هذه الحالة يُسمى my_env) فيه بعض الملفات:
-
يشير الملف
pyvenv.cfgإلى توزيعة بايثون التي استخدمتها لتنفيذ الأمر. -
يحتوي المجلد الفرعي
libنسخة من إصدار بايثون، ويحتوي على مجلد يسمىsite-packages، والذي سيكون فارغًا في البداية، ولكنه سيُستخدم لتخزين وحدات الطرف الثالث التي ستثبّتها. -
المجلد الفرعي
includeيُصرِّف (packages) الحزم. -
يحتوي المجلد الفرعي
binنسخة من رُقامة بايثون (Python binary) جنبًا إلى جنب مع سكربت التفعيل (activate shell script) الذي سيُستخدم
تعمل هذه الملفات مع بعضها لضمان أنَ تكون مشاريعك معزولةٌ عن سياق الآلة المحلية، لكي لا تختلط ملفات النظام مع ملفات المشاريع. وهذا أمرٌ حسنٌ لإدارة الإصدارات ولضمان أنَّ كل مشروع يملك وصولًا إلى الحزمٍ التي يحتاجها.
عليك تفعيل البيئة لاستخدامها، وذلك بكتابة الأمر التالي الذي سيُنفِّذ سكربت التفعيل:
source my_env/bin/activate
يجب أن تظهر الآن سابقةٌ (prefix) في المِحث (prompt) والتي هي اسم البيئة المستخدمة، وفي حالتنا هذه يكون اسمها my_env، وهذا يعني أننا لن سنستخدم إلا إعدادات وحزم هذه البيئة عند إنشاء مشاريع جديدة.
ملاحظة: يمكنك داخل البيئة الافتراضية أن تستخدم الأمر python بدلًا من python3 والأمر pip بدلًا من pip3 إن شئتَ. أما إذا كنتَ تستخدم بايثون 3 خارج البيئة الافتراضية، فيجب عليك حينها استخدام python3 و pip3 حصرًا. لأنّ python وpip ستستدعيان إصدارًا قديمًا من بايثون.
يجب أن تكون بيئتك الافتراضية جاهزةً للاستخدام بعد اتباعك للخطوات السابقة.
الخطوة الثالثة: إنشاء برنامج بسيط
بعد أن أكملنا ضبط بيئتنا الافتراضية، لننشِئ برنامجًا بسيطًا يعرض العبارة «مرحبا بالعالم!»، وبهذا سنتحقق من أنَّ البيئة تعمل بالشكل الصحيح، ولكي تتعوّد على إنشاء برامج بايثون إن كنتَ وافدًا جديدًا على اللغة.
علينا أولًا تشغيل محرر ملفات نصية لإنشاء ملف جديد، وليكن المحرر nano الذي يعمل من سطر الأوامر:
(my_env) sammys-MBP:~ sammy$ nano hello.py
بعد فتح الملف في نافذة الطرفية، سنكتب البرنامج الخاص بنا:
print("مرحبا بالعالم!")
أغلق محرر nano بالضغط على Ctrl+x ثم اضغط على y عندما يسألك عن حفظ الملف.
بعد أن يُغلَق المحرر nano وتعود إلى سطر الأوامر، حاول تنفيذ البرنامج:
(my_env) sammys-MBP:~ sammy$ python hello.py
سيؤدي برنامج hello.py الذي أنشأتَه إلى طباعة الناتج التالي في الطرفية:
مرحبا بالعالم!
للخروج من البيئة، اكتب الأمر deactivate وستعود إلى مجلدك الأصلي.
الخلاصة
تهانينا! لقد ضبطتَ الآن بيئة تطويرٍ للغة بايثون 3 في نظام Mac OS X، حان الآن الوقت للتعمق بلغة بايثون وإنشاء برامج رائعة! بالتوفيق.
ترجمة -وبتصرّف- للمقال How To Install Python 3 and Set Up a Local Programming Environment on macOS لصاحبته Lisa Tagliaferri
اقرأ أيضًا
- المقالة التالية: كيف تكتب أول برنامج لك
- المقالة السابقة: اعتبارات عملية للاختيار ما بين بايثون 2 و بايثون 3
- المرجع الشامل إلى تعلم لغة بايثون
- كتاب البرمجة بلغة بايثون


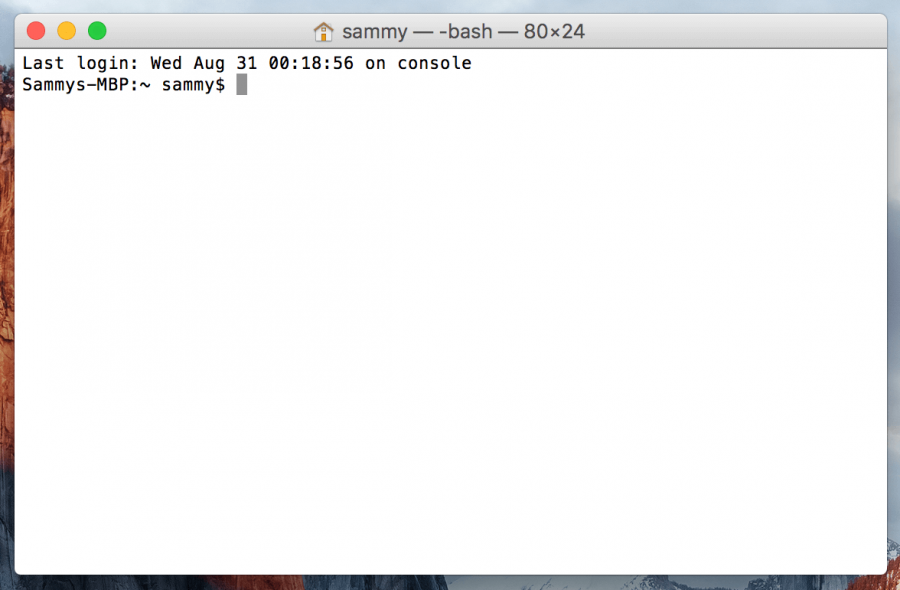




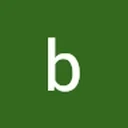
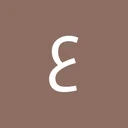




أفضل التعليقات
لا توجد أية تعليقات بعد
انضم إلى النقاش
يمكنك أن تنشر الآن وتسجل لاحقًا. إذا كان لديك حساب، فسجل الدخول الآن لتنشر باسم حسابك.