يتضمن هذا المقال تعريفًا بالتجهيزات الأساسية التي تحتاجها للعمل على راسبيري باي وكيفية توصيلها وإعدادها للعمل، حيث صُمم جهاز راسبيري باي ليكون سهل الإعداد وسريعًا قدر الإمكان، لكنه سيتأثر بالمكونّات الخارجية المُتصلة به، والتي تُدعى طرفيات peripherals مثل بقية الحواسيب. قد يبدو لك الأمر مربكًا للوهلة الأولى عندما تتأمل اللوحة المجردة لجهاز راسبيري باي، والتي تبدو مختلفةً تمامًا عن الحواسب الموضوعة في حواضن مغلقة، وستظن أنّ الوضع سيصبح أكثر تعقيدًا. في الواقع لن يحدث ذلك، حيث ستتعامل جيدًا مع راسبيري باي خلال عشر دقائق إن اتبعت ببساطةٍ خطوات هذا المقال.
إذا كنت تمتلك عدة مبتدئي راسبيري باي Starter Kit والتي تباع عادةً مثل مجموعة متكاملة، فسيكون لديك كل ما يلزم لتبدأ العمل، وما عليك سوى تأمين شاشة حاسوب أو تلفازٍ قادرٍ على الاتصال بمنفذ HDMI لترى ما ينفّذه جهاز راسبيري باي؛ أما إذا لم تقتنِ بعد عدة مبتدئي راسبيري باي، فستحتاج إلى الأتي:
- جهاز راسبيري باي 4 نموذج B.
- مصدر تغذية كهربائي بمخرج USB-C: جهده 5 فولت وتياره 3 أمبير. ويُفضّل شراء مصدر التغذية الرسمي الخاص براسبيري باي كونه يتلاءم مع التبدلات السريعة لكمية الطاقة الكهربائية التي يتطلبها الجهاز.
- بطاقة ذاكرة من نوع microSD ثُبِّت عليها برنامج NOOBS، حيث تعمل بطاقة الذاكرة مثل مخزنٍ دائمٍ لراسبيري باي، وتحتوي على كل الملفات التي تخزنها والبرامج التي تثبتها بما في ذلك نظام التشغيل. قد تكفي ذاكرة بحجم 8GB لتبدأ العمل، لكن ستساعدك ذاكرة بحجم 16GB على توسيع عملك لاحقًا، ومن الأفضل والأوفر من ناحية الوقت أن يأتي برنامج NOOBS مثبتًا مسبقًا على بطاقة الذاكرة.
برنامج NOOBS هو اختصارٌ لبرنامج لجهاز جديد New Out-Of Box Software، حيث تُوضع نسخةٌ منه على بطاقة ذاكرة مهيأة حديثًا ليتولى شؤون تنصيب نظام التشغيل المناسب بمجرد وضعها في راسبيري باي وتشغيله. راجع الملحق A للحصول على إرشادات حول تنصيب NOOBS على بطاقة ذاكرة فارغة إن لم يكن مثبتًا مسبقًا.

- فأرة ولوحة مفاتيح بمنفذ USB يتيحان لك التحكم بجهاز راسبيري باي، حيث ستعمل أية تجهيزاتٍ تأتي بمنفذ USB مع راسبيري باي بصورةٍ جيدة، سواءً السلكية منها أو اللاسلكية، لكن قد تستجر بعض لوحات المفاتيح المخصصة للألعاب، والتي تأتي مع أضواءٍ ملونة كميةً كبيرةً من الطاقة الكهربائية، وبالتالي لن يكون العمل معها موثوقًا.

-
كابل من نوع Micro-HDMI لنقل الصوت والصورة من راسبيري باي إلى شاشة الحاسوب أو التلفاز، حيث يحمل أحد طرفيه وصلةً صغيرة الحجم من نوع micro-HDMI، بينما يحمل الطرف الآخر وصلة HDMI ذات حجمٍ قياسي لتوصيل الكابل مع جهاز العرض الذي تستخدمه.
يمكنك كذلك استخدام كابل HDMI ذو طرفين قياسيين ومحوّل موائمة من HDMI إلى micro-HDMI، من أجل وصل الكابل مع راسبيري باي؛ وإذا كانت الشاشة التي تستخدمها لا تدعم HDMI، فاستخدم محوّل موائمة من micro-HDMI إلى منفذ العرض الرقمي DVI-D أو منفذ العرض الكلاسيكي VGA؛ ومن أجل توصيل راسبيري باي إلى جهاز تلفاز قديم يستخدم إشارة الفيديو المركبة composite video أو يمتلك مقبس SCART، استخدم كابل TRRS صوت وصورة، بقطر 3.5 ميليمتر مشابه لمقبس سماعات الرأس التي تتصل مع الهواتف المحمولة.
تستطيع استخدام راسبيري باي بأمان دون حاضنة، لكن تجنب وضعه على سطحٍ معدني ناقلٍ للتيار الكهربائي، لما قد يسبب قصرًا في إحدى داراته، حيث يُجنّبك استخدام حاضنةٍ هذه المشكلة، لكنه يبقى أمرًا اختياريًا. تحتوي مجموعة أدوات المبتدئين على أية حال حاضنة راسبيري باي الرسمية، كما ستجد العديد من الحاضنات التي تنتجها أطرافٌ أخرى في نقاط البيع المختصة.
ستحتاج أيضًا إلى كبل شبكة network cable إن كنت تنوي وصل راسبيري باي إلى شبكة سلكية محلية بدلًا من الاتصال اللاسلكي WiFi، وبالطبع لا بدّ من وصل الطرف الآخر للكابل بمحوّل شبكة network switch أو موجِّه router. لن تحتاج إلى الكابل إن قررت استخدام الاتصال اللاسلكي WiFi، لكنك ستحتاج إلى اسم الشبكة اللاسلكية التي ستنضم إليها مع مفتاحها أو عبارة المرور الصحيحة.
إعداد العتاد الصلب Hardware
أخرج راسبيري باي من صندوقه، وحاول إمساكه من حوافه بدلًا من المساحات الفارغة التي قد تجدها ضمن اللوحة؛ والمقصود هنا المساحات التي لا تحتوي على عناصر إلكترونية أو رقاقات، فمن الأفضل اتباع هذا الأسلوب من الآن وصاعدًا. انتبه جيدًا عندما تقترب من أرجل المنصات Header pins؛ فأي التواءٍ في أحدها قد يوقعك بمشاكلٍ أبسطها صعوبة التعامل مع أية طرفياتٍ قد تضيفها إلى راسبيري باي عبر هذه المنصات، وأسوؤها هو حدوث قِصَر في أحد الدارات وتضرر الجهاز بالكامل. فعلى الرغم من متانة راسبيري باي، لا يعني ذلك إطلاقًا أنه لا يتضرر.
تجميع الحاضنة
إذا قررت وضع جهازك في حاضنة لمزيدٍ من الحماية، فستكون خطوتك الأولى هي تثبيت لوحة راسبيري باي ضمنها؛ وفي حال استخدمت حاضنة راسبيري باي الرسمية، فابدأ بفصلها إلى قطعتين، القاعدة الحمراء والغطاء الأبيض. ومن أجل تجميع الحاضنة، اتبّع الخطوات التالية:
1- احمل القاعدة بحيث تصبح النهاية المرتفعة على يسارك والمنخفضة إلى يمينك.

2- أمسك اللوحة (دون وجود بطاقة الذاكرة) من غلافي منفذي USB ومحوّل الشبكة المحلية، ثم أَمِل اللوحة قليلًا، وادفع بمنافذ USB-C وmicro-HDMI وAV إلى الفتحات المقابلة ضمن القاعدة الحمراء. أنزل الناحية الأخرى التي تمسكها رويدًا رويدًا لتأخذ مكانها.
3- ثبّت مشابك الغطاء الأبيض في فتحتهما على يسار القاعدة فوق مدخل بطاقة الذاكرة، ثم اضغط الطرف الآخر للغطاء بلطفٍ نحو الأسفل حتى تسمع صوت الإطباق.

إدخال وتوصيل بطاقة الذاكرة microSD
اقلب حاضنة راسبيري باي إذا كنت تستخدم واحدة، ثم ازلق بطاقة الذاكرة ضمن حاضنتها، بحيث تكون لصاقة عنوان البطاقة بالاتجاه المعاكس للوحة راسبيري باي، ولن تدخل البطاقة على أية حال إلا باتجاهٍ واحدٍ وينبغي أن تدخل بسلاسةٍ دون ضغط زائد.
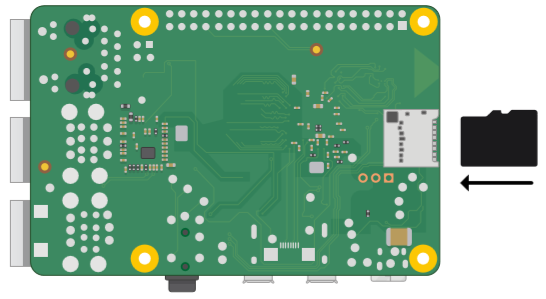
ستنزلق بطاقة الذاكرة داخل الحاضنة وتتوقف دون صوت إقفال.
إذا أردت إزالة البطاقة لاحقًا، فماعليك سوى إمساك نهايتها الظاهرة وسحبها بلطفٍ نحو الخارج، كما يجب الانتباه إلى ضرورة دفع البطاقة للداخل بلطفٍ أولًا لتحريرها إذا كنت تستخدم نماذجًا قديمة من راسبيري باي، لكن هذا غير ضروري أبدًا في النموذجين باي 3 و4.
وصل لوحة المفاتيح والفأرة
صِل كابل لوحة المفاتيح من نوع USB إلى أي منفذٍ من منافذ USB الأربعة، سواءً من النوع 2.0، أو 3.0 الموجودة على لوحة باي. إذا استخدمت الحاضنة الرسمية لباي، فستجد إشارةً في مؤخرتها إلى منفذ USB المخصص للفأرة، وإذا لم تستخدم الحاضنة فصِل الفأرة بأيٍ من منافذ USB الشاغرة.
سيدخل مقبس USB للفأرة أو لوحة المفاتيح في المنفذ الموجود على باي بكل سهولة ودون ضغطٍ زائد، لكن إذا واجهتك صعوبةٌ في إدخاله، فلا بد من وجود مشكلةٍ ما، لذلك تأكد قبل كل شيء من جهة مقبس USB إذا كان اتجاه دخوله صحيحًا، وإلا فغيّر الاتجاه.
اقتباستعمل لوحة المفاتيح والفأرة بمثابة أداتين لإخبار راسبيري باي بما تريد فعله، وتُعرف هذه الأدوات في عالم الحوسبة بأدوات الإدخال input devices، بينما تُعدّ شاشات الإظهار أدوات خرج Output devices.
وصل شاشة العرض
صِل نهاية كابل micro-HDMI صغيرة الحجم بمنفذ micro-HDMI على راسبيري باي بجوار مدخل التغذية USB-C، وصِل الطرف الآخر ذو القياس المعياري بشاشة العرض.
إذا اشتملت شاشتك على أكثر من منفذ HDMI، فتذكر رقم المنفذ الذي وصلت به راسبيري باي، لأنك ستُضطر إلى تغيير دخل الشاشة إلى هذا المنفذ وإلا لن ترى شيئًا. إذا لم ترى رقمًا بجانب المنفذ، فبدِّل منافذ دخل الشاشة عن طريق جهاز التحكم الخاص بها واحدًا تلو الآخر حتى ترى راسبيري باي.
اقتباسالاتصال مع أجهزة التلفاز: ستبقى قادرًا على استخدام راسبيري باي حتى لو لم تدعم شاشتك أو تلفازك منفذ HDMI، حيث تسمح لك محوّلات المواءمة adapters الموجودة في المتاجر المتخصصة بتحويل منفذ microSD إلى منافذ عرض أقدم مثل DVI-D وVGA المُستخدمة في شاشات الحواسيب القديمة. ستجد أنّ أحد طرفي المحوّل هو منفذ microSD، في حين يتصل الطرف الآخر بكابل نهايته قابلة للاتصال مع منافذ العرض القديمة. وإذا لم يدعم تلفازك سوى إشارة الفيديو المركبة أو مدخل SCART، فاشترِ كابل TRRS بقطر 3.5 مم ومحوّل مواءمة بين الفيديو المركب ومدخل SCART، بحيث تصل مخرج الصوت والصورة المركب AV على راسبيري باي مع مدخل SCART على تلفازك.
التوصيل الاختياري لراسبيري باي بكابل الشبكة المحلية Ethernet
استخدم كابل شبكة محلية (كابل إيثرنت Ethernet) مزوّد بمقبس RJ45 في كلا الطرفين، ثم ادفع أحد النهايتين ضمن منفذ الشبكة السلكية في راسبيري باي، بحيث يكون الظفر البلاستيكي للمقبس نحو الأسفل حتى تسمع صوت القفل. ولنزع الكابل، اضغط الظفر البلاستيكي نحو الأعلى، ثم اسحب الكابل نحو الخارج بلطف. صِل الطرف الآخر للكابل إلى أي منفذٍ حر في موزع الشبكة السلكية network hub أو في الموجّه router بنفس الطريقة.
وصل التغذية الكهربائية إلى راسبيري باي
هي الخطوة الأخيرة في عملية التركيب. لا تُوصل التغذية الكهربائية حتى تكون مستعدًا لإعداد برمجيات الجهاز، حيث لا يملك راسبيري باي مفتاحًا لفصل ووصل الطاقة، وسيعمل بمجرد تغذيته بالكهرباء. صِل بداية مقبس USB-C لعلبة التغذية بالمنفذ المقابل له على راسبيري باي، حيث ينبغي أن يدخل المقبس بسهولة ضمن المنفذ بكلا الوضعين.
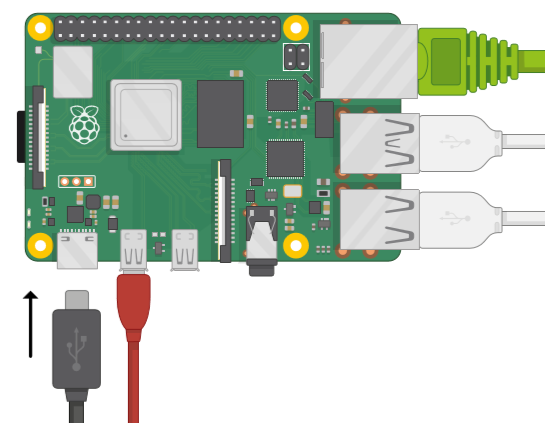
إذا جاءت علبة التغذية مع كابلٍ قابل للنزع، فتأكد أنّ طرفه الآخر متصلٌ بجسم مصدر التغذية. صِل علبة التغذية إلى مأخذ الطاقة الكهربائية ثم شغّله. عندها سيبدأ راسبيري باي العمل مباشرةً.
إعداد نظام تشغيل راسبيري باي
عليك إعداد برمجيات الجهاز وعلى رأسها نظام التشغيل الذي يتحكم بوظائف باي حتى يعمل جهازك جديًا، لهذا صُمم برنامج NOOBS، وهو اختصارٌ إلى برمجيات الجهاز الجديد New Out-Of-Box Software، ويُستخدم لجعل العملية سهلةً قدر الإمكان؛ حيث يعطيك البرنامج حرية الاختيار بين عدة أنظمة تشغيل لتثبيتها تلقائيًا بالنيابة عنك. وأفضل ما في الأمر أنك ستنجز ذلك بنقر الفأرة عدة مرات فقط.
عند تشغيل الجهاز للمرة الأولى، أو عند إقلاعه تمهيديًا Boot بوجود نسخة حديثة التثبيت من برنامج NOOBS على بطاقة الذاكرة microSD، سترى شاشةً تحمل شعار راسبيري باي ونافذةً صغيرةً في الزاوية اليسارية العليا تشير إلى تقدم العملية، وبعد فترةٍ وجيزة قد تستمر دقيقة سترى للمرة الأولى بطاقة الذاكرة التي تحمل برنامج NOOBS كما تبدو في الصورة التالية:
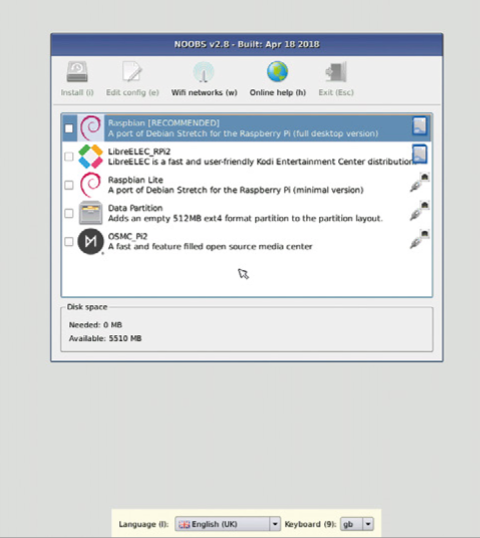
برنامج NOOBS دون تثبيت أي نظام تشغيل
اقتباسفي حال لم يظهر أي شيء على الشاشة، تحقق من استخدامك المدخل الصحيح للشاشة؛ فإذا اشتمل تلفازك أو شاشتك على أكثر من منفذ HDMI، بدِّل عبر جهاز التحكم بين أقنية الدخل بالضغط على زر "Source" أو "Input" باستمرار حتى ترى قائمة NOOBS.
ستعرض عليك تلك القائمة أنظمة التشغيل الممكن تثبيتها على جهازك، حيث تضم هذه القائمة نظامي تشغيل معياريين، هما:
- راسبيان Raspbian: وهو إصدارٌ من نظام تشغيل ديبيان لينوكس Debian Linux مصُممٌ خصيصًا لراسبيري باي.
- ليبريليك LibreELEC: وهو نسخةٌ من برنامج Kodi Entertainment Centre.
تستطيع كذلك تحميل أنظمة تشغيل أخرى إن كنت متصلًا بالشبكة السلكية أو عن طريق تفعيل الاتصال اللاسلكي WiFi إذا كان متوفرًا من خلال النقر على الأيقونة (Wifi networks (w ضمن شريط الأيقونات العلوي لقائمة NOOBS. و لتثبيت نظام التشغيل، انقر بزر الفأرة اليساري فوق الخيار Raspbian Full، سترى بعد ذلك أنّ لون الأيقونة (Install (i لم يعد رماديًا وهذا دليلٌ على أن نظام التشغيل الذي اخترته أصبح جاهزًا للتثبيت.
انقر على الأيقونة (Install (i بزر الفأرة اليساري وسترى عندها رسالة تحذير تخبرك بأن تثبيت نظام التشغيل سيمحو أية بياناتٍ قد خزنتها سابقًا على بطاقة microSD، وتستثني بالطبع الرسالة برنامج NOOBS الذي يبقى على حاله. انقر "Yes" لتبدأ عملية التثبيت.
قد يستغرق تثبيت النظام من 10 إلى 30 دقيقة بناءً على سرعة بطاقة الذاكرة microSD، حيث يسمح لك شريط التقدم أسفل النافذة بمتابعة حالة تثبيت النظام. سترى أيضًا شريط عرض يُظلِّل بعض ميزاته الأساسية (سنتعرف أكثر على هذا الشريط وعلى نظام التشغيل في المقال التالي المتمحور حول استثمار نظام تشغيل راسبيري باي)، وحالما ينتهي تثبيت النظام ستظهر لك نافذة تحمل الزر "OK"، عندها انقر على هذا الزر لتعيد إقلاع باي على نظام التشغيل الذي ثبتّه توًّا. قد تلاحظ أثناء الإقلاع الكثير من الأسطر النصية المعروفة باسم رسائل الإقلاع تمر على الشاشة.
قد يستغرق الأمر دقيقةً أو دقيقتان عند إقلاع نظام التشغيل راسبيان للمرة الأولى، حيث يكيّف النظام نفسه ليستغل المساحة الفارغة من بطاقة الذاكرة microSD أفضل استغلال، وستلاحظ أنّ العملية ستكون أسرع بكثير خلال الإقلاعات اللاحقة.
اقتباستحذير: من المهم عدم مُقاطعة عملية التثبيت، إذ سيزيد ذلك من احتمال تضرر البرمجيات، أو ما يُعرف بتلف البيانات. لا تنزع أيضًا بطاقة الذاكرة microSD أو تفصل التغذية الكهربائية عن الجهاز عند تثبيت نظام التشغيل، وإذا حدث أمرٌ طارئ قاطَع عملية التثبيت، فافصِل التغذية الكهربائية عن باي، ثم اضغط الزر SHIFT على لوحة المفاتيح واستمر في الضغط عليه أثناء إعادة وصل التغذية الكهربائية حتى تظهر قائمة NOOBS من جديد. سيعمل جهازك الآن بنمط الاستعادة Recovery Mode الذي يُعدّ فعالًا جدًا في إعادة ضبط وتشغيل راسبيري باي عند تعرّض برمجياته للتلف، ويسمح لك هذا النمط أيضًا بالوصول إلى قائمة NOOBS بعد اكتمال التثبيت بنجاح، وذلك لإعادة تثبيت نظام التشغيل أو تثبيت نظامٍ آخر.
أخيرًا، سترى لبرهة نافذةً تحمل شعار راسبيري باي قبل أن يظهر لك سطح مكتب راسبيان Raspbian ومعالج إعداد النظام setup wizard. وهكذا يكون تثبيت نظام التشغيل على راسبيري باي قد اكتمل تمامًا وأصبح جاهزًا للإعداد؛ وهذا ما ستتعلمه في المقال التالي.
ترجمة -وبتصرف- للفصل الثاني Getting started with your Raspberry Pi من كتاب The official Raspberry Pi Beginners Guide.


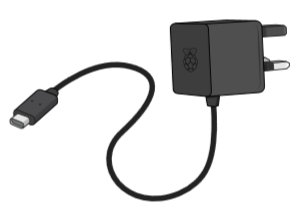

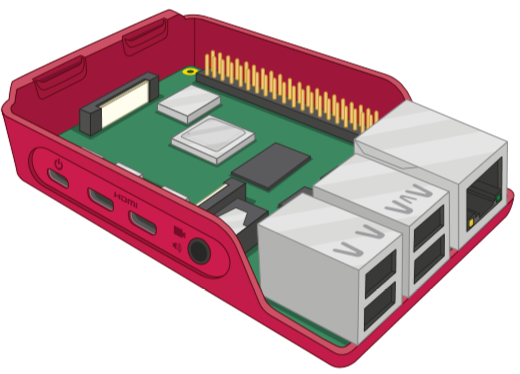
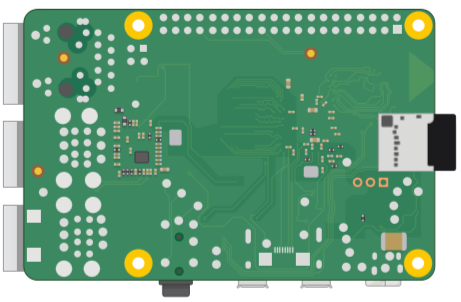
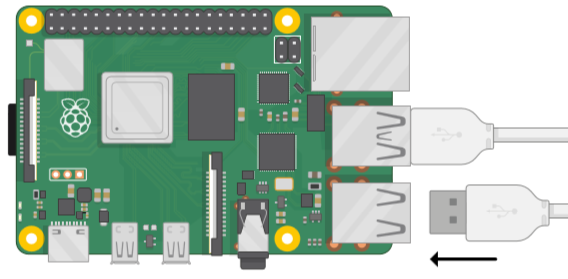
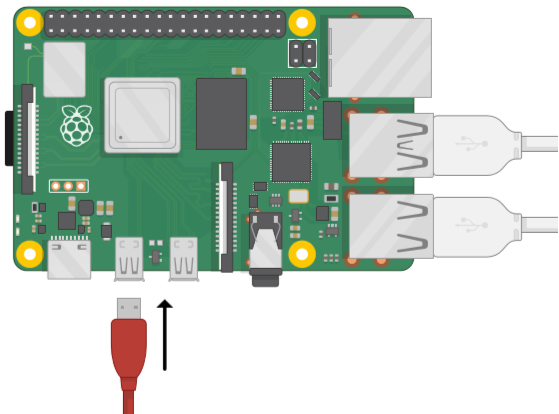
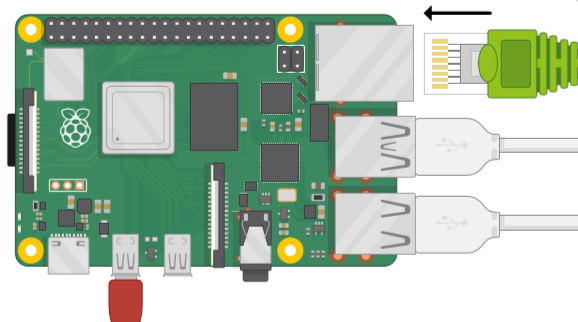
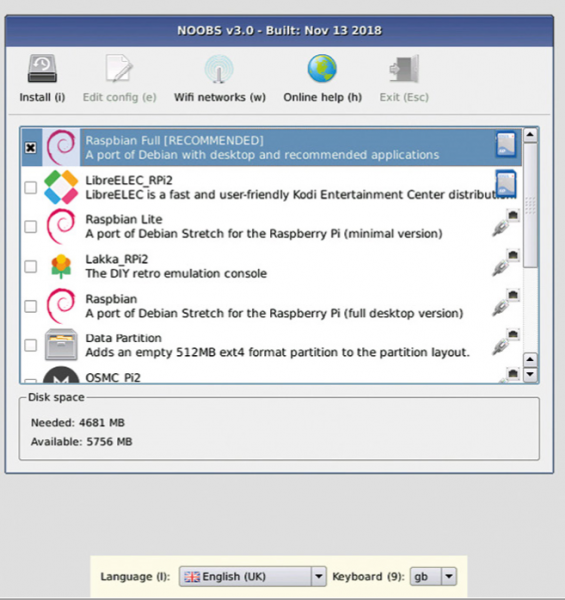
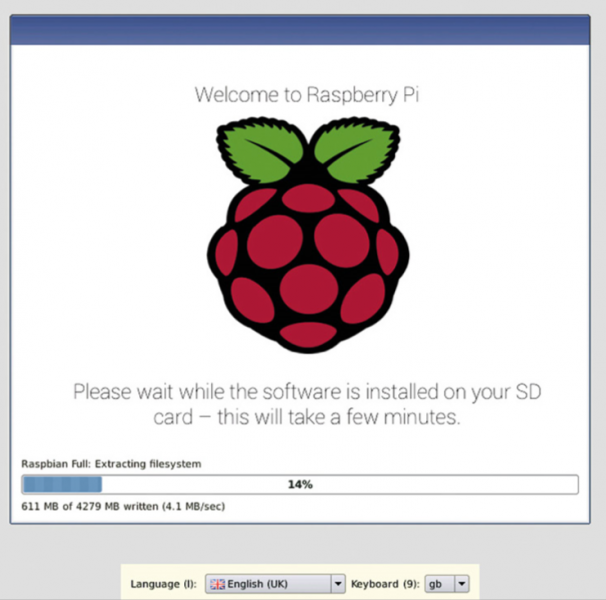
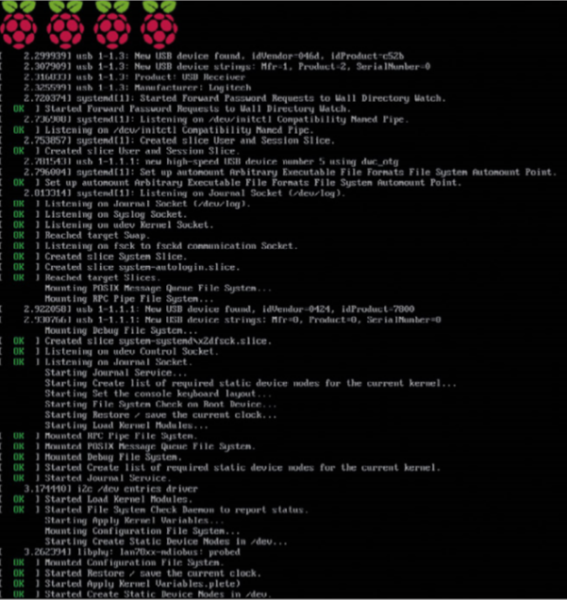
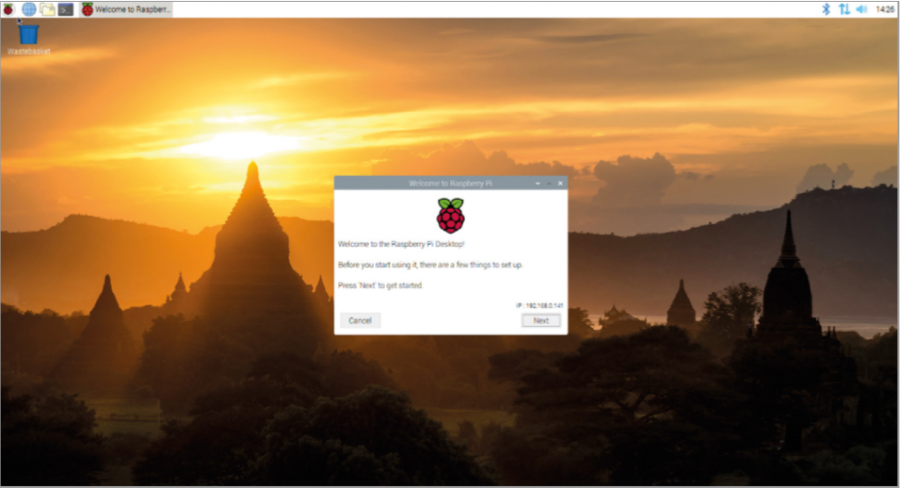










أفضل التعليقات
لا توجد أية تعليقات بعد
انضم إلى النقاش
يمكنك أن تنشر الآن وتسجل لاحقًا. إذا كان لديك حساب، فسجل الدخول الآن لتنشر باسم حسابك.