ستتعلم في هذا المقال كيفية إنشاء لعبة إلكترونية من منظور اللاعب أو الشخص الأول first person view وتختصر إلى FPV أو ما يدعى بألعاب البعد الثاني والنصف 2.5D، وذلك باستخدام سكراتش ويجب عليك اتباع الدليل الموجز أدناه أثناء تنفيذ المشروع.
ستعمل في هذا المشروع على:
- إنشاء مشهد من منظور اللاعب.
- توظيف كتل لبناتي و النُسخ لإنشاء المشهد.
- فهم كيف يؤثر حجم الكائن وإحداثياته على منظور اللعبة.
لتحصل على نتيجة مشابهة لما يلي:
انقر على العلم الأخضر واستمتع بتجربة قيادة السيارة مع الاستماع لأنغام الموسيقى، استخدم الدواسات لتغيير السرعة وقُد بحذر. واضغط على الزمور عند ظهور الحيوانات على الطريق لتنبيهها.
معلومة: تعتمد ألعاب البعد الثاني والنصف 2.5D على بعض الخدع والمؤثرات لتبدو وكأنها ثلاثية الأبعاد، أما ألعاب الشخص الأول فتوفر للاعب واجهة لعب تشعره وكأنه داخل عالم اللعبة.
الدليل الموجز لإنشاء لعبة إلكترونية تفاعلية
ستعمل في هذا المشروع على إنشاء مشهد من منظور اللاعب، أو ما يُدعى بمحاكاة البعد 2.5، بحيث يبدو للمستخدم بأنه ينظر من خلال شاشة اللعبة. ويمكنك استعمال النسخة الأولية المرفقة بملف مشروع قيادة السيارة هنا.
يجب على لعبتك أن تحقق ما يلي:
- استخدام كائنات ذات أحجام مختلفة لتجسيد بعدها عن اللاعب.
- استخدام كتل النُسخ لإنشاء نسخ من الكائنات.
- استخدام كتل لبناتي لتنظيم الكتل البرمجية واستخدام عدة مدخلات.
وننصح بأن يكون للعبة غرضٌ تعليمي، وأن تضيف عليها مؤثرات صوتية لجعلها أكثر واقعية.
استلهم أفكارك
فكر في المشهد الذي ترغب في إنشائه، ثم اطلع على المشاريع التالية لتستلهم الأفكار للعبتك التفاعلية، وانقر على الرابط لتنتقل إلى نسخة المتصفح من سكراتش وتشاهد الكتل المستخدمة:
شغّل المشروع وانقر على حرفي R وL للتحرك يمينًا أو يسارًا وشاهد ماذا سيحدث عند مرورك تحت الغيوم.
ستتاح لك فرصة تجربة الرؤية الليلية في هذا المشروع، ولكن من وجهة نظر السنجاب! انقر على الأشياء التي ستظهر على الشاشة وشاهد كيف سيتفاعل معها السنجاب.
انقر على الآلات الموسيقية واستمتع بأنغامها.
إعداد فكرة اللعبة
يجب عليك وضع خطة للعبتك والتفكير في المشهد الذي تود إنشائه، وكيف سيتفاعل اللاعب معه.
اختيار بيئة اللعبة
فكر ما هي البيئة التي تود أن تدور أحداث اللعبة فيها؟ هل تريد إنشاء مشهد طبيعي يتحرك فيه اللاعب باستخدام أزرار على الشاشة؟ أم مشهدًا داخليًا، كغرفة الجلوس، بحيث يتفاعل اللاعب مع الأغراض فيه، كالتلفاز مثلًا؟ أم تفضل إنشاء مشهد من وراء مقود القيادة لأحد المركبات ليتفاعل اللاعب مع عجلة القيادة ومقبض السرعة والدواسات ويستمتع بتجربة القيادة؟ الخيار متاح لك.
تحديد الجمهور
فكر مليًا في الجمهور المستهدف من اللعبة، من هم؟ هل تستهدف الأشخاص الراغبين بتعلم شيء جديد، أم تستهدف محبي حل الألغاز، أم تستهدف الأشخاص الذين يلعبون لمجرد التسلية؟
تصميم الشخصيات والخلفيات
أنشئ مشروعًا جديدًا في برنامج سكراتش، وأبقِ قلمًا وورقةً بالقرب منك لتدوين الأفكار، قرر ما هي الصور التي تود استخدامها في مشروعك؟ يمكنك استخدام الكائنات والخلفيات الموجودة في سكراتش، أو استخدام محرر الرسوم في سكراتش لرسم أشكالك الخاصة، كما يمكنك تنزيل الصور من الإنترنت ورفعها إلى سكراتش.
إليك تذكرة ببعض المهارات التي تعلمناها سابقًا والتي ستفيدك في هذه الخطوة.
إنشاء خلفية جديدة باستخدام محرر الرسوم
اختر رمز الرسام أو محرر الرسوم Paint من قائمة اختيار خلفية Choose a Backdrop:
ستظهر لك شاشة برنامج الرسام، ولاحظ أن الخلفية الجديدة ستكون محددة في القائمة، مع الخلفيات الأخرى في مشروعك إن وجدت:
اضغط على الأداة ذات الشكل المستطيل ثم على أداة ملء اللون وذلك لاختيار اللون الذي تريده للخلفية الرئيسية، ثم اسحب الشكل المستطيل فوق الخلفية بكاملها، كما يلي:
كما يمكنك استخدام الأداة المستطيلة Rectangle tool، أو الأداة الدائرية Circle tool، أو الفرشاة Brush tool، أو استخدام الأدوات الثلاث جميعها لإضافة تفاصيل إلى الخلفية.
يُنصح بأن تسمي الخلفية باسمٍ يعبر عن محتواها عند انتهائك من التعديل عليها، ففي مثالنا رسمنا هضبة وسماء وسمينا الخلفية "هضبة":
ستظهر الخلفية على المنصة وستجدها أيضًا في كتل المظاهر:
إنشاء الخلفيات والكائنات باستخدام الأشكال
يمكنك إنشاء خلفيات ومظاهر للكائنات في الرسام باستخدام أشكال بسيطة.
أولًا، انقر على خيارالرسام من أيقونة اختيار خلفية أو من أيقونة اختيار كائن:
ثم اختر أداةً مما يلي لإنشاء الأشكال التي ترغب بها:
- الأداة الدائرية: اضغط على رمز الأداة لرسم دائرة، اضغط باستمرار على مفتاح Shift لمساعدتك بالرسم.
- الأداة المستطيلة: استخدم هذه الأداة لرسم مستطيل، واضغط باستمرار على مفتاح Shift لرسم مربع.
- الأداة المثلثة: يمكنك استخدام هذه الأداة لرسم مستطيلاتٍ أو مربعاتٍ أولًا، ثم الضغط على أداة تغيير الشكل لاختيار جزءٍ من الشكل وحذفه والحصول على شكل المثلث!
انقر على أداة تغيير الشكل ثم انقر على الزاوية اليمنى العليا للمربع واسحبها إلى منتصف الشكل للحصول على مثلث.
استخدم أداة ملء اللون لتغيير لون الشكل:
قد تحتاج لاستخدام أداتي طبقة إلى الأمام و طبقة إلى الخلف لتغيير موضع الشكل في الخلفية:
كما يمكنك تحديد عدة أشكال ومعاملتها كشكل واحد باستخدام أداة التجميع Group وبذلك يسهل عليك تحريك الأشكال وتعديلها:
إليك مثالًا عن كائنٍ أنشأناه باستخدام الأداة الدائرية والمستطيلة، كما يمكنك الانتقال إلى محرر سكراتش للتعديل عليه:
لا تنسى تسمية الأشكال والخلفيات التي أنشأتها في الرسام بأسماء مناسبة.
تعديل مظهر الكائنات بنسخ أجزاء من مظاهر كائنات أخرى
يمكنك تعديل مظهر الكائنات عن طريق نسخ أجزاء من مظاهر كائنات أخرى للحصول على مظاهر جديدة! اضغط على علامة تبويب المظاهر وأنشئ نسخة من المظهر الذي تود تعديله، ليتسنى لك استخدامه فيما بعد، وذلك بالضغط بالزر اليميني للفأرة على المظهر واختيار مضاعفة:
ثم احذف الأجزاء التي لا ترغب بها، وذلك عن طريق تحديدها بأداة السهم ثم الضغط على أداة الحذف:
سيبدو المظهر بعد الحذف كما يلي:
تذكر أنه يمكنك التراجع عن أي خطوة بالضغط على رمز التراجع التالي:
حدد الآن الجزء الذي تود نسخه من المظهر ثم اضغط على خيار النسخ:
إذا أردت إضافة جزء من مظهر غير موجود في علامة تبويب المظاهر، فيجب عليك إضافة المظهر إلى الكائن أولاً، وذلك بالنقر فوق أيقونة اختيار مظهر، ثم البحث عنه والنقر فوقه لإضافته إلى كائنك:
اضغط على خيار اللصق لإضافة الجزء الذي نسخناه سابقًا، سيبدو المظهر كما يلي:
ثم انتقل إلى علامة تبويب المقاطع البرمجية لاستخدام المظهر الجديد في الكتل البرمجية:
إعداد اللعبة وتنفيذها
حان الآن وقت إنشاء مشهد اللعبة، هل تريد اعتماد خلفية ثابتة، أم تفضل اختيار خلفية متحركة؟ الأمر متروك لك.
ننصحك باختبار المشروع بعد كل إضافة أو تعديل ليسهل عليك اكتشاف الأخطاء وإصلاحها لاحقًا.
إضافة خلفية متحركة
سنضيف كائنًا متحركًا في الخلفية بدلًا عن تحريك الخلفية، وذلك بإنشاء نسخة عن الكائن، وإضافة أجزاء من الخلفية إليه (إن لزم الأمر) باستخدام خيار النسخ واللصق في محرر الرسام:
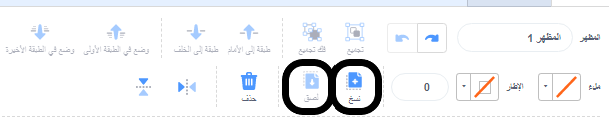
أولًا، اختر الكائن الذي تريد تحريكه ثم أنشئ متغيرًا جديدًا بالنقر على كتل المتغيرات من القائمة، وسمّه "تحرك"، ثم أضف عليه الكتل التالية لتحريك الكائن باتجاه مؤشر الفأرة:
كما يمكنك التعديل على الكتل السابقة وتغيير قيمة المتغير تحرك عن طريق النقر على أحد الأزرار أو مفاتيح لوحة المفاتيح.
فكر ما هي الكائنات التي تود استخدامها، هل تريد استخدام كائن ثابت، هل تريده أن يغير مظهره عند النقر عليه؟ هل تريده أن يتنقل في الخلفية؟ كيف تود التحكم به؟
إليك الخيارات التالية التي يمكنك تطبيقها على الكائنات:
تحريك الكائن عند النقر على الأسهم من لوحة المفاتيح
يمكنك استخدام الكتل التالية لتحريك الكائن لليمين أو اليسار عند النقر على أحد أسهم لوحة المفاتيح:
كما يمكنك اختيار المفتاح الذي تريده عبر النقر على النافذة المنسدلة لكتلة الاستشعار التالية:
تحريك الكائن بواسطة أزرار على الشاشة
أضف كائنات وضعها في مكان مناسب على المنصة لتكون بمثابة أزرار لتحريك الكائن.
بإمكانك إضافة كائن السهم، كما في مشروع تحدي إنقاذ السفينة الفضائية، بكتابة "arrow" في مربع البحث في مكتبة الكائنات، ووضعه في مكان مناسب على المنصة:
ثم أضف كتلة بث ليرسل السهم عند نقره، رسالة تخبر عن الاتجاه الذي يجب أن يتحرك به الكائن:
تذكر أن عليك تكرار الخطوة للسهم اليساري.
ثم أضف الكتل التالية ليتحرك الكائن في الاتجاه الموافق لرسالة البث:
كما يمكنك اختيار الكائن الذي تفضله لاستخدامه كزر لتحريك الشخصيات، أو إنشاء كائن خاص بك.
تغيير مظهر الكائن عند النقر عليه
إليك تذكرةً بعض الكتل التي يمكنك استخدامها لتغيير مظهر الكائن:
تغيير هيئة الكائن باستخدام المظاهر
إليك مثالًا عن بعض الكتل التي يمكنك استخدامها لتغيير هيئة الكائن باستخدام المظاهر:
تغيير تموضع الكائنات باستخدام الطبقات
يمكنك استخدام الكتلتين البرمجيتين التاليتين لإرسال الكائن إلى الطبقة الأمامية أو الخلفية:
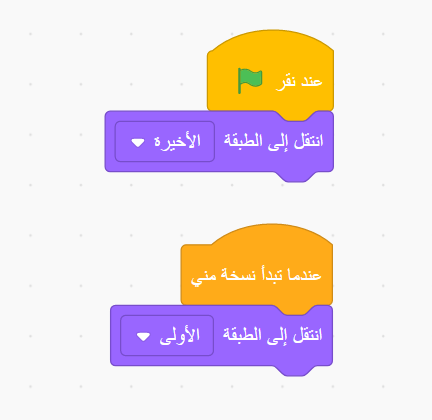
نسخ الكائنات
فكر في مشروعك وما يناسبه، هل ستنشئ عدة ثسخ من الكائن؟ كيف ستتصرف هذه النُسخ؟ هل تفضل أن تتصرف بشكل متفرد؟
إنشاء عدة نسخ من الكائن
يمكننا استخدام كتلة أنشئ نسخة من كتل التحكم لإنشاء عدة نسخ من الكائن، وحذفها بعد تحقق شرط ما، كما في الامثلة التالية:
إنشاء نسخ عشوائية
يمكنك إنشاء نسخ عشوائية من الكائن تتحرك، وتتصرف بطريقة مختلفة، باستخدام كتلة العدد العشوائي من كتل العمليات:
إنشاء نسخ من الكائن عند أحداث معينة
يمكنك إنشاء نسخ من الكائن باستخدام كتل الأحداث.
إليك مثالًا على إنشاء نسخة من الكائن عند النقر عليه:
كما يمكنك إنشاء النسخ عند النقر بزر الفأرة، وجعل النسخ، تنتقل إلى موضع معين أو كائن معين، أو تتبع موضع الفأرة، كما في المثال التالي باستخدام الكتل التالية:
لتحصل على النتيجة التالية:
إضافة الأصوات والمؤثرات الصوتية
هل تود إضافة تأثيرات صوتية أو موسيقى إلى لعبتك؟ إليك تذكرة بالكتل التي قد تحتاجها:
إضافة ملحق الموسيقى
لإضافة الموسيقى إلى مشروعك، انقر على أيقونة إدراج إضافة الموجود أسفل قائمة الكتل، ثم انقر على إضافة الموسيقى:
بعد إضافتها ستظهر لك كتل جديدة، إليك شرحًا عن أهم عناصرها:
- وحدة الإيقاع أو beat وهي وحدة زمنية تستخدم في الموسيقى، وتكون مدتها إما نصف ثانية، أو ربع ثانية.لك الخيار في تحديد المدة.
- سرعة الأداء أو tempo تحدد عدد وحدات الإيقاع في الدقيقة الواحدة.
- النغمة أو note هي درجة النغمة المعزوفة.
تعني الكتلة التالية أن مدة وحدة الإيقاع هو ثانية واحدة:
إضافة صوت للكائنات على المنصة
حدد الكائن الذي تريد إضافة صوتٍ له، ثم اضغط على رمز إضافة صوت للوصول إلى مكتبة الأصوات، حيث يحتوي برنامج سكراتش على مكتبة أصوات مصنفة إلى مجموعات يمكن الاختيار منها وإضافتها إلى الكائنات:
ضع مؤشر الفأرة (أو إصبعك، إذا كنت تستخدم جهازًا لوحيًا) فوق رمز التشغيل، لتشغيل الصوت:
ثم اضغط على الصوت الذي ترغب به لإضافته إلى الكائن، ستنتقل بعدها إلى علامة تبويب الأصوات وسيظهر الصوت الذي اخترته:
ستجد الصوت الجديد الذي أضفته ضمن قائمة كتل الصوت في علامة تبويب الأصوات:
كما يمكنك إضافة الأصوات للمنصة بنفس الطريقة.
تسجيل الأصوات
اختر الكائن الذي تريد إضافة تسجيل صوت إليه ثم اضغط على علامة تبويب الأصوات:
اضغط على رمز إضافة صوت ثم اضغط على رمز التسجيل:
ثم اضغط على زر التسجيل البرتقالي عندما تكون جاهزًا للتسجيل:
واضغط على زر إيقاف التسجيل عند الانتهاء:
سيظهر بعدها المقطع الذي سجلته، ويمكنك إعادة التسجيل إذا لم ترضى عن النتيجة. اسحب الدوائر البرتقالية لقص المقاطع التي لا ترغب بها، والاحتفاظ بالمقطع الذي تريده، ذو اللون الأزرق:
اضغط زر الحفظ عند الانتهاء، ستنتقل بعدها إلى علامة تبويب الأصوات وسيظهر التسجيل الذي أضفته:
ستجد الصوت الجديد الذي سجلته ضمن كتل الصوت في علامة تبويب الأصوات:
إضافة تأثيرات للأصوات
تتيح علامة تبويب الأصوات عدة خيارات لتعديل الاصوات كتسريع الصوت أو إبطائه، أو كتمه، أو إضفاء تأثير التلاشي عليه أو جعله كصوت آلي!
يمكنك اختيار إحدى التأثيرات من شريط التأثيرات أدنى الصوت:
لاحظ أن التأثير يعاد تطبيقه من جديد كلما نقرت عليه، وبذلك تحصل على تأثير مضاعف عند النقر مرتين.
ولتطبيق التأثير على جزء من الصوت، فانقر بزر الفأرة الأيسر (أو بإصبعك إذا كنت تستخدم جهازًا لوحيًا)، لتحديد بداية المقطع الذي تود تعديله ثم استمر بالنقر واسحب المؤشر لتحديد نهاية المقطع، سيظهر الجزء المحدد باللون الازرق، انقر على التأثير الذي تود تطبيقه، وانقر على خيار نسخ إلى صوت جديد للحصول على المقطع المعدل كصوت منفصل:
تطبيق تأثير عكس الصوت
يمكنك تطبيق تأثير عكس الصوت لخلق تأثيرات مميزة والحصول على أصوات جديدة، كما في الصوت "Slide whistle" الذي استخدمناه في مشروع التعاويذ السحرية عند تكبير الكائن، ثم طبقنا عليه تأثير عكس الصوت للحصول على صوت مناسب لعملية تقليص الكائن! جرب التأثير واستمتع بالحصول على أصوات جديدة!
أضف الصوت الذي ترغب به من مكتبة الأصوات، ثم انقر على خيار العكس ولاحظ كيف سيتغير شكل الموجة الصوتية:
ضاعف الصوت قبل عكسه للحصول على النسخة الأصلية منه والمعكوسة ، إذا أردت.
قص الأصوات
اختر الصوت الذي تريد تعديله أو قصه، ثم انقر بزر الفأرة الأيسر (أو بإصبعك إذا كنت تستخدم جهازًا لوحيًا)، لتحديد بداية المقطع الذي تود تعديله واستمر بالنقر واسحب المؤشر لتحديد نهاية المقطع، سيظهر الجزء المحدد باللون الازرق، انقر على خيار الحذف، أو التأثير الذي تود تطبيقه، من شريط الخيارات أعلى الصوت:
كما يمكنك التراجع عن التعديلات التي لا ترغب بها بالنقر على سهم التراجع.
تكرار الأحداث
بإمكانك استخدام كتل التكرار من كتل الاحداث لتنفيذ أمر ما عدة مرات، أو تنفيذه إلى أن يتحقق شرط ما، وذلك باستخدام كتلة كرر حتى. إليك مثالًا عن تحريك الكائن إلى أن يصل موقعه على المحور الشاقولي -250:
استخدام كتل لبناتي
فكر في الطريقة المثلى لتنظيم الكتل البرمجية والمدخلات اللازمة لها، هل يمكنك استخدام كتل لبناتي لتنظيم المشروع؟
استخدام كتل لبناتي لتنظيم الكتل البرمجية
يمكن استخدام كتل لبناتي لتنظيم استخدام الكتل، فيمكننا كتابة الكتل وتعريفها مرةً واحدة ثم استدعائها بكتلة واحدة:
اختيار الدخل باستخدام كتل لبناتي
تتيح لنا كتل لبناتي إمكانية إضافة مدخلات واستخدامها في برنامجنا، إليك المثال التالي الذي يوضح هذا الاستخدام:
تغيير حجم الكائن وفقا لموقعه
تعتمد مشاهد البعد الثاني والنصف على تغيير حجم الكائنات وفقًا لموضعها لتبدو وكأنها بعيدة، أو قريبة. إليك مثالًا عن كيفية تنفيذ ذلك:
لتحصل على النتيجة التالية:
لا تتردد في عرض مشروعك على شخص آخر للحصول على ملاحظاته وإجراء التعديلات اللازمة على لعبتك.
تصحيح الأخطاء
قد تجد بعض الأخطاء البرمجية في مشروعك والتي تحتاج إلى إصلاح. إليك بعض الأخطاء الشائعة:
- مشكلة عدم ظهور النسخ على المنصة: تأكد من النقر على خيار الإظهار من نافذة الكائنات، وتأكد من إرسال الكائنات إلى الطبقة الأمامية.
- مشكلة عدم تحرك الكائنات بدقة: تأكد من موضع الكائن، ومن موضع محوره من علامة تبويب المظاهر، اسحب الكائن إلى حافة المنصة وتحقق من إحداثياته على المحورين، ثم تأكد من الإحداثيات في كتل الحركة.
- مشكلة عدم عمل كتل لبناتي بدقة: تأكد من استخدام اللبنة الجديدة بعد تعريفها، إذ لا تكفي كتلة التعريف لتشغيل البرنامج.
- مشكلة عدم تنفيذ النُسخ لأي شيء: تحقق من عدم وجود شرط ما يمنع عمل النسخ، كأن تتحرك النسخ إلى أن تلامس حافة المنصة، فإذا كانت النسخ تُولَد عند الحافة فلن تتحرك.
- مشكلة تحرك الكائنات في الإتجاه الخطأ: تأكد من استخدام كتل الحركة على الوجه الصحيح، إذ تعمل كتلة غيّر الموضع س بمقدار على تحريك الكائن يمنةً أو يسرة، أما كتلة تغيير الموضع ص، فتحرك الكائن لأعلى أو لأسفل.
وتأكد من استخدام الأعداد الموجبة لزيادة الإحداثيات، والأعداد السالبة لإنقاصها.
قد تواجهك مشكلات أخرى، حاول إصلاحها باستخدام ما تعلمته إلى الآن، وإذا استعصى عليك الحل فلا تتردد في إضافة سؤالك في قسم الأسئلة والأجوبة في أكاديمية حسوب للحصول على الدعم والمساعدة.
ترقية المشروع
يمكنك ترقية مشروعك، حين يتسنى لك ذلك، عن طريق إضافة بعض التفاصيل والتعديلات عليه. إليك بعض المقترحات لتحسين لعبتك:
- إضافة المزيد من الكائنات إلى لعبتك.
- إضافة المزيد من التأثيرات صوتية والموسيقى لجعل اللعبة أكثر حماسًا.
- استخدام عدة خلفيات لتبديل المشهد.
كما يمكنك الإطلاع على مشاريع أخرى للحصول على أفكار جديدة، كالمشاريع التي أوردناها في بداية المقال ومشاهدة الكتل المستخدمة لتنفيذها بالانتقال إلى نسخة المتصفح.
مشاركة المشروع
ألهم مستخدمي سكراتش عبر مشاركة مشروعك باتباع الخطوات التالية واحرص على عدم مشاركة أي معلومات شخصية: أولًا، سمّي مشروعك باسم مناسب.
ثانيًا، انقر على خيار المشاركة لجعل المشروع متاحًا للجميع.
ثالثًا، أضف إرشادات للاعبين، إن أحببت، في مربع الإرشادات. كما يمكنك إضافة ملاحظة في مربع الملاحظات والملكية إذا كان مشروعك أصليًا، أو يمكنك ذكر المشروع الأصلي الذي عدلت عليه.
أخيرًا، انقر على خيار نسخ الرابط لمشاركته مع الأصدقاء عبر وسائل التواصل الاجتماعي.
يتيح سكراتش خاصية التعليق على المشاريع. إذا كنت لا تريد السماح للأشخاص بترك تعليقات على مشروعك، فيجب عليك إيقاف خاصية التعليق عبر النقر على شريط التمرير أعلى مربع التعليقات.
ولا تنسى مشاركتنا مشروعك على مجتمع سكراتش في منصة حسوب IO.
خاتمة
بهذا تكون قد أتممت مشروع برمجة لعبة إلكترونية من منظور اللاعب باستخدام سكراتش، واستعمل النسخة الأولية المرفقة بملف مشروع قيادة السيارة
إذا واجهت مشاكل مع برنامج سكراتش فيمكنك الحصول على الدعم والمساعدة عبر إضافة سؤالك في قسم الأسئلة والأجوبة في أكاديمية حسوب
ترجمة -وبتصرف- للمقال Welcome to my world من الموقع الرسمي لراسبيري باي.


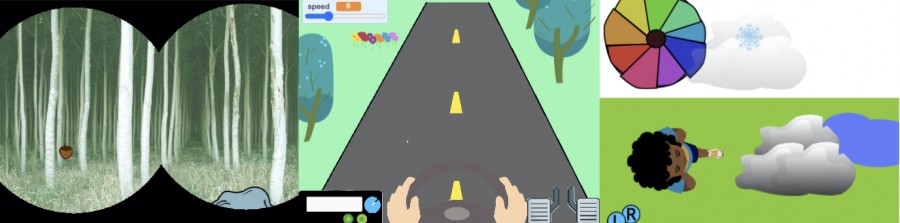
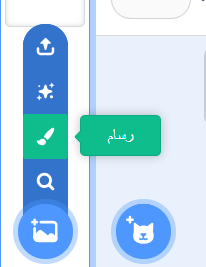
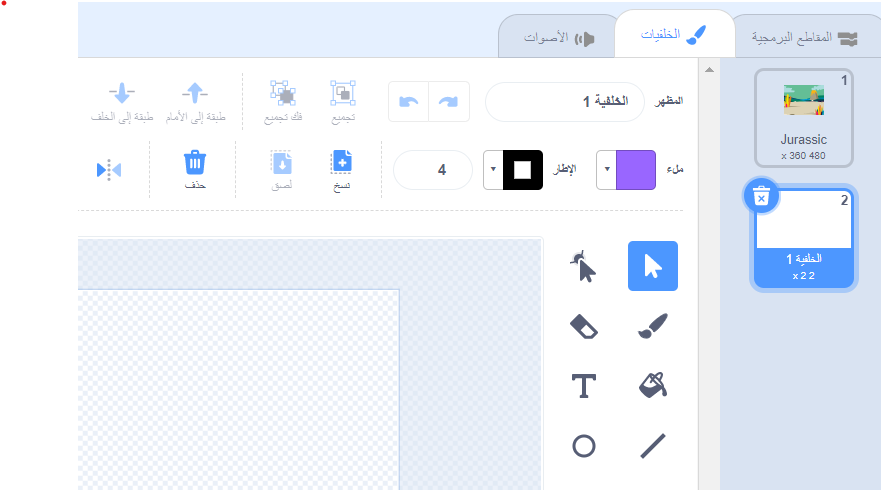
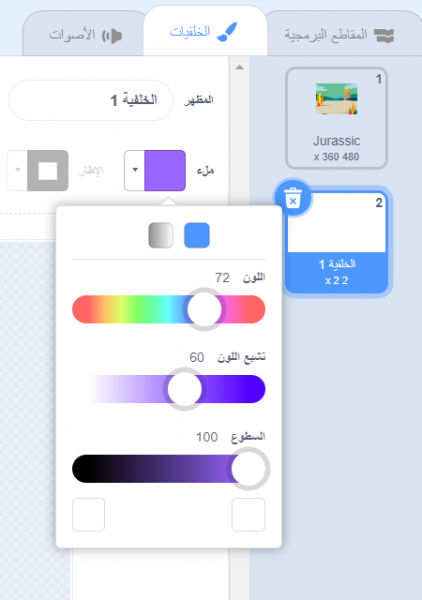
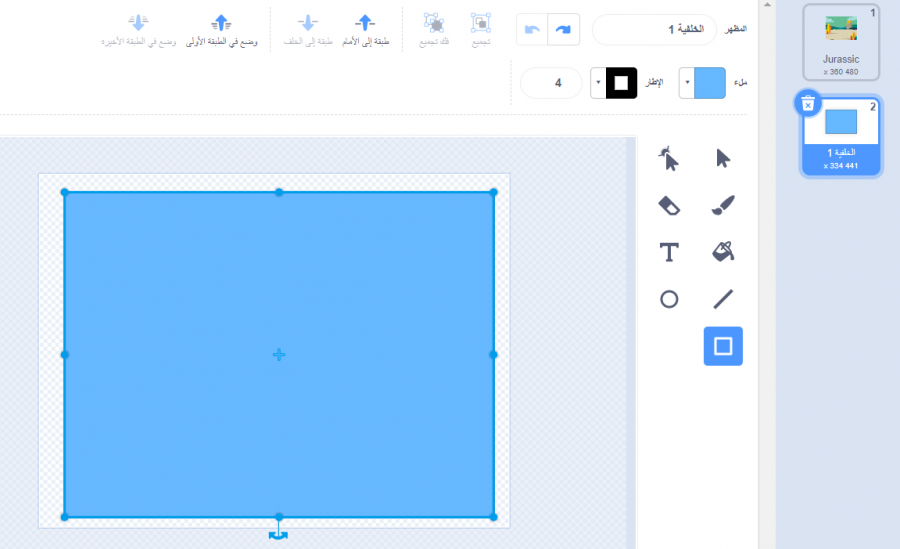
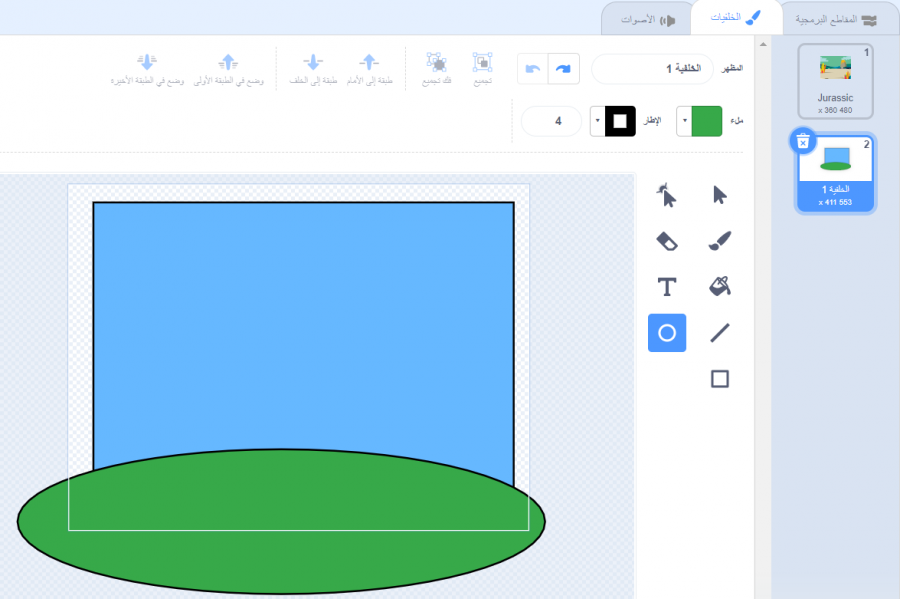
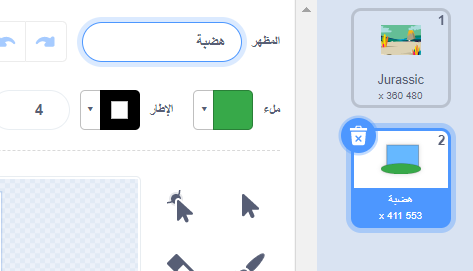
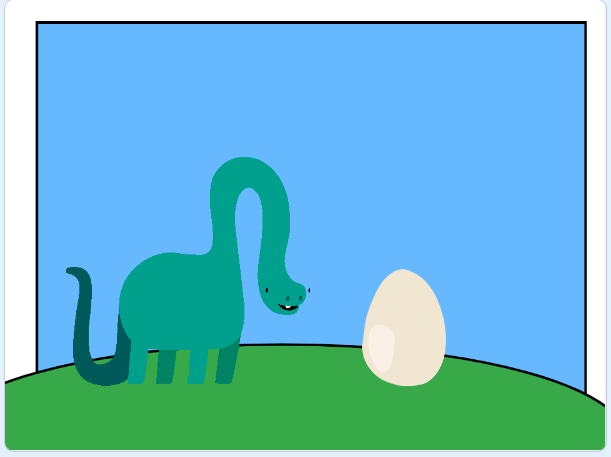


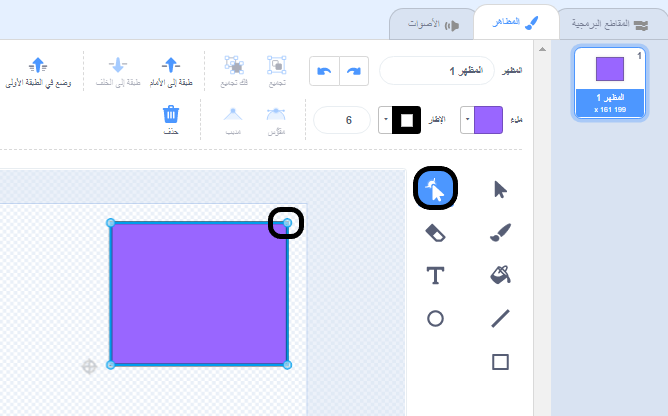
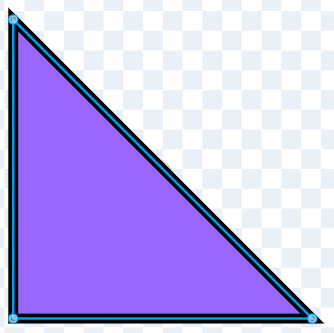




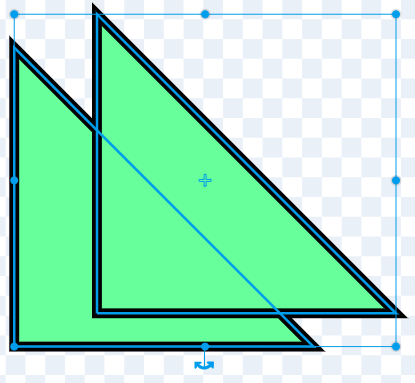
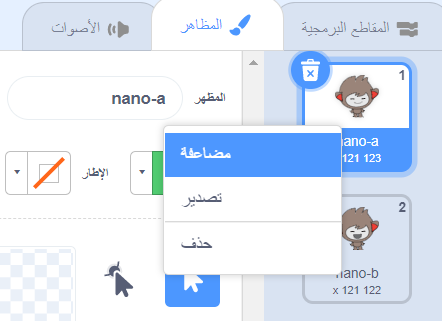
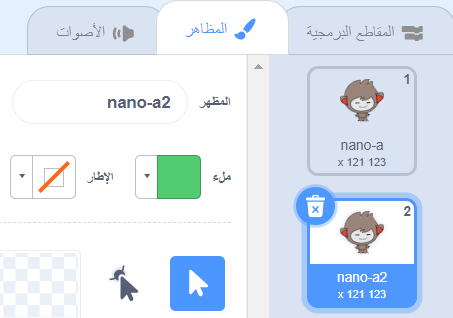
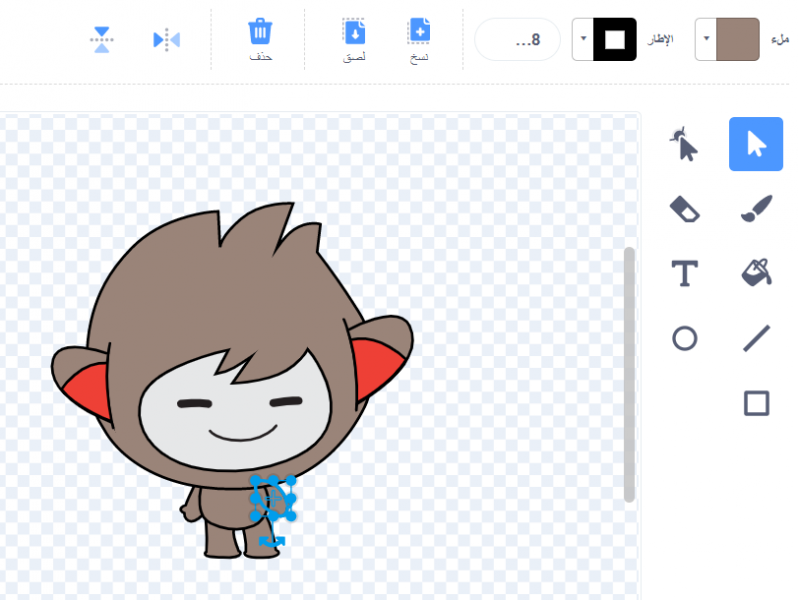
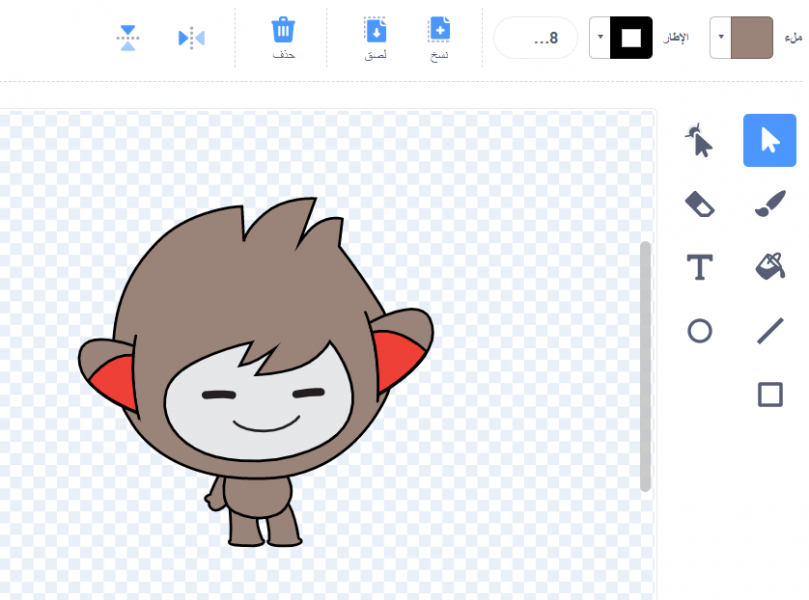

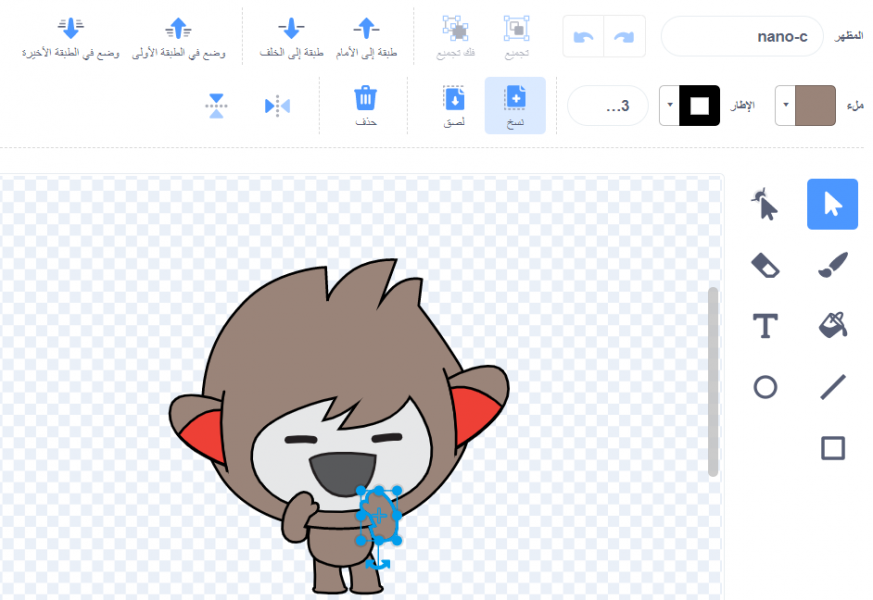
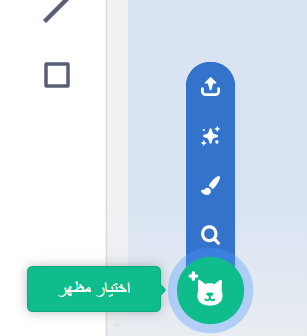
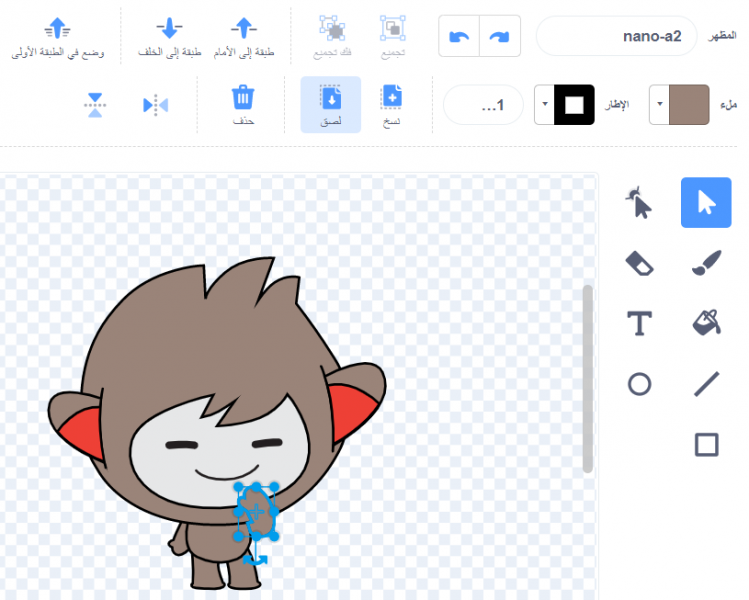
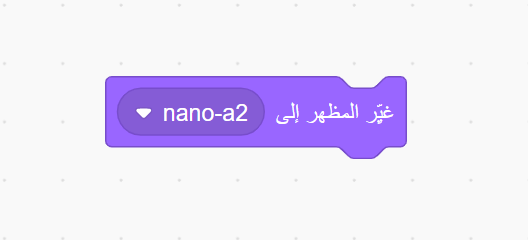
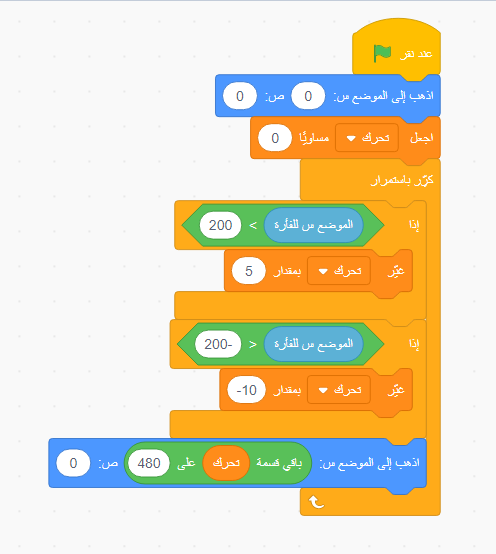
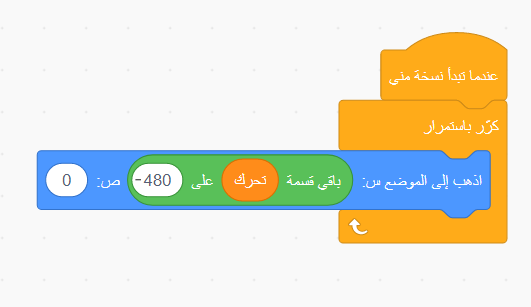
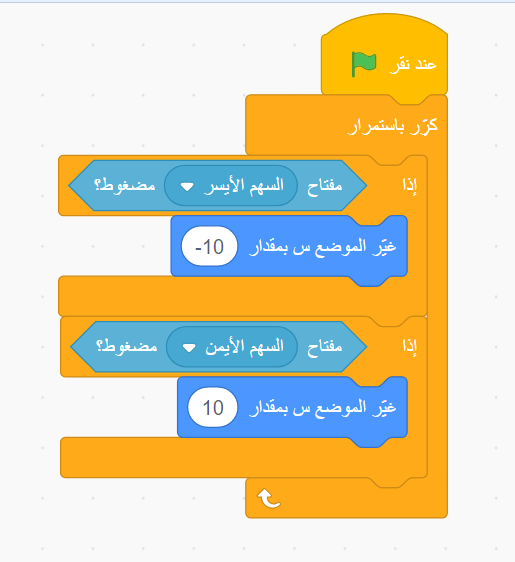
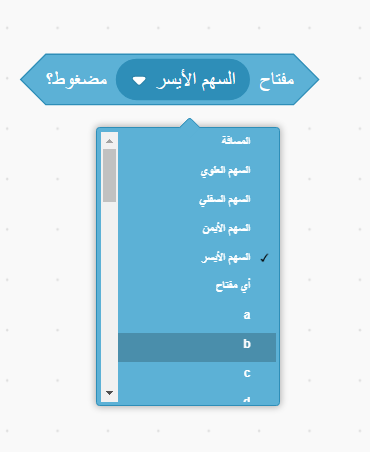
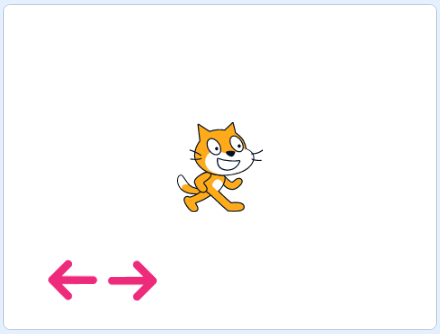
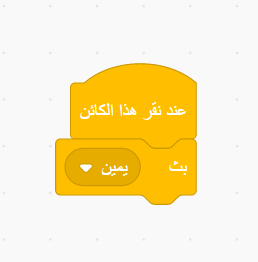

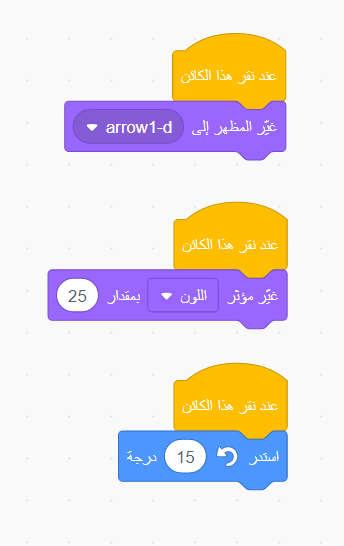
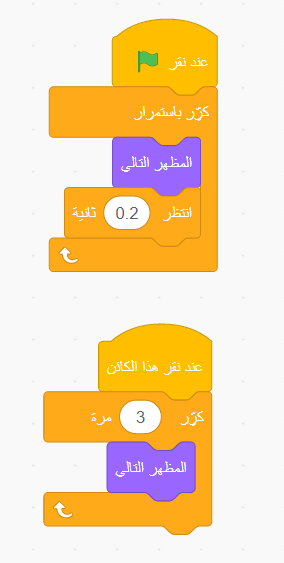
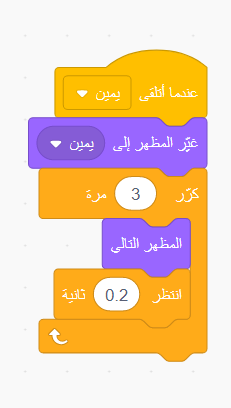
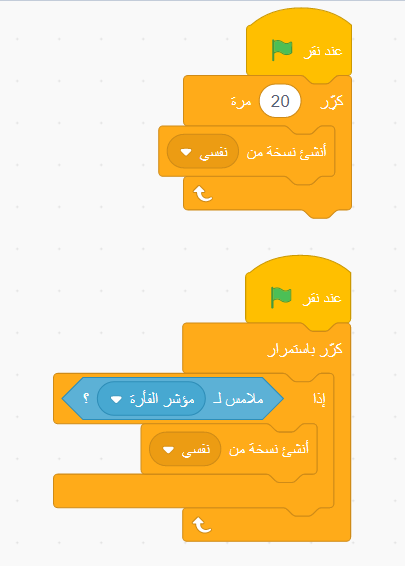

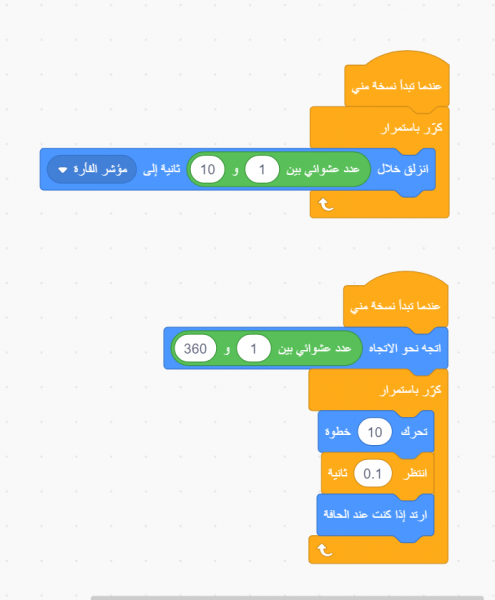
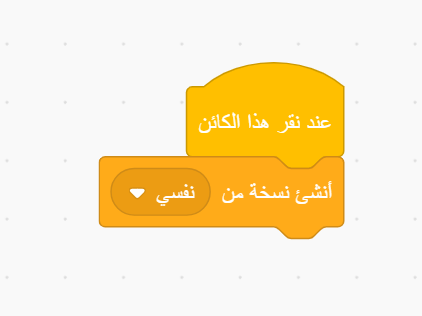
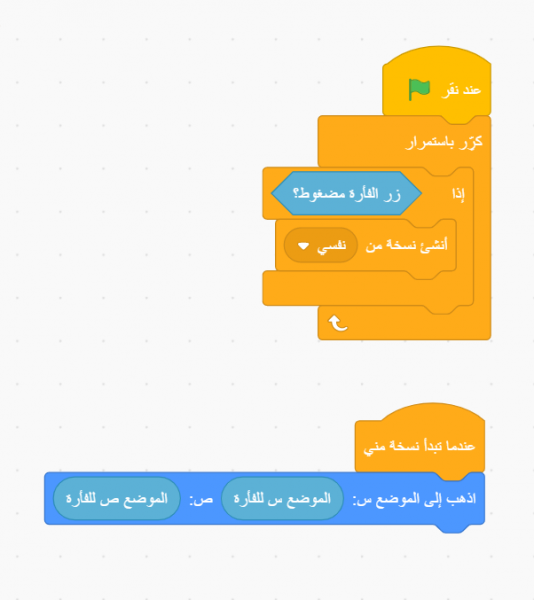
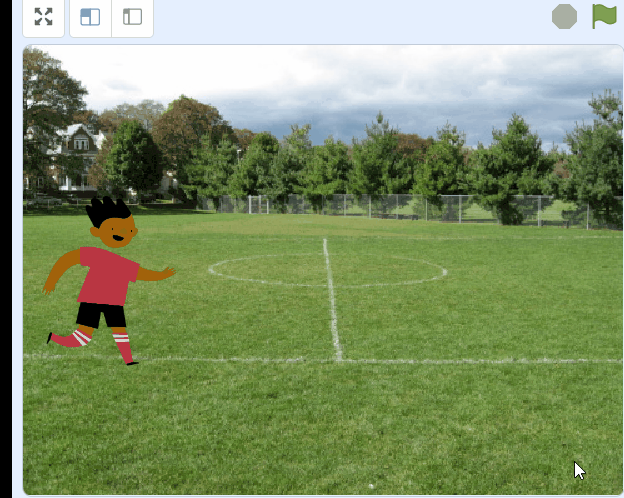
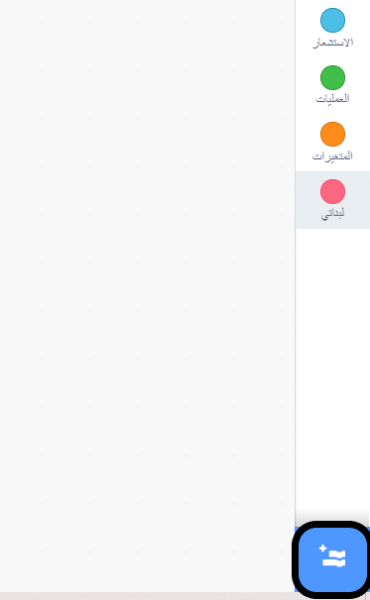
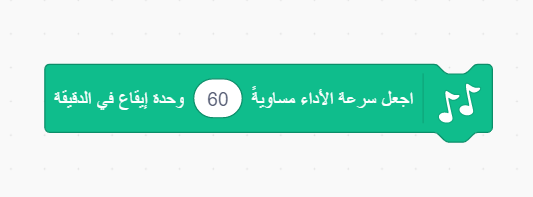
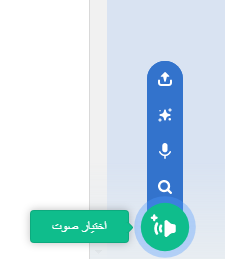
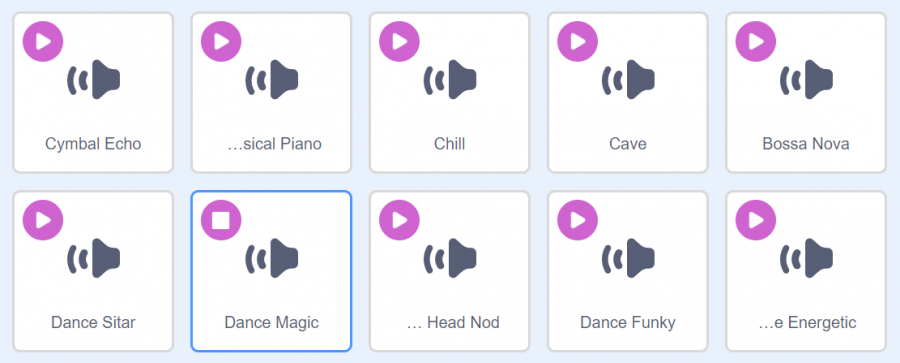
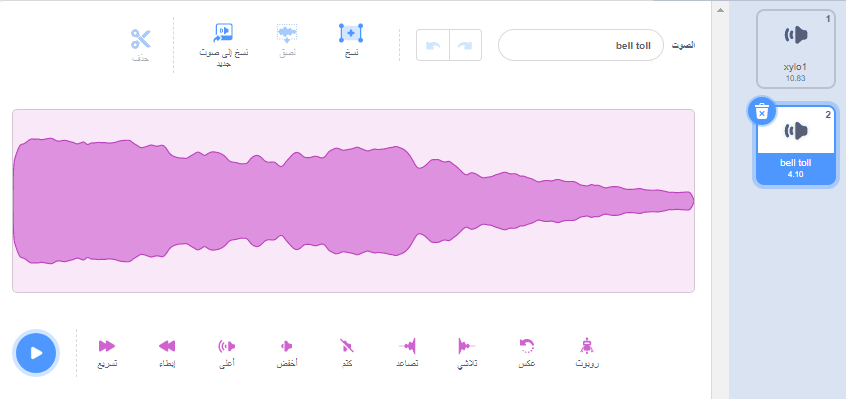
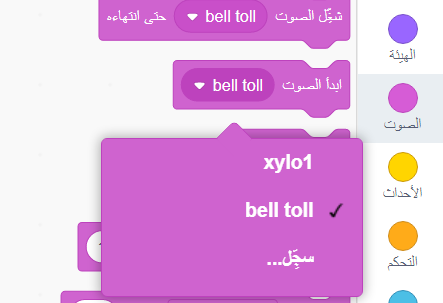
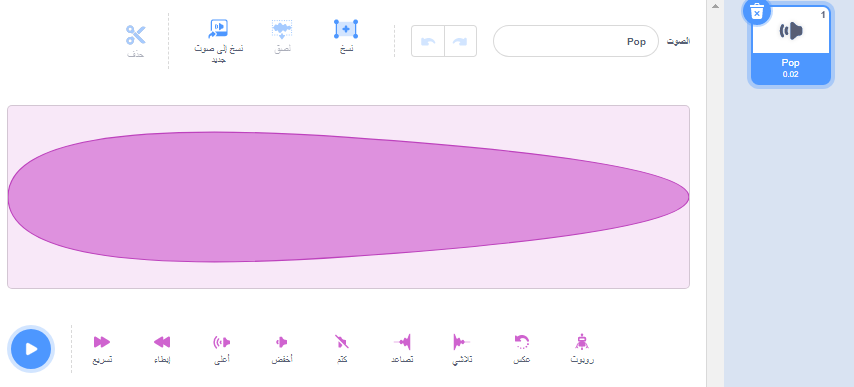
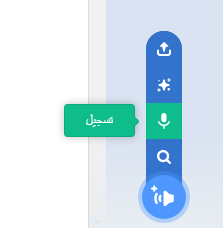
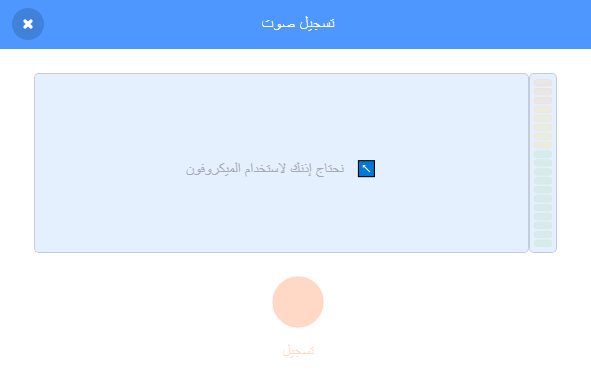
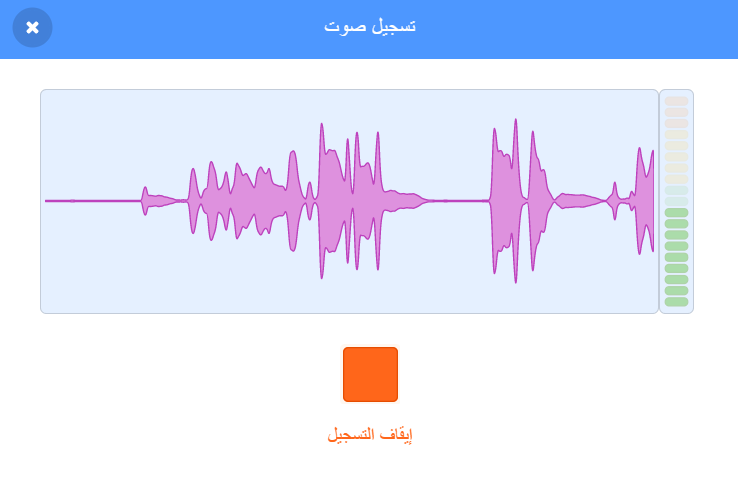
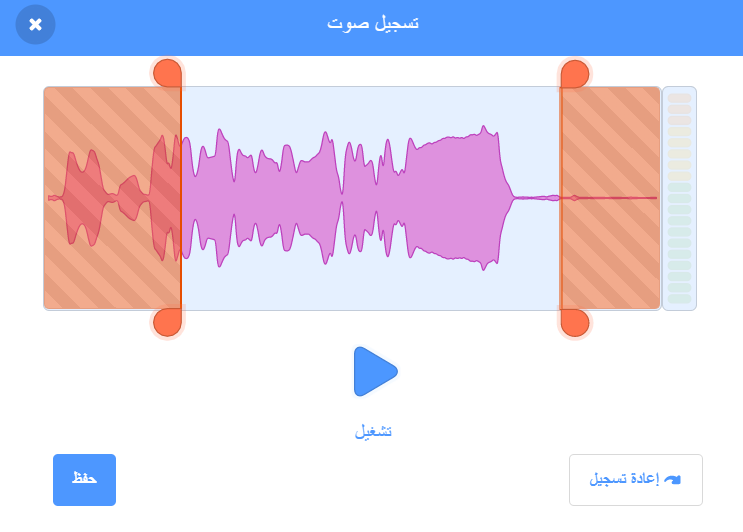
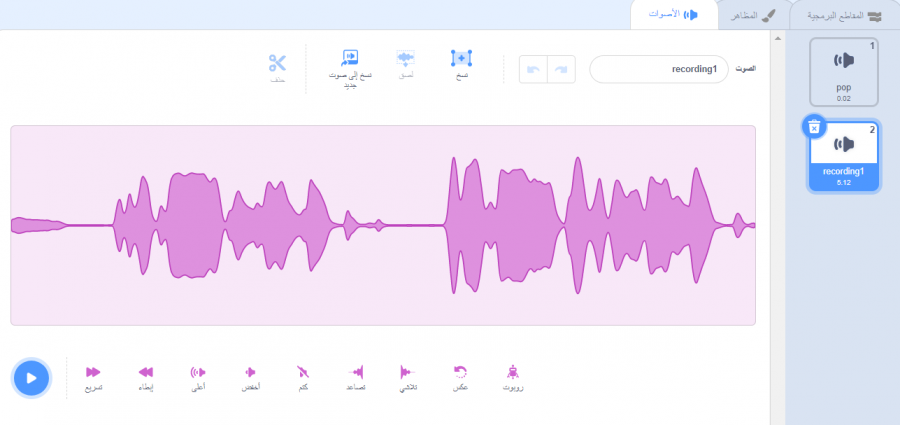
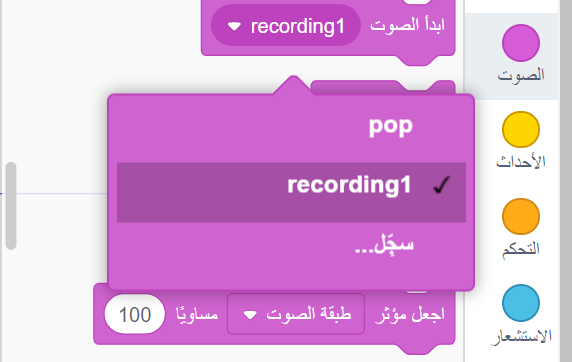
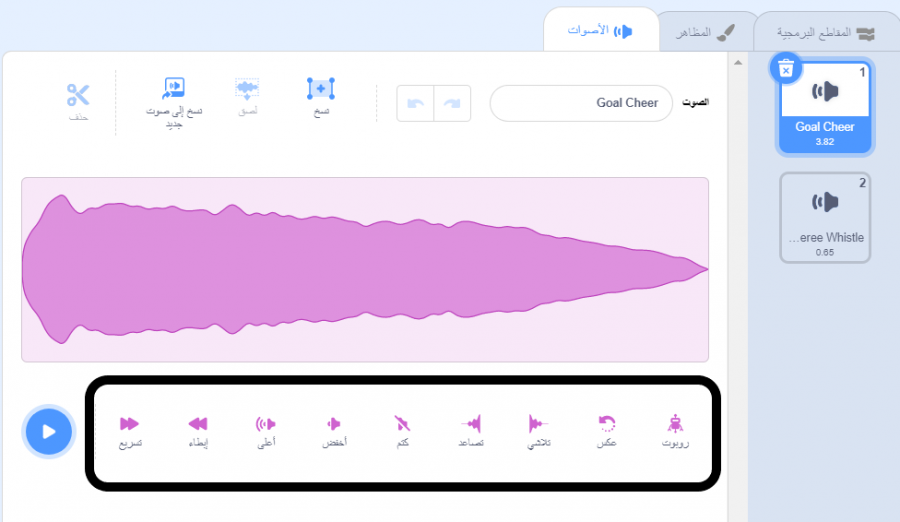
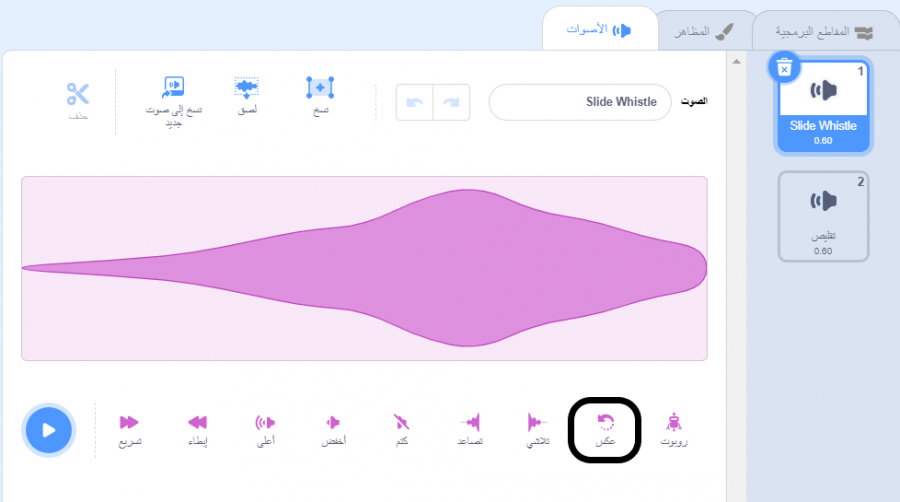
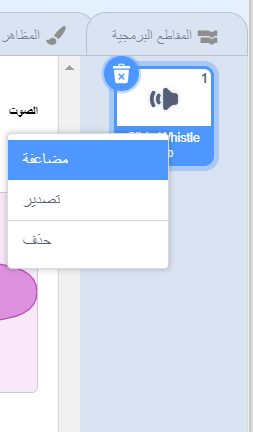
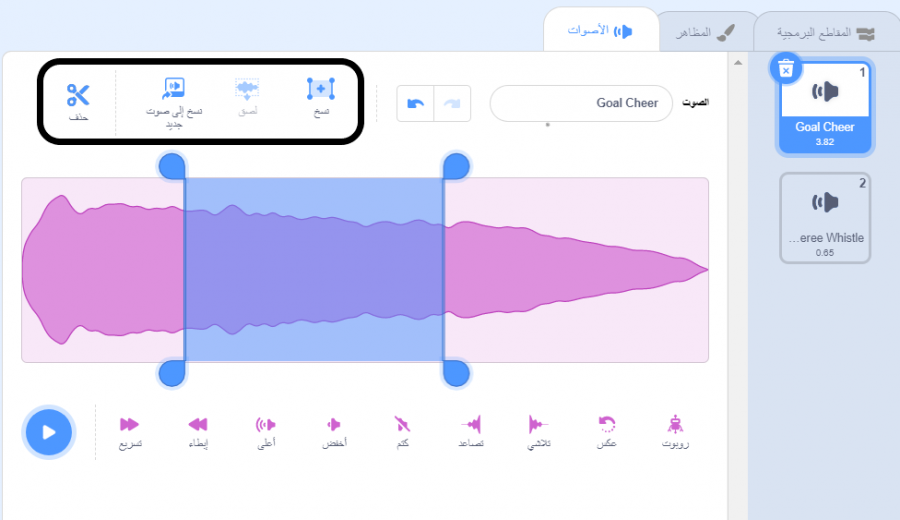
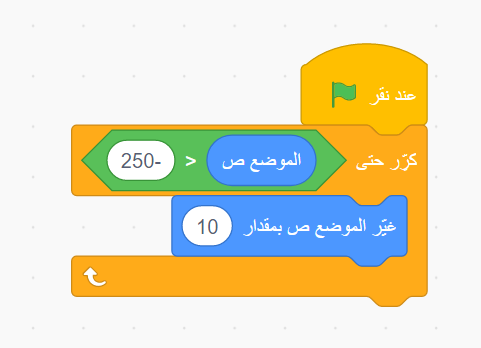
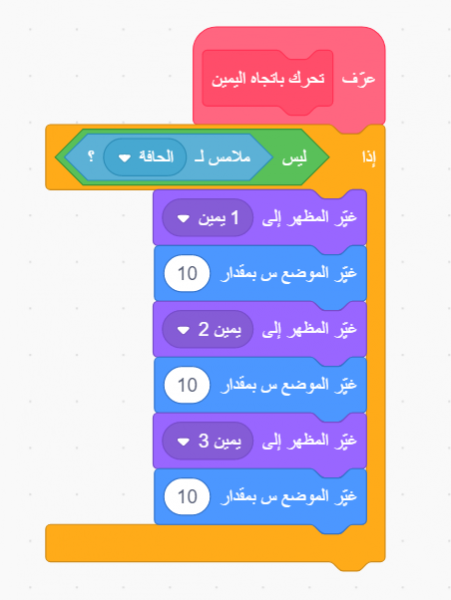
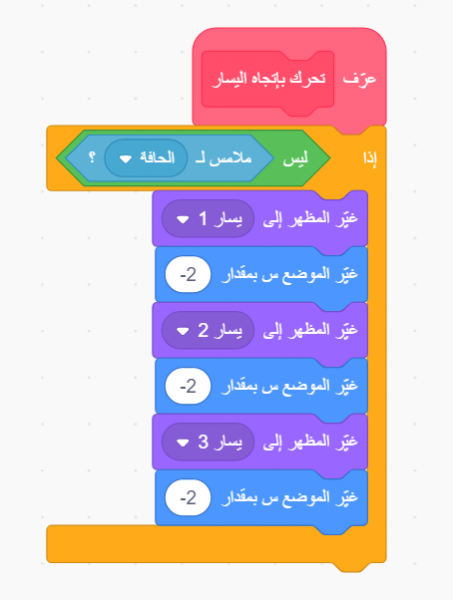
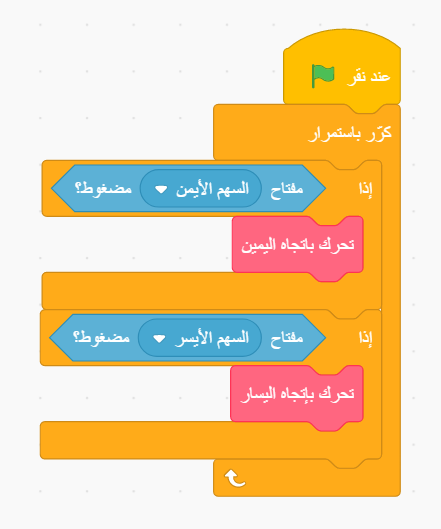
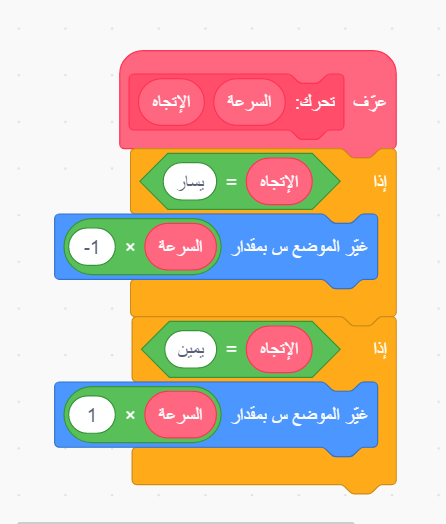
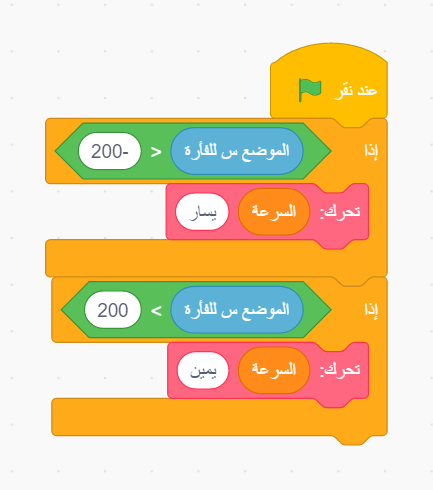
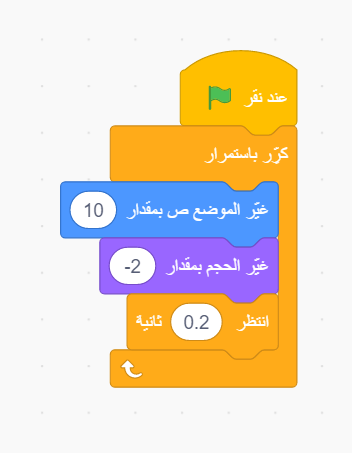
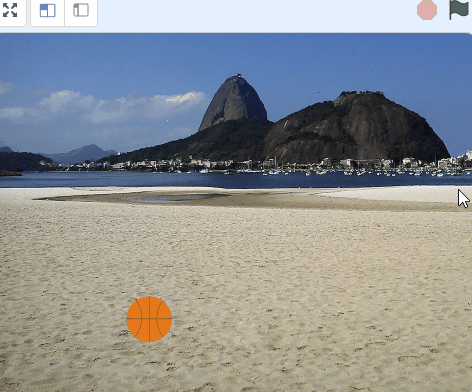



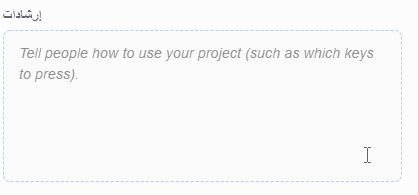
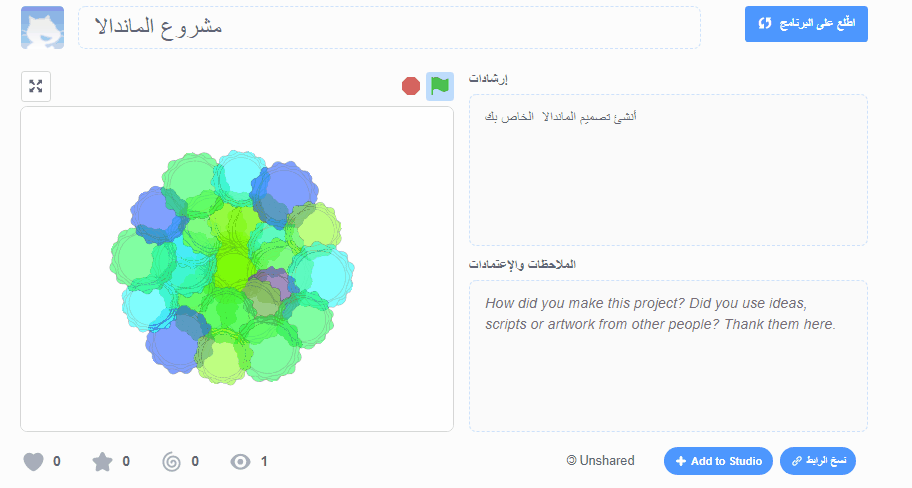
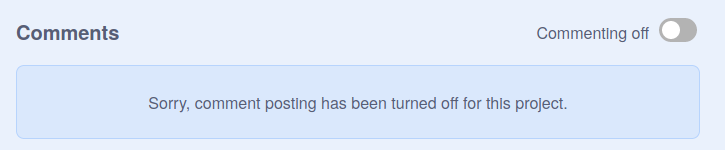








أفضل التعليقات
لا توجد أية تعليقات بعد
انضم إلى النقاش
يمكنك أن تنشر الآن وتسجل لاحقًا. إذا كان لديك حساب، فسجل الدخول الآن لتنشر باسم حسابك.