اقتباسرغم أننا نستخدم ثلاث لغات برمجية هنا إلا أنك لست مضطرًا إلى الكتابة بها جميعًا، فهذا سيشتتك ويؤثر سلبًا على قدرتك على التعلم، فربما تود تجربتها كلها من أجل التمرس فيها، لكن يجب أن تستقر على لغة واحدة فقط بعد الفصول الأولى، لذا اختر أيها شئت لتتمرن بها على الأمثلة التي في السلسلة (وإن كنا ننصحك ببايثون)، ثم إن مجرد قراءة الأمثلة المكتوبة باللغات الأخرى يُظهر أوجه الاختلاف والتشابه بين اللغات الثلاثة، كما يفيد في تعلم قراءة الشيفرات من ناحية أخرى، إلى جانب فهم الأفكار المشتركة بين لغات البرمجة المختلفة.
استخدام بايثون
سنفترض أنك قد ثبّتّ إحدى إصدارات بايثون على حاسوبك، فإذا لم تفعل فاذهب إلى موقع بايثون واجلب النسخة الأحدث منها واتبع إرشادات التثبيت على حاسوبك، لاحظ أن بايثون متاحة لأغلب أنواع الحواسيب المتوفرة في السوق، وستجد ملفات تثبيت لنسختي 64 بت و 32 بت من ويندوز، وكذلك نظام MacOS؛ أما لينكس فستجدها من خلال مدير الحزم في توزيعتك، فإذا لم تكن تعلم معمارية حاسوبك فاختر نسخة 32 بت، وانتبه عند التثبيت إلى خيار إضافة بايثون إلى Path، وهو متغير بيئة سنحتاج أن نضيف بايثون إليه كي يراها ويندوز في سطر الأوامر، بالشكل التالي:
أما إذا لم تفعل ذلك أو نسيته أو لم تكن نسخة التثبيت تحتوي على ذلك الخيار، فاتبع الإرشادات التي نذكرها في الفقرة التالية.
سطر أوامر ويندوز
لقد بدا منذ كتابة هذه السلسلة -بنسخته الأجنبية لأصلية- أن العديد من مستخدمي ويندوز ليسوا معتادين على التعامل مع سطر أوامر MS Dos، لذا سنشرح كيف يمكن الوصول إلى تلك الأداة دون الاستغراق في التفاصيل غير الضرورية. توجد عدة طرق للوصول إلى سطر الأوامر أبسطها الضغط باستمرار على زر ويندوز وحرف R من أجل فتح نافذة Run، ثم كتابة cmd في مربع الحوار الذي سيظهر لك ثم الضغط على OK، وهنا يجب أن ترى نافذةً سوداء فيها نص أبيض مثل هذا:
C:\WINDOWS>
يشير السطر أعلاه إلى المجلد الذي نحن فيه، فإذا كتبنا DIR وضغطنا على زر الإدخال Enter؛ فستعرَض لنا قائمة بجميع الملفات التي في ذلك المجلد؛ أما إذا كتبنا python فيجب أن نرى المحث >>> الخاص ببايثون. قد لا تستطيع CMD العثور على بايثون بسبب بعض إصداراته الأخيرة التي لم تأتي بتلك الإعدادات، ولهذا فإنا لم تستطع إيجادها فستحتاج إلى ضبط متغير بيئة اسمه Path، وذلك بفتح مدير الملفات في ويندوز إما بالطريقة العادية، أو بضغط زر ويندوز مع حرف E (لفتح المتصفح)، ثم الذهاب إلى قسم This PC، والنقر بالزر الأيمن لاختيار Properties التي ستفتح نافذة About الخاصة بحاسوبك، والتي تحوي المعلومات الأساسية عنه.
ستجد في تلك الصفحة خيار Advaned System Settings، اضغط عليه لتفتح لك نافذة أخرى ثم اختر تبويب Advanced.
سترى زر Environment Variables في أسفل النافذة، اضغط عليه لتذهب إلى نافذة جديدة، وسترى أن Path معرَّف بالفعل كمتغير للنظام. اختره ثم انقر على زر Edit في يمين النافذة.
انتبه في هذه الخطوة لئلا تحذف المسار الموجود بالخطأ، فإذا مسحت شيئًا من غير قصد فاضغط زر Esc في لوحة المفاتيح، أو استخدم زر Cancel في النافذة المفتوحة لتخرج منها وتعيد المحاولة.
اذهب إلى نهاية الحقل Variable Value وأضف فاصلةً منقوطة ;، ثم المسار الكامل لمجلد بايثون التنفيذي لديك، بعد ذلك اضغط زر الإدخال Enter لتكتمل العملية، فإذا لم تعرف المسار الكامل إلى بايثون فابحث في مدير الملفات عن الملف python3.exe، وستكون محتويات العمود In Folder الذي في شاشة البحث هي المسار الكامل، وقد تضطر إلى إعادة التشغيل كي يعتمد نظام التشغيل الإعدادات الجديدة.
اكتب python في سطر الأوامر لنظام تشغيلك من أي مجلد شئت وسترى المحث الثلاثي لبايثون، ونستطيع من هنا كتابة CD إلى المجلد الحامل للسكربت الخاص بنا لننتقل إليه -حيث تشير CD إلى Change Directory-، كما ستجد قائمةً من الأوامر المتاحة التي يمكن كتابتها في سطر الأوامر في نظام المساعدة المدمج في CMD نفسها، من خلال كتابة help في سطر الأوامر؛ أما إذا أردت معرفة المزيد من العلومات عن أحد الأوامر، فاكتب اسم الأمر متبوعًا بـ /?، فإذا أردنا مثلًا عرض صفحة المساعدة الخاصة بالأمر DIR فسنكتب ما يلي:
C:\WINDOWS> DIR /?
أخيرًا يمكن إنشاء اختصار على سطح المكتب بالنقر بالزر الأيمن على سطح المكتب، ثم اختيار جديد New، ثم اختصار Short-cut، واكتب cmd في صندوق الموقع location داخل صندوق الحوار الذي يظهر لك، ثم انقر على التالي Next، ثم غير الاسم إلى شيء مثل Command Prompt أو نحوها. حين تنتهي انقر على Finish لتظهر أيقونة جديدة على سطح المكتب مثل اختصار إلى سطر الأوامر.
خذ وقتك في استعراض هذه الأداة، فرغم أنها قد تبدو بدائيةً إلا أنها أقوى مما تتخيل، وخاصةً في إنجاز المهام المتكررة، على عكس الأدوات ذات الواجهة الرسومية مثل مدير الملفات، حيث يمكنك قراءة المزيد عنها في Computer Hope للبدء في تعلمها.
عودة إلى بايثون
بما أن مستخدمي ويندوز قد ثبتوا بايثون باتباع الخطوات السابقة، فسنفترض أن مستخدمي لينكس متعودون على استخدام الطرفية، أما مستخدمي نظام ماك فيمكنهم تشغيل برنامج الطرفية بالنقر على الأيقونة كالمعتاد، وهنا يجب أن يظهر محث بايثون كما يلي:
Python 3.6.2 (default, Jul 29 2017, 00:00:00) [GCC 4.8.4] on linux Type "copyright", "credits" or "license()" for more information. >>>
وفي خيار بديل لسطر الأوامر ذاك؛ قد تجد اختصارًا إلى شيء اسمه IDLE، أو Python GUI في قائمة ابدأ لديك، وهو بيئة برمجة مخصصة لبايثون، وتوفر كثيرًا من الأدوات والأوامر المفيدة للمبرمجين، فإذا شغلته بدلًا من سطر الأوامر فستحصل على نافذة مستقلة لسطر الأوامر مع بعض الألوان المميزة للخطوط، وقد كتب Danny Yoo دليلًا مفصلًا لهذه البيئة يمكنك قراءته والاطلاع عليه إذا أردت استخدامه بدلًا من سطر الأوامر العادي، وهو يكرر بعض المعلومات التي ذكرناها من قبل، لكن تكرار التعليم لا يضر، كما تستطيع الاطلاع على التوثيق الرسمي لبيئة IDLE كذلك إن شئت.
أما إذا كنت تفضل التدريب المرئي بالفيديو، فهناك الكثير من الفيديوهات المتعلقة بالبرمجة على يوتيوب، ويُرى أن تعلم المفاهيم واستخدام الأدوات من الفيديو أمر ممكن، شرط أن توقِف الفيديو مع كل سطر أوامر يُكتَب كي تتابع الشرح جيدًا، كما يوصى بكتابة الشيفرة وتشغيلها بنفسك لتتذكر ما تتعلمه، لذا فإن أردت مشاهدة الفيديو لفهم المبدأ فلا بأس، لكن عد إلى هنا مرةً أخرى واقرأ حول ذلك المفهوم واكتب الشيفرة وجربها بنفسك، ثم عدل فيها وجرب إلى أن تصل إلى توقع التغييرات التي ستحدث، وتلك هي الطريقة الوحيدة لتعلم البرمجة في رأيي.
المثير في بيئة IDLE أنها برنامج مكتوب ببايثون، فهي تبين لك قوة اللغة بمثال حي، وتوضح ما يمكن تنفيذه بها؛ أما إذا حصلت على بايثون من ActiveState أو كنت قد حمّلت نسخًا مخصصةً لويندوز -مثل حزمة PyWin32-؛ فيمكنك الوصول إلى بيئة برمجة رسومية أخرى تشبه IDLE لكنها أكثر أناقةً منها تسمى Pythonwin.
لا شك أن كلا البيئتين تسهلان البرمجة أكثر من سطر الأوامر العادي، لكننا نفضل استخدام الأدوات البسيطة في بداية التعلم لإدراك المفاهيم التي نشرحها إدراكًا أعمق.
كلمة حول رسائل الخطأ
سترى أثناء كتابة التعليمات البرمجية ببايثون رسائل خطأ لا محالةً، وستبدو مثل هذه:
>>> print( 'fred' + 7 ) Traceback (most recent call last): File "<input>", line 1, in ? TypeError: cannot concatenate 'str' and 'int' objects
لا تشغل بالك بالمعنى الدقيق لهذه الرسالة الآن، وإنما نريدك أن تنظر إلى هيكلها، فسطر '>>> print ...' مثلًا هو السطر الخاطئ، أما السطران التاليان فيصفان مكان الخطأ، وقد تتكون رسالة الخطأ من عدة أسطر في البرامج المعقدة، فقد تقترح كلمة Traceback مثلًا أن الرسالة تتضمّن أثرًا أو سجلًا لكل ما كان البرنامج يفعله عند وقوع الخطأ، وقد يكون هذا مربكًا للمبتدئين، لكن ثق أنك مع الخبرة ستسعد بوجود رسالة الخطأ تلك، وستعلم أن الأسلوب الأمثل لقراءتها حينئذ سيكون من الأسفل، وتصعد لأعلى بقدر حاجتك من الرسالة.
نعود إلى رسالة الخطأ السابقة حيث يشير 'line 1 in ?' إلى السطر رقم 1 في التعليمة التي نكتبها، فلو كان برنامجًا أطول وكان مخزّنًا في ملف مصدري فسيحل اسم الملف الحقيقي محل <input>، بينما يخبرنا السطر 'TypeError...' بالخطأ الذي يراه المفسر، وقد يوجد أحيانًا محرف إقحام ^ يشير إلى الجزء الذي تراه بايثون خطأً، لكن هذا التقرير يكون غير صحيح في العادة، فقد يكون الخطأ الحقيقي في مكان سابق للموضع الذي أشارت إليه بايثون، أو حتى قبله بسطر أو سطرين، فالحواسيب آلات غبية بأي حال كما قلنا من قبل.
تُستخدم بيانات الأخطاء تلك لمعرفة ما يحدث في الشيفرة التي بين أيدينا، وقد يكون سبب الخطأ البرمجي بشريًا في الغالب، فرغم أن الحواسيب آلات غبية، إلا أنها آلات غاية في الدقة، فلعلنا أخطأنا في كتابة كلمة أو تعليمة أو نسينا علامة اقتباس أو فاصلةً منقوطةً مثلًا، ولدينا عمومًا ثلاثة أنواع من الخطأ التي سنواجهها:
- الخطأ اللغوي syntax error، وهو يعني أن بايثون لا ترى أن ما أُدخل إليها صالح، وقد يكون سببه نسيان علامة ترقيم أو خطأً في هجاء كلمة.
- خطأ وقت التشغيل runtime error، وذلك حين يكون البرنامج صالحًا لكن لا يمكن تنفيذه لسبب ما، كما في محاولة تنفيذ عملية غير مسموح بها أو غير صالحة، مثل طلب قراءة ملف غير موجود.
- خطأ دلالي semantic، حيث يعمل البرنامج ولا تظهر أي رسالة خطأ، لكنه يخرج لنا مخرجات خاطئةً غير التي يفترض به إخراجها، فإذا كتبنا مثلًا برنامجًا ليخبرنا بعدد كلمات الملف الذي تقرؤه الآن، وأخرج لنا أنه يحوي خمس كلمات فقط، فستكون هذه النتيجة خاطئةً قولًا واحدًا، فهنا يكون خطأ البرنامج دلاليًا.
ستكون أغلب الأخطاء التي تتعرض لها في البداية أخطاءً لغويةً أو أخطاء وقت تشغيل إلى أن تبدأ بتصميم برامجك الخاصة، فحينها سترتكب أخطاء دلالية، وتسمى تلك العملية حينئذ بالتنقيح debugging، وتُسمى الأخطاء التي سترتكبها آنذاك بالزلات البرمجية bugs، لكن الترجمة الحرفية لاسمها الأجنبي bug هي عثة، وهي حشرة صغيرة سميت الأخطاء البرمجية باسمها لأسباب تاريخية، فقد كانت أولى الأخطاء التي حدثت في الحواسيب الأولى بسبب عثة علقت داخل الحاسوب وتسببت في حرق بعض داراته الكهربائية، وعلى الرغم أن الكلمة نفسها قد استُخدمت للدلالة على الأخطاء البرمجية قبل هذا بعدة عقود، لكنها لم تثبت إلا مع تلك الحادثة، لكننا سنستخدم اصطلاح الزلات البرمجية لقربها من المفهوم العربي للفعل ذاته.
وبالعودة إلى الخطأ الذي ارتكبناه في المثال السابق والذي تسبب في إخراج رسالة الخطأ لنا، فقد كان محاولة إضافة عدد إلى سلسلة محارف، وهو خطأ دلالي، لكنه ينتج لنا خطأ وقت تشغيل أيضًا، فليس هذا مسموحًا لك في بايثون، لذا كانت رسالة الخطأ تمثل اعتراضًا من اللغة على ما فعلناه، فأخبرتنا أن هناك TypeError، وسنتحدث عن هذه الأنواع في مقال لاحق من هذه السلسلة.
وبغض النظر عن الأداة التي تريد استخدامها سواء كانت سطر الأوامر أو بيئة IDLE أو Pythonwin، فنحن الآن جمعنا عدتنا وجاهزون للبدء في إنشاء بعض البرامج البسيطة باستخدام بايثون.
جافاسكربت
إذا أردنا إنشاء برامج جافاسكربت في متصفح، فسنحتاج إلى مزيد من الإجراءات التي علينا تنفيذها، حيث سنحتاج مثلًا إلى إنشاء ملف HTML نستطيع تحميله إلى متصفح، وهذا الملف لا يحوي إلا نصًا مجردًا نستطيع إنشاءه في محرر نصي بسيط مثل Notepad أو أي محرر نصي آخر، ثم حفظه بالامتداد .htm أو .html، وسيبدو بالشكل الآتي:
<html> <body> <script type="text/javascript"> document.write('Hello World\n'); </script> </body> </html>
سيكون الجزء الواقع بين بداية الوسم <script> ونهايته هو برنامجنا، ولن تعرض جميع وسوم HTML في كل مرة أثناء شرحنا في هذه السلسلة، لذا عليك أن تنسخ هذا الملف في كل مرة مثل قالب ثم تستبدل الشيفرة التي تريد تجربتها بما هو موجود بين الوسمين <script> و</script>، ثم افتح ملف HTML ذاك في متصفح ويب عن طريق النقر عليه في مدير ملفاتك، يجب أن يشغّل نظامك عندئذ برنامج المتصفح ويحمّل الملف الذي سيتسبب بالتبعية في تنفيذ برنامجنا.
VBScript
يمكن القول أن VBScript هي نفسها جافاسكربت لكن مع استبدال الاسم "vbscript" الذي في type= بالنص القديم الموجود "javascript"، كما يلي:
<html> <body> <script type="text/vbscript"> MsgBox "Hello World" </script> </body> </html>
لاحظ أن متصفح إنترنت إكسبلورر الخاص بمايكروسوفت هو الوحيد القادر على تشغيل VBScript، أما المتصفحات الأخرى فلا تدعم إلا جافاسكربت بما في ذلك متصفح Edge الخاص بويندوز، والذي استبدلت إنترنت إكسبلورر به، لذا يبدو أن أيام VBScript صارت معدودةً.
أخطاء VBScript وجافاسكربت
سنحصل على صندوق حوار في كل من جافاسكربت وVBScript يخبرنا برقم السطر الذي فيه الخطأ، كما سيكون لدينا عدة أخطاء غامضة غير معروفة، ويجب معاملة رقم السطر المذكور بأنه قد لا يكون دقيقًا في الغالب كما فعلنا مع بايثون، وسنحتاج بعد إصلاح الخطأ إلى إعادة تحميل الصفحة التي هو فيها. توجد في المتصفحات أدوات تنقيح متقدمة وموجهة للمطورين المحترفين، لكنها مخبأة داخل المتصفحات ولا تناسب احتياجاتنا الحالية بعد.
خاتمة
بغض النظر عن اللغة التي ستستخدمها في متابعة الشرح في هذه السلسلة، فنرجو أن تخرج من هذا المقال وأنت تعلم أنك تستطيع بدء بايثون بكتابة python في سطر الأوامر، وألا تخشى رسائل الخطأ، بل اقرأها بعناية، فهي تعطينا عادة المفاتيح التي نحتاجها لإصلاح الخطأ الواقع في البرنامج، غير أنها لا زالت مجرد مفاتيح، فإذا شككت في دقتها فانظر إلى الأسطر السابقة للسطر الذي تخبرك أن الخطأ فيه.
ترجمة -بتصرف- للفصل الثالث من كتاب Learning To Program لصاحبه Alan Gauld.
اقرأ أيضًا
- المقال التالي: التسلسلات البسيطة في البرمجة
- المقال السابق: ما هي البرمجة؟
- تعلم البرمجة
- ما هي البرمجة ولماذا تصبح مبرمجًا

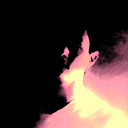




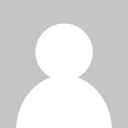
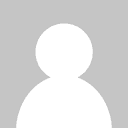
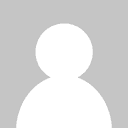
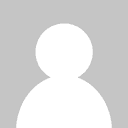
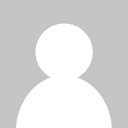



أفضل التعليقات
لا توجد أية تعليقات بعد
انضم إلى النقاش
يمكنك أن تنشر الآن وتسجل لاحقًا. إذا كان لديك حساب، فسجل الدخول الآن لتنشر باسم حسابك.