سنكتمل في مقال اليوم إنشاء لعبتنا ثلاثية الأبعاد باستخدام محرك جودو التي بدأنا العمل عليها في المقال السابق وأعددنا فيها منطقة اللعب، وسنصمم في هذا الدرس مشهد اللاعب ونحقق عمليات إدخال مخصصة ونبرمج حركة اللاعب، وفي النهاية سيكون لديك شخصية لعبة تتحرك في ثمانية اتجاهات.
إنشاء مشهد اللاعب
أنشئ مشهدًا جديدًا بالانتقال إلى قائمة "مشهد Scene" في أعلى اليسار وانقر فوق "مشهد جديد New Scene"
أنشئ عقدة CharacterBody3D كعقدة جذر حيث تستخدم هذه العقدة للتحكم في شخصيات الألعاب ثلاثية الأبعاد، مثل اللاعبين أو الأعداء. وتوفر أدوات للتحكم في الحركة والتصادم.
غيّر اسم العقدة CharacterBody3D إلى Player لتحديد أنها تمثل شخصية اللاعب في اللعبة. تشبه هذه العقدة كل من المناطق area والأجسام الصلبة rigid bodies التي استخدمناها في برمجة لعبة ثنائية الأبعاد، إذ يمكنها التحرك والاصطدام بالبيئة مثل الأجسام الصلبة، لكن بدلاً من التحكم بها بواسطة محرك الفيزياء الذي يحدد سلوك الحركة، مثل الجاذبية أو الارتداد، بشكل تلقائ.، فإنك هنا تحدد حركتها بنفسك. وسترى كيف نستخدم ميزات العقدة الفريدة عند برمجة قفزة اللاعب وآلية القتال. وللتعرف على أنواع العقد المختلفة، راجع مقدمة إلى الفيزياء في توثيق جودو.
في هذه الخطوة، سنقوم بإنشاء هيكل أساسي لنموذج الشخصية ثلاثية الأبعاد عن طريق إضافة عقدة تدور حول محور، وهذا سيسمح لنا بتدوير النموذج لاحقًا عبر التعليمات البرمجية أثناء تنفيذ الرسوم المتحركة للشخصية.
أضف عقدة Node3D كعقدة فرعية للعقدة Player وسمّها Pivot لتكون عقدة وسيطة يمكننا التحكم من خلالها في زاوية دوران النموذج.
بعد ذلك، في لوحة "نظام الملفات FileSystem"، افتح مجلد الرسومات art/ بالنقر المزدوج عليه، ثم اسحب وأفلت الملف player.glb على العقدة Pivot.
يجب أن يؤدي هذا إلى إنشاء النموذج كعقدة فرعية للعقدة Pivot، كما يمكنك إعادة تسميتها إلى Character.
ملاحظة: تحتوي ملفات .glb على بيانات مشهد ثلاثي الأبعاد بناءً على مواصفات GLTF 2.0 مفتوحة المصدر، وهي بديل حديث وقوي لنوع الملفات الاحتكارية FBX، والذي يدعمه جودو أيضًا. وقد صممنا النموذج في Blender 3D لإنتاج هذه الملفات، ثم صدّرناه إلى GLTF.
كما هو الحال مع جميع أنواع العقد، نحتاج إلى شكل تصادم لشخصيتنا كي تتصادم به مع البيئة. حدد عقدة Player مرة أخرى وأضف عقدة فرعية CollisionShape3D في قائمة "الفاحص Inspector" ومن خاصية الشكل "Shape" أضف شكل SphereShape3D جديد.
سيظهر الإطار السلكي للكرة أسفل الشخصية كما في الصورة التالية.
سيكون هذا هو الشكل الذي يستخدمه المحرك الفيزيائي للاصطدام بالبيئة، لذلك نريد أن يتناسب بشكل أفضل مع النموذج ثلاثي الأبعاد. صغّره قليلاً عن طريق سحب النقطة البرتقالية في نافذة العرض viewport، حيث يبلغ نصف قطر الكرة حوالي 0.8 متر، ثم حرك الشكل لأعلى بحيث يتماشى قعره تقريبًا مع مستوى الشبكة.
يمكنك إخفاء وإظهار النموذج عن طريق النقر فوق أيقونة العين بجوار عقدة Character أو عقدة Pivot.
احفظ المشهد باسم player.tscn
نحتاج الآن إلى تعريف بعض إجراءات الإدخال قبل البدء بالبرمجة عندما تصبح العقد جاهزة.
إنشاء إجراءات الإدخال
سننتظر دخل اللاعب باستمرار لتحريك الشخصية مثل الضغط على مفاتيح الأسهم، وعلى الرغم من أنه يمكننا كتابة جميع إجراءات المفاتيح باستخدام الشيفرة البرمجية في جودو، إلا أن هناك ميزة قوية تسمح لك بتعريف تسمية معيّنة وربطها مع مجموعة من المفاتيح والأزرار، بحيث تستطيع استخدام هذه التسمية فيما بعد في شيفرتك البرمجية بدلًا من استخدام المفاتيح والأزرار بشكل منفصل، ونستفيد بذلك من تبسيط شيفراتنا البرمجية ويجعلها أكثر قابلية للقراءة.
هذا النظام هو "خريطة الإدخال Input Map"، وللوصول إلى المحرر الخاص بها، توجه إلى قائمة "المشروع Project" وحدد "إعدادات المشروع Project Settings".
توجد علامات تبويب متعددة في الأعلى، انقر فوق "خريطة الإدخال Input Map"، حيث تتيح لك هذه النافذة إضافة تسمياتك في الأعلى، بينما يمكنك في الجزء السفلي ربط المفاتيح بهذه الإجراءات.
تأتي مشاريع جودو مع بعض الإجراءات المحددة مسبقًا predefined actions والموجهة لتصميم واجهة المستخدم التي يمكننا استخدامها هنا، لكننا سنحدد إجراءاتنا الخاصة لدعم وحدات التحكم gamepads.
سنسمي إجراءاتنا move_left للتحرك يسارًا، و move_right للتحرك يمينًا و move_forward للتحرك للأمام، و move_back للتحرك للخلف، و jump للقفز.
اكتب اسم الإجراء في الشريط العلوي واضغط على Enter لإضافته.
أنشئ الإجراءات الخمسة التالية:
لربط مفتاح أو زر بإجراء، انقر فوق زر إشارة "+" على يمينه. افعل ذلك من أجل move_left للتحرك يسارًا، ثم اضغط على مفتاح السهم الأيسر وانقر فوق موافق OK.
اربط أيضًا مفتاح A على إجراء move_left
لنضيف الآن دعمًا لعصا التحكم اليسرى في وحدة التحكم Gamepad من خلال النقر فوق الزر "+" مرة أخرى ولكن هذه المرة سنحدد خيار Manual Selection ومن ثم محاور عصا التحكم Joypad Axes
حدد المحور السالب X لعصا التحكم اليسرى.
اترك القيم الأخرى كقيمة افتراضية واضغط على موافق OK.
ملاحظة: إذا كنت تريد أن تحتوي وحدات التحكم على إجراءات إدخال مختلفة، فيجب عليك استخدام خيار أجهزة Devices في قائمة الخيارات الإضافية Additional Options. يقابل الجهاز 0 أول وحدة تحكم موصولة، ويقابل الجهاز 1 ثاني وحدة تحكم ...إلخ.
افعل الشيء نفسه لإجراءات الإدخال الأخرى. على سبيل المثال، اربط السهم الأيمن و المفتاح D، والمحور الموجب لعصا التحكم اليسرى بالإجراء move_right، وبعد ربط جميع المفاتيح، يجب أن تبدو واجهتك على هذا النحو.
آخر إجراء مطلوب إعداده هو إجراء القفز jump، اربط مفتاح المسافة Space وزر A في وحدة التحكم Gamepad من أجل تحقيقه في لعبتك.
يجب أن يبدو إجراء إدخال القفز الخاص بك على هذا النحو.
هذه كل الإجراءات التي نحتاجها لهذه اللعبة، ويمكنك استخدام هذه القائمة لوضع تسميات على أي مجموعات من المفاتيح والأزرار في مشاريعك.
الخلاصة
وصلنا لنهاية مقالنا الذي تعلمنا فيه كيفية ضبط مشهد اللاعب بالإضافة لإعداد عمليات الإدخال وتعديلها بحيث نستطيع التحكم بالشخصية بشكل أسهل عوضًا عن كتابة شيفرة مخصصة لهذا الغرض. سنبرمج في الدرس التالي حركة اللاعب باستخدام الشيفرة البرمجية لضبط سرعة الحركة والتسارع، ومن ثم نختبرها لنتأكد من أن كل شيء يعمل على ما يرام.
ترجمة -وبتصرف- لقسم Player scene and input actions من توثيق جودو الرسمي.


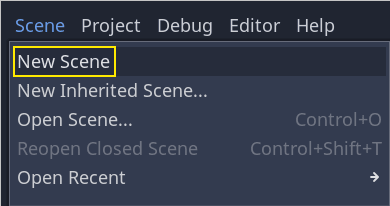
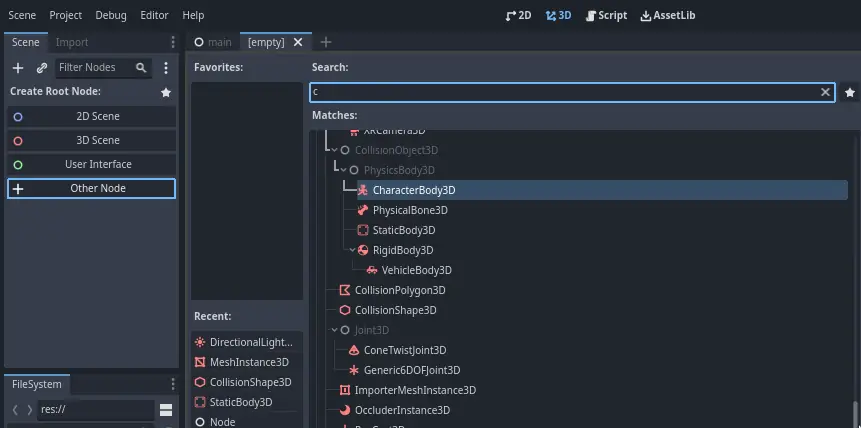
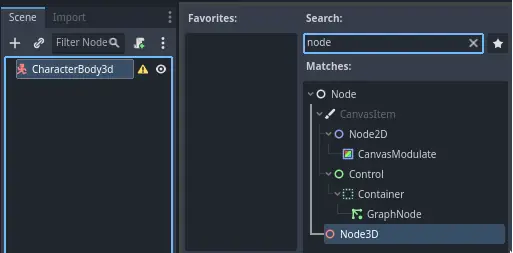
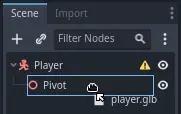
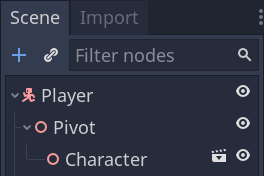
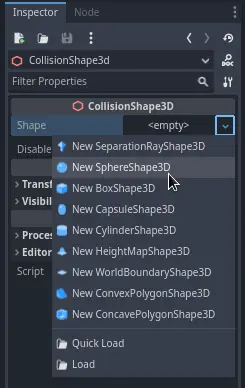
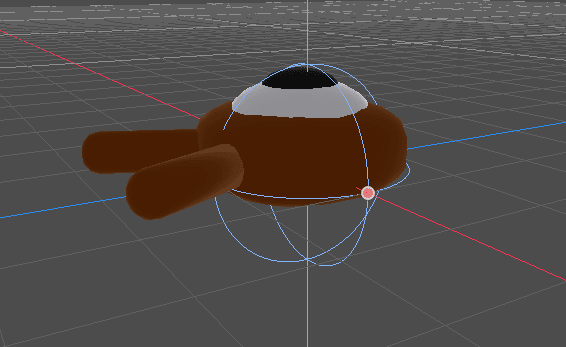
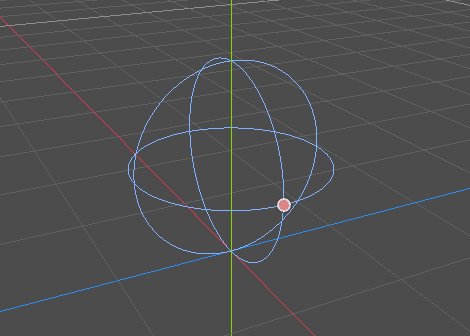
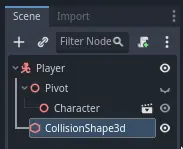
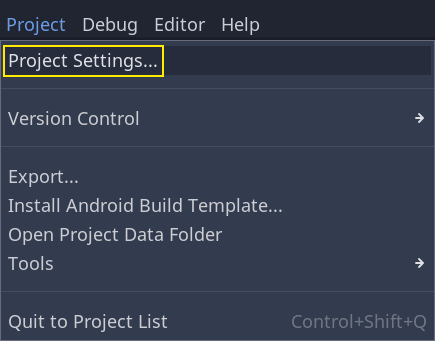
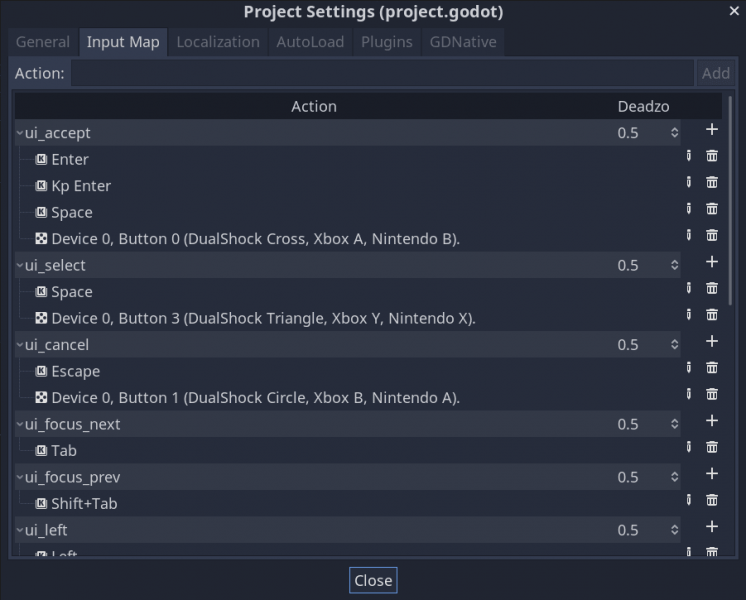


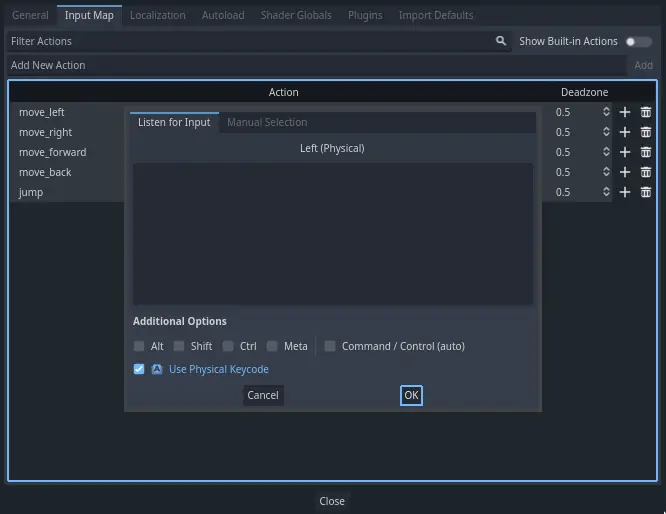

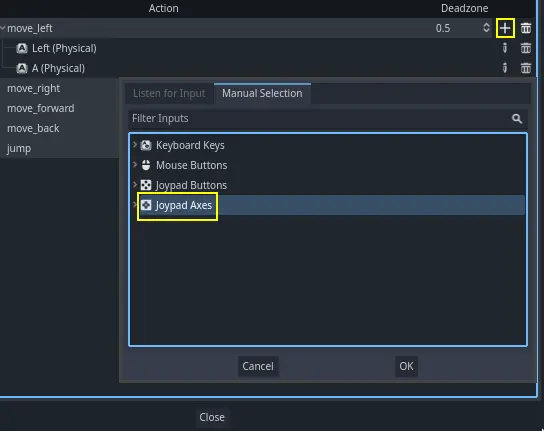
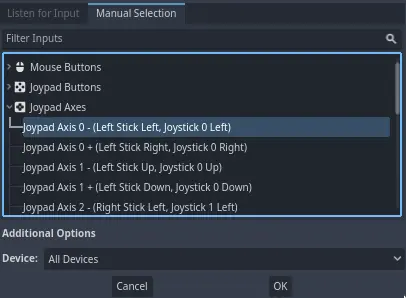
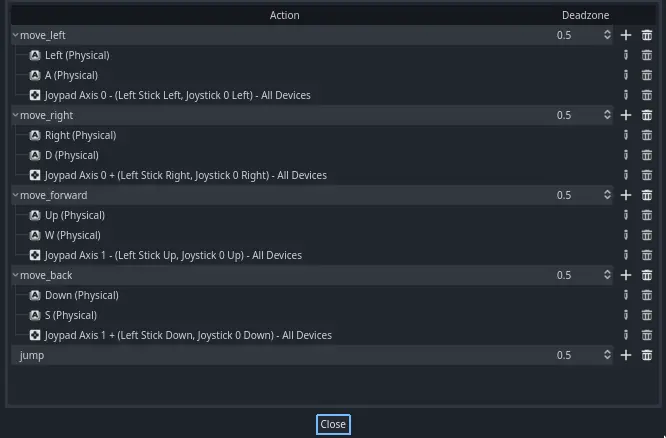
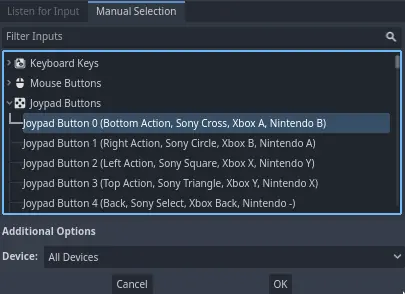












أفضل التعليقات
لا توجد أية تعليقات بعد
انضم إلى النقاش
يمكنك أن تنشر الآن وتسجل لاحقًا. إذا كان لديك حساب، فسجل الدخول الآن لتنشر باسم حسابك.