ستُنشئ في هذا المقال والمقالات اللاحقة لعبة كاملة ثلاثية الأبعاد باستخدام محرك الألعاب جودو Godot، وسيكون لديك في نهاية السلسلة مشروع بسيط ومتكامل من تصميمك الخاص، مثل الصورة المتحركة أدناه.
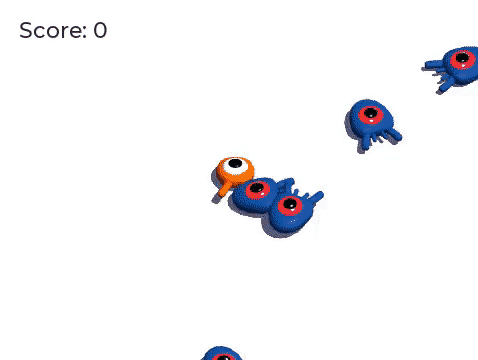
ستكون اللعبة التي سنبرمجها هنا مشابهة للعبة ثنائية الأبعاد التي شرحناها في مقالاتنا السابقة، ولكن مع لمسة إضافية وهي القفز بهدف القضاء على الأعداء، فتكون بهذه الطريقة قد تعرفت على أنماط تعلمتها في الدروس السابقة واستفدت منها في بناء شيفرات وميزات جديدة.
إليك ما ستتعلمه خلال تطوير لعبة ثلاثية الأبعاد في جودو:
- العمل مع إحداثيات ثلاثية الأبعاد في حركة القفز.
- استخدام الأجسام الحركية kinematic bodies لتحريك شخصيات ثلاثية الأبعاد واكتشاف كيف ومتى يحدث التصادم.
- استخدام طبقات الفيزياء physics layers والتصنيف في مجموعات للكشف عن تفاعلات كيانات محددة.
- كتابة التعليمات البرمجية الأساسية للعبة عن طريق إنشاء الأعداء على فترات زمنية منتظمة.
- تصميم الحركة وتغيير سرعتها في وقت التنفيذ.
- رسم واجهة مستخدم في لعبة ثلاثية الأبعاد، وغيره الكثير.
سنبدأ مع تعليمات مشروحة بالتفصيل ونختصرها كلما مررنا بخطوات مشابهة، وإذا كنت من المبرمجين المتمرسين يمكنك النظر إلى الشيفرة البرمجية النهائية على الرابط التالي: Squash the Creep source code
لقد أعددنا بعض موارد assets اللعبة حتى نتمكن من البدء مباشرة بكتابة الشيفرة البرمجية. ويمكنك تنزيلها من هنا: Squash the Creeps assets حيث سنعمل أولاً على نموذج أولي أساسي لحركة اللاعب، ثم سنضيف الوحوش التي ستوزع عشوائيًا حول الشاشة، بعد ذلك، سننفذ حركة القفز وآلية القتال قبل تحسين اللعبة ببعض الرسوم المتحركة، وسنختم بالنتيجة مع عبارة إعادة المحاولة.
البدء بإعداد منطقة اللعب
سنتعلم في البداية كيفية إعداد منطقة اللعب، إذ ستكون أحداث اللعبة تقع بكاملها في هذه المنطقة. لنبدأ بإعداد منطقة اللعب عن طريق استيراد موارد البدء start assets وإعداد مشهد اللعبة. حضّرنا مشروع جودو مع النماذج ثلاثية الأبعاد والأصوات التي سنستخدمها في هذه السلسلة، إذا لم تحمّل الملف المضغوط حتى الآن، يمكنك تنزيله من هنا، بعد ذلك، استخرج ملف .zip على حاسوبك، وافتح مدير مشروع جودو وانقر على زر "استيراد Import".
أدخل المسار الكامل للمجلد الذي أُنشئ حديثًا squash_the_creeps_start/ في نافذة الاستيراد المنبثقة، ثم انقر على زر "تصفح Browse" على اليمين لفتح مستعرض الملفات والانتقال إلى ملف project.godot الموجود داخل المجلد.
الآن انقر فوق "استيراد وتعديل Import & Edit" لفتح المشروع في المحرر
يحتوي مشروع البداية على أيقونة ومجلدين هما art و fonts، حيث ستجد هناك الموارد الفنية كالصور والأيقونات والصوتية التي سنستخدمها في اللعبة.
كما هو ملاحظ من الصورة السابقة التي توضّح محتويات نظام الملفات في مشروع جودو؛ هناك نموذجان ثلاثيا الأبعاد هما player.glb الخاص بالشخصية الرئيسية للاعب وmob.glb الخاص بشخصية العدو في مجلد art وبعض المواد التي تنتمي إلى هذه النماذج مع مقطوعة موسيقية.
خطوات إنشاء منطقة اللعب
سنُنشئ الآن المشهد الرئيسي في اللعبة باستخدام عقدة Node اعتيادية. انقر في نافذة "المشهد Scene" على زر "إضافة عقدة فرعية Add Child Node" المتمثل برمز إشارة الجمع في أعلى اليسار وانقر نقرًا مزدوجًا فوق Node ثم سمّي العقدة الرئيسية باسم Main.
هناك طريقة بديلة لإعادة تسمية العقدة وهي النقر بالزر الأيمن فوق العقدة واختيار "إعادة التسمية Rename" أو F2 يمكنك الضغط أيضًا على Ctrl + A (أو Cmd + A على نظام التشغيل macOS) لإضافة عقدة إلى المشهد.
احفظ المشهد باسم main.tscn بالضغط على Ctrl + S (Cmd + S على نظام التشغيل macOS).
سنبدأ بإضافة أرضية تمنع الشخصيات من السقوط، ويمكنك استخدام عقد StaticBody3D لإنشاء تصادمات مع أجسام ثابتة static colliders مثل الأرضية أو الجدران أو الأسقف بحيث تصطدم بها الشخصيات أو الأجسام الأخرى دون أن تتأثر هي، لكنها تتطلب عقدًا فرعية CollisionShape3D لتحديد منطقة التصادم. أضف عقدة StaticBody3D بعد تحديد العقدة الرئيسية Main، ثم عقدة CollisionShape3D وأعد تسمية العقدة StaticBody3D إلى Ground.
يجب أن يظهر تسلسل العقد في المشهد الخاص بك على هذا النحو:
سترى علامة تحذير بجوار عقدة CollisionShape3D لأننا لم نحدد شكلها، وإذا نقرت على الأيقونة فستظهر نافذة منبثقة لتزويدك بمزيد من المعلومات.
حدد العقدة CollisionShape3D لإنشاء شكل التصادم، ثم توجه إلى قائمة "الفاحص Inspector" وانقر على الحقل
سنختار شكل الصندوق لكونه مثالي للأرضية المستوية والجدران، ويعتبر موثوقًا من ناحية اعتراض وصد الأجسام سريعة الحركة بفضل سماكته التي تجعل التصادم أكثر استقرارًا.
يظهر إطار سلكي للصندوق wireframe في نافذة العرض viewport بثلاث نقاط برتقالية، حيث يمكنك نقر وسحب هذه النقاط لتعديل أبعاد الشكل بشكل تفاعلي. فوظيفة الإطار السلكي هي مساعدة مطور اللعبة على رؤية حجم الشكل وأبعاده وتعديله بسهولة أثناء التصميم.
كما يمكنك تحديد الحجم بدقة من قائمة "الفاحص Inspector" من خلال النقر فوق BoxShape3D لتوسيع المورد، ثم ضبط قيمة الحجم إلى 60 على محور X، و 2 على محور Y، و 60 على محور Z.
ونظرًا لكون أشكال التصادم غير مرئية، فستحتاج إلى إضافة أرضية مرئية معها من خلال تحديد العقدة Ground وإضافة MeshInstance3D كعقدة فرعية لها.
انقر على الحقل بجوار الشبكة "Mesh" في قائمة "الفاحص Inspector"، ثم أنشئ مورد BoxMesh لإنشاء صندوق مرئي.
كما تلاحظ؛ يكون الصندوق بشكل اقتراضي صغيرًا جدًا ولذا نحتاج إلى زيادة حجمه عن طريق النقر فوق أيقونة الصندوق لتوسيع المورد واضبط قيمته على 60 و 2 و 60.
يجب أن ترى الآن مسطحًا رماديًا عريضًا يغطي الشبكة والمحاور الزرقاء والحمراء في نافذة العرض.
سنحرّك الأرضية إلى أسفل حتى نتمكن من رؤية شبكة الأرضية floor grid. حدد العقدة Ground واضغط باستمرار على مفتاح Ctrl لتشغيل التقاط الشبكة grid snapping، ثم انقر واسحب لأسفل على محور Y الذي هو السهم الأخضر في أداة التحريك move gizmo.
اقتباسملاحظة: إذا لم تتمكن من رؤية محرك Manipulator كائن ثلاثي الأبعاد كما هو موضح في الصورة أعلاه، فتأكد من تنشيط وضع التحديد Select Mode في شريط الأدوات أعلى نافذة العرض.
حرك الأرضية إلى أسفل بمقدار1 متر حتى تصبح شبكة المحرر مرئية، وستخبرك إشارة في الركن الأيسر السفلي من نافذة العرض بمدى انتقال translating العقدة.
اقتباسملاحظة: يؤدي تحريك العقدة
Groundإلى تحريك العقدتين الفرعيتين معها. تأكد من تحريك العقدةGround، وليس العقدةMeshInstance3DأوCollisionShape3D
في النهاية، يجب أن تكون قيمة transform.position.y للعقدة Ground هي -1.
لنضف ضوءًا اتجاهيًا directional light حتى لا يكون مشهدنا بالكامل باللون الرمادي ولتوفير إضاءة طبيعية، لذا حدد العقدة الرئيسية Main وأضف عقدة فرعية DirectionalLight3D لها فهذه العقدة هي المسؤولة عن توفير الإضاءة في المشهد.
نحن بحاجة إلى تحريك وتدوير العقدة DirectionalLight3D حيث يمكنك تحريكها لأعلى بالنقر والسحب على السهم الأخضر لأداة التحريك، وانقر واسحب على القوس الأحمر لتدويرها حول محور X حتى تضاء الأرضية.
شغل الظل من قائمة "الفاحص Inspector"، حيث يمكن تفعيله بالنقر فوق مربع الاختيار جانب "فعّال On".
في هذه المرحلة، يجب أن يبدو مشروعك كما يلي.
الخلاصة
وصلنا إلى نهاية مقالنا الذي تعلمنا فيه كيفية إعداد منطقة اللعب للعبتنا ثلاثية الأبعاد والتي سيكون لاعب اللعبة متواجدًا بها، بدءًا من استيراد الموارد وتنظيمها داخل مشروع جودو بالإضافة لإنشاء شخصية اللاعب، لكن هذه نقطة البداية فحسب! سنتعلم في الدرس التالي كيفية إنشاء مشهد وتحريك اللاعب بشكل أساسي.
ترجمة - وبتصرف - لقسم Your first 3D game وقسم Setting up the game area من توثيق جودو الرسمي.


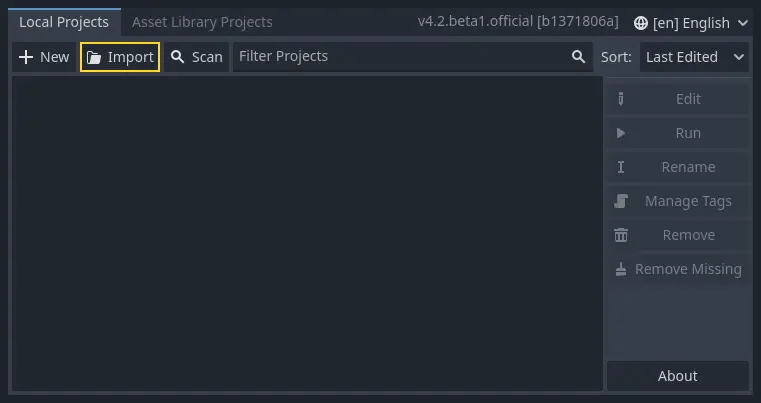
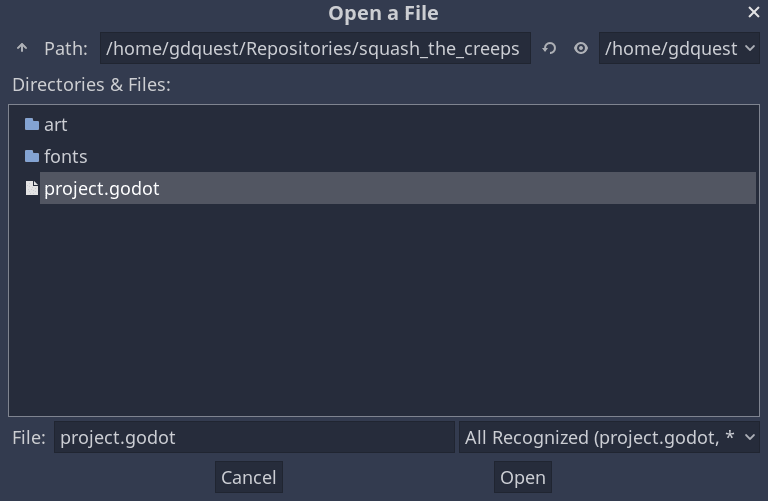
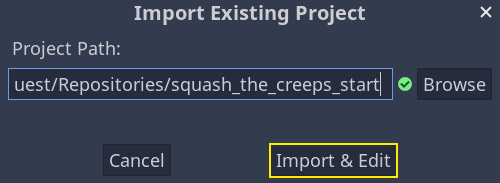
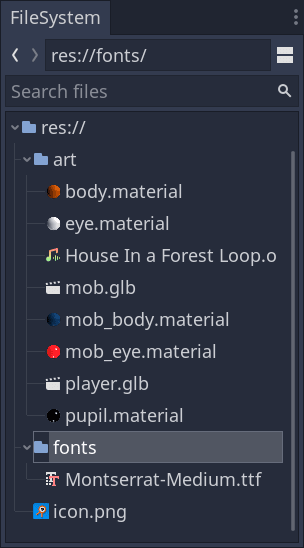
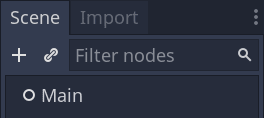
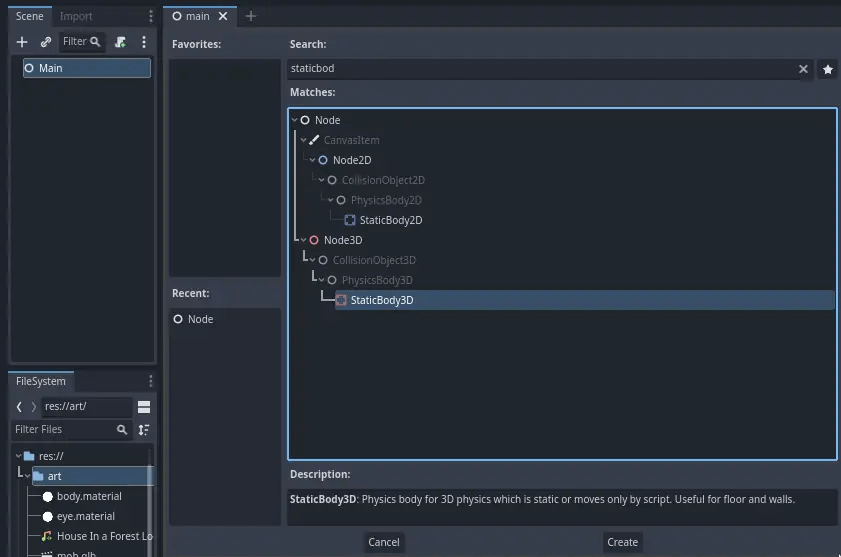
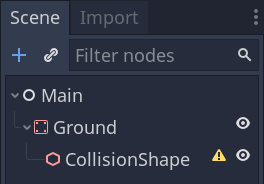

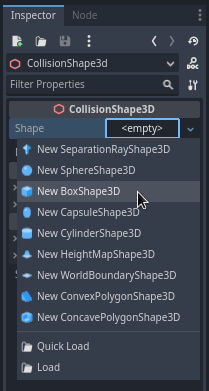
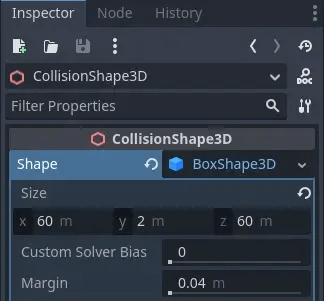
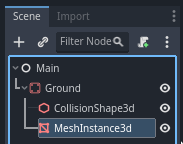
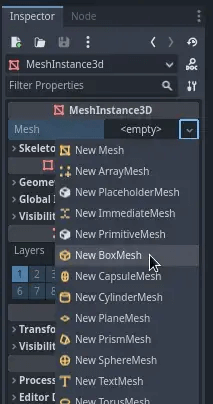
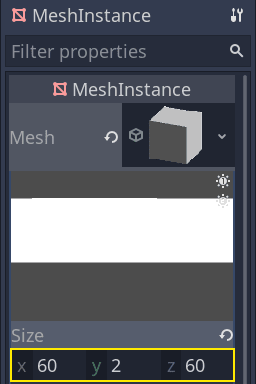
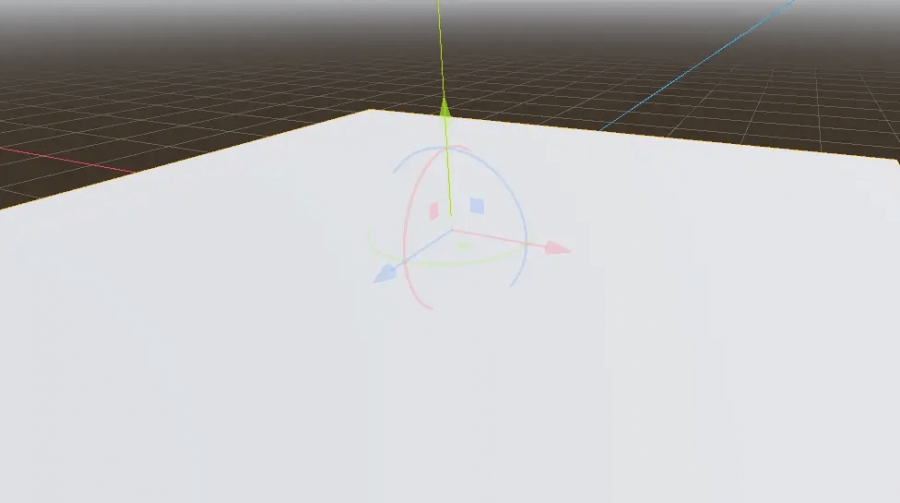
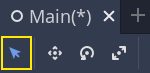
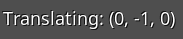
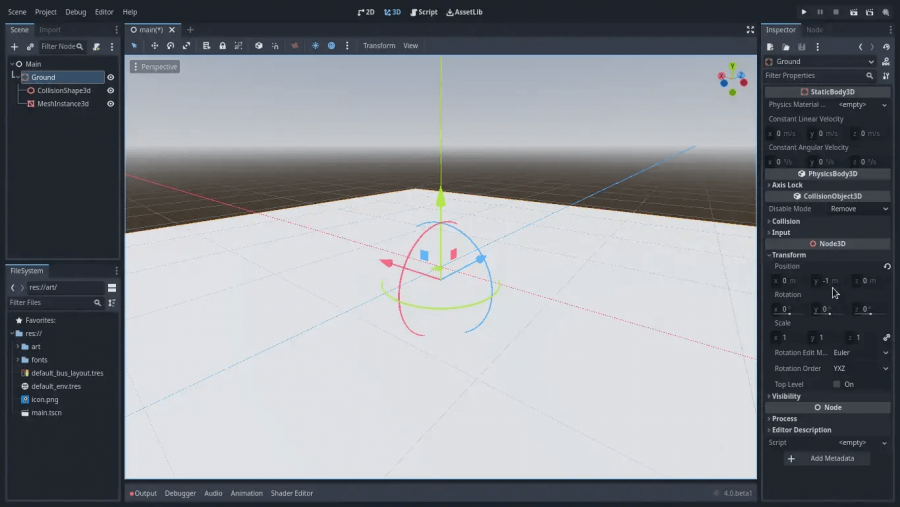
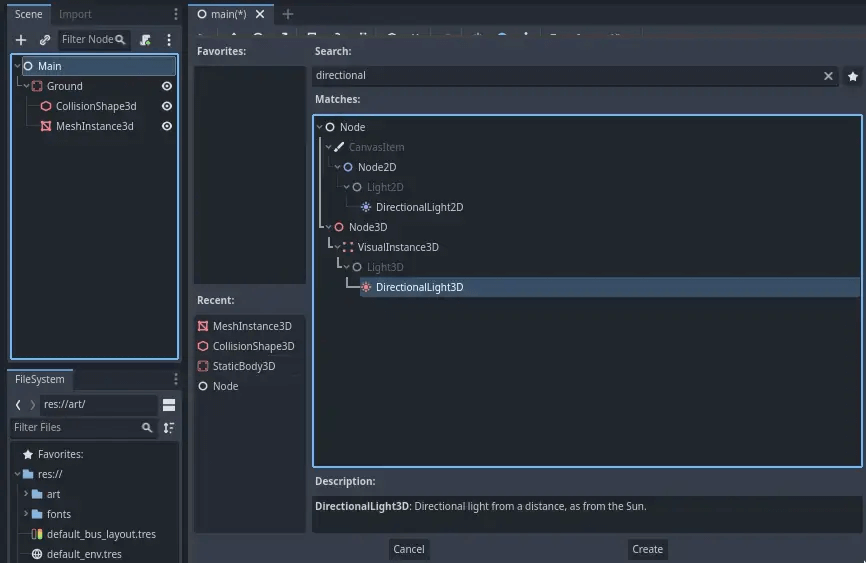
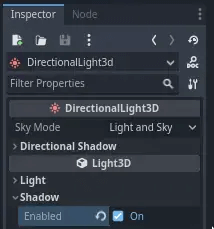
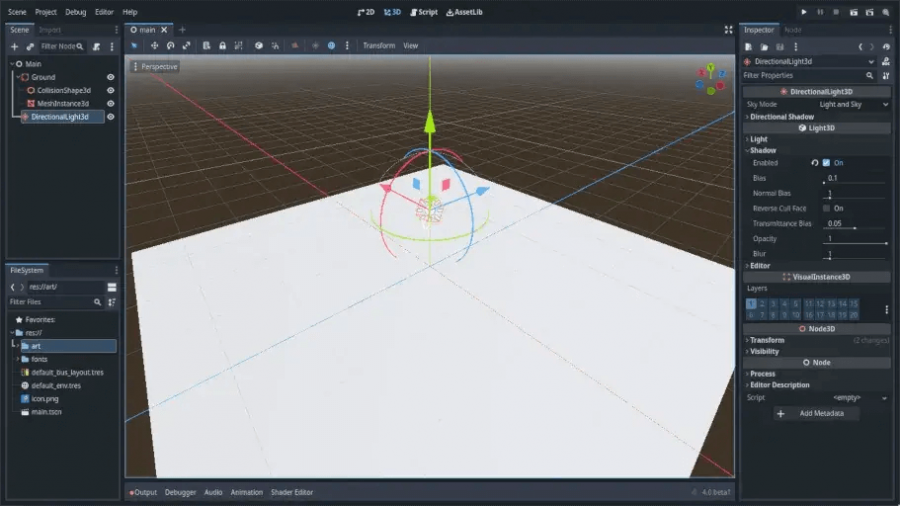





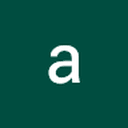





أفضل التعليقات
لا توجد أية تعليقات بعد
انضم إلى النقاش
يمكنك أن تنشر الآن وتسجل لاحقًا. إذا كان لديك حساب، فسجل الدخول الآن لتنشر باسم حسابك.