لوحة المتصدرين
المحتوى الأكثر حصولًا على سمعة جيدة
المحتوى الأعلى تقييمًا في 05/02/16 في كل الموقع
-
أخي الكريم... بشكل عام إذا رغبت في الكتابة لدى منصات مختلفة أو حتى مدوّنات خاصة بكتاب آخرين فليس إلزاما أن تكون صاحب مدوّنة لتنشر بها مقالاتك وإنما قد تجد فرصتك الأكبر في التدوين الاستضافي بلا مقابل والذي يعود عليك بعدد من الفوائد: - الشعور بالمتعة والسعادة لممارسة الهواية التي تحبها. - اختيار المنصات والمدوّنات الأكثر توائما وملائمة لأفكارك واتجاهاتك. - الوصول لقاعدة أكبر من القراء والمتابعين لأعمالك. - وبالتالي زيادة فرصة الحصول على عملاء جدد وتوسيع دائرة معارفك. إمكانية الكتابة في مجالات مختلفة وجديدة لم يسبق لك البحث فيها من قبل.1 نقطة
-
التصميم الجرافيكي فرع كبيرٌ من فروع التصميم إن لم يكن أكبرها بالفعل، مؤخرًا، صرنا نجد الكثير من التخصصات والتفرعات التي نشأت عن هذا الفرع، وهي على تنوّعٍ واختلافٍ كبير، فبين ما هو واقعي وما هو خيالي، وما هو مسطّح أو ثلاثي الأبعاد، وما هو تطبيقي أو نظري، تعددت التخصصات التصميمية وتنوّعت. لكي تبدأ كمصمم جرافيك، أولًا، يجب عليك قبل كل شيء أن تختار برنامجًا وتتقنه، تأكد من أن اختيارك الصحيح والمناسب لك هو الـAdobe Photoshop فقط تكتشف لاحقًا حبك لتصميم الفيديو أو التصميم ثلاثي الأبعاد (علمًا أن الـPhotoshop يوفّر ميّزة التصميم ثلاثي الأبعاد في نسخه الأخيرة، لكن ليس كبرنامج متخصص). بعد اختيار برنامجٍ والاستقرار عليه، انطلق في تعلّم البرنامج بنفسك، تذكر أن كل شخصٍ لديه طريقةٌ تناسبه في التعلم، فقد تشعر بالسهولة والتقدم السريع عندما تدرس دورة، وربما تجد نفسك متعلمًا أفضل من الفيديوهات التعليمية القصيرة، أو ربما كنت مثلي، طيرٌ حر تستمتع باكتشاف الأدوات بنفسك! بعدما تتمكن من استخدام البرنامج، ولتتمكن من تسهيل مسيرتك واختصارها، اختر تخصصك في أسرع وقت، قد تغيّر تخصصك لاحقًا، لكن المهم هو أن لا تتشتت، في بداية تعلمي للتصميم، كنت أقول لبعض عملائي: أعطني المقاسات وسأصمم أي شيء! لاحقًا اكتشفت أن هذا خاطئ تمامًا، راجع نفسك وانظر إلى أي جانبٍ ترتاح، لا بأس بالتجربة للجميع لكن المهم أن لا تتأخر في الاختيار، بدأتُ محبًا مولهًا في تصميم الهويات لكنني مؤخرًا وجدت نفسي أفضل كمصمم واجهات، ضيّعت الهويات عليّ مع الأسف وقتًا طويلًا كان بإمكاني استغلاله في تعلّم تصميم الواجهات. جرّب أن تأخذ دورة، خصوصًا إذا كنت قد تخصصت في مجالٍ شبه نظري كتجربة الاستخدام، الحصول على دورة سيفيد مسيرتك المهنية كثيرًا كمصمم، خصوصًا إذا كنت ستحصل في نهاية الدورة على شهادة إتمامها، ستكون دفعة مهنية قوية أمام عملائك لاحقًا. لا تنجرف وراء الوهم، ستجد أغلب الوهم في المدونات فقيرة الجودة، مثل من يقول لك: احصل على أكبر موسوعة في التاريخ لملحقات الـPhotoshop! كلّها إبرٌ مخدرة لن تلبث حتى تحمّل غيرها وغيرها والنتيجة؟ لم يتغير شيء، فقط امتلأ حاسوبك وضعت بين الملفات والملحقات، كن مرتبًا ومنظمًا منذ بدايتك، نظم كل تصاميمك في ملفات، اقرأ فقط من المدونات عالية الجودة، وأكثر القراءة، لكن فقط من المدونات والمجلات والمواقع المناسبة. آخر نصيحة مني، وهي أهم نصيحة وجهتها وأوجهها لكل مصممٍ أقابله، ألا وهي الإلهام، الاستلهام هو أهم نصيحة قبل وأثناء وبعد أي تصميم ستقوم به خلال مسيرتك، كل ما عليك هو البحث عن تصاميم مشابهة لتصميمك القادم (ستجد مواقعًا مختصة بذلك كشبكتي Dribbble وBehance) ومشاهدة أفضل التصاميم المعروضة حاليًا في نفس المجال، نعم، تأكد دائمًا من أنك لا تشاهد سوى أفضل الأعمال، أثناء عملك أو بعده، افتح العمل الذي أنجزته وقارنه بين أشهر التصاميم المختصة بنفس المجال، انظر إلى تصاميم أشهر المصممين العالميين، ما الذي يميّزهم؟ ما الذي يجعل الناس تحبهم؟ هذه هي أسهل وأفضل طريقة لتطوير تصاميمك. إجابةً على أسئلتك: عبر الاستلهام المتكرر، ساعة أسبوعيًا على الأقل من رؤية التصاميم الجيدة ومحاولة إيجاد سر جودتها ستمكّنك من تخطي المراحل بسهولة اسأل نفسك هذا السؤال دائمًا، ستجد بنفسك الجواب شيئًا فشيئًا، وما ذكرته أعلاه من نصائح سيفيدك إن شاء الله. التصميم وبالضبط من الـPhotoshop بالغ السهولة، كما ذكرت أعلاه جد طريقتك المناسبة للتعلّم وستنجح، كان بدء تعلمي لهذا البرنامج هو أنني فتحته وعاهدت نفسي على تذليل الصعاب، فقط جاهد نفسك كي تتعلّم أسرع، ستجد لاحقًا كيف أنك قد طوّعت البرنامج لك وأصبح أداة بدل أن يكون تحديًا.1 نقطة
-
هذا الدرس الأول من سلسلة نصائح وحيل فوتوشوب، التي سنتعلم من خلالها العديد من الحيل والأدوات عند التصميم ببرنامج فوتوشوب بالإضافة إلى مجموعة من النصائح حول الإستخدام الأمثل للبرنامج. سنتعلم في هذا الدرس كيفية تصميم شريط إعلاني (Banner) متحرك صغير وبسيط بخطوات سريعة وبسيطة. افتح ملفا جديدا في برنامج فوتوشوب بحجم 400×75 بكسل. طبّق على الخلفية تدرّج لوني كما في الصورة. ارسم تحديد دائري يظهرُ طرفهُ فقط في الجزء الأيسر من الشريط. امسح هذا الجزء المحدد. أبقِ على التحديد وارسم بداخله تدرج لوني مطابق للخلفية مع عكس اتجاهه. أبقِ على التحديد أيضًا ثم اذهب للقائمة: Select > Modify > Contract وأدخل القيمة 5 وبعدها اضغط OK ثم طبّق تدرّج لوني على ما بقي من التحديد من الرمادي الفاتح إلى الأبيض كما في الصورة. أدخل الشعار في هذا الجزء الرمادي الفاتح. أدخل عنوان الشريط الرئيسي في الموقع الذي تراه مناسبًا. أدخل العنوان الفرعي في المساحة المتبقية مع جعلها بحجم خط أصغر وبألوان متناسقة مع التصميم بصورة عامة (علمًا أنّه يوجد العديد من العناوين الفرعية ولكننا سنقوم بإدخالها لاحقًا). انسخ طبقة النص الفرعي بالضغط على Ctrl+J بعد تحديد طبقة النص طبعًا ثم حدد النسخة واذهب للقائمة: Filter > Blur > Motion Blur ثم أدخل القيمة 12 وبعدها OK (سيسألك لدى تنفيذ هذا الفلتر عن موافقتك على تحويل الطبقة إلى صورة نقطية فاضغط موافق). أخفِ هاتين الطبقتين ثم أدخل العنوان الفرعي الثاني في طبقة جديدة وكرّر عملية تطبيق الفلتر عليه بذات الأسلوب. كرّر العملية مع جميع العناوين الفرعية ثم فعّل نافذة TimeLine من قائمة Window ثم أدخل الأطر تباعًا مع إظهار النص الفرعي أولًا فقط ثم النص الفرعي الأول مموّه بالفلتر ثم النص الفرعي الثاني وهكذا حتى النهاية مع جعل مدّة عرض إطار النص الفرعي العادي 1 ثانية ومدّة عرض النص الفرعي المموّه 0.1 ثانية. اذهب إلى القائمة: File > Save to Web ثم احفظ الملف بصيغة GIF مع تخصيص الإعدادات المناسبة والنتيجة ستكون كالتالي:1 نقطة
-
توجد العديد من الطرق الأخرى أقصر من هذه الطريقة الطويلة، فيمكنك على سبيل المثال طباعتها مباشرة عن طريق استخدام cout كالتالي: #include <iostream> cout << myString << "\n"; أو يمكنك استعمال دالة printf لطباعة ما تريده كما في المثال التالي: printf("%s\n",myString.c_str())1 نقطة
-
في الزمن الماضي كانت العيوب التي تظهر في الصور أثناء التصوير جزءًا من العمل. غسيل الألوان، تسربات الضوء، تضاؤل السطوع والتمويه كانت جميع المشاكل المشتركة التي تظهر أثناء عملية التصوير، وخاصة من الكاميرات الرخيصة مثل كاميرات Holga، أو بسبب الأخطاء البشرية. ولكن الآن هذه المشاكل لا تؤثر في الكاميرات الرقمية الحديثة ولكننا نستطيع أن نصنع ذات التأثير القديم بواسطة فوتوشوب. الإلهام فلنقِ نظرةً في البداية على أمثلة جيدة على نوعية الصور التي نريد القيام بتطبيق تأثير مماثل لها. وتشمل خصائصها إشباع الألوان الدافئة، تضاؤل السطوع وزيادة التعتيم في أطراف الصورة، تمويه التركيز وتسريب الإضاءة المفرطة التي تتعرض له الصور. تطبيق التأثير على صورك اختر واحدة من صورك لتطبيق التأثير عليها وافتحها من خلال برنامج فوتوشوب. أنا اخترت هذه الصورة للمصور Luyen Chou من موقع Flickr. أضِف طبقة منحنيات Curves لنقوم بضبط درجات ألوان الصورة. إنّ استخدام طبقة تعديلات أفضل من تطبيق هذه التعديلات مباشرة بحيث تمنحك القابلية للتراجع عن هذا التعديل في أي وقت وإزالته تمامًا. انتقل إلى تعديل درجات اللون الأحمر من القائمة التي تحوي RGB واضبط المنحنيات. اجعل الخط المنحني يبدو كحرف S منحنٍ وحاد. انتقل إلى اللون الأخضر وزِد الدرجة اللونية الوسطى لتحصل على خط منحنٍ كبير في الوسط. وفي اللون الأزرق، أضِف انحناءة حرف S بسيطة وحادة وحرّك نقطتي بداية ونهاية المنحني. أضِف طبقة جديدة ولونّها باللون الأرجواني ثم غيّر خصائص مزج هذه الطبقة إلى Soft Light. خفّف درجة التعتيم Opacity إلى 20% وذلك لتخفيف تأثير اللون على الصورة. اضغط الاختصار CMD+A لتحديد الكل ثم اضغط الاختصار CMD+Shift+A أو اذهب إلى القائمة: Edit > Copy Merged ألصق ما نسخته على طبقة جديدة وأضِف تأثير التمويه Gaussian Blur. أضِف قناع Mask لطبقة التمويه وأزّل التمويه من العناصر الرئيسية في الصورة لتترك بقعًا من التمويه على الأطراف بشكل رئيسي. ارسم بقعًا حمراء باستخدام فرشاة كبيرة ناعمة على طبقة جديدة. غيّر خصائص المزج لهذه الطبقة إلى Linear Dodge لإنشاء سلسلة من التسريبات الضوئية. خفّف التعتيم Opacity إلى 70%. حدّد الكل ثم انقر بالزر الأيمن واختر Stroke. أضِف حدودًا سوداء بقيمة 100px إلى داخل مساحة العمل. موِّه الحدود السوداء إلى درجة كبيرة 50 من خلال القائمة: Filter > Blur > Gaussian Blur لإنشاء تأثير تضاؤل السطوع على أطراف الصورة. غيّر خصائص مزج هذه الطبقة إلى Soft Light عند 70%. ارسم بقعةً كبيرة بيضاء في وسط الصورة لصنع إضاءة زائدة وسط الصورة. غيّر خصائص المزج لهذه الطبقة إلى Soft Light على 100%. لوّن طبقة جديدة باللون الأسود ثم أضِف تأثير التشويش (الضجيج) من القائمة: Filter > Noise > Add Noise ثم طبّق تأثير التمويه Gaussian Blur على طبقة الضجيج لتمويه حدّة جسيمات الضجيج، ثم غيّر خصائص المزج إلى Screen عند 15%. هذه هي نتيجة التأثيرات المطبقة على الصورة: ترجمة -وبتصرّف- للمقال How To Give Your Photos a Cool Retro Analog Effect لصاحبه Chris Spooner. الصورة المستخدمة في هذا الدرس بترخيص CC BY 2.0 من موقع Flickr.1 نقطة
-
سنتعلم في هذا الدرس كيفية رسم طائرة ورقية في برنامج إنكسكيب بخطوات واضحة وسهلة بإذن الله. في البداية سنزيل الإطار الموجود في الصفحة عن طريق: File > document properties ثم من النافذة المنبثقة نزيل علامة الصح بجانب عبارة Show page border. من أداة النجمة والمضلع Stars and polygons سنختار أداة المضلع ونجعله بثلاث زوايا فنضع القيمة 3 في خانة corners ونضغط على ctrl أثناء الرسم ونتأكد من كون رأس المثلث للأعلى تماما وقاعدته مستقيمة دون ميلان. يمكننا تكبير وتصغير المثلث حسب ما يناسب عن طريق أسهم التحديد المحيطة به، وقد لونا المثلث من الشريط السفلي بلون رمادي 10% Gray . نكرر المثلث بتحديد الشكل ثم من لوحة المفاتيح نضغط Ctrl+D أو من الزر الأيمن نختار Duplicate، ثم من لوحة التعبئة والحدود Fill and stroke نجعل اللون أقتم بتحريك مؤشر الشريط L أو وضع القيمة رقميا، وقد أعطيناه قيمة 193 ثم من أسهم التحديد المحيطة بالمثلث نسحب رأس المثلث عن طريق السهم العلوي المتوسط للأسفل بحيث يكون ارتفاعه أقل من نصف الشكل. نكرر المثلث الأصل مجددا ونجعله أكثر قتامة من سابقيه ثم من أحد أسهم التحديد الجانبيين الأوسطين الأيمن أو الأيسر، نصغر الشكل مع الضغط على Shift أثناء التصغير ليصغر من الجانبين. ثم نحدد جميع الأشكال بالاستعانة بالزر Shift أثناء التحديد أو رسم مربع وهمي حولها بمؤشر الفأرة، ثم من الشريط الأيسر نختار أداة التحرير Node tool ومن الشريط العلوي نختار خيار Object to path لتحويل الأشكال إلى مسارات. نحدد السهم القاتم الرفيع ثم نختار أداة التحرير Node tool ونحدد العقدتين السفليتين للمثلث ومن لوحة المفاتيح نحركها يسارا عن طريق أسهم التحكم بحيث تكون القاعدة يسار رأس المثلث الثاني. نحدد المثلث الثاني بأداة التحرير ثم نختار العقدة العلوية ونزيحها لمنتصف السهم الرفيع الثالث بتحريكه بأسهم التحكم من لوحة المفاتيح لليسار، أو نسحبه بمؤشر الفأرة مع أهمية الضغط على Ctrl في هذه الحالة للمحافظة على نفس الارتفاع. نحدد جميع المثلثات معا مجددا ثم نضغط عليها مرة أخرى لتظهر لنا أسهم التدوير ونحرك السهم العلوي المتوسط لجهة اليمين. ثم من السهم الأيمن في الطرف العلوي للطائرة ندوره بالضغط على Ctrl باتجاه عقارب الساعة خطوتين. نلغي تحديد المثلثات بالضغط على المساحة البيضاء، ثم نفعل خيار الالتقاط والكبس Enable snapping من الشريط العلوي، ومنه نفعل Snap cusp nodes.. ليسهل علينا التقاط العقد في حواف الشكل. نختار أداة الرسم المنحني Bezier ثم نقترب من عقدة المثلث الأقتم الرفيع اليمنى ليلتقطه الشكل ونضغط بمؤشر الفأرة في مكان الالتقاط لتتكون العقدة الأولى للشكل، ثم مع الضغط على Ctrl نرسم خطا قصيرا للأسفل ونضغط في المساحة البيضاء حيث الارتفاع الذي نريده ليتكون الخط وحينها نترك زر Ctrl، ثم نتجه بمؤشر الفأرة إلى العقدة الثانية اليسرى والتي ستلتقط المؤشر تلقائيا ثم نضغط بالمؤشر لتتكون العقدة الثالثة، ثم نصل الشكل للعقدة الأولى التي بدأنا منها، وبهذا تكون عندنا مثلث أسود صغير. نأتي لرأس المثلث السفلي الصغير الذي رسمناها توًا ليلتقط أداة الرسم، ثم نتجه للأعلى لنلغي تفعيل Snap cusp nodes قبل أن نرسم أي خط بالأداة، ثم نعود لساحة الرسم لنرسم خطا موازيا تقريبا للمثلث الرفيع الرمادي نجعل عقدته الأولى وسط المثلث الثاني ثم نغلق الشكل برسم ثلاثة خطوط داخل الشكل ينتهي الخط الأخير عند نقطة البدء. نلون الشكل المضلع الذي نتج لنا بلون أقتم من المثلثات التي تسبقه، ونزيل حدوده من تبويب Stroke paint في لوحة التعبئة والحدود، بالضغط على علامة x أعلى اللوحة. من الشريط العلوي نرسل الشكل إلى أقصى الخلف بالضغط على خيار (Lower selection to bottom (end. نختار المثلث الرفيع مع المثلث الصغير الذي رسمناه أسفله، ثم من قائمة المسار Path نختار Union لتوحيد الشكلين. نحدد جميع أجزاء الطائرة ثم من بالزر الأيمن نختار Group لتجميع الأجزاء أو نختار أمر التجميع من الشريط العلوي. صارت الطائرة في مجموعة بحيث يمكننا تصغيرها أو تكبيرها إن أردنا أو استخدامها بالشكل الذي نرغب به. فكرة الدرس مستفادة من مقطع فيديو بعنوان: Inkscape for Beginners: Paper Airplane Graphic لصاحبه Nick Saporito مع تغيير واختصار لبعض الخطوات.1 نقطة
-
سنقوم في هذا الدرس باستخدام عددٍ من الصور والنماذج الجاهزة ثم سنقوم بالتعديل عليها وإضافة بعض التأثيرات مع رسم بعض الأشكال البسيطة وتطبيق تأثيرات الألوان والحدود والتدرجات اللونية للوصول في النهاية إلى مشهد دراماتيكي لنافذة في قاعة عملاقة على المدينة. سنحتاج في البداية إلى الصورة الأساسية التي ستغطي كامل مساحة التصميم والمُتمثّلة بمشهد عام للمدينة في الليل. وفي موقع eskipaper.com وجدتُ مجموعةً رائعةً من هذه النوعية من الصور واخترت منها هذه الصورة. افتح هذه الصورة في فوتوشوب ثم تأكّد من أن المسطرة مُفعّلة، فإن لم تكن مُفعّلة فاضغط Ctrl+R لتظهر المسطرة ثم استخدم أداة التحريك Move Tool من خلال الضغط على المفتاح V واسحب دليلًا من المسطرة العلوية الأفقيّة وضعه على الثلث السفلي من الصورة. استعن بهذا الدليل وحدّد باستخدام أداة التحديد المستطيل Rectangular Marquee Tool الجزء العلوي من الصورة ابتداءً من الدليل ثم اضغط Ctrl+J لنسخ التحديد في طبقة جديدة ثم اقلب النسخة رأسًا على عقب من القائمة: Edit > Transform > Flip Vertical ثم حرّك النسخة أسفل الدليل مباشرة. الآن اصنع نسخةً عن الطبقة الجديدة ثم اذهب للقائمة: Filter > Blur > Gaussian Blur وضع قيمة نصف القطر 5. ثم نطبّق قناع Mask على هذه الطبقة المموّهة بحيث يكون الجزء العلوي من الطبقة شديد الوضوح على عكس الجزء السفلي. ويتم ذلك عبر رسم تدرج لوني من الأسود إلى الأبيض فوق طبقة القناع تحديدًا بشكل يغطي الجزء السفلي المنسوخ من الصورة. إنّ الجزء السفلي في هذه الصورة والذي نعمل عليه هو عبارة عن أرضيّة القاعة التي تعكس صورة أضواء المدينة في الليل وعملية التمويه الأخيرة تدلُّ على أن الأرضية ليست مرآة وإنما هي مصقولة بحيث تعكس الصور ولذلك يظهر التمويه عليها وبما أنها داخل قاعة فيجب أن تكون الإضاءة متفاوتة حيث أن الضوء قرب حافة القاعة قوي كفاية بينما سيخبو تدريجيًّا كلّما اتّجهنا للداخل، لذلك أنشئ طبقة جديدة ثم لوّنها بالكامل باللون الأسود ثم طبّق عليها قناع MASK وارسم فوقه تدرّجًا لونيًّا من الأسود إلى الأبيض بحيث تكون الحافة سوداء والطرف السفلي للصورة بيضاء. وستكون النتيجة بهذا الشكل. أنشئ طبقة لون فوق كل الطبقات في لوحة الطبقات. اختر اللون الأزرق ذو القيمة 486eeb من لوحة الألوان. اجعل خصائص المزج لهذه الطبقة Overlay. هذا اللون يضفي رونقًا خاصًّا على المشهد الليلي للمدينة. الآن استخدم أداة رسم شكل المستطيل Rectangle Tool وارسم مستطيلًا أسود رفيعًا يقطع الصورة عرضيًّا عند الدليل تمامًا. ثم انقر على هذه الطبقة بالزر الأيمن واختر Rasterize Layer. ارسم مستطيلًا طوليًّا هذه المرة يبدأ من أعلى الصورة وينتهي عند المستطيل الأفقي بعرض متقارب مع سماكة المستطيل الأفقي. انسخ هذه الطبقة بالضغط على Ctrl+J ثم وزّع المستطيلات عرضيًّا بشكلٍ متوازن. تُشكّل هذه الأشكال منظر عدّة نوافذ عملاقة تُطلُّ على المدينة. الآن ضاعف المستطيل العمودي الأوسط (الثاني من اليمين) وحرّك النسخة على يمين الأصل ثم حدّده بالنقر على مُصغّر الطبقة مع الضغط على مفتاح Ctrl ثم استخدم تدرجًّا لونيًّا من الأزرق إلى الأسود مع اختيار الخيَار Reflected من شريط أدوات التدرج اللوني العلوي واجعل التدرج يغطي جزءًّا صغيرًا وسط العمود الأسود. طبّق تأثير الحدود من ضمن أنماط الطبقة على المستطيل واجعلها حدودًا سوداء قليلة السماكة بقيمة 2. ضاعف هذه الطبقة الجديدة وحرّك النسخة الجديدة إلى يسار العمود الأوسط الأيمن. تُمثّل الأشكال الجديدة انعكاس إضاءة المدينة على جوانب الأعمدة. ولمنح الواقعية الهندسية على التصميم انسخ طبقتي الانعكاس وحرّكهما إلى جوانب الأعمدة الجانبية مع مراعاة جهة المحاذاة واستخدم أدوات التعديل Transform وذلك بالضغط على Ctrl+T ثم كبّرهما عرضيًّا فقط بشكل طفيف. هذا يمنح المشهد نظرة هندسية واقعية حيث يبدو العمودان في المنتصف مختلفان بالرؤية عن العمودين الجانبيين من حيث زاوية النظر. حدّد جميع الأعمدة العمودية مع طبقات الانعكاس الخاصة بها من خلال النقر عليها مع الضغط على مفتاح Shift ثم انقر بالزر الأيمن عليها واختر Merge Layers وبذلك يتم دمجها في طبقةٍ واحدة تكون فوق طبقة العمود الأفقي الأرضي. طبّق تأثير الظلال Drop Shadow على طبقة العمود الأفقي الأرضي واجعل لون الظلال أزرق والزاوية -90 درجة وDistance بقيمة 4 والحجم Size بقيمة 7. الآن أدمج طبقات الأعمدة جميعها في طبقة واحدة بنفس الطريقة السابقة ثم ضاعف الطبقة الجديدة واعكسها عموديًّا كما فعلنا مع الصورة الأساسية في بداية الدرس، وحرّكها أسفل الدليل لتكون انعكاسًا لشكل الأعمدة على الأرضية، وتأكّد من أن طبقة اللون الأسود المتدرج فوق الجزء السفلي من الصورة فوق كل الطبقات في لوحة الطبقات. ثم ارسم خطًّا رفيعًا جدًّا يفصل بين العمود الأفقي وصورته لتمييز طرف الغرفة. والآن سنُدرج خيالَ رجلٍ واقفٍ يشاهد منظر هذه المدينة من النافذة، وسنستخدم لأجل ذلك نموذجًا مرسومًا جاهزًا مجانيًّا من موقع Cliparts.co وقد اخترت هذه الصورة وبالتحديد الرجل الثاني من اليسار. ضعه وسط أرضيّة الغرفة. طبّق نمط التوهج الداخلي على الرجل Inner Glow بحيث يكون خصائص المزج Normal وقيمة Opacity نحو 70% وبلون أزرق داكن وبحجم 5. وبذلك يظهر الرجل مع تأثير الإضاءة الزرقاء على حوافه ما يمنح التصميم مزيدًا من الواقعيّة. اصنع نسخةً عن طبقة الرجل ثم اقلبها عموديًّا وحرّكها أسفل شكل الرجل الأساسي واجعل طبقة النسخة تحت الطبقة الأصل ثم استخدم أداة الممحاة لمسح أطرف الأقدام البارزة من تحت أقدام الأصل في النسخة المعكوسة. ارسم خطًّا أبيض بسماكة 1 فقط عمودي من طرف الغرفة إلى أسفل الصورة. ضاعف هذا الخط عدّة مرات ووزّع الخطوط بشكل متساوِ على عرض التصميم. استخدم أدوات التحويل Transform من الاختصار Ctrl+T على كل خط من الخطوط وامنح كل خط زاوية انحراف بشكل متناظر مع ترك الخط الأوسط عموديًّا. ارسم خطّين أفقيين وسط الجزء السفلي من الصورة. أدمج جميع الخطوط في طبقة واحدة ثم خفّف مستوى Opacity لهذه الطبقة الجديدة لنحو 15% حيث تُمثّل هذه الخطوط شكل البلاط في الغرفة. تعلّمنا في هذا الدرس استخدام تقنيات عديدة في فوتوشوب كأنماط الطبقات، عكس الصور، رسم الأشكال وتحويلها وتعديلها وفي النهاية يتطلب التصميم رؤية هندسية لتحقيق أكبر قدر من الواقعية من حيث زوايا الرؤية.1 نقطة

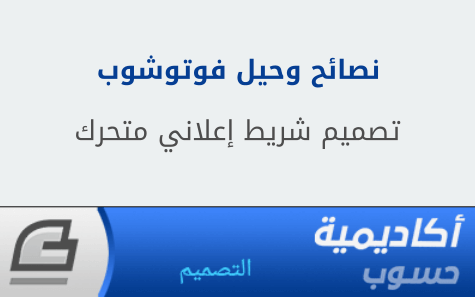

.png.923f9a07337c5807f67cf0aed5da36ab.png)
.jpg.0ad4559a8dd294cd8a80e27a5446ba1a.jpg)