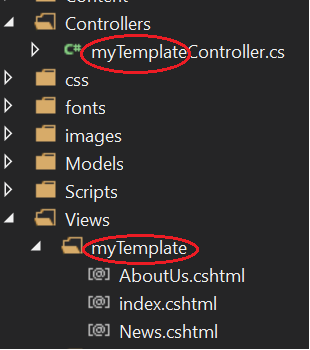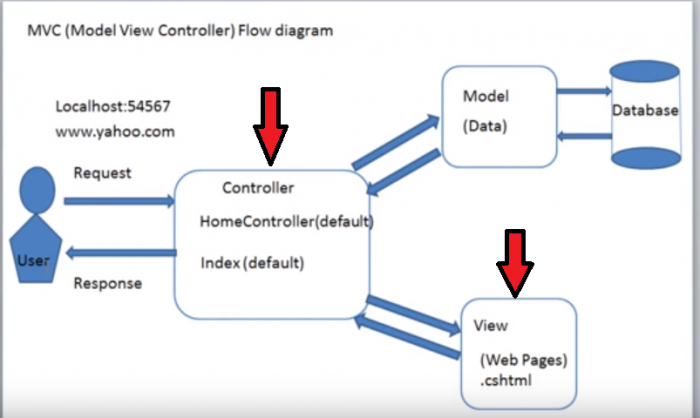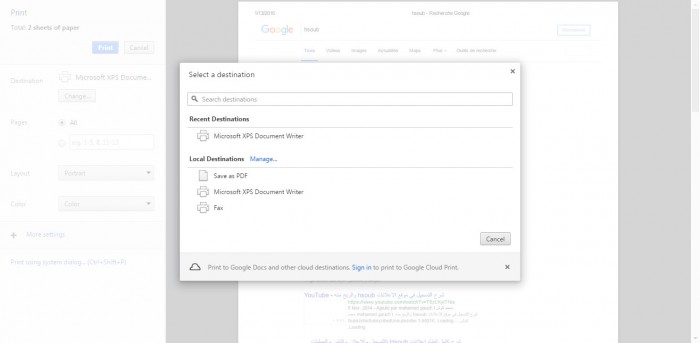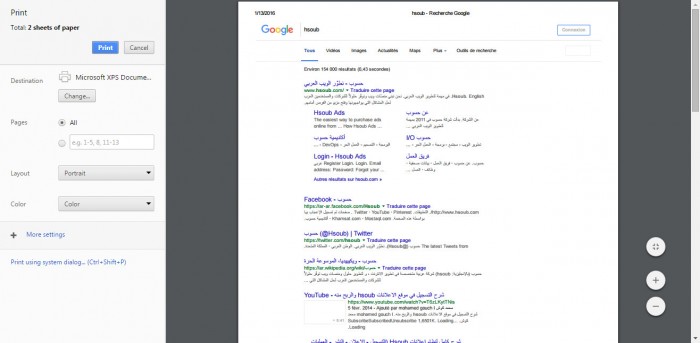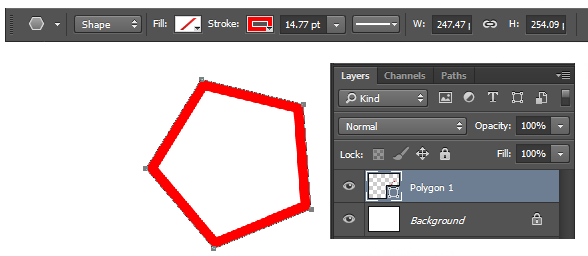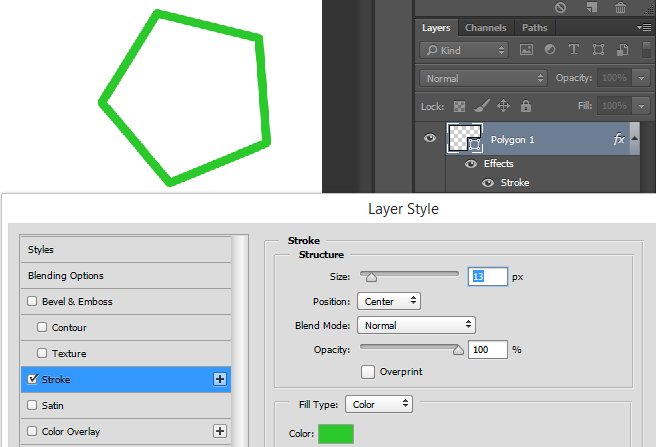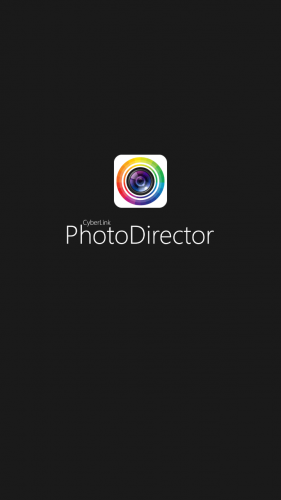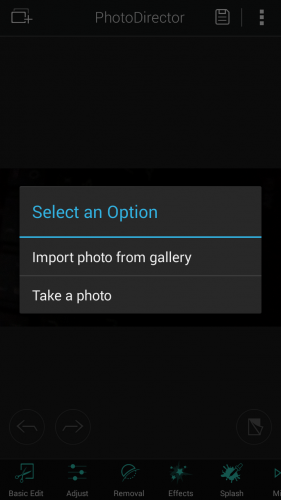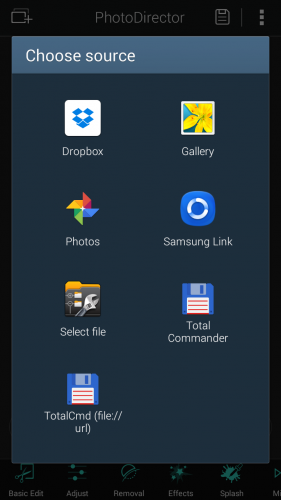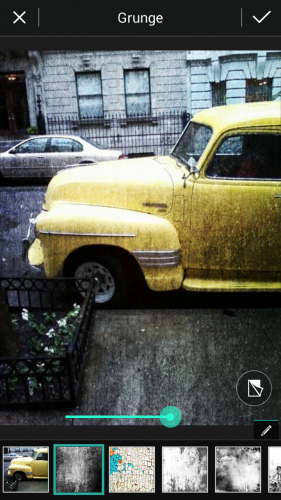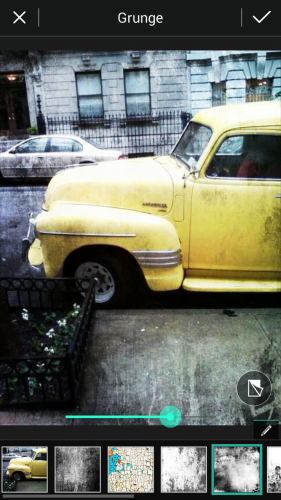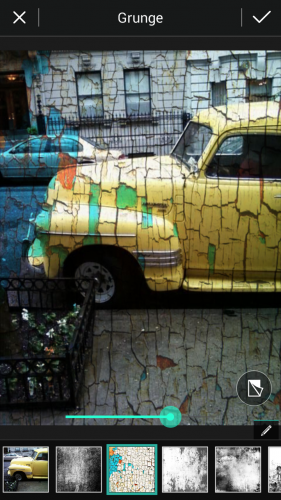لوحة المتصدرين
المحتوى الأكثر حصولًا على سمعة جيدة
المحتوى الأعلى تقييمًا في 01/13/16 في كل الموقع
-
هل جالت هذه الأفكار في خاطرك من قبل؟ تردّدت أصداء هذه الأفكار في رأسي عندما طلبت منّي شركةٌ ناشئة أن أكتب عن تحليل البيانات الضخمة (big data analytics) لتجارة التجزئة الإلكترونية- الموضوع الذي أعرف القليل عنه. بالتأكيد لديّ معرفةٌ بالشركات التقنية، لكنني لست بعالِم بيانات ولم أعمل من قبل على الإطلاق في بيع التجزئة، لذا لم أكن متأكدًا إن كان باستطاعتي أن أقوم بهذا العمل بكفاءةٍ وعلى أكمل وجه. كان لدي اهتمام حقيقيٌّ بالموضوع وهذا ما شجّعني على الخوض فيه. طالما سمعت عن البيانات الضخمة في التجارة الإلكترونيّة، وأردتُ أن أقتحم هذا المجال؛ لذلك قمتُ باستغلال هذه الفرصة. وقد أدركتُ لاحقًا أن هذا كان أحد أفضل القرارات التي اتخذتها؛ فقبول تلك الوظيفة، الأمر الذي لم يدع أمامي خيارًا إلا أن أُصبِح خبيرًا في ذلك المجال –الذي لم أكن أعرف الكثير عنه- فتح لي الكثير من الأبواب. ليس فقط بأن جعل تلك الشركة توظّفني مرّاتٍ أخرى، استطعت أيضا استعمال خبرتي لجذب الشركات الأخرى في هذا المجال، مما أدى إلى توسيع قاعدة عملائي. هذا المقال سيخبرك كيف يمكنك فعل الشيء نفسه، إليك 3 نصائح يمكنك تطبيقها لتنمية معرفتك بأيّ مجال وبالتالي زيادة مقدرتك على -وأيضًا عوائدك من- كتابة مقالاتٍ عميقة وقيّمة فيه، افعل هذه الأمور الثلاثة بانتظام، وستتحول من مبتدئٍ لخبير في أي مجال (وآملُ أن يكون المجال الذي تحبّه) في عدة شهور قليلة أو أسابيع: 1- اطلع بانتظام على المستجدات في ذلك المجاللكي تصبح خبيرًا في أيّ مجال، يجب أن تقرأ عن مستجدّاته وأن تقرأ موضوعاتٍ حوله بشكلٍ منتظم، ولا يكفي مجرّد قراءة القليل من المقالات عنه من وقتٍ لآخر. كيف؟ بأن تحوّل هذا الأمر إلى عادةٍ لديك، تابع التحديثات والعناوين الرئيسية باستمرار في الموضوع الذي تريد أن تكون خبيرًا كما تفعل عادة لدى التّصفح وقراءة مواضيع مُختلفة على الشّبكات الاجتماعية. لتسهيل الأمر عليك، اشترك في المدونات والنشرات الإخبارية المتعلقة بالمجال، فتستطيع بذلك أن تحصل على جميع التحديثات في مكانٍ واحد- بريدك الإلكتروني. وإليك بعض المواقع التي يمكن أن تستعين بها في هذا الأمر: SmartBriefهذه الموقع يقدّم خدمة تجمع وتنظّم لك الدراسات، المقالات الإخبارية، والتدوينات من المصادر المختلفة وفي المجالات المختلفة (لتختار منها ما تحتاجه) وترسلها مباشرةً إلى بريدك الإلكتروني. يمكن الاستعانة بالموقع في مجالاتٍ عديدة، مثل الأمور الماليّة، التعليم، الصحة، التقنية والمزيد. وهي أداة جيّدة لتبقى على اطّلاعٍ بمستجدات حقول اهتمامك. فقط اختر المجالات التي تريدها، اشترك في النشرات المتعلقة بها، وستبدأ في تلقي محتوىً ينمّي معرفتك. Alltop و Technoratiتُعتبر هذه المواقع أدوات عظيمة لإيجاد المدوّنات في أي مجال وتخصص. أدخل موضوعًا أو كلمة مفتاحيّة في حقل البحث، تصفّح النتائج واشترك في تلك التي تعتقد أنها ستكون مصدرًا جيّدا لك. Forbesفوربس معروفة بتغطية الأعمال والأمور الماليّة، لكن بها أيضًا محتوىً جيّدة في مجالات مُختلفة من السياسة إلى التسلية. ابحث عن مجال اهتمامك، جِد مقالاتٍ حولها، وتابع كُتّابها. افعل الأمر ذاته مع the New York Times ، Huffington Post، و Business Insider. LinkedInقم بالانضمام إلى مجموعاتٍ متعلقة بمجالك، اشترك في التحديثات، وشارك في المحادثات. 2- اطلع على دراسات الحالات والتطبيقات العمليةالقراءة عن مستجدّات وقضايا مجالك عظيمٌ بلا شك، لكن ستستطيع تعلّم المزيد برؤية هذه الأمور على أرض الواقع. على سبيل المثال، أقرأُ بعض دراسات الحالة عن البيانات الضخمة، التجارة الإلكترونية، وبيع التجزئة لأستطيع رؤية كيف يستخدم أصحاب الأعمال الآخرين هذه التقنيات. وعندما تعلّمت كيف تستخدم المتاجر مثل Macy’s و Nordstrom البيانات الضخمة لجمع وتنظيم المعلومات المتعلقة بالمستهلكين وإضفاء الطابع الشخصي على تجارب التسوّق، ذهبت مباشرةً إلى أقرب فرع Nordstrom لي ولاحظت كيف تتم إدارة المتجر. تصفحت أيضًا موقعهم الإلكتروني واخترت العديد من المنتجات لشرائها لأستطيع خوض تجربةٍ مباشرة. هذا جعلني أتعلم المزيد عن هذا المجال ومنحني رؤيةً عميقة لم أكن لأحصل عليها من قراءتي للمواقع والمجلّات. خطّط لفعل شيءٍ مماثل في عملك كمدوّن مستقل. عندما تحاول أن تتعلم المزيد عن موضوعٍ معيّن، تجاوز مرحلة مجرّد قراءة مقالاتٍ عنه. جِد دراسات حالات case studies تعرض توجّهات مُعيّنة أو تجارب واقعيّة ما. وإذا استطعت الذهاب وخوض التجربة بنفسك فلا تتردد. 3. اسأل عملاءك عن المصادر المناسبةلا تخشَ أن تطلب المساعدة من عملائك. عندما أردتُ تعلّم المزيد حول البيانات الضخمة والبيع بالتجزئة، تحدّثت مع عميلي وطلبت منه أن يوصيني بالمواقع، الكتب، والمجلّات التي يمكن أن تساعدني في تعلّم المزيد عن ذلك المجال. كان سعيدًا بتقديم الاقتراحات لي حتّى أنه سمح لي بالاطّلاع على أبحاث شركتك وتقنياتها الخاصة. إضافةً إلى ذلك فقد وفرت لي الشركة حسابًا تجريبًا لأستطيع تسجيل الدخول إلى نظامهم ورؤية كيف سارت الأمور من منظور عملائهم. ونتيجةً لذلك فقد استطعت تعلم المزيد عن مجال عمل الشركة واكتسبت نقاطًا إضافية مع العميل لأنني أبديتُ اهتمامي وأبديتُ رغبةً في التعلم. تذكر دائما: يجب على العمل أن يكون هادفا ومنتظمافي أكاديميّة حسوب، دائمًا ما نشجعكم على التطوّر المستمر والمبادرة بالعمل. وأنا أترككم هنا مع النصيحة ذاتها، لكن مع تنبيهٍ واحد: العمل بهذه النصائح وحده لن يجعلك خبيرًا في أيّ مجال، وإنما الاستمرار والانتظام في اتّباعها. ليس بإمكانك أن تصبح خبيرًا بالتهام المعلومات في ليلةٍ وضحاها أو حتّى في أسبوع. الخبرة الحقيقية تأتي من التعلّم المستمر وتطبيق ما تعلّمت. سيسعدني ليس فقط أن تعمل بهذه النصائح، باستمرارٍ وانتظام، لكن أيضًا أن تعيد اتباعها كلّما أردت اكتساب الخبرة للتدوين في مجالٍ ما. هل لديك نصائح أخرى بهذا الصدد؟ شاركنا بها في خانة التعليقات. ترجمة –وبتصرف- للمقال 3Things You Can Do to Be an Expert Blogger in Any Niche لصاحبته Francesca Nicasio. حقوق الصورة البارزة: Designed by Freepik.1 نقطة
-
مع بدايات عملنا على أحد شركاتنا النّاشئة، كان ثمة العديد من العملاء ممن يناصبوننا الكراهية، أتحدث عن الكراهية بمعناها الحقيقي هنا؛ مع رغبة بمقاضاتنا أو الانتقام منا. وكان لكلّ منهم سببه المختلف، لكننا في ذات الوقت عجزنا عن فهمهم؛ كيف يمكن أن يكرهوننا مع كل نوايانا الطيبة تجاههم؟ مع كل ما نقوم به من جهود صادقة وجدية، كيف يمكن أن يكرهنا أحدهم لهذا القدر؟ من الممتع بالنسبة لي اليوم النظر للخلف؛ لأرى كيف تحوّل هؤلاء العملاء الكارهين لنا إلى أهم مروجيّ مُنتجاتنا؛ لدرجة قيام بعضهم ببيع برمجياتنا (بدلّا عنّا)، والسر هو: أننا عالجنا مشكلاتهم بسرعة وحزم. سيجده البعض أمرًا طريفًا؛ لكن عملاؤك الغاضبون هم فرصة كبيرة لك، وإليكم إحدى القصص التي لا أنساها عن هذا الموضوع. كان لدينا عميل مهمّ استخدم تطبيقنا في ولاية تينسي بأكملها، بما يزيد عن 500 مركبة، وأعتقد أن هذا الرقم يفوق ما نتعامل به عادة مع زبون واحد بعشرة أضعاف، لكن ذلك كله انهار فجأة وبسرعة كبيرة. وهدّد العميل بمقاضاتنا نتيجة ما حدث. اتضح لاحقًا أن العميل يدير خواديمه على أجهزة TRS-80 قديمة، لكنهم لم يقتنعوا بأن هذا هو سبب المشكلة، ما قمنا بفعله ببساطة هو أن سحبنا المال من حساب التوفير الخاص بشركتنا متناهية الصغر لنرسل لهم خادومًا رائعًا جديدًا من شركة ديل؛ كلفنا الأمر ما يقارب 10 آلاف دولار، مع إرسال فريق يساعدهم على الانتقال إلى هذا الخادوم. وأخبرناهم بأنه إذا كُنّا مُخطئين فلن نطلب منهم الدّفع مقابل هذا الخادوم.. كانت هذه الحركة كفيلة بحلّ المشكلة تمامًا، قد تعتقد بأنّ تصرف العميل غير منطقي، لكننا تحمّلنا المسؤولية كاملة، لأننا سمحنا لهم باستخدام برمجياتنا على عتاد سيّء، وهو خطأنا وليس خطأهم. أنقذت هذه الاستجابة السريعة والفعالة حساب العميل عندنا، وتحوّل من زبون غاضب إلى حليف أساسي. فكّرنا مليًا بهذا الموضوع؛ لم يكن الأمر عمدًا، إن كنت في شركة ناشئة ستصادف حتمًا هذا النوع من المواقف حتّى ولو لم يكن بهذا السّوء. أعمل اليوم مع الكثير من الشركات الناشئة، وأحاول تعليمهم أن يكونوا متأكدين تمامًا من رضا عملائهم بغض النظر عمّا يسعدهم، يؤسفني أن أرى من حين لآخر البعض ممن يحاولون إرضاء العميل وتصحيح الخطأ دون أن ينالوا أية نتيجة جيدة من ذلك، في بعض الأحيان يقولون أنهم جربوا احتواء شكوى العميل؛ وتركوه يغادر في النهاية لأنهم قاموا بكل ما في وسعهم. في المرة التالية التي تقابل فيها موقفًا مُماثلًا، حاول أن تتّخذ تدابير خارجة عن العادة لإرضاء العميل؛ حاول أن تتخيل الفوضى التي ستحدث من عدم فعلك لذلك، ردّد مع نفسك "لن نكون الطرف الذي يتنازل، لن نكون الطرف الذي يُكتب هذا الإخفاق في سجلّه". في المقابل؛ احرص على تحصيل الفوائد عقب كل تجربة إرضاء للعميل وامتصاص غضبه، عن طريق معالجة المشكلة سريعًا، والاعتراف بمسؤوليتك وواجبك بالقيام بذلك، ستدهشك النتائج بالتأكيد. ترجمة -وبتصرّف- للمقال A customer who hates you is called an opportunity لكاتبه David Cohen. حقوق الصورة البارزة: Designed by Freepik.1 نقطة
-
يُسهل وورد إنشاء أنواع عديدة من الملصقات وطباعتها بشكل مفرد أو مجاميع. يمكنك مثلا إنشاء ملصقات التسعير، الملصقات البريدية، ملصقات أقراص CD/DVD أو غيرها. وباستخدام القوالب الجاهزة template ستصبح هذه العملية أسهل بكثير وتختصر الكثير من الوقت. في هذا الدرس سنقوم بإنشاء ملصقات بريدية كمثال، تنسيقها، وطباعتها. كما سنتعرف على كيفية إنشاء قوالب ملصقات بإبعاد مخصصة. لإنشاء ملصق اذهب إلى تبويب مراسلات Mailings، ومن خانة إنشاء Create اختر تسميات (ملصقات) Labels: في مربع الحوار Envelopes and Labels انقر خيارات Options: من مربع خيارات التسمية يمكنك التحكم بالعديد من الخيارات كنوع الطابعة، ومعلومات الملصق: من معلومات الطابعة Printer information اختر نوع الطابعة التي ستستخدمها لطباعة الملصقات.من معلومات التسمية Label information ومن مربع مورد التسميات Label vendor اختر اسم الشركة المصنعة للملصقات التي تستخدمها. توجد العديد من الشركات في القائمة، وسنقوم باختيار Microsoft كمثال.بعد اختيار اسم الشركة اختر رقم المنتج Product number المدرج على حافظة أوراق الملصقات التي تستخدمها. إن رقم المنتج هو عبارة عن قالب جاهز يمكنك استخدامه دون الحاجة إلى إدخال قياسات محددة. وإن لم تجد القالب الذي يتطابق مع قياسات الملصقات التي تستخدمها يمكنك إنشاء قالب مخصص كما سنوضح لاحقا في هذا المقال. سنقوم باختيار 30 per page.بعد تحديد الخيارات والقالب المناسب لأوراق الملصقات التي تستخدمها انقر موافق OK. الخطوة التالية هي كتابة العنوان أو أي محتوى آخر في مربع Address: عند الانتهاء من كتابة العنوان (أو أي محتوى آخر) يمكنك طباعة ورقة كاملة من نفس الملصق من خيار Full page of the same label، أو طباعة ملصق واحد Single label. كما يمكنك طباعة الملصقات مباشرة من أمر Print أو تصديرها إلى مستند من أمر New Document. والخيار الأخير يستخدم في حالة تنسيق الملصقات قبل الطباعة. سنقوم بطباعة ورقة كاملة من نفس الملصق وتصديرها إلى مستند جديد أولا: بعد فتح المستند الجديد الذي يحتوي على جدول الملصقات اذهب إلى: ملف File > طباعة Print إذا لم تكن ترغب في إجراء تنسيقات معينة. من نافذة الطباعة اختر نوع الطابعة، وشاهد المعاينة لمعرفة كيف ستبدو الملصقات عند طباعتها، ثم انقر Print. إما إذا لم تكن لديك ورقة كاملة من الملصقات، وتبقى لديك ملصق واحد فيها، حدّد الخيار Single label، ثم أدخل رقم الصف ورقم العمود الذي يوجد في الملصق على الورقة وانقر طباعة Print: استخدام دمج المراسلات لإنشاء ملصقات متعددةفي المثال السابق قمنا بإنشاء ملصقات بريدية لنفس المستلم، أي قائمة من الملصقات المتشابهة. أما إذا أردت إنشاء قائمة من الملصقات لعدة مستلمين يمكنك إدخال أسماء المستلمين وعناوينهم يدويا، أو استخدام دمج المراسلات Mail Merge. لإنشاء ملصقات مختلفة اتبع الخطوات التالية: من تبويب مراسلات Mailing انقر بدء دمج المراسلات Start mail Merge ثم اختر تسميات Labels: في مربع خيارات التسميات قم بتحديد خيارات الطابعة ونوع القالب كما فعلنا في المثال السابق، ثم انقر موافق: سيقوم وورد بإدراج جدول ملصقات فارغ. لعرض الجدول اذهب إلى التبويب السياقي تخطيط Layout وانقر عرض خطوط الشبكة View Gridlines: الخطوة التالية ستكون إدخال أسماء المستلمين وعناوينهم. من تبويب مراسلات Mailings انقر تحديد المستلمين Select Recipients واختر كتابة قائمة جديدة Type a New List: في مربع قائمة عناوين جديدة ابدأ بإضافة تفاصيل العناوين. يمكنك إدخال العدد الذي تريده من المستلمين. وللاختصار استخدم المفتاح Tab للانتقال إلى اليمين، أو المفتاحين Tab+Shift للرجوع إلى اليسار. بعد أن تنتهي من إدخال تفاصيل عنوان المستلم الأول انقر إدخال جديد New Entry للانتقال إلى المستلم التالي: عندما تنتهي من إضافة المستلمين انقر موافق OK، اكتب اسم القائمة واحفظها. ملاحظة: الأسماء والعناوين في هذه القائمة وهمية استخدمت للتوضيح فقط. بعد إنشاء جدول الملصقات الفارغ وقائمة المستلمين، استخدم كتلة العنوان لتنسيق طريقة عرض العنوان. من تبويب مراسلات انقر كتلة العنوان Address Block: من مربع إدراج كتلة العنوان يمكنك تغيير تنسيق عرض الأسماء، إدراج اسم الشركة أو عدم إدراجه Insert Company Name، إدراج اسم البلد حسب شرط معين أو عدم إدراجه Insert postal address، أو تنسيق العنوان حسب البلد. يمكنك مشاهدة معاينة للتنسيق من خانة المعاينة واستخدام الأسهم للتنقل بين العناوين المختلفة: بعد الانتهاء من تنسيق طريقة عرض العناوين تأكد من العودة إلى أول عنوان (أي إلى الرقم 1في خانة المعاينة كما موضح في الصورة أدناه) بعدها انقر موافق OK. ستتم إضافة كتلة العنوان الأولى في الحقل الأول. لإضافة باقي عناوين القائمة انقر تحديث الملصقات Update Labels، ثم معاينة النتائج Preview Results لمشاهدة العناوين في الحقول: إذا كانت العناوين جاهزة ولا تحتاج إلى تنسيق قم بطباعتها من: ملف File > طباعة Print قد تتساءل لماذا قمنا بإضافة قائمة بالرغم من أنّ كتابتها يدويا في الحقول تستغرق نفس الوقت؟ والسبب هو أنّك عندما تقوم بإنشاء قائمة عناوين المستلمين بهذه الطريقة ستتمكن من الرجوع إليها كلما احتجتها. كل ما عليك فعله هو اختيار Use an Existing List من أمر تحديد المستلمين Select Recipients واستخدامها مجددا دون أن تضطر لإعادة الكتابة. تنسيق الملصقات وإضافة صورةهناك العديد من الخيارات لتنسيق الملصقات قبل طباعتها، كتعديل قائمة المستلمين، تنسيق النصوص، أو إضافة صورة. إذا كان العنوان لا يظهر كاملا كما في المثال أدناه: قم بتحديد محتويات الحقل الأول بالكامل، اذهب إلى تبويب الصفحة الرئيسية Home واختر Line Spacing Option من أمر تباعد الأسطر: في خانة التباعد قم بتغيير قيمة At إلى 0.5، ثم انقر موافق: سيتم تقليل التباعد بين الأسطر، وبذلك سيظهر العنوان كاملا. انقر تحديث التسميات Update Labels لتطبيق هذا التغيير على كافة الحقول: من نفس التبويب يمكنك استخدام تنسيقات النصوص الأخرى كاللون، الحجم، والسُمك. قد ترغب في إزالة بعض المستلمين من قائمة الملصقات (دون حذفها من القائمة الأصلية)، بإمكانك فعل ذلك عن طريق أمر تحرير قائمة المستلمين Edit Recipients List. قم بإلغاء تحديد المستلمين الذين لا ترغب في طباعة عناوينهم. كما يمكنك استخدام أوامر الفرز والتصفية: أما إذا رغبت في التعديل على القائمة الأصلية بتغيير عناوين المستلمين، حذف عناوين محددة، أو إضافة مستلمين آخرين، حدد اسم القائمة في خانة مصدر البيانات Data Source وانقر تحرير Edit: يمكنك أيضا تعديل كتلة العناوين إذا رغبت في تغيير طريقة عرض العناوين. انقر على كتلة العنوان Address Block واجر التعديلات المرغوبة. تأكد فقط العودة إلى أول عنوان في خانة المعاينة قبل أن تنقر موافق. وبما أن البرنامج يقوم بترتيب الملصقات بصيغة جدول، يمكنك استخدام خيارات الجدول من التبويبين السياقيين تخطيط Layout، وتصميم Design. يمكنك مثلا توسيط النصوص داخل الحقول من تبويب تخطيط: بعد إجراء تعديل على أحد الحقول، انقر تحديث التسميات Update Labels لتطبيقها على الحقول الأخرى. لكن تجنب أن تغير أبعاد هوامش الحقول أو الخيارات المحاذاة، لأن ذلك سيؤثر على محاذاة النصوص مع الملصقات عند طباعتها. لإدراج صورة أو شعار مع العناوين، ضع المؤشر في بداية النص في الحقل الأول، ومن تبويب إدراج Insert انقر صورة Picture. اختر الصورة من جهازك، وانقر إدراج: بعد إدراج الصورة انقر على أيقونة التخطيط التي تظهر بجانبها، واختر مربع Square لتتمكن من تحجيم الصورة وتغيير موضعها: قم بتغيير حجم الصورة إلى حجم مناسب، وغير موضعها بتحريكها بجانب النص. بعد الانتهاء من إدراج الصورة في الحقل الأول، انقر تحديث المسميات Update Labels لإضافتها إلى جميع الحقول الأخرى: بعد إجراء جميع التنسيقات المرغوبة قم بطباعة الملصقات من: ملف File > طباعة Print خيارات الملصقات الأخرىليست الملصقات البريدية هي الوحيدة التي يمكنك إنشاءها في وورد. يمكنك إنشاء مختلف الملصقات كملصقات الشحن، ملصقات التسعير، البطاقات التعريفية اللاصقة وغيرها. سنقوم مثلا بإنشاء بطاقات تعريفية لاصقة من أحد القوالب الموجودة في خيارات التسميات. من تبويب مراسلات Mailings ننقر بدء دمج المراسلات Start Mail Merge ونختار تسميات Labels. من خيارات التسمية نحدد الخيارات المرغوبة ونختار القالب من خانة رقم المنتج Product Number: الخطوة التالية بعد إدراج الحقول هي إضافة المعلومات على البطاقات. سنستخدم قائمة المستلمين التي قمنا بإنشائها سابقا لاستيراد الأسماء منها، إذ أنها عبارة عن قاعدة بيانات يمكن استخدمها لأكثر من غرض وليس إنشاء ملصقات بريدية فقط. من أمر تحديد المستلمين سنختار Use Existing List: سنحدد القائمة وننقر فتح Open: الخطوة التالية هي إضافة معلومات البطاقة. لن نقوم بعمل كتلة عناوين، فهي تستخدم للملصقات البريدية والظروف. سنقوم بإدراج حقول يدويا لتحديد المعلومات التي نرغب في إضافتها إلى البطاقة. سنقوم أولا بإظهار علامة الفقرات من تبويب الصفحة الرئيسية Home لكي يكون تحديد النصوص سهلا: في الحقل الأول سننزل بضع سطور لإضافة الاسم في الوسط. ومن أمر إدراج حقل دمج Insert Merge Field سنقوم بإدراج الاسم الأول First_Name، ثم مسافة ثم الاسم الأخير Last_Name: وسننزل سطر آخر لإدراج اسم المدينة مثلا: سننقر تحديث التسميات Update Labels ثم معاينة النتائج Preview Results: وأخيرا سنقوم بعمل تنسيقات على البطاقة كتكبير حجم النص وتوسيطه، وإضافة خلفية للبطاقة. لإضافة الخلفية سنضع المؤشر قبل السطر الأول في الحقل الأول، ومن تبويب إدراج Insert سنحدد صورة Picture: من خيارات تخطيط الصورة سنقوم باختيار خلف النص Behind Text: ومن خيارات تصحيحات الصورة Corrections، اللون Color، والتأثيرات الفنية Artistic Effects سنحدد خيارات تجعل لون الصورة باهتا لكيلا تؤثر على تباين النصوص: بعد الانتهاء من جميع التنسيقات سننقر تحديث التسميات Update Labels لتطبيق التغييرات على جميع الحقول: بعد الانتهاء من إنشاء الملصقات قم بطباعتها من: ملف File > طباعة Print (أو استخدم الاختصار Ctrl+P). القوالب المخصصةفي بعض الأحيان لا تعثر على القالب المناسب لنوع الملصقات التي تستخدمها ضمن قائمة خيارات التسميات. ولحل هذه المشكلة ابحث في خانة رقم المنتج Product Number عن قالب بأبعاد مقاربة لأبعاد الملصقات التي تستخدمها. استفد من خانة معلومات التسمية لمعرفة أبعاد القالب: بعد العثور على قالب بأبعاد مقاربة انقر تسمية جديدة New Label: يحتوي مربع الحوار تفاصيل التسمية Label details على جميع أبعاد الملصق، ويوضح من خلال المخطط في خانة معاينة Preview ما يعنيه كل قياس. يمكنك تغيير القيم لمعرفة ما تعنيه القياسات من خلال المعاينة. قم بقياس أبعاد منتج الملصقات الذي تستخدمه بدقة، وقم بإدخال هذه الأبعاد في حقولها المخصصة. بعدها قم بتسمية القالب الجديد وانقر موافق OK. ستتم إضافة القالب إلى قائمة مخصصة other/custom في خيار مورد التسمية Label vendor وهو جاهز للتعديل والطباعة:1 نقطة
-
لأن الحاسوب يقوم بعمل إسبات عندما تقوم بعمل إيقاف تشغيل كي يوصلك إلى سطح المكتب بسرعة في المرة التالية التي تقوم بتشغيله بها ولعمل إيقاف تشغيل عليك أن تضغط مفتاح القائمة ابدأ من لوحة المفاتيح مع حرف R لتظهر لك نافذة تشغيل ثم اكتب بها "CMD" ثم مفتاح الإدخال "Enter" ستظهر لك نافذة الدوس قم بكتابة الأمر التالي لكن انتبه هذا الأمر سيعيد التشغيل لذا لا تنس أن تحفظ عملك قبل أن تنفذه، والأمر هو: shutdown /sبعد أن تكتبه اضغط "Enter".1 نقطة
-
يتم تمرير بيانات (كائنات Objects) من صف Model إلى صفحة View عن طريق المتحكم الذي يحوي الدالة Action Method الخاصة بإرجاع وإظهار هذه الصفحة. ولكي تستطيع الصفحة استقبال هذه البيانات يجب أن يتم تحديد مسار الصف Model في رأس الصفحة View ذات اللاحقة .cshtml. مثلًا ليكن لدينا الصف MyModelClass.cs الذي يحوي الخصائص التالية: public class MyModelClass { public string firstName { get; set;} public string lastName { get; set; } }ونريد إظهار الاسم الاول والاسم الأخير في الصفحة index.cshtml. إذًا يوجد خطوتان أساسيتان لتمرير كائن من صف Model إلى View: 1- تمرير الكائن ضمن الدالة ()View التي تُرجعها الدالة index الموجودة في المتحكم: public class myTemplateController : Controller { public ActionResult Index() { MyModelClass model = new MyModelClass(); model.firstName = "First Name"; model.lastName = "Last Name"; return View(model); } .....2- لإظهار هذا الكائن في الصفحة index.cshtml اكتب السطر التالي @model MyMVCProject.Models.MyModelClass في أعلى الصفحة index.cshtml: @model MyMVCProject.Models.MyModelClass @{ ViewBag.Title = "Home"; Layout = "~/Views/Shared/LayoutPage.cshtml"; }يعني السطر أعلاه أن الصفحة تستقبل كائن واحد من نوع MyModelClass لإظهار محتوى الكائن (الاسم الأول والاسم الأخير) في الصفحة index.cshtml نكتب: <h1>@Model.firstName <br /> @Model.lastName</h1>1 نقطة
-
لقد تم في ASP.Net MVC دمج ملفي الـ HTML و التعليمات الخاصة بالـ #C أو الـ VB ضمن ملف واحد بلاحقة cshtml. ذلك يعني أنه في الـ MVC أصبح بإمكانك كتابة تعليمات HTML مع سي شارب في ملف واحد وهو ما يدعى بـ View. يقوم المتحكم Controller في MVC بإرجاع هذه الصفحات عن طريق دالة خاصة بكل صفحة وتدعى هذه الدوال بـ Action Method حيث يتم إنشاء الـ View ذات اللاحقة cshtml. ضمن مجلد له نفس اسم المتحكم الذي يحوي الدوال التي ترجع هذه الصفحات. فعندما قمتَ بإنشاء المتحكم يتم تلقائيًا إنشاء مجلد بنفس اسم المتحكم ووضعه في المجلد View لتقوم أنت بعد ذلك بإنشاء الـ Views أو الصفحات ذات اللاحقة cshtml. ضمنه. public class myTemplateController : Controller { public ActionResult Index() { return View(); } public ActionResult AboutUs() { return View("AboutUs"); }ولكي يتم عرض الصفحة للمستخدم يجب أن يتم استدعاء الدالة الخاصة بها في المتحكم والتي بدورها تقوم بإرجاع وإظهار هذه الصفحة. الشكل التالي يوضح آلية عمل المتحكم Controller مع الصفحة View:1 نقطة
-
1 نقطة
-
كلام الأخوة صحيح كلاهما ففي الحالة التي ذكرها الأخ E.Nourddine يمكن إنشاء وتعديل شكل الحدود أو الإطار Stroke للأشكال فقط Shaps مع بعض المزايا الخاصة كجعل هذا الإطار منقطًّا مع تغيير شكل الانحناء عند الزوايا وشكل نهايات الإطار بالإضافة إلى الاختيار ما بين جعل هذا الإطار بلون واحد أو تدرج لوني أو نقش وهذا الأمر الأخير المتعلق بتلوين الإطار ينطبق على طريقة الأخ Ziad Araman إلا أن الفارق في هذه الطريقة أنه لا يمكن التحكم بتنقيط الإطار أو أشكل الانحناءات والنهايات ولكن يمكن تطبيق هذا النوع من الحدود على الأشكال والعناصر أيًّا كانت على عكس الطريقة السابقة لتي لا تنطبق إلا على الأشكال فقط. هذه صورة توضح طريقة الأخ E.Nourddine وهذه صورة توضح طريقة الأخ Ziad Araman1 نقطة
-
طبعًا تأثير الجرونجي أخي هو تأثير الخشونة وهو غالبًا ما يكون عبارة عن خامة خشنة تطبّق بتداخل مُعيّن على الصورة الأصلية وهذا الأمر ذاته ينطبق على الهواتف المحمولة وهناك العديد من البرامج القادرة على أداء المهمة بل إن هناك برامج وتطبيقات مهمتها فقط تطبيق هذا التأثير على الصور مع التعديل على هذا التأثير ما يضمن الوصول إلى الشكل النهائي المطلوب وسأذكر هنا مثالًا بسيطًا عن أحد البرامج الذي يوفر تطبيق هذا التأثير وهو برنامج PowerDirector اختر موقع الصورة المراد تطبيق التأثير عليها. اخترت هذه الصورة على سبيل المثال ثم سحبت الشريط السفلي لجهة اليسار حتى وصلت إلى خيَار Overlays واخترت منها Grunge ثم اخترت أحد الخامات الموجودة لتطبيق التأثير بالتوفيق1 نقطة
-
لكي لا تقع في مثل هذه المشاكل أنصحك بالتالي: - سجل في عدّة مواقع للعمل الحر، فهذا من شأنه أن يجعلك تتلقى العديد من العروض في نفس الوقت، وبالتالي زيادة فرصة عدم تعرضك للبطالة إن صح التعبير. - أشهر خدماتك من خلال موقع تُقدّم فيه سيرتك الذاتية ومعرض أعمالك، وبالتالي إمكانية العثور عليك في كل وقت واحتمال زيادة فرص الحصول على خدمات بشكل مستمر. - تواصل بشكل دائم مع عملائك حتى بعد تنفيذ خدماتهم، راسلهم على الأقل مرة في الشهر لتعرض عليهم الجديد. - احرص دائما على الإتقان، فهذا يجعلك محل طلب الجميع وباستمرار. - لو تحرص على تطبيق كل هذه النصائح، ومع ذلك تقع في أوقات فراغ لا تجد فيها عمل، لا تقلق، لمَ لا تستغل ذلك الوقت لتعلم مهارة أخرى أو البدء في مشروع جانبي يربحك مزيد من المال، فكر أن تنوع من مصادر دخلك.1 نقطة
-
من الممكن استخدام برنامج اسمه cutepdf writer وهو لانشاء طابعة وهمية لحفظ الصفحات فى صورة pdf وهذا رابط التحميل http://www.cutepdf.com/download/CuteWriter.exe1 نقطة
-
التصوير بالأبيض والأسود له متابعون وعشاق كثر حتى أن العديد من الناس اليوم يقومون بتحويل صورهم الملونة إلى أبيض وأسود وهو ما يضفي رونقًا خاصًا وجمالية مميزة للصورة، وعلى الرغم من توفّر الكاميرات الرقمية عالية التقنية اليوم تبقى صور الأبيض والأسود فريدة ولها تأثيرها المميز، ولكن بدلًا من البحث عن كاميرا تلتقط الصور بهذا الأسلوب وبطريقة مميزة أصبح هناك برمجيات عديدة تساعد على تحويل الصور إلى هذه النوعية من الصور. وهناك الكثير من الأدوات التي تقوم بالمهمة ولكن النتائج ستكون مختلفة من برنامج لآخر ومن أداة لأخرى ولذلك سنتعلم اليوم ما هي أفضل وأسوأ الطرق لتحويل الصور الملونة إلى أبيض وأسود. سنبدأ أوّلًا بأسوأ الطرق لتحويل الصور الملونة إلى الأبيض والأسود حيث أن هذه الأساليب تأتي بنتائج سيئة لن تريد استخدامها أو التطرّق إليها. DESATURATE التشبع هي ميزة موجودة في برنامج فوتوشوب في قائمة: Image > Adjustments > Desaturate أو في إحدى خيارات Hue/Saturation من ذات القائمة وهو أحد أول الأساليب التي يلجأ إليها الناس عادة لتحويل صورهم إلى الأبيض والأسود.. هذه التقنية تقوم بهذا العمل بالتأكيد ولكن الفرق هو أنها تزيل الألوان فقط بدون الأخذ بالاعتبار نقاوة التدرجات اللونية للصورة بحيث إذا ما نظرنا للقناة الزرقاء أو الحمراء ستبدو مطابقة تقريبًا للقناة الرمادية ضمن قنوات الألوان. GRAYSCALE الرمادي وهو خطأ شائع بين مستخدمي الفوتوشوب حيث يلجؤون على الفور إلى هذه التقنية لتحويل صورهم، وهذا ما يدمر كل التعديلات على الصورة وتلغي كل بيانات ألوان الصورة وتمنحها مظهرًا مملًا. حتى برنامج الفوتوشوب يعطيك تحذيرًا "هل أنت متأكد حقًّا من أنك تريد القيام بذلك؟". معظم الكاميرات تملك خيار التقاط صورة بالأسود والأبيض ولكن لا يوجد أي سبب يدفعك للقيام بهذا الأسلوب فهناك خيارات عديدة للتلاعب بالخيارات أثناء التحويل وذلك سيمنحك نتيجة أفضل من أي كاميرا تقوم بهذا العمل. وبعد رؤية ما هي الأساليب السيئة في التحويل إلى الأبيض والأسود سنقوم الآن بأخذ نظرة على أفضل الطرق للحصول على صور ذات تأثير داكن وذات تأثير أسود وأبيض حيوي. CHANNEL MIXER مازج القنوات مازج القنوات هو أداة التحويل الكلاسيكية للأبيض والأسود. فهو يسمح لك باستهداف كل ألوان الطيف بشكل فردي لتضبط بدقة وتوازن النطاق اللوني حتى تتمكن من العثور على التباين الأفضل للصورة. طبّق مازج القنوات كطبقة تعديلات لتتجنب تمامًا التعديل على الصورة، ثم تحقق من تفعيل خَيَار Monochrome. يمكنك بعدها تحريك مزلاج الأحمر، الأزرق والأخضر لكل قناة لتعزيز التباين بالطريقة التي تريدها عبر تغميق أو تفتيح المناطق المحددة كالسماء مثلًا. أبقِ عينيك على المستويات الكلية فإذا تجاوزت 100% فهذا يعني أنك أطفأت بعض الألوان البيضاء. Black and White الأسود والأبيض إن طبقة تعديلات الأسود والأبيض وُجدت منذ إصدار الفوتوشوب CS3 التي حلّت بشكل كبير محل مازج القنوات. حيث أن لها أدوات تحكم مشابهة لمازج القنوات ولكن مع إضافة المزيد من زلاجات الألوان وخيارات إضافية مثل القدرة على إضافة صبغة تأثير اللون البني الداكن الكلاسيكية أو إحساس فيلم الرعب البارد. هناك مجموعة من الإعدادات المسبقة للاختيار من بينها فلاتر محاكيه لعدسات المدرسة القديمة أو بإمكانك ضبط درجات اللون للصورة مباشرة عبر خَيَار التحقق والنقر والسحب. B&W Mix حتى الآن لم نتحدث سوى عن أدوات الفوتوشوب ولكن يوجد ما يعادل أداة الأسود والأبيض في الفوتوشوب موجودة في خيارات B&W Mix في برنامج Lightroom. وتضم هذه الميزة المزيد من زلاجات الألوان لتسمح لك باستهداف المزيد من الدرجات اللونية للوصول إلى أدق نتيجة. Gradient Map خريطة التدرجات التقنية الأخيرة لتحويل الصور إلى الأبيض والأسود هي استخدام خريطة التدرجات. هذه التقنية لا تمنحك التحكم الاحترافي بالقنوات كباقي الأدوات ولكن نتائجها ذات تأثيرات فريدة من نوعها. بعد إضافة طبقة تعديلات خريطة التدرجات عدّل الألوان المحددة في شريط التدرجات. بإمكانك اختيار لونين ببساطة كالأسود والأبيض أو على غير العادة يمكن اختيار الأزرق الداكن والأصفر الكريمي للحصول على مظهر مختلف من حيث الدرجات اللونية. إن خريطة التدرجات تقوم على استبدال الألوان في الصورة بما يعادلها في شريط التدرجات اللونية المحدد مسبقًا. أضف المزيد من الخطوات في شريط التدرجات لإضفاء تأثيرات حقيقية رائعة والتي تضيف المزيد من الدرجات اللونية على أجزاء معينة من الصورة ما يجعل هذه الصورة أكثر روعة وجذبًا للاهتمام على الانستجرام. أرجوا أن تكون هذه النصائح حول تحويل الصور إلى الأبيض والأسود مفيدة. ترجمة -وبتصرّف- للمقال: The Best and Worst Ways to Make Your Photos Black & White لصاحبه Chris Spooner.1 نقطة