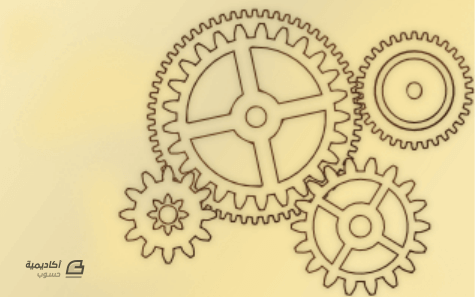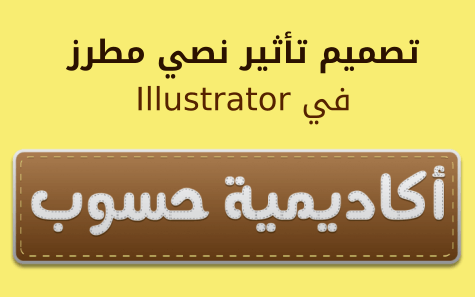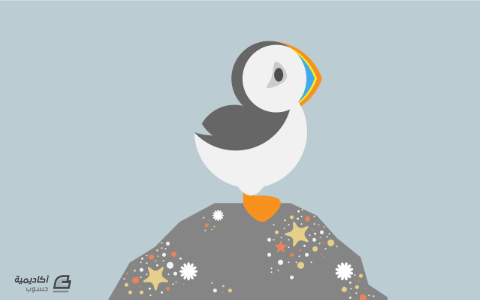لوحة المتصدرين
المحتوى الأكثر حصولًا على سمعة جيدة
المحتوى الأعلى تقييمًا في 01/02/16 في كل الموقع
-
يمتلك برنامج إنكسكيب Inkscape العديد من المميزات والأشكال الجاهزة التي تُسهّل عملية التصميم بشكل كبير وهذه إحدى المزايا الرهيبة التي تجعله ينافس أهم برامج التصميم في العالم. سنقوم في هذا الدرس برسم مجموعة من التروس باستخدام برنامج إنكسكيب، وهذه هي النتيجة النهائية بعد تتبع جميع الخطوات: دعونا نرسم تُرسًا بالذهاب إلى القائمة: Extensions > Render > Gear > Gear قم بتعديل القيم الموضوعة في نافذة التُروس (مع تفعيل Live Preview ستُشاهد معاينة مباشرة لتعديلاتك) وستحصل على عجلة بأسنان. والآن أضف دائرة: والآن قم بمحاذاة الدائرة إلى مركز التُرس عبر نافذة Align and Distribute (من الأسهل جعل Relative to على Biggest Item). اطرح الدائرة من الترس (قد تحتاج إلى إلغاء تجمّع الترس Ungroup حتى تكون العملية أسهل). والآن سنرسم أشعة الترس. أضف مستطيلًا وقم بمحاذاته إلى المركز. اصنع نسخة عن المستطيل ثم دوّرها 90 درجة. حدد كلا المستطيلين ثم دوّرهما قليلًا. حدد كل الأشكال ثم أدمجها بالأمر Union. ارسم دائرة صغيرة وقم بمحاذاتها على مركز الترس المسنن ثم أدمجها مع الترس. ارسم دائرة أصغر وقم بمحاذاتها إلى مركز الترس أيضًا ثم اطرحها من الترس. وبهذا نكون قد رسمنا الترس الأول. ارسم تروسًا أخرى مع الاختلاف في الأحجام واشبك بعضها ببعض بشرط أن تكون الأسنان متطابقة ويمكنك الحصول على التطابق في الأسنان بين التروس عبر إنشاء تروس بذات العدد من الأسنان بغض النظر عن القيم الأخرى. ارسم آلية معقدة. إذا أردت زيادة التعقيد في الرسم فقم برسم المزيد من التروس الموازية بعدد أسنان مختلف قد تشبكها مع بعضها بمعزل عن المسننات القديمة. تلوين التروس المسننة – الذهبيسنمنح التروس مظهرًا أكثر واقعية عبر محاكاة ألوان المعادن كالذهب. بداية يجب أن نتفق على أن اللون المعدني ليس لونًا جامدًا بل هو كلون سطح معدن ما يعكس بعض الإضاءة لذلك سنستعمل التدرّج المتعدد (التدرّج الذي يحوي العديد من نقاط الألوان المتداخلة). بالنسبة للون الذهبي سنستخدم مجموعة من الألوان الصفراء المتداخلة وقد يدخل عليه لون برتقالي الفولاذي هو مجموعة من الألوان الرمادية المتداخلة والبرونز هو مجموعة ألوان صفراء مع لون أخضر وهكذا. وها هو اللون الذهبي: والآن اختر أحد التروس وطبّق عليه هذا التدرج اللوني. ولإعطائه شكلًا بارزًا أضف ظلالًا للتروس (ضاعف الترس ثم اجعله أسود وبعدها حرّكه لليمين وللأسفل قليلًا ثم انقله إلى أسفل الترس بالترتيب ثم امنحه بعض التمويه blur ويستحسن تخفيف مستوى الظهور قليلًا Opacity). أضف خلفية لهذا التصميم عبر رسم مستطيل كبير وتلوينه بذات اللون التدرج الذهبي مع إرساله أسفل كل الأشكال. والآن أضف باقي التروس ولكن لا تنسى أن تضيف بعض الظلال إليها فبدون الظلال سيصعب التمييز بين التروس وبين الخلفية. ولجعل الصورة أكثر وضوحًا سنضيف التدرج الفضي لبعض التروس الموازية. صمم هذا التدرج. والآن طبّق التدرج على بعض التروس. وسنقوم بخدعة ظريفة هنا حيث سنرسم نتوء على هذا الترس عبر رسم دائرتين أصغر من الترس وحجمهما قريب نوعًا ما من بعضها ثم ارسم ذات التدرج اللوني على الدائرة الصغيرة وبذات الاتجاه ولكن ارسم تدرج معاكس بالاتجاه على الدائرة الأكبر واجعل الصغرى فوق الكبرى. ضع الترس الفولاذي مع بقية المجموعة (انتبه لألوان التروس واشبك التروس الذهبية مع بعضها والفولاذية مع بعضها) سنرسم الآن بعض المحاور. جرّب رسم بعضها من الذهب والفولاذ والياقوت والياقوت الأزرق. لا تنسَ إضافة الظلال وتدرجات الإضاءة البيضاء. ضع المحاور في مراكز التروس. سنقوم بتثبيت الأداة الميكانيكية التي رسمناها بالبراغي لذلك سنرسم البراغي. قم برسم دائرة فولاذية واطرح منها مستطيل رفيع في الوسط لصنع الثلم في رأس البرغي ثم أضف مستطيل أقل عرضًا من الدائرة وأرسله للأسفل وأضف عليه تدرجًا لونيًا يتوافق مع الفولاذ واجعله داكنًا من الأعلى ليظهر الظل على الأخدود ثم دوّر الشكل بزاوية 45 درجة ثم عدّل التدرجات اللونية لكامل الشكل حتى تكون ملائمة أكثر ثم أضف ظلالًا لرأس البرغي فوق الحواف وفوق الأخدود (المستطيل) ثم ارسم دائرة أكبر من البرغي وارسم عليها نفس التدرج اللوني الذهبي ولكن بالاتجاه المعاكس ليكون الحفرة التي يثبت عليها البرغي. وزّع البراغي بالتساوي (أو عشوائيًا إذا ظننت أن ذلك أجمل) وهذه هي النتيجة. تلوين التروس – على الورق:والآن سنقوم بتصميم مختلف تمامًا حيث سنجعل تصميم التروس يبدو كمخطط هندسي (رسم قديم على ورق قديم) لذا سنعمل على الحدود. عد الآن إلى التصميم الأبيض والأسود. إذا أبقينا على لون الحدود وقمنا بإزالة التعبئة فسيحصل تداخل بين الأشكال وهذا ما لا يجب أن يحصل. حدد الترس المتضرر من هذا التداخل (أو التروس إن كان هناك أكثر من واحد) ثم حوّل الحدود إلى مسار stroke to path. اذهب إلى الترس الذي يغطي الترس الأول وضاعفه duplicate ثم حدد النسخة الجديدة والحدود السابقة واطرحها من بعضها difference. كرر العملية مع جميع التروس التي تغطي الترس الأساسي حتى تحصل على نتيجة مشابهة لهذه. ثم حوّل الباقي إلى مسارات strokes to paths. الآن نريد أن نجعلها تبدو خشنة. ولكن هناك عدد كبير من النقاط وهذا ما سيستغرق وقتًا طويلا لتعديلها يدويًا للحصول على الشكل المطلوب، لذا وكالعادة غششت باللجوء إلى عملية التبسيط التلقائي simplify. كرر العملية لجميع التروس لنحصل على هذه النتيجة. والآن سنصمم تدرّج لوني يحاكي الورق الأصفر القديم بعدد من النقاط اللونية ما بين الأصفر والبني الفاتح ويمكن أن نجعل الورق كورق التصميم الأزرق المعروف لدى المهندسين برسم التدرجات اللونية الزرقاء ولك الخيار بينهما. هذه الأوراق تحتاج إلى حبر خاص بها بحيث تتناسب مع لون الورق وتُظهر تبايناً كاملًا معها فالورق الأصفر بحاجة إلى حبر بني داكن والورق الأزرق بحاجة إلى حبر أزرق فاتح. ويمكن تطبيقها كتدرّجات لونية أيضًا. ثم أضف بعض الخامات للورق. ارسم شكلًا عشوائيًا بأداة الرسم الحر freehand tool ثم لوّنه بلون مشابه للون الخلفية (أغمق أو أفتح قليلًا) ثم أزِل الحدود ثم بسّطه simplify إن اضطررت لذلك ثم أضف الكثير من التمويه blur. أضف المزيد من هذه الخامات حتى تصبح النتيجة مذهلة. ما تزال الرسومات حادة بعض الشيء بالنسبة إلى مخطط قديم على ورق قديم لذلك سنقوم بتنعيم الرسم قليلًا. حدد التروس ثم ضاعفها duplicate ثم اجعل النسخة الجديدة أغمق ثم طبّق بعض التمويه وخفف opacity. وهذه هي النتيجة النهائية. ترجمة -وبتصرّف- للمقال: Drawing gears in Inkscape.3 نقاط
-
اتبع الخطوات في هذا الدرس لتتعلم كيفية تصميم شخصية وحش فكتور ظريف ببرنامج Illustrator. سوف نستخدم الأشكال الأساسية لنصمم هذا الشكل المحبب لهذه الشخصية وسنضيف إلى هذا التصميم الحيوية عبر التدرجات اللونية وتأثيرات تفاصيل الفرو. وحش الغابة الخرافي الذي سنصمّمه مصنوع من الكثير من الأشكال المستديرة البسيطة ما يمنحه مظهرًا لطيفًا. العينين الكبيرتين بالمقارنة مع حجم الجسم هي ما تمنح هذه الشخصية الشكل المُحبب واللطيف. افتح برنامج Adobe Illustrator وارسم شكلًا بيضويًّا عل لوح الرسم. استخدم أداة التحديد المباشر Direct Selection tool لتحريك النقطة السفلية عموديًّا للأعلى لجعل الحافة السفلية مسطّحة. حدّد النقطة العلوية واسحبها عموديًّا للأعلى. ارسم دائرةً داخل شكل الجسم باستخدام أداة الدائرة Circle tool لتكون العين. انسخ CMD+C وألصق في المقدمة CMD+F نسخةً عن الدائرة ثم صغّر حجمها مع الضغط على Shift و Alt. اصنع نسخةً عن أشكال العين ثم اجمعها Group معًا. حدّد العين مع شكل الجسم ثم انقر مرة ثانية على شكل الجسم لجعله العنصر المفتاح. استخدم لوحة المحاذاة Align palette لتوسيط العناصر إلى بعضها. ارسم شكل الفم البيضوي ثم استخدم أداة التحديد المباشر Direct Selection tool لخفض وتسطيح الحافة العلوية منه. حدّد شكل الفم ثم اذهب للقائمة: Object > Path > Offset path وأدخِل القيمة 3mm في نافذة الخيارات. انقر بالزر الأيمن على الشكل واختر Ungroup. ارسم شكلين بيضويين صغيرين كأسنان ثم اصنع نسخةً عن شكل الفم الداخلي. استخدم هذا الشكل كأداة مع لوحة Pathfinder لقص الأسنان ضمن مساحة الفم. اجمع الأشكال الثلاثة حيث ستكون قدم بسيطة، ثم أرسلهم خلف الشكل الأساسي بالاختصار CMD+Shift+[. ارسم دائرة سوداء في مكان آخر على لوح الرسم ثم اسحب النقطة اليمنى أفقيًّا للخارج. استخدم أداة Convert Anchor Point tool الموجودة ضمن أدوات القلم Pen لجعل تلك النقطة التي سحبناها حادةً ثم اضغط أيقونة 'new' أسفل لوحة الفُرش Brushes palette. تأكّد من أن اتجاه الفرشاة صحيح من خيارات الفرشاة، ثم بدّل نمط التلوين إلى Tints. استخدم هذه الفرشاة بأداة الفرشاة Brush tool لرسم سلسلة من الخطوط حول حواف الشخصية. حدّد واحدةً من أشكال الفرشاة السوداء ثم اذهب للقائمة: Select > Same > Appearance ثم اذهب للقائمة Object > Expand Appearance لتُحوّل الحدود إلى أشكال صلبة. مع الضغط على مفتاح Shift انقر على شكل الجسم لإضافته إلى التحديد ثم اختر خيار Merge من لوحة Pathfinder لمزج كافة الأشكال معًا. لوّن الشكل باللون البني ثم أضف تأثير التوهج الداخلي Inner Glow مُستخدمًا لونًا بنيًّا أفتح بقليل. بدّل الإعدادات إلى Normal واضبط الحجم حتى يصبح مناسبًا. ابدأ بإضافة مجموعة من التدرجات اللونية إلى العينين. استخدم الرمادي الفاتح إلى الأبيض على الشكل الخارجي وسلسلة من الألوان البرّاقة للقزحية والأسود إلى الرمادي الداكن للبؤبؤ. خفّف Opacity إلى 70% للدائرتين الإضافيتين البيضاء اللون لتعطي انطباع عن تسليط الضوء البرّاق. حدّد الشكل الخارجي للعين ثم اذهب للقائمة: Effect > Stylize > Drop Shadow اضبط الإعدادات على 0 من أجل Offset و 100% من أجل Opacity. اضبط الحجم على 5mm. لوّن الفم بالألوان المتعلّقة به ثم أضف توهج داخلي إلى الشفاه لمنحه لون أحمر أفتح حول حواف الفم. أنهِ عملية التلوين عبر بعض التدرجات اللونية البسيطة الدائرية للأقدام. استخدم الفرشاة التي أنشأناها لرسم المزيد من الأشكال باستخدام أداة الفرشاة Brush tool. استخدم ألوانًا عشوائيةً ليكون من السهل تمييزها. ارسم صفوف من الأشكال حتى تغطي كامل الجسم. حدّد أحد الأشكال الجديدة ثم اذهب للقائمة: Select > Same > Appearance لتحديد جميع هذه الأشكال ثم اذهب للقائمة: Object > Expand Appearance لوّن هذه الأشكال بتدرج لوني مستخدمًا درجة البني الفاتح. اجعل أحد أطراف التدرج شفافًا عبر منح القيمة 0% إلى Opacity ثم اضبط زاوية التدرج لتتدفق عموديًّا. طبقة واحدة من أشكال الشعر تضيف بعض التفاصيل الرائعة للشخصية، ولكن طبقتين ستضيف المزيد من العمق لتفاصيل الشخصية. استخدم أداة الفرشاة لرسم سلسلة جديدة من أشكال الشعر. اذهب للقائمة: Select > Same > Appearance ثم اذهب إلى: Object > Expand Appearance لتحوّل الحدود إلى أشكال. الفرو الإضافي سيغطي ملامح الوجه. أسهل طريقة لتحديد هذه الأشكال هي البدء بالجسم الرئيسي ثم اختيار Select > Next Object Above من القائمة المنبثقة. بعد تحديدها اضغط على الاختصار CMD+Shift+] لإرسال الأشكال للأعلى. وبهذا ننتهي من تصميم شخصية الوحش الصغير اللطيف. وبالرغم من أنه صُمِّمَ من الأشكال الأساسية إلا أن التدرجات اللونية وتأثير الفرو ساعدت فعلًا على إضافة الحيوية إلى الشخصية. ترجمة -وبتصرّف- للمقال: How To Create a Cute Hairy Vector Monster Character لصاحبه: Chris Spooner.3 نقاط
-
التصوير بالأبيض والأسود له متابعون وعشاق كثر حتى أن العديد من الناس اليوم يقومون بتحويل صورهم الملونة إلى أبيض وأسود وهو ما يضفي رونقًا خاصًا وجمالية مميزة للصورة، وعلى الرغم من توفّر الكاميرات الرقمية عالية التقنية اليوم تبقى صور الأبيض والأسود فريدة ولها تأثيرها المميز، ولكن بدلًا من البحث عن كاميرا تلتقط الصور بهذا الأسلوب وبطريقة مميزة أصبح هناك برمجيات عديدة تساعد على تحويل الصور إلى هذه النوعية من الصور. وهناك الكثير من الأدوات التي تقوم بالمهمة ولكن النتائج ستكون مختلفة من برنامج لآخر ومن أداة لأخرى ولذلك سنتعلم اليوم ما هي أفضل وأسوأ الطرق لتحويل الصور الملونة إلى أبيض وأسود. سنبدأ أوّلًا بأسوأ الطرق لتحويل الصور الملونة إلى الأبيض والأسود حيث أن هذه الأساليب تأتي بنتائج سيئة لن تريد استخدامها أو التطرّق إليها. DESATURATE التشبع هي ميزة موجودة في برنامج فوتوشوب في قائمة: Image > Adjustments > Desaturate أو في إحدى خيارات Hue/Saturation من ذات القائمة وهو أحد أول الأساليب التي يلجأ إليها الناس عادة لتحويل صورهم إلى الأبيض والأسود.. هذه التقنية تقوم بهذا العمل بالتأكيد ولكن الفرق هو أنها تزيل الألوان فقط بدون الأخذ بالاعتبار نقاوة التدرجات اللونية للصورة بحيث إذا ما نظرنا للقناة الزرقاء أو الحمراء ستبدو مطابقة تقريبًا للقناة الرمادية ضمن قنوات الألوان. GRAYSCALE الرمادي وهو خطأ شائع بين مستخدمي الفوتوشوب حيث يلجؤون على الفور إلى هذه التقنية لتحويل صورهم، وهذا ما يدمر كل التعديلات على الصورة وتلغي كل بيانات ألوان الصورة وتمنحها مظهرًا مملًا. حتى برنامج الفوتوشوب يعطيك تحذيرًا "هل أنت متأكد حقًّا من أنك تريد القيام بذلك؟". معظم الكاميرات تملك خيار التقاط صورة بالأسود والأبيض ولكن لا يوجد أي سبب يدفعك للقيام بهذا الأسلوب فهناك خيارات عديدة للتلاعب بالخيارات أثناء التحويل وذلك سيمنحك نتيجة أفضل من أي كاميرا تقوم بهذا العمل. وبعد رؤية ما هي الأساليب السيئة في التحويل إلى الأبيض والأسود سنقوم الآن بأخذ نظرة على أفضل الطرق للحصول على صور ذات تأثير داكن وذات تأثير أسود وأبيض حيوي. CHANNEL MIXER مازج القنوات مازج القنوات هو أداة التحويل الكلاسيكية للأبيض والأسود. فهو يسمح لك باستهداف كل ألوان الطيف بشكل فردي لتضبط بدقة وتوازن النطاق اللوني حتى تتمكن من العثور على التباين الأفضل للصورة. طبّق مازج القنوات كطبقة تعديلات لتتجنب تمامًا التعديل على الصورة، ثم تحقق من تفعيل خَيَار Monochrome. يمكنك بعدها تحريك مزلاج الأحمر، الأزرق والأخضر لكل قناة لتعزيز التباين بالطريقة التي تريدها عبر تغميق أو تفتيح المناطق المحددة كالسماء مثلًا. أبقِ عينيك على المستويات الكلية فإذا تجاوزت 100% فهذا يعني أنك أطفأت بعض الألوان البيضاء. Black and White الأسود والأبيض إن طبقة تعديلات الأسود والأبيض وُجدت منذ إصدار الفوتوشوب CS3 التي حلّت بشكل كبير محل مازج القنوات. حيث أن لها أدوات تحكم مشابهة لمازج القنوات ولكن مع إضافة المزيد من زلاجات الألوان وخيارات إضافية مثل القدرة على إضافة صبغة تأثير اللون البني الداكن الكلاسيكية أو إحساس فيلم الرعب البارد. هناك مجموعة من الإعدادات المسبقة للاختيار من بينها فلاتر محاكيه لعدسات المدرسة القديمة أو بإمكانك ضبط درجات اللون للصورة مباشرة عبر خَيَار التحقق والنقر والسحب. B&W Mix حتى الآن لم نتحدث سوى عن أدوات الفوتوشوب ولكن يوجد ما يعادل أداة الأسود والأبيض في الفوتوشوب موجودة في خيارات B&W Mix في برنامج Lightroom. وتضم هذه الميزة المزيد من زلاجات الألوان لتسمح لك باستهداف المزيد من الدرجات اللونية للوصول إلى أدق نتيجة. Gradient Map خريطة التدرجات التقنية الأخيرة لتحويل الصور إلى الأبيض والأسود هي استخدام خريطة التدرجات. هذه التقنية لا تمنحك التحكم الاحترافي بالقنوات كباقي الأدوات ولكن نتائجها ذات تأثيرات فريدة من نوعها. بعد إضافة طبقة تعديلات خريطة التدرجات عدّل الألوان المحددة في شريط التدرجات. بإمكانك اختيار لونين ببساطة كالأسود والأبيض أو على غير العادة يمكن اختيار الأزرق الداكن والأصفر الكريمي للحصول على مظهر مختلف من حيث الدرجات اللونية. إن خريطة التدرجات تقوم على استبدال الألوان في الصورة بما يعادلها في شريط التدرجات اللونية المحدد مسبقًا. أضف المزيد من الخطوات في شريط التدرجات لإضفاء تأثيرات حقيقية رائعة والتي تضيف المزيد من الدرجات اللونية على أجزاء معينة من الصورة ما يجعل هذه الصورة أكثر روعة وجذبًا للاهتمام على الانستجرام. أرجوا أن تكون هذه النصائح حول تحويل الصور إلى الأبيض والأسود مفيدة. ترجمة -وبتصرّف- للمقال: The Best and Worst Ways to Make Your Photos Black & White لصاحبه Chris Spooner.3 نقاط
-
يمكننا تصميم تقويم مكتبي صغير يوضع على المكتب وخصوصًا مع اقتراب عام 2016 حيث سيفكّر معظمنا في شراء واحدة جديدة للعام الجديد، إن بحثنا في الإنترنت سنجد الكثير من ملفات PDF عالية الدقة التي نستطيع تحميلها وبلغات مختلفة. ولعل تصميم تقويم (رزنامة) بواسطة برنامج Inkscape يبدو مُستبعدًا من قبل كثيرين ولن تجد الكثير من ملفات SVG الجاهزة للتحميل والتعديل على الإنترنت بينما سيفضّل الغالبية العظمى من المصممين برامج أخرى لتصميم أعمالهم (التقويم) ومن أهم هذه البرامج Photoshop، البرنامج المجاني الرائع GIMP، Illustrator، Corel Draw، البرنامج المذهل Scribus، Microsoft Word، Libre Office، ...الخ وبذلك سنجد العديد من هذه البرامج التي يمكنها تولي المهمة، بعضها مجاني والآخر غير مجاني ولكن سيبقى خياري الأول هو إنكسكيب للعمل على الرغم من أن تقنياته ومزاياه أقل من معظم البرامج المذكورة ولكنه يبقى قادرًا على تنفيذ المهمة بنجاح وفي هذا الدرس سنتعلم كيفية استخدام إمكانات هذا البرنامج لتصميم التقويم. طبعًا برنامج إنكسكيب ليس البرنامج المثالي لتصميم التقويم فهو على سبيل المثال لا يستطيع التعامل مع التصاميم المتعددة ما يعني أننا مضطرون لتصميم 12 ملف على حدة (12 ملف كل ملف لشهر من الشهور وأضف إليهم صفحة الغلاف) ولكننا سنصمم ملف قالب ليصبح من السهل التعديل عليه وتسهيل العملية، وأيضًا هذا البرنامج لا يقوم بقص آلي أو قياس هوامش الطباعة آليًا (سنضطر للقيام بذلك يدويًا) كما أن النتائج لن تكون بألوان CMYK. جدول التقويمبصورة أو بدون صورة لا يمكن للتقويم أن يكون بدون جدول الأيام، يمكن أن يكون لديك تقويم بدون صور، ولكن لا يمكن أن يكون لديك تقويم بدون الأيام. لذلك سنبدأ بالجزء الأكثر أهمية وهو إنشاء جدول الأيام. سنبدأ برسم مستطيل بواسطة أداة المستطيلات Rectangle ويمكنك طبعًا أن تختار مربعًا مثلًا بحسب التصميم ولتسهيل العمل حاليًا قمتُ بتلوينه. والآن اكتب حرفًا أو رقمًا بواسطة أداة النص Text tool داخل المستطيل ويجب أن يكون الأساس لجدول الأيام لذلك اختر نوعية الخط بعناية وكذلك اللون والحجم بما يتناسب مع المستطيل، أنا اخترت خط Adobe Arabic العريض بحجم 36 مع التوسيط (يمكن أن تختار خطًا آخر إن اخترت التصميم بلغة مختلفة وكذلك من الجميل جعل المحاذاة لليمين على سبيل المثال وهذا يتعلق بتصميمك الخاص). وعندما تختار موضع النص انتبه لمسألة اختلاف عرض النص ما بين 1 و 30 حتى تستمر في العمل بسلاسة وبدون مشاكل لاحقًا. يمكننا الآن أن نجعل المستطيل أبيض (إلا إذا كان لديك رؤية أخرى لتصميم مختلف فعندها يمكنك تلوينه كما تشاء) أو يمكنك جعل شفافًا حيث لن نحتاج لرؤيته بعد الآن ولكننا سنحتاج إلى المساحة التي يشغلُها لتصميم الجدول. حدد المستطيل والنص واجمعهما Group معًا. حدد هذه المجموعة وقم بنسخها عبر القائمة Edit > Clone > Create Tiled Clones إلى كم نسخةً سنحتاج؟ هذا سهل فلدينا 7 أيام في الأسبوع لذا سنحتاج إلى 7 أعمدة ويوجد في الشهر عادة 4 أسابيع مع بعض الأيام الإضافية لذا سنحتاج إلى 5 صفوف مع إضافة صف آخر لأسماء الأيام وبذلك نحتاج إلى 6 صفوف. من لوحة Tiled Clones قم بوضع عدد الأعمدة والصفوف واترك باقي القيم عند الصفر. أصبح لدينا جدول أساسي، نحتاج فقط لتعديل القيم. وبما أن Clones أدّت الغرض منها فلم نعد بحاجة إليها لذلك اذهب إلى القائمة: Edit > Clone > Unlink Clone استخدم أداة النص لتعديل القيم. الصف الأول هو لأسماء الأيام، يمكنك أن تختار مثلًا أن تكون بلغات أجنبية أو الأحرف الأولى لأسماء الأيام بالإنجليزية فإن اخترت ذلك لربما كان عليك أن تصمم المستطيل الأساسي الذي عملنا عليه في أول خطوة على شكل مربع، لكان ذلك أفضل. قد تختلف طريقة ترتيب الأيام من بلد إلى آخر فبعض الدول يكون الإثنين هو أول أيام الأسبوع ودول أخرى تبدأ الأحد وغير ذلك (أنا وضعت السبت أول الأيام كتصميم أولي ويمكنك أن ترتّب على طريقتك). أضف الألوان على الأعمدة التي تمثل عطلًا أسبوعية وذلك يختلف من بلد لآخر (معظم البلدان العربية تتخذ الجمعة والسبت عطلة أسبوعية) وضعها باللون الذي يناسب تصميمك، أنا جعلتها بالأحمر الداكن. كما يمكننا وضع الأيام المفردة بلون مختلف كدلالة على المناسبات الخاصة كاليوم الوطني أو أعياد الفطر والأضحى أو حتى لون مختلف لعيد ميلاد ابنك مثلًا. ضع كل شيء في مجموعة واحدة Group. استخدم أداة النص واكتب اسم الشهر فوق الجدول، باستطاعتك البقاء على ذات الخط أو تمييز الشهر بنوعية مختلفة من الخطوط وكذلك مسألة الألوان تتعلق بتصميمك الخاص. وتختلف أسماء الشهور بحسب اللغة والدولة وحتى في بلداننا العربية تختلف أسماء الشهور فلذلك وضعت اسمين مختلفين للشهر لعلها تشمل كل الدول العربية (باستطاعتك وضع أحدهما فقط بحسب البلد الذي تعيش فيه). حدد اسم الشهر وجدول الأيام معًا ثم اذهب إلى لوحة المحاذاة Align and Distribute وقم بمحاذاته إلى الوسط أفقيًّا مع التأكد من وضع النسبة إلى العنصر الأكبر Biggest object. لستَ مضطرًا للتقيد بهذه المحاذاة حيث يمكنك جعلها لليسار أو اليمين بحسب أسلوبك في التصميم. الآن احفظ هذا الملف حيث سيكون القالب الذي سنعتمده لإنشاء جميع الشهور 12 فيما بعد مع حفظ كل شهر في ملف منفرد. التعديل سهل فكل ما عليك القيام به هو تبديل اسم الشهر مع وضع رقم السنة (ميلادية أو هجرية مع مراعاة الأشهر الميلادية والهجرية) ومن ثم تعديل الأيام لن يكون صعبًا (يمكنك إيجاد الترتيب الصحيح من تقويم الحاسوب الموجود بجانب الساعة عادة). يوجد أيام غير مطلوبة في تقويم كل شهر في الصف الأول والأخير عادة حيث من الممكن أن يبدأ الشهر في منتصف الأسبوع وبذلك تصبح الأيام قبل تلك البداية غير مطلوبة والأمر ذاته ينطبق على نهاية الشهر والأرقام التي تليه لذلك سنقوم بحذفها أو تلوينها بالأبيض (إن لم يؤثر ذلك على تصميمك بحسب الخلفية التي قد تضعها) أو نجعلها شفافة. تصميم الصفحةسنصمم تقويم للطباعة لذلك يجب أن تأخذ مقاسات الصفحة أهمية كبيرة حيث يمكنك أن تراجع المطبعة أو مركز الطباعة وتستشيره عن أحجام الطباعة التي سينفذها لك، في حالتنا هذه اخترنا الحجم 220 × 100 مم. اذهب إلى خصائص المستند من القائمة File > Document Properties عدّل وحدة القياس إلى mm ثم أدخل القيم. يمكنك أن تتخذ وحدة القياس px (بكسل) في حال كان تصميمك رقميًّا فقط أي أنه ليس للطباعة. نعلم أن الطابعة لا يمكنها طباعة الحواف الرقيقة للصفحة لذلك سنحتاج إلى هوامش القطع الخاصة بالطباعة. برنامج إنكسكيب ليس مخصصًّا للطباعة لذلك لا تتوفر هذه الميزة فيه، سنقوم بهذه العملية يدويًّا، اذهب إلى القائمة Edit > Guides Around Page ارسم مستطيلًا بحجم الصفحة التي نصممها مع زيادة 2 مم لكل طرف من أطراف الصفحة وبذلك يصبح حجم المستطيل 224 × 104 (لا تنسَ أن تضع وحدة القياس على mm) ثم حاذِهِ إلى مركز الصفحة (استخدم لوحة المحاذاة لتوسيطه أفقيًّا وعموديًّا إلى الصفحة). ثم عد إلى خصائص المستند Document properties وانقر على Resize page to drawing وبذلك ستتحرك الأدلة 2 مم إلى داخل العمل. يمكنك حذف المستطيل الأخضر الآن (إلا إذا كنت تريد للتصميم خلفية ملونة أو حتى بصورة خلفية). إذًا أصبح لدينا التصميم الأولي الأساسي للتقويم. يمكنك أن تُظهر فَنَّك وإبداعاتك الآن بوضع خلفية ملونة بلون واحد أو بتدرج لوني أو حتى بوضع صورة جميلة ويمكنك أن تضيف صورة بداخل التصميم بغض النظر عن الخلفية التي اخترتها، كل هذا يعود إلى أسلوبك الخاص بالتصميم، أنا اخترت الأسلوب البسيط بدون أية خلفيات مع وضع صورة صغيرة داخل الصفحة إلى جانب جدول التقويم طبعًا. قم بإدراج الصورة وبما أننا نصمم صفحات كاملة ستكون جاهزة للطباعة فعلينا أن نجعل هذه الصورة embed مُتَضَمّنَة داخل الملف وليس link وصلة إليها حيث أن حجم الملف سيزيد بالتأكيد. اختر صورة بدقة عالية ويجب أن تكون أكبر من حجم الصفحة لتقوم بتصغيرها بما يتناسب مع التصميم العام وذلك حتى تظهر الصورة بدقة جيدة في الطباعة ولا تنسَ أن تضغط على Ctrl أثناء تصغير الصورة للمحافظة على النسبة بين الطول والعرض ونتجنب تشويه معالم الصورة أو بإمكانك النقر على زر القفل بين الطول والعرض في شريط الأدوات العلوي. سنضيف مجموعة من الأدلة الآن (الأفقية والعمودية) حيث ستسهل علينا توزيع العناصر بشكل منتظم ومتراصف وكذلك ستسهل عملية محاذاة العناصر. فلا يجب أن يكون جدول التقويم أعلى أو خارج مستوى الصورة مثلًا. وللقيام بذلك قم بالنقر على المسطرة والسحب لتسحب دليلًا وأفلته في المكان المناسب، ينطبق هذا الأمر على المسطرتين الأفقية والعمودية (العملية ذاتها موجودة في الفوتوشوب). ويجب علينا أن نراعي المسافات العلوية والسفلية ويمكننا الاستعانة بلوحة المحاذاة لتطبيق محاذاة أفضل مع الانتباه إلى وضع الأدلة والاستعانة بها لتسهيل تغيير حجم العناصر ووضعها في أماكنها. أدرج الآن ملف الشهر الذي صممته سابقًا مع الأخذ بالحسبان مسألة المحاذاة والأدلة، يمكنك تغيير حجم التقويم ليتناسب مع الموقع المطلوب، قد تضطر إلى استخدام المهارة اليدوية لوضع العناصر في أماكنها بشكل أجمل. رؤيتك الفنية هي ما ستعطي التصميم نمطًا معينًا خاصًا بك. يمكننا أن نصغّر حجم جدول التقويم ونضيف شهرين (الشهر السابق واللاحق) بشكل أصغر تحت الشهر الأساسي كنوع من التغيير والإضافة إلى التصميم. التصميم أصبح جاهزًا، قم بحفظ هذا الملف باسم الشهر الذي عملنا عليه ثم أبقِ على الأدلة واحذف العناصر فقط واستبدلها بالعناصر الجديدة لإنشاء ملف الشهر التالي وهكذا حتى يصبح لديك 12 ملف من أجل 12 شهر. لا يمكنك أخذ الملف بصيغة SVG إلى مركز الطباعة أو المطبعة ببساطة فهم غالبًا لن يقبلوا به ولعل بعضهم سيحاول تحويله أو فتحه بأحد البرامج مثل Illustrator أو Corel Draw ولكن الملف على الأغلب سيفقد شيئًا من عناصره أو تأثيراته لذلك سيتوجب علينا تصدير الملف بصيغة مختلفة. برنامج إنكسكيب يصدّر الملفات بصيغة PNG من قائمة File حيث ستفتح لوحة خاصة بذلك وعليك اختيار تصدير الصفحة كاملة والمهم أن تكون الدقة 300 DPI أو أكثر لتكون الطباعة جيدة. يمكن تحويل هذا الملف PNG إلى صيغ أخرى يتعامل معها العاملون في الطباعة بشكل أفضل مثل TIFF أو JPEG. أو يمكن أن تحفظ الملف بصيغة PDF من قائمة File > Save As وعند اختيار هذه الصيغة تأكد من تفعيل خيّار Convert text to paths حتى لا تختلف أشكال النصوص عند الطباعة. وبهذا ننتهي من تصميم التقويم وهذا مثال عن التقويم الذي قمنا بتصميمه. ترجمة -وبتصرّف- للمقال: Inkscape calendar layout لصاحبه Nicu Buculei.2 نقاط
-
سنتعلم في هذا الدرس كيفية تصميم رُقعة مُطرّزة فيها نص مُطرّز في برنامج أدوبي إليستريتور. يُعتبر هذا الدرس من دروس المستوى المتوسط في هذا البرنامج، حيث سنستخدم عدة تأثيرات وفلاتر بالإضافة إلى أننا سنتعامل بشكل رئيسي مع لوحة المظهر، اتبع التعليمات خطوة خطوة حتى تصل إلى النتيجة النهائية مع العلم أنه بإمكانك تبديل بعض ملامح التصميم مثل نوعية الخط والألوان والأحجام. افتح ملفًا جديدًا ببرنامج الإليستريتور ثم استخدم أداة النص Type tool واكتب النص الذي تريده، أنا استخدمت عنوان (أكاديمية حسوب)، اختر نوعية الخط التي تناسبك ولكن الأهم أن يكون الخط عريضًا حتى تتمكن من إدراج خطوط التطريز بداخله، اخترتُ هنا خط Neckar العريض بحجم 125. ألغِ ألوان التعبئة والحدود للنص ثم افتح لوحة المظهر Appearance panel فإن لم تكن ظاهرة لديك فستجدها ضمن قائمة Window. من القائمة الموجودة في أقصى الزاوية العليا اليمنى من لوحة المظهر اختر خيَار تعبئة جديدة New Fill ولا تغيّر اللون الأسود الافتراضي الذي سيظهر على النص بعد هذه الخطوة. كرر العملية وأنشئ تعبئة جديدة بنفس الطريقة المُتّبعة في الخطوة السابقة ثم حدد التعبئة الجديدة وبدّل لون التعبئة من الأسود إلى اللون البني. حدّد التعبئة البنية من لوحة المظهر ثم اذهب إلى القائمة: Effect > Convert To Shape > Rounded Rectangle حدد الخيَار Relative واضبط العرض عند 7mm والارتفاع عند 4mm ونصف قطر الزاوية عند 5mm ثم انقر OK. هذه العملية ستُنشئ البنية الأساسية للرُقعة لذلك احرص أن يكون هناك مساحة كافية لوضع خيوط التطريز. مع بقاء التعبئة البنية محددة في لوحة المظهر اضغط على زر المضاعفة Duplicate الموجود أسفل لوحة المظهر. حدد التعبئة الجديدة في الأسفل وبدّل لون التعبئة إلى اللون الرمادي. تأكّد من تحديد الطبقة الرمادية ثم اذهب إلى القائمة: Effect > Path > Offset اضبط قيمة Offset عند 2mm. البُنية الأساسية والشكل العام للرقعة أصبح جاهزًا وسنعمل الآن على التفاصيل التي تتعلق بخيوط التطريز، التدرجات اللونية والظلال. اذهب إلى لوحة المظهر وحدّد التعبئة السوداء الأولى ثم لوّنها بتدرج لوني من الرمادي الفاتح إلى الأبيض باستخدام لوحة التدرجات Gradient panel ومن ذات اللوحة ضع زاوية التدرج -90 درجة. من القائمة المنبثقة من لوحة المظهر اختر حدود جديدة New Stroke. بدّل اللون إلى الرمادي واضبط حجم الحدود عند 1mm وفعّل Dashed Line ثم ضع قيمة أول Dash عند 3pt. اذهب إلى القائمة: Effect > Path > Offset ثم اضبط قيمة Offset عند -0.8mm ثم انقر OK. حدّد التعبئة الأولى ذات الألوان الباهتة في لوحة المظهر وضاعفها ثم حدد التعبئة الجديدة ولوّنها بلون واحد رمادي فاتح ثم اذهب إلى لوحة الشفافية Transparency panel وبدّل خصائص المزج لهذه التعبئة إلى Multiply. اذهب إلى القائمة: Effect > Distort & Transform > Transform واضبط قيمة التحريك العمودي Vertical Move عند 1mm. حدّد التعبئة البنّية من لوحة المظهر واستبدل اللون البنّي بتدرج لوني من البنّي إلى البنّي الفاتح مع جعل الزاوية -90 درجة. من لوحة المظهر أضف حدودًا جديدة New Stroke ثم اذهب إلى القائمة: Effect > Convert to Shape > Rounded Rectangle اضبط العرض الإضافي عند 4mm والارتفاع الإضافي 1mm ونصف قطر الزاوية 5mm. استبدل لون هذه الحدود باللون الأصفر الفاتح ثم اضبط حجم الحدود عند 1.5pt واضبط الخط المُتقطّع عند 12pt. حدّد الحدود الصفراء ثم ضاعفها. والآن حدّد الحدود الجديدة واذهب إلى القائمة: Effect > Distort & Transform > Transform اضبط قيمة التحريك العمودي عند 0.6mm . استبدل اللون الأصفر باللون الرمادي الفاتح ثم غيّر خصائص المزج إلى Multiply. حدّد آخر تعبئة من الأسفل في لوحة المظهر ولوّنها بتدرج لوني من الرمادي إلى الرمادي الفاتح مع زاوية -90 درجة في لوحة التدرجات. تأكّد من أنك لا تزال تُحدّد ذات التعبئة ثم اذهب إلى القائمة: Effect > Stylize > Drop Shadow. وفي نافذة الظلال التي ستظهر اضبط Opacity عند 50% وX Offset عند 0 وY Offset عند 2mm وBlur عند 1mm . وبهذا ننتهي من تصميم رقعة بتأثير نصّي مُطرّز باستخدام التأثيرات والفلاتر ببرنامج الإليستريتور. إن إضافة التدرجات اللونية للرقعة بشكل عام وكذلك الظلال للرقعة والخيوط منح التصميم لمسة واقعية وجمالية خاصة. والآن يمكنكم استخدام هذا التصميم بعد تصديره بصيغة PNG في أي صورة لأي نوع من الألبسة والقبّعات باستخدام برنامج فوتوشوب، أو يمكن استخدامه في مواقع الإنترنت كنوع من الشعار أو الإعلان. أرجوا أن تكونوا قد استفدتم من الدرس وأن تكون قد وصلتكم المعلومة المفيدة وأن تجربوا تنفيذ مثل هذا التصميم وتشاركونا نتائج أعمالكم.2 نقاط
-
اتبع الخطوات في هذا الدرس لإنشاء شخصية قزم الإنترنت الغاضب. سنبدأ العملية بمخطط مرسوم بقلم رصاص عادي ثم سنحوّل المخطط إلى خطوط فكتور ثم سنلوّن المخطط وبعدها سنضيف الظلال الأساسية لنصنع هذه الشخصية الكرتونية المضحكة. تتألف عملية التصميم من أربعة خطوات أساسية. الأولى هي رسم أساس الشخصية بالقلم الرصاص، ثم سيتم تحويل المخطط المرسوم إلى مخطط رقمي بنمط الفكتور ثم سيتم تلوينه وبعدها سيُضاف إليه الظلال الأساسية لتمنح التصميم الحيوية. هذه الشخصية بدأت كمخطط مرسوم بالقلم الرصاص على ورقة. وعلينا أن نتعاون لإخراج الصفات المشتركة والخصائص النمطية لشخصية القزم الخرافية وفِعل تصفح الإنترنت، حيث أن المخطط الأساسي يوضح قزمًا قبيحًا يتراخى فوق كمبيوتر محمول صغير. وبما أن تصميم هذه الشخصية متناظر فيمكننا رسم نصف الشخصية ومن ثم نسخ النصف الآخر وعكسه للحصول على التصميم الكامل. استخدم أداة القلم Pen tool لترسم مسارًا حول الشخصية في طبقة جديدة. تذكر أن ترسم مسار لنصف الشخصية فقط بحيث نستطيع فيما بعد نسخ المسار وعكسه لإبقاء الشخصية متناظرة. ابدأ مسارًا جديدًا وتتبع الخطوط الخارجية لوجه القزم. يمكن أن تقوم بالنقر على النقاط وتحريك المقابض لإنشاء منحنيات ناعمة، أو يمكنك النقر على نقطة مفتوحة لإزالة مقابض البيزير من أجل زاوية حادة. انسخ CMD+C وألصق في المقدمة CMD+F نسخة عن الخطوط المرسومة ثم اذهب للقائمة: Object > Transform > Reflect ضع النسخة المعكوسة في الجهة المقابلة ثم حدد وقم بوصل النقاط المفتوحة باستخدام أداة التحديد المباشر Direct Selection Tool لتُكوّن أشكال كاملة. ارسم التفاصيل الداخلية للشخصية بمسارات مفتوحة. غالبًا سوف تتداخل هذه الخطوط مع مسارات أخرى في النهاية. ارسم العينين لإنهاء ملامح الوجه. بعض الأشكال مثل بؤبؤ العين يمكن رسمها باستخدام الأشكال الأساسية مثل الدائرة ثم قصها ضمن مجال حجم العين باستخدام أداة المقص Scissors tool. بعد الانتهاء من رسم الخطوط كلها نستطيع أن نُميّز جميع التفاصيل بأحجام متنوعة للحدود. ويمكن البدء بحجم 7pt للحدود الخارجية. ارسم مسارات قصيرة كمنحنيات وضعها بالقرب من الحدود الرئيسية لإضافة العمق والأبعاد للعمل الخطي. في مكان آخر من لوح الرسم ارسم دائرة صغيرة اسحب النقطة اليمنى أفقيًّا ثم انقر على أيقونة "New" أسفل لوحة الفرش Brushes palette. اختر خيَار Art Brush. ارسم مسارات قليلة وطبّق الفرشاة لإنشاء مجموعة من الشعيرات الصغيرة على رأس القزم. اضبط حجم الحدود للخطوط المتنوعة بحيث تصبح أنعم للعناصر ذات التفاصيل الأدق. استخدم حجم 4pt لخطوط الوجه والذراعين، 2pt لملامح الوجه و1pt للتفاصيل الدقيقة كالقميص والحدود الخارجية لقزحية العين. أنشئ طبقة جديدة تحت طبقة العمل الخطي، حيث ستكون هذه طبقة الألوان. ارسم بشل تقريبي الحدود حول الذراع مع المحافظة على لون الحدود الأسود. أعطِ هذا الشكل تدرج لوني أخضر. كرّر العملية مع باقي أجزاء جسم الشخصية الظاهرة مع التدرج اللوني الأخضر ثم اضبط اتجاه التدرجات اللونية بشكل أنيق. كرّر العملية ولكن هذه المرة استخدم تدرج الرمادي الخفيف إلى الأبيض. ارسم مسارات حول القميص والعيون والأسنان. أنشئ طبقة جديدة وأطلق عليها اسم "Shading" حيث سنضع الظلال في هذه الطبقة. استخدم أداة القلم لرسم مساحة سوداء في مناطق تواجد الظلال وأنهِ هذه الأشكال بمسارات ناعمة بالقرب من المناطق الداخلية للشخصية. أضف المزيد من الظلال للوجه والجسم ثم بدّل خصائص الشفافية إلى Multiply عند 10%. هذه الأشكال البسيطة منحت الشخصية الكثير من الحيوية والحياة. أضف خلفية تحت الشخصية برسم مستطيل كبير ملوّن بتدرج لوني من الرمادي إلى الأبيض. هذه الشخصية لن تكتمل بدون تعليق ازدرائي. هنا استخدمت الخط المجاني المُسمّى Feast of flesh. أضف بعض الانحناء والتلاعب بالنص عبر الذهاب للقائمة: Object > Envelope Distort > Make with Warp اضبط الإعدادات إلى Shell Upper مع انحناء 50%. طبّق تدرجًا لونيًا رماديًا مع حدود سوداء على النص لمنحه نمطًا مطابقًا لنمط الشخصية. هذا العمل على وشك الانتهاء. ولكن هناك بعض الأعمال البسيطة على ملامح الوجه التي يجب علينا القيام بها. حدد حدود الجبين واذهب للقائمة: Object > Expand حدد فقط خَيَار Stroke. استخدم أداة التحديد المباشر Direct Selection tool لتحريك بعض النقاط المعينة برفق لإضافة بعض التغيير في عرض الحدود. كرّر العملية مع الخطوط المُشكّلة للأنف. بعض النقاط يمكن تحريكها لإنشاء زوايا حادة في مكان الزوايا المربعة الأصلية. الاختلاف الصغير في السماكة البسيطة أضاف مستوى جديد في العمق والتفاصيل لدى المقارنة مع الخطوط الأساسية. اكتمل تصميم شخصية قزم الإنترنت الغاضب. التقنيات البسيطة للخطوط المتنوعة والتدرجات اللونية والظلال الأساسية ساعدت على إضافة العمق والتوضيح الذي منح هذه الشخصية الحيوية والحياة. ترجمة -وبتصرّف- للمقال: How To Create a Grumpy Troll Character in Illustrator لصاحبه Chris Spooner.2 نقاط
-
سنتعلم في هذا الدرس كيفية العمل على برنامج Inkscape لتصميم شارة لمشروع فيدورا Fedora Project (وهو شراكة عالمية من أعضاء مجتمع البرمجيات الحرة برعاية Red Hat) وستبدو هذه الشارة كإحدى الشارات المستخدمة في المهمات الفضائية لوكالة الفضاء الأمريكية ناسا. الشارةالشارة عادة تكون دائرية، لذا سنبدأ برسم دائرة (اضغط على Ctrl أثناء رسمها للمحافظة على النسبة بين الطول والعرض). تأكد من إلغاء الحدود وتطبيق لون تعبئة كما تشاء (بما أننا نصمم شارة لمشروع فيدورا فقد استخدمتُ ألوان هوية فيدورا الزرقاء الداكنة). والآن نحتاج لنص دائري ولكي نستطيع تنفيذ ذلك فإننا نحتاج إلى مسار نطبّق عليه النص لذلك سنرسم دائرة أخرى أصغر (لوّنها بلون مختلف لنتمكن من العمل بسهولة وتمييز العناصر). حدد الدائرتين واستخدم لوحة المحاذاة Align and Distribute لتُحاذِي الدائرة الصغرى إلى مركز الكبرى عموديًّا وأفقيًّا (لا تنسَ وضع نسبة المحاذاة إلى العنصر الأكبر biggest object). استخدم أداة النص Text Tool لكتابة النص على الشارة. وبما أننا نصمم شارة لمشروع فيدورا فسوف نختار الأسس الأربعة للمشروع "Freedom, Friends, Features, First" باستخدام خط MgOpen Modata (أحد الخطوط المكمّلة للمشروع). لقد تعمّدت ترك فراغ كبير بين الكلمات لأتمكن من رسم بعض النجوم بينها لاحقًا. حدد النص والدائرة الداخلية ثم ضع النص على المسار من القائمة: Text > Put on Path لقد أصبح النص الآن منحنيًا ولكن ليس في أفضل موضع. حدد الدائرة الداخلية ودوّرها كما تشاء (سيدور النص مع الدائرة تلقائيًّا). اضبط شكل النص، غيّر نمط الخط وحجمه كما تشاء (أنا جعلته كبير وعريض). واضبط المسافة بين الحروف من شريط أدوات النص حتى تصبح المسافة مناسبة. إن لم يكن موقع النص مثاليًّا دوّر الدائرة الداخلية حتى يكون الموقع مثاليًّا. سنقوم بإدراج نص منحني أسفل المسار الدائري، ارسم دائرة أخرى (أنا ضاعفت الدائرة الداخلية) ولكي نستطيع العمل بسهولة أكبر اختر لها لونًا مختلفًا واكتب النص المطلوب، أنا كتبت "for all mankind". حدد النص والدائرة الجديدة ثم ضع النص على المسار بنفس الطريقة التي اتبعناها مع النص الأول put the text on path. سيكون هذا النص فوق النص الأول، سنقوم بتصحيح الوضع بعد قليل. دوّر الدائرة لتجعل النص في الأعلى. حدد الدائرة واقلبها عموديًّا. سيقفز النص تلقائيًّا إلى الأسفل، هذا أفضل ولكن ليس مثاليًّا، الانحناء صحيح ولكن الموضع خاطئ. للحصول على رؤية أفضل أثناء العمل على ضبط النص الجديد قم بإرسال الدائرة السماوية تحت الدائرة الحمراء ثم قم بزيادة حجم الدائرة السماوية (مع الضغط على Ctrl للمحافظة على نسبة العرض والارتفاع) ثم قم بمحاذاتها مع الدائرة الأكبر أفقيًّا وعموديًّا. استمر بتعديل الضبط حتى يتخذ النص الثاني موقعه الصحيح بالنسبة للنص الأول. حدد النص السفلي ثم استخدم أدوات النص لزيادة المسافة بين الحروف بأسلوب مشابه للنص الأول. حدد الدائرة ودوّرها حتى يصبح النص في الموضع الصحيح. حدد الدائرتين الداخليتين ثم أزِل لون التعبئة وبذلك ستصبح هذه الدوائر غير مرئية ولكنها موجودة في حال احتجنا إليها فيما بعد. لوّن النص باللون الأبيض وبذلك تبدأ الملامح الأولية للشارة بالظهور. ولجعل الشكل يبدو كشارة حقيقية قم برسم دائرتين جديدتين مع حدود بيضاء وبدون لون تعبئة (استخدم لوحة التعبئة والحدود Fill and Stroke للقيام بذلك). ثم قم بتعديل حجم الحدود (أنا جعلتها 3 px من ذات لوحة الأدوات). حدد الدائرتين الجديدتين مع الدائرة الكبيرة (الزرقاء الأساسية) ثم قم بمحاذاتها إلى مركز الدائرة الكبيرة. استخدم أداة النجمة star tool لرسم نجمة بيضاء بخمس زوايا وضعها بين أي كلمتين. ضاعف النجمة عدة مرات. ثم انشر النجوم في جميع الفراغات بين الكلمات. ثم دوّر كل واحدة بما يتلاءم مع وضعها. التزيينحتى هذه النقطة أصبح لدينا شارة. نحن بحاجة إلى صورة جميلة في الوسط. ضاعف الدائرة الداخلية (تلك التي بحدود بيضاء وبدون لون تعبئة) ثم أزِل الحدود ولوّنها بأي لون حيث سنستخدمها كقناع. نحتاج الآن إلى الصورة، من الممكن استخدام صورة فكتور (إن كان لديك رسم مذهل) أو حتى صورة نقطية (على فرض أنك تريد وضع صورة فضائية). أنا ذهبت إلى موقع مشروع فيدورا وحمّلت صورة نقطية (PNG) من إحدى الصور المرشحة لتكون خلفية فيدورا 13. أدرج صورة الخلفية (سيكفي أن تسحبها إلى نافذة البرنامج). اجعل صورة الخلفية تحت دائرة القناع وبذلك نستطيع أن نرى الجزء الذي سنقصّه. غيّر حجم الصورة (مع الضغط على Ctrl للمحافظة على النسبية) وحرّكها حتى تغطي دائرة القناع الجزء الذي تراه مناسبًا لقصّه. حدد الدائرة وصورة الخلفية ثم اذهب إلى القائمة: Object > Clip > Set والآن اجعل الدائرة الجديدة ذات الصورة تحت الدائرة ذات الحدود البيضاء حتى تظهر الحدود البيضاء كاملة. ومن أجل الزينة الرئيسية استخدم شعار فيدورا. قم بكل ما يلزم من العمل ليكون الشعار بالشكل والموضع والحجم المناسبين. والآن دورك لتصنع شارتك الخاصة، سواء بأسلوب فيدورا أم لا، ولربما قد تطبعها على رقعة مطاطية وتضعها على المعطف. ترجمة -وبتصرّف- للمقال: NASA mission styled badges with Inkscape لصاحبه Nicu Bulelei.2 نقاط
-
إن رسم صاروخ ليس صعبا كعلم الصواريخ. سنقوم في هذا الدرس برسم صاروخ بسيط باستخدام برنامج Inkscape. افتح إنكسكيب وارسم مستطيلا بحيث يكون طوله أكبر من عرضه ويجب ألا تكون الزوايا مستديرة بل مستقيمة. حدد المستطيل ثم اذهب للقائمة: Path > convert to path سنقوم بتعديل النقاط في الشكل. انقر على أداة node editor وحدد النقطتين في أعلى المستطيل وقم بالمباعدة بينهما بالضغط على <+Ctrl+Alt، النتيجة يجب أن تكون شبه منحرف بضلع علوي كبير. مع إبقاء ذات النقطتين محددتين انقر على أداة add a new node لإضافة نقطة جديدة في وسط الضلع الواصل بينهما. حدد النقطة الجديدة وحركها للأعلى (استمر بالضغط على Ctrl أثناء السحب للمحافظة على ثبات الحركة عموديًّا بدون انحراف). حدد النقطتين العلويتين التي عملنا عليهما سابقًا ثم انقر على أداة symmetric وسيصبح الشكل بعدها يشبه الرصاصة/الصاروخ. للانتهاء من رسم جسم الصاروخ الرئيسي علينا أن نجعل قاعدة الصاروخ منحنية للأعلى. حدد النقطتين أسفل الصاروخ ثم أضف نقطة متوسطة جديدة بنفس الطريقة التي فعلناها مع أعلى الصاروخ ثم حدد النقطة الجديدة وحركها للأعلى قليلًا ثم طبّق عليها symmetric أيضًا وبذلك يصبح شكل جسم الصاروخ جاهزًا. يحتاج الصاروخ إلى أجنحة ولذلك سنرسم مستطيل صغير هذه المرة على جانب أسفل الصاروخ. حدد المستطيل الصغير وانقر عليه مرة أخرى لتتحول أدوات التحكم المحيطة به إلى أدوات الدوران والانحراف حيث سنقوم بحرف المستطيل عموديًّا عبر تحريك السهم على أحد جوانبه كما في الصورة. حرّكه ليصبح ملاصق لجسم الصاروخ. فعّل مجددًا أدوات الدوران/الانحراف وقم بتدوير المستطيل الصغير عبر النقر والتحريك لأحد الأسهم في أحد أركان المستطيل حتى يصبح محاذيًا لجسم الصاروخ. ملاحظة: لا تقلق إن لم تكن المحاذاة مثالية، أرسل المستطيل الصغير أسفل جسم الصاروخ وستتكفل ألوان التعبئة فيما بعد بإخفاء العيوب. حدد الجناح ثم ضاعفه duplicate من قائمة Edit. أعكس الجناح الجديد أفقيًّا ثم حرّكه للجهة المقابلة من الصاروخ (استمر بالضغط على Ctrl لتحافظ على الثبات الأفقي أثناء التحريك). الجناح المقابل لنا سيكون عبارة عن مستطيل رفيع جدًّا مع المحافظة على ذات الارتفاع بالمقارنة مع الأجنحة الأخرى. (تقنيًّا يجب أن يكون هناك جناح رابع خلف الصاروخ لكننا لن نقوم برسمه بالطبع). لمحاذاة الجناح الجديد وسط الصاروخ حدد الجناح وجسم الصاروخ ثم أظهر لوحة المحاذاة والتوزيع عبر الضغط على أيقونتها في شريط الأدوات العلوي ثم غيّر خيَار (بالنسبة إلى) Relative to على (العنصر الأكبر) Biggest object والذي هو جسم الصاروخ. سنقوم برسم نافذة لهذا الصاروخ المضحك حتى يتمكن روّاد الفضاء من النظر للفضاء عبرها. ارسم دائرة وستكون هذه الدائرة إطار النافذة (لرسم دائرة صحيحة وليس شكل بيضوي استمر بالضغط على Ctrl أثناء رسم الدائرة). حدد الدائرة وجسم الصاروخ وحاذِ الدائرة عموديًّا مع وسط الجسم. ارسم دائرة أخرى أصغر وستكون النافذة. حدد الدائرتين وقم بمحاذاتهما عموديًّا وأفقيًّا مع بعضهما. الآن لوّن العناصر باستخدام لوحة الألوان في أسفل البرنامج، وتستطيع الحصول على المزيد من الخيارات في حال نقرت على زر التعبئة والحدود Fill and Stroke في شريط الأدوات العلوي لتظهر لك لوحة التعبئة والحدود. الصاروخ عادةً فضّي اللون لذلك استخدم تدرجات الرمادي لتلوينه. فلنجعل صاروخنا يطير برسم النيران الصادرة من قاعدته لذلك استخدم أداة قلم البيزير Bezier لرسم بعض الخطوط المتكسرة لتُشكّل اللهب. لوّن اللهب باللون الأحمر أو البرتقالي المحمر وأرسله أسفل جسم الصاروخ. سنرسم الآن نواة اللهب عبر نفس الأداة Bezier بشكل أصغر من اللهب الأول ولوّنه بالأصفر. بإمكانك إن أردت أن تجعل الصاروخ يطفو في الجو بدل أن ينطلق شاقوليًّا فقط وذلك بتحديد كل المشروع وتدويره. يمكننا أن نُحَسّنَ من مظهر الصاروخ وإعطائه مظهرًا أكثر واقعية من الشكل الحالي الذي يبدو فيه كرسم كرتوني. أزِل كل الحدود (يمكنك القيام بذلك من لوحة التعبئة والحدود مثلًا) استخدم التدرجات الرمادية لكل العناصر المعدنية في الصاروخ، قم بذلك من خلال أداة التدرّج Gradient والسحب وتعديل الألوان. استخدم التدرّجات اللونية على كل العناصر بما في ذلك النافذة واللهب. حدد اللهب الصغير الأصفر ثم عدّل بقيمة التمويه Blur من لوحة التعبئة والحدود Fill and Stroke لمنحه المزيد من الواقعية. نفّذ تأثير التمويه Blur أيضًا على اللهب الكبير. وبذلك ننتهي من تصميم الصاروخ وأصبح جاهزًا للإقلاع والطيران نحو النجوم. ترجمة -وبتصرّف- للمقال: Drawing a rocket with Inkscape is not rocket science لصاحبه Nicu Bucelei.2 نقاط
-
بعد أن قمنا بتصميم الانعكاس المائي لشعار الأكاديمية في الدرس السابق سنقوم اليوم برفع علم الأكاديمية عبر تصميم العلم القماشي لأكاديمية حسوب بواسطة برنامج الفوتوشوب. الخطوات سهلة وبسيطة تابعوها خطوة خطوة. في البداية يجب أن نعلم أن نواة هذا الدرس هو تأثير (مُرشّح Filter) يدعى Displace ولتطبيق هذا التأثير سنحتاج إلى ملفين فوتوشوب الأول سيكون عبارة عن أساس القماش الذي سيأخذ العلم شكله الفعلي والثاني هو رسم العلم الأساسي البسيط. نبدأ أولاً مع الملف الأول حيث قمت بتحميل صورة قماش من بحث جوجل وحملت هذه الصورة المجانية. سنقوم بتعديلها لتصبح مناسبة لتطبيق التأثير وأفضل حالات الصورة لمثل هذا الفلتر هو تدرجات الرمادي مع مستويات معينة. اذهب للقائمة Image > Adjustments > Desaturate أو بالضغط على Ctrl+Shift+U لتحقيق نفس النتيجة حيث سنجرّد هذه الصورة من ألوانها ونحافظ على تدرجات الرمادي فيها فقط. والآن احفظ الملف بإسم "قماش.PSD” وانتبه حيث يجب أن يكون الملف بتنسيق PSD. وبهذا ننتهي من الملف الأول. وسنبدأ بالملف الثاني والذي سنرسم فيه العلم. طبعًا بإمكانكم اختيار أي علم جاهز لأي دولة أو فريق رياضي أو غيره كما تشاؤون. لنفتح ملف جديد بحجم 500×300. سنرسم مستطيلين عرضيين بأي لون تشاء ولكنني اخترت اللون (00c9a5) وسنترك اللون الأوسط باللون الأبيض. سندرج شعار الأكاديمية في الوسط كما في الصورة. قم بدمج جميع الطبقات وذلك من القائمة: Layer > Flatten Image ثم ضاعف هذه الطبقة وحدد الطبقة الجديدة لتنفيذ التأثير عليها. والآن اذهب للقائمة: Filter > Distort > Displace فتظهر لنا أدوات هذا الفلتر، سنضع القيم والإعدادات كما في الصورة. وبعد الضغط على Ok سيفتح نافذة لتحديد الملف فقم باختيار ملف "قماش.PSD” ثم اضغط موافق. وستكون النتيجة بعدها بهذا الشكل: الآن قم بإدراج ملف "قماش.PSD” على ملفنا الحالي ليكون طبقة جديدة. ثم غيّر خصائص المزج لطبقة القماش إلى Hard Light لترى هذه النتيجة. وإذا بدّلت خصائص المزج لطبقة القماش لأنواع مختلفة ستحصل على نتائج مختلفة أيضًا وهذه فرصة مناسبة للتعرف على مختلف خصائص المزج وتأثيراتها. وفي هذه الحالة حيث أن ألوان التصميم داكنة نوعًا ما سنقوم بتخفيف Opacity لطبقة القماش لنحو 60% ليصبح التصميم أكثر جمالًا وروعةً. بالتأكيد فإن دروس تصميم علم مشابهة لدرسنا منتشرة عبر الإنترنت ولكن ما سنقوم به الآن هو تصميم فريد من نوعه. سنضيف علمًا آخر فوق طرف العلم الأول وهذه المرة سيكون علم منصة مستقل بلونها الأزرق المميز. أولاً سنحتاج إلى صورة قماش يكون موضوعًا على طرف الصورة. وسنحتاج إلى صورة تمثل علم منصة مستقل وهو عبارة عن شعار الموقع. سنفتح ملف فوتوشوب جديد بنفس الحجم السابق لملفاتنا 500×300 وستكون الخلفية شفافة. سنضع صورة القماش في أقصى الزاوية العليا اليسرى. حدد طبقة القماش واذهب للقائمة: Image > Adjustments > Desaturate ملاحظة: إذا لم تكن خيارات القائمة مفعّلة فانقر بالزر الأيمن على الطبقة واختر Rasterize Layer. احفظ الملف بإسم "قماش2.PSD” ثم أغلق الملف. من جديد لنعد إلى ملف العمل الأصلي. وسنقوم بإدراج الملف "قماش2.PSD” كطبقة جديدة فوق جميع الطبقات. والآن أضف صورة شعار مستقل كطبقة جديدة فوق الجميع. اضغط Ctrl+T لنتمكن من تحويل الصورة كما نشاء ثم عدّل من زاوية الشعار وموضعه ليكون بزاوية 45 درجة تقريبًا وفي أقصى الركن فوق طبقة القماش الجديدة تمامًا. مع الضغط على Ctrl انقر على طبقة القماش الثانية لتحدد مساحة القماش تمامًا. حدد طبقة شعار مستقل ثم اذهب للقائمة: Select > Invert وذلك لتعكس التحديد ويشمل التحديد الجديد كل مساحة العمل باستثناء القماش الجديد. انقر Delete لحذف الأجزاء الإضافية من الشعار الخارجة عن إطار القماش. اذهب للقائمة: Filter > Distort > Displace وحافظ على ذات القيم الموضوعة ثم اختر ملف "قماش2.PSD”. ستحصل بعض الإزاحة في صورة الشعار قم بتحريكها لإعادتها إلى مكانها. الآن اسحب طبقة القماش الجديدة وضعها فوق طبقة الشعار وغيّر خصائص المزج لها إلى Hard Light. خفف قيمة Opacity إلى 80%. بقي لنا أن نضيف ظلالًا للقماش الجديد فوق القديم. ضاعف طبقة شعار مستقل واسحب الطبقة الجديدة لتصبح تحت القديمة مباشرة ثم انقر على زر Add a Layer Style أسفل لوحة الطبقات واختر Stroke وأدخل القيم التالية كما في الصورة: ثم انتقل إلى Color Overlay وأدخل القيم كما في الصورة أيضًا: سنقوم الآن بالنقر بالزر الأيمن على هذه الطبقة ونختار Rasterize Layer Style ثم اذهب للقائمة: Filter > Blur > Motion Blur أدخل القيم التالية كما في الصورة: اسحب طبقة الظلال هذه إلى تحت طبقة القماش الأولى ثم اذهب للقائمة: Filter > Distort > Displace واختر ملف القماش الأول: خفف قيمة Opacity إلى 80%. يمكن تحميل ملفات الدرس من هنا. إن للفلاتر استخدامات هائلة وفلتر Displace ماهو إلا أحد هذه الفلاتر الرائعة وقد شاهدنا تأثيراتها المذهلة على انعكاس المياه في الدرس السابق وعلى الأقمشة وثنياتها في هذا الدرس. قوموا بتجربة هذا الدرس وشاركوا تجاربكم عبر التعليقات في الأسفل. والآن حان دورك. اختر علمًا ترغب في تنفيذ هذا الدّرس عليه، وارفع النّتيجة النّهائية في التّعليقات لنُشاهدها.1 نقطة
-
يمكنك استخدام دالة unpack من وحدة struct حيث ستمرر لها "<L" كمعامل أول و السلسلة النصية كمعامل ثاني ومن ثم يجب عليك الحصول على العنصر الأول من المصفوفة عن طريق [0] كما في المثال التالي: >>> struct.unpack("<L", "y\xcc\xa6\xbb")[0] 3148270713L أما لو كنت تستخدم الإصدار 3.2 من بايثون أو أحدث، فيمكنك استخدام دالة int.from_bytes كما في المثال التالي: >>> int.from_bytes(b'y\xcc\xa6\xbb', byteorder='big') 20434551631 نقطة
-
اتبعوا الخطوات في هذا الدرس لتصميم بطاقة أعمال راقية بمزيج من الشرائط الملونة الجميلة. سنتعلم كيف نُجهّز ملف التصميم، إنشاء تصميم البطاقة وتصدير المستند الجاهز للطباعة. البطاقة التي سنصممها ستكون لمصمم داخلي خيالي. سنستخدم مجموعة ألوان جميلة لمجموعة من الشرائط المزخرفة التي ستتدفق من الجانب الأمامي للبطاقة إلى جانبها الخلفي. افتح برنامج Adobe Illustrator وأنشئ ملفًا جديدًا. سنحدد الخيارات الصحيحة للطباعة. وبما أننا سنصمم البطاقة بجهتين فسنختار عدد ألواح الرسم 2. اضبط إعدادات الأبعاد النهائية للبطاقة وسأستخدم هنا 84mmx55mm مع هامش قطع طباعة 2mm. وتأكد من أنك حددت نظام ألون CMYK والتأثيرات النقطية 300ppi. اضغط CMD+R لإظهار المسطرة ثم اسحب منها أدلة باتجاه الحدود السوداء الخارجية للوح الرسم. اضغط بالزر الأيمن وألغِ تفعيل قفل الأدلة Lock Guides ثم حدّد الأدلة اليسارية والسفلية. اضغط Enter لتظهر نافذة التحريك Move وأدخل قيمة 5mm للخيار الأفقي والعمودي. حدّد الدليل العلوي والأيمن واضغط Enter مجددًا وهذه المرة أدخل القيمة -5mm في هذه الخيارات. هذه الأدلة ستشير إلى المنطقة الآمنة في تصميمنا. العناصر الهامة كالنص يجب أن تكون داخل هذه الأدلة وبذلك لا يتم قصّها ولا يفقد التصميم توازنه. ارسم بعض الكتل الملونة ستكون مخطط الألوان الخاص بالتصميم. استخدمت هنا مخطط جاهز من ColourLovers.com. استخدم أول لون من مخطط الألوان وابدأ برسم مستطيلات عشوائية الأحجام عبر لوح الرسم الأول. تابع في رسم المزيد من المستطيلات باستخدام باقي الألوان. تأكّد من أن جميع المستطيلات تمتد خارج الإطار الأحمر. بعد الانتهاء من جميع الألوان استخدم اللون الأخف في المجموعة كلون للخلفية. فعّل أداة المستطيلات وانقر على لوح الرسم ثم أدخل الأبعاد 88x59 mm لرسم مستطيل مطابق لحجم البطاقة. استخدم لوحة المحاذاة Align لمحاذاة المستطيل وسط لوح الرسم (فعّل خيَار Align to Artboard من قائمة Align To). اضغط CMD+Shift+[ لإرسال هذا العنصر خلف جميع الأشكال الأخرى. امسح لون التعبئة من شريط الأدوات ثم أنشئ مستطيل آخر في لوح الرسم بذات الأبعاد السابقة ثم وسّطه بالنسبة إلى لوح الرسم من لوحة المحاذاة تمامًا كما فعلنا مع المستطيل السابق. حدّد جميع الشرائط الملونة المتداخلة واجمعها في مجموعة واحدة ثم اضغط Shift مع النقر على المستطيل الفارغ. اختر خيَار Crop من لوحة Pathfinder لقص الأشكال داخل المستطيل. سنتجه لتصميم الجانب الآخر من البطاقة. انسخ سلسلة الشرائط من الجانب الأول ثم اضغطها لتغطي مساحة صغيرة في الجزء اليسر من البطاقة. ارسم مستطيلًا أعلى من الشرائط وحاذِه على الحافة اليمنى لشكل الشرائط ثم امنحه تدرّج لوني من الأسود إلى الشفافية وخفف من قيمة Opacity لمنحه تأثير الظلال. أدخل اسم صاحب البطاقة باستخدام خط من اختيارك. أنا استخدمت هنا الخط القديم المفضّل لدي DIN. أدخل عنوان العمل بخط أخف من حيث الحجم والسماكة من خط الاسم مع مطابقة ارتفاع هذا الخط مع ارتفاع الأحرف الصغيرة من خط الاسم. أدخل الآن معلومات الاتصال بخط أخف وأصغر من الخطين السابقين. اضبط المسافة بين الأحرف لمطابقة تنسيق جميع العبارات باستخدام مفتاح ALT مع مفاتيح الأسهم الأيسر والأيمن لزيادة ونقصان المسافة. سنقوم بمنح النص تأثير البروز الزائف عبر نسخ النص ولصقه في الخلف CMD+B ارفع الخط المنسوخ بمقدار نقطة للأعلى وامنحه لون رمادي داكن. البطاقة جاهزة الآن ليتم تصديرها للطباعة. في البداية احذف مخطط الألوان من لوح الرسم وحوّل النصوص إلى أشكال خطوط خارجية عبر تحديدها والضغط على الاختصار CMD+Shift+O. ثم اذهب إلى القائمة File > Print. غيّر نوعية الطباعة إلى Adobe PDF. الأمر بعد ذلك يتعلق بمركز الطباعة الذي تتعامل معه فبعضها لا يحتاج إلى أية علامات أو تحديد خطوط قطع الطباعة وإلا فعليك تفعيل كل ما يتعلّق بذلك في قسم Marks و Bleed ضمن نافذة الطباعة ذاتها. عد مجددًا إلى القسم العام General وغيّر الحجم إلى Custom، هذا سيمسح المساحات البيضاء الإضافية حول المستند في المعاينة. الآن احفظ الملف بصيغة PDF. افتح ملف PDF الذي قمنا بحفظه للتو ببرنامج Adobe Acrobat للتحقق من العمل النهائي. ستلاحظ أن لوحي الرسم اندمجا معًا في ملف واحد مع علامات التسجيل والقص. المهمة التالية هي إرسال الملف إلى مركز الطباعة. والآن حان دورك أنت. صمّم بطاقة مُماثلة تحمل اسمك وشارك معنا النّتيجة لنرى من سيُصمّم أجمل بطاقة. ترجمة -وبتصرّف- للمقال: How To Create a Sophisticated Business Card Design لصاحبه Chris Spooner.1 نقطة
-
سنتعلم في هذا الدرس كيف نحوّل الصور بواسطة برنامج GIMP لتصبح قديمة وبدون ألوان كما لو أنها التُقِطَت في القرن التاسع عشر. سأقوم بتبسيط الدرس للمبتدئين قدر الإمكان مع استخدام بعض الفلاتر والكثير من الخيَارات للعمل. أفضل صورة يمكن أن نجدها لعمل تأثير steampunk (نمط الصور القديمة) هي صورة لقطار بخاري لذا سنفتح هذه الصورة ببرنامج GIMP ونطبّق عليها العمليات الأساسية كلها (قص الصورة في المركز وأزِل الحواف غير الضرورية والتركيز على الموضوع وتعديل الحجم وزيادة الحدّة وغيرها...) حتى تصبح لائقة للعمل عليها. ثم طبّق فلتر (الصورة القديمة) من القائمة: Filters > Decor > Old Photo خفّض من قيمة حجم الحدود border size قليلًا واترك الخيَار Defocus مُفعّلًا. وبمجرد تطبيق الفلتر سيصبح لدينا صورة قديمة. يمكن أن نتركها كما هي فهي تبدو بعمر 150 عامًا. ولكن نحن نريد تأثير steampunk المعروف (steampunk هو ما يمثل العصر البخاري في القرون الماضية وبداية النهضة الصناعية في أوروبا) كما لوكنا نعيش بدون أدوات إلكترونية والصورة التقطت البارحة أدوات ذلك العصر. لذلك سنحاول جعلها أوضح من خلال منحنيات الألوان color curves. إن تفعيل خّيّار defocus أعطى لمسة جميلة للمظهر القديم للصورة ولكنني أريد المضي في الاتجاه المعاكس وإضافة المزيد من الحدّة الثقيلة على الصورة. والنتيجة تبدو مثيرة للاهتمام. والآن أضف بعض بقع القهوة من الفلتر Coffee Stain من القائمة: Filters > Decor > Coffee Stain بقع القهوة على الصور أمر يحصل عادة للصور القديمة. يضيف هذا الفلتر بقعًا بشكل عشوائي لذلك كرر المحاولة عدة مرات حتى تحصل على النتيجة المطلوبة. وهذه هي النتيجة بعد إعادة تطبيق الفلاتر. ما بعد الأساسياتلابد أن تطبيق اللون البني الداكن كان سهلًا ولكن بتطبيق الإعدادات اليدوية سنحصل على نتائج أفضل. لذا لنبدأ بإعادة تطبيق هذه الإعدادات يدويًّا كالمحترفين. لنبدأ بفتح الصورة الأصلية الملونة ثم لنقم بتحويلها للأبيض والأسود عبر القائمة: Colors > Desaturate يمكنك أيضًا أن تحولها إلى درجات الرمادي grayscale ثم العودة إلى RGB. والنتيجة كما هو متوقع، أبيض وأسود. والآن اختر البني الفاتح كلون مقدمة وأضف طبقة جديدة ولَوّنها بالبني الفاتح ويمكن أن نسميها "sepia" لتُسَهّل مهمتنا فيما بعد. أضف طبقة قناع للطبقة البنية واترك القناع باللون الأبيض. والآن اذهب إلى طبقة الخلفية ثم حدد كل شيء وانسخ ثم اذهب إلى طبقة "sepia" ثم اختر طبقة القناع وألصق على طبقة القناع وثبّت التحديد. النتيجة رائعة وليست مخيفة. بدّل نمط الطبقة من Normal إلى Color. وستكون لديك صورة جميلة بلون بني داكن (نستطيع دمج الطبقات الآن). إذا كنت تريد حدودًا بإمكانك إضافتها من فلتر Fuzzy Border من القائمة: Filters > Decor > Fuzzy Border تأكد من اختيار اللون المناسب للصورة (استخدم ماصة الألوان لتختار أحد ألوان الصورة) واختيار حجم جيد. والنتيجة ستكون شيئًا يشبه هذه: إذا أردت إزالة التركيز البؤري أضف فلتر Gaussian Blur أو إذا أردت العكس فزِد حدّة الصورة. وبإمكانك أيضًا أن تعدّل منحنيات الألوان Color Curves لتحصل على نتيجة أفضل. ترجمة -وبتصرّف- للمقال: Steampunk photography with GIMP لصاحبه Nicu Buculei.1 نقطة
-
اتبع هذا الدرس خطوة بخطوة لتتعلم كيفية إنشاء شعار من الشرائط المرسومة ببرنامج الإليستريتور مع التدرجات اللونية والتأثيرات. سوف نرسم الشكل كتصميم فكتور لنسمح بتغيير حجمه بسهولة وسنصمم مقاطع مسطحة وأحادية للحفاظ على تنوع الشعار. عادة ما يتضمن مشروع تصميم الشعار الكثير من البحوث من أجل تطوير العلامة التجارية التي تعكس الشركة، ولكن في هذا الدرس سوف نركّز فقط على المهمة العملية لرسم شعار رائع المنظر في الإليستريتور. سيكون التصميم عبارة عن شريط مستمر غير متقطّع ملتف باستمرار بشكل لولبي. افتح برنامج Adobe Illustrator وارسم مستطيل رفيع طويل على لوح الرسم. تذكّر أن الأبعاد الأوليّة لتصميم الشعار غير مهمة لأننا نعمل على الفكتور ما يسمح لنا بتغيير الحجم بكل حرّية فيما بعد وذلك على عكس الفوتوشوب الذي لا نستطيع معه أن نعدّل حجم الشعار بعد تصميمه بدون فقدان الدقة والجودة والوضوح. انسخ CMD+C وألصق في المقدمة CMD+F نسخة عن المستطيل ثم حدد النقطتين في أعلى المستطيل الجديد بأداة التحديد المباشر Direct Selection. استمر بالضغط على Shift وحرّك هاتين النقطتين إلى اليمين لنُشَكّل انحرافًا في الشكل. حدد كلا الشكلين وانسخ ثم ألصق النسخ الجديدة في المقدمة. حرّكها أفقيًّا نحو اليمين لتُشَكّل تتمةً للشريط ثم انقر بالزر الأيمن واختر من القائمة: Arrange > Send to Back حتى يصبح الرسم متتابعًا. كبّر منظور العمل ثم اضغط CMD+Y لتفعيل الخطوط الخارجية. حدد المستطيلين الجديدين وارصفهما بعناية ليتطابقا مع النسخ الأصلية. كرر العملية لتمديد الشريط ثم أضف مستطيل مائل واحد على الحافة اليسارية للانتهاء من الشريط. انسخ أحد المستطيلات المائلة ثم اذهب للقائمة: Object > Transform > Reflect وحدد الخَيَار Vertical لعكس الشكل إلى الجهة المعاكسة. ضع الشكل المعكوس على الحافة اليمنى للشريط وبذلك ننتهي من رسم التصميم العام للشعار. جهّز مخطط ألوان الشعار بنفسك أو حمّل أحد المخططات الجاهزة الرائعة من الإنترنت مثل موقع ColourLovers.com وابدأ باستبدال ألوان التعبئة والحدود بالألوان الجديدة النابضة بالحياة. سنصمم إصدار خاص بالألوان المسطحة للشعار لاحقّا أما الآن فسنلوّن الشعار بتدرجات لونية رائعة تجعل الشعار حيويًّا. اصنع نسخة من الشعار ثم لوّن كل جزء بتدرج لوني خاص. سنختار اللون القاتم الأصلي في بداية كل تدرج لوني ونجعل نهاية التدرج هو اللون التالي في ترتيب الألوان. إن القيام بمزج الألوان في كل تدرج لوني بشكل متتالي بحسب ترتيب الألوان يعطي انطباعًا عن الاستمرارية في الشريط بينما الألوان القاتمة للمستطيلات الخلفية تعطي مظهرًا ثلاثي الأبعاد للشعار. في آخر جزء اختر اللون الأفتح من مخطط الألوان ولكن أضف مظهر الظلال عليه بجعل بداية التدرج اللوني يبدأ بلون أكثر قتامةً بقليل من اللون الأصلي. انقر واسحب أداة التدرج اللوني Gradient لتضبط زاوية تدفق الألوان في التدرجات اللونية لكل مستطيل على حدة لتحقيق أفضل مزج ممكن للألوان. حدد كلًّا من المستطيلات العمودية الخلفية وأعطها التدرج اللوني الأقرب لأقرب مستطيل منها بنفس الطريقة واختر الألوان بأداة القطّارة eyedropper. لتحافظ على تقنية الخداع البصري والإيهام بالشعور ثلاثي الأبعاد يجب أن تجعل تدرجات ألوان هذه المستطيلات أكثر قتامة من مثيلاتها الظاهرة في المقدمة وذلك لتمثيل الضوء والظل. انتهينا من تصميم الشعار ويبدو رائعًا بألوانه الحيوية فالتدرجات اللونية وتأثيرات الإضاءة والظلال تجعل هذا الشعار غاية في الحيوية. ارسم دائرة في مكان ما على لوح الرسم واجعلها بتدرج لوني من الأسود إلى الشفافية. اضغط الشكل عبر سحب المقبض السفلي للأعلى حيث سيكون هذا الشكل ظلالًا لبقية الأشكال. خفف مستوى الظهور opacity إلى 15% ثم ضعه تحت أسفل حافة أحد المستطيلات. استمر بالضغط على ALT و Shift أثناء سحب الشكل لصنع نسخ ووضعها أسفل جميع المستطيلات. تأثير الظلال الذي رسمناه للتو يمنح الشعار مظهرًا ثابتًا وراسخًا على الأرض. هذا هو الإصدار الأول الكامل من الشعار ولكننا سنصمم بسرعة الإصدار المسطح والأحادي للحفاظ على التنوع في الشعار. إن الشعار المسطح مفيد عند استخدام الأحجام الصغيرة من الشعار حيث لن تظهر التدرجات اللونية بشكل واضح ولن يشكل وجودها أي تأثير أو فرق. اصنع نسخة عن الشعار وأزِل كل التدرجات اللونية والظلال تاركًا الألوان الجامدة فقط بدون أي تأثيرات. الشعار الأحادي اللون مفيد عند وضع الشعار في الخلفيات غير العادية حيث سيضيع الشعار الأساسي. استبدل كل الألوان باللون الرمادي مؤقتًّا. الشعار سيفقد كل وضوح له بدون القيام ببعض التعديلات. حدد الأشكال المائلة ثم اذهب للقائمة: Object > Path > Offset Path أضف قيمة صغيرة offset بمقدار 0.3mm. حدد كافة الأشكال الإضافية الجديدة واصنع مسارًا مركّبًا Compound Path. والآن قم بتحديد المستطيلات العمودية في المقدمة مع المستطيل الأخير المائل في المقدمة أيضًا واصنع مسار مركب جديد Compound Path. حدد مع الضغط على Shift كلا المسارين المركبين واختر Subtract من لوحة Pathfinder لنَقُصّ الأشكال الإضافية offset من المستطيلات الأصلية ولترك تأثير حدود فارغة. أصبح الشعار أحادي اللون جاهزًا وبالإمكان تمييزه وباستطاعتنا استخدام أي لون نريده الآن. وبهذا نكون قد انتهينا من تصميم الشعار وأصبحنا جاهزين لتسليمه للعميل. الصيغة الأولية تبدو عظيمة مع كل هذه التدرجات اللونية والتأثيرات وستحتفظ بجودتها عند تعديل حجمها. أما الصيغتين المسطحة وأحادية اللون فهي تحافظ على تعددية استخدامات الشعار ونسخه في أي مكان. ترجمة -وبتصرّف- للمقال: Create a Cool Ribbon Style Logo Graphic in Illustrator لصاحبه Chris Spooner.1 نقطة
-
لا يتم ربط إنجلترا بطيور البُفِن عادةً (البُفِن هو طائر بحري يتواجد في مناطق شمال الأطلسي ويتميز بمنقاره الملوّن)، ولكن إن اتّجَهتَ شمالاً وبحثتَ في جزر الفارنِ في بعض أوقات السنة فقد يحالفكَ الحظّ وتجد بعضها حيث أنّ هذه الجزر تحتضن عادة نحو 37000 زوجاً منها. إنّ محاولة تصويرها صعبة جداً خصوصاً إذا كنتَ على متن قاربٍ متحرك، لذلك سأريكم اليوم كيفية رسم طائر البُفِن باستخدام برنامج أدوبي إليستريتور. هذا هو الطائر البحري الأطلسي المدعو البُفِن Puffin وهو الذي سنرسمه لكنه سيبدو برسم مسطح وبألوان محدودة، بشعور ضيق وبأشكال أساسية متكاملة. افتح ملف جديد ببرنامج الإليستريتور. ارسم دائرتين بحجم 150px. ضع الدائرتين واحدة فوق الأخرى مع تداخل 100px واجمعهما معاً بالضغط على (CTRL+G أو CMD+G لمستخدمي ماكنتوش)، هذا يساعدنا على إنشاء أشكال رأس البُفِن. ارسم دائرة بحجم 100px واستخدم لوحة المحاذاة Align لمحاذاتها أفقياً وعمودياً إلى منتصف الدائرتين الكبيرتين التي جمعناها. حدد كل الدوائر ثم انقر على Divide من لوحة Pathfinder. احذف المناطق المتداخلة العلوية والسفلية لتترك في النهاية شكل عين ثم احذف الشكل الأيسر خارج الدائرة. وبذلك نكون قد أنجزنا الشكل الخارجي لرأس البُفِن والمنقار. سنضيف المزيد من التفاصيل لمنقار البُفِن، ففي النهاية منقار البُفِن هو ما يميزه عن باقي الطيور. حدد المنقار وانسخه CTRL+C وانقر مرتين عليه لتفصل عناصر الشكل. ألصق النسخة بالاختصار CTRL+F ثم اسحبها لليسار بنحو 7px. حدد الشكل الأساسي والنسخة ثم انقر Intersect من لوحة Pathfinder. اضغط CTRL+F من أجل لصق الشكل الأصلي مجدداً وإرساله للخلف بالاختصار ]+SHIFT+CTRL. كرر العملية ولكن هذه المرة اسحب النسخة لليسار بنحو 10px ثم طبّق Intersect مجدداً. لم ننتهِ من العمل على رأس البُفِن بعد. انسخ شكل الدائرة وألصقها مجدداً في المكان ثم استخدم لوحة التحويل Transform وبدّل حجم الدائرة 90px وتأكّد من أن النقطة المرجعية في المنتصف. اسحب الدائرة الصغرى لليمين بمقدار 10px ثم حددها مع تحديد الدائرة الكبرى أيضاً. استخدم لوحة Pathfinder لطرح الدائرة الصغرى من الكبرى بخَيَار Minus Front ثم ألصق الأصل مجدداً وأرسله لخلف الرسم. سنرسم العين الآن. ارسم شكلاً بيضوياً بحجم تقريبي 12px بـ 18px. حدد الشكل ثم اذهب إلى القائمة: Object > Path > Offset Path ضع قيمة Offset على 5px. حدد الشكل الجديد ثم اذهب للقائمة: Effect > Warp > Arc ضع قيمة الانحناء العمودي Vertical Bend على -30% وفي خيارات الانحراف Distortion حدد القيمة الأفقية -30% والعمودية 30%. مدّد مظهر الشكل من القائمة: Object > Expand appearance ثم استخدم أداة التحديد المباشر لسحب النقطة السفلية لليسار 10px. أخيراً حرّك الشكل البيضوي لليمين بنحو 2px وهذا ما يجعل الشكل المحيط أكثر طبيعية. قم بمحاذاة العين أفقياً وعمودياً إلى منتصف رأس البُفِن باستخدام لوحة المحاذاة Align palette ثم اسحبها للأعلى بنحو 5px أو حتى تقتنع بموقعها. لقد انتهينا من رسم رأس البُفِن وسنرسم الآن شكل الجسم. ارسم دائرتين بحجم 150px وضع إحداهما فوق الأخرى. حدد واحدة من الدوائر واسحبها للأعلى بنحو 70px ولليسار بنحو 50px (استخدم مفتاح SHIFT ومفاتيح الأسهم على لوحة المفاتيح لتسريع القيام بهذه العملية قليلاً). حدد كلا الدائرتين ثم انقر Divide من لوحة Pathfinder. احذف الشكلين العلويين حتى يتبقى شكل يشبه الهلال. نريد أن نُفرّق بين الريش الأبيض والأسود على جسم البُفِن. انسخ وألصق شكل الجسم في المكان ثم اسحب النسخة للأعلى 50px ولليسار 20px. حدد كلا الشكلين ثم انقر Intersect من لوحة Pathfinder ثم ألصق الأصل مجدداً في المكان وأرسله خلف الشكل المُقتَطَع بالضغط على ]+CTRL. ضع الجسم تحت رأس البُفِن. وللقيام بالأمر بسهولة قمت بمحاذاة الجسم إلى أعلى يمين رأس البُفِن باستخدام لوحة المحاذاة ثم اسحبه للأسفل 50px ولليسار 20px. ولجعل الخطوة التالية أسهل ستحتاج لإلغاء تجمّع جميع العناصر وسيساعدك أيضاً في الطبقات إذا جعلت الأشكال بتعبئة بيضاء وحدود سوداء، هذا إن لم تكن قد فعلت ذلك. والآن سندمج بعض عناصر الجسم. حرّك الشكل الهلالي إلى الجانب الأيسر لرأس البُفِن، سنضعه مجدداً بعد دقيقة. خذ نسخة عن الدائرة التي تشكّل الرأس وألصقها في مكان آخر على لوح الرسم، ستحتاج إليها فيما بعد. الآن حدد الجزء السفلي من جسم البُفِن ورأسه وأدمجهم بخَيَار Unite من لوحة Pathfinder. احذف أي نقاط مشتّتة ثم أرسل الشكل إلى خلف الرسم. ضع الهلال حيث كان تماماً وبما أنه لا يزال محدداً حدد معه الجزء العلوي من جسم البُفِن ثم أدمج الشكلين بخَيَار Unite. خذ النسخة عن رأس البُفِن التي نسخناها قبل قليل وأعدها إلى مكانها مجدداً ولكن فوق ترتيب كل الرسم. استخدم لوحة التحويل Transform لتقليل الحجم إلى 90px مع وضع النقطة المرجعية في المنتصف ثم اسحبه لليمين 10px. اطرح شكل الرأس من الجسم العلوي المدمج قبل قليل بخَيَار Minus Front. لقد بدأ البُفِن بالتشكّل فعلياً. لكنني لا أحب الطريقة التي يتداخل بها النصف السفلي من المنقار مع الجسم ولذلك سنصلح الأمر. انسخ وألصق النصف السفلي من جسم البُفِن وضعه في مقدمة الرسم. بما أنه لا يزال محدداً قم بتحديد الجزء الأبعد من المنقار ثم انقر Minus Front من لوحة Pathfinder. أعد ترتيب الطبقات ثم كرر هذه العملية للقطاعين الآخرين من المنقار. هذا يبدو أفضل. لنرسم الجناح الآن. ارسم دائرتين بحجم 100px واحدة فوق الأخرى بتداخل 50px. حدد الدائرتين ثم انقر Intersect من لوحة Pathfinder وذلك لتُقَاطِع الشكلين. قم بمحاذاة الجناح مع أعلى يسار البُفِن مستخدماً لوحة المحاذاة Align ثم اسحبه للأسفل 85px ولجهة اليمين 10px حتى يُصبِح الموقع جيداً. أخيراً أدمج الجناح مع الجسم العلوي بالنقر على Unite. سنقوم برسم ساق البُفِن في هذه الخطوة. ارسم دائرة بحجم 30px واسحب النقاط اليسرى، السفلى واليمنى للخارج بمقدار 5px بواسطة أداة التحديد المباشر. قم بمحاذاة الشكل وسطياً مع أسفل البُفِن واسحبه للأسفل واليسار بمقدار 10px ثم أدمجه مع الجزء السفلي من الجسم بواسطة Unite. أعد ترتيب الطبقات إن لزم الأمر. ارسم دائرة أخرى بحجم 30px واسحب النقطتين اليسرى واليمنى للخارج بمقدار 10px وللأعلى 5px لكليهما. هذه ستكون القدم. اسحب النقطة السفلية للأسفل 5px. ارسم مستطيل مستدير الزوايا بحجم 15px بـ 30px مع نصف قطر الزاوية 15px. قم بمحاذاته أفقياً لليسار وعمودياً لأسفل القدم ثم اسحبه للأعلى 20px وأدمج كلا الشكلين بعدها. ضع الساق وسط أسفل البُفِن واسحبه للأسفل نحو 35px ولليمين 5px ثم أرسله خلف الرسم. لقد اكتمل طائر البٌفِن الآن. سنقوم برسم صخرة ليقف عليها. استخدم أداة القلم Pen لرسم نتوء صخري، يعود إليك تقدير الشكل والارتفاع. بعد أن تنتهي من الرسم أرسله للخلف. سنضيف بعض الزينة عليها. لرسم نجم البحر استخدم أداة النجم Star Tool بنصف قطر أول 7px والثاني 20px وعدد النقاط 5 ثم نضغط OK. حدد النجم ومن ثم اذهب للقائمة: Effect > Stylize > Round Corners ضع نصف القطر بقيمة 5px. مدد مظهر النجم من القائمة: Object > Expand appearance ثم ضعه على الصخرة. كرّر العملية لرسم نجوم بحر أخرى مختلفة الأحجام والمواقع على الصخرة. سنضيف بعضاً من نبات البحر المختلف على الصخرة باستخدام دوائر مختلفة المقاسات وضعهم في مجموعات. ولننهي عملية التزيين سنرسم زهرة شعاب المرجان. باستخدام أداة المضلعات Polygon ارسم شكلاً بنصف قطر 10px مع 12 ضلعاً. حدد الشكل واذهب للقائمة: Effect > Distort & Transform > Pucker & Bloat اسحب الشريط الجانبي الخاص بـ Bloat حتى 50%. مدد مظهر المرجان من القائمة: Object > Expand appearance ثم ضعه على الصخرة. استمر بتزيين الصخرة كما تشاء. انتهينا أخيراً ولم يبقى علينا سوى إضافة بعض الألوان. بإمكانك استخدام لوح الألوان الذي استخدمتُه كما في الصورة. كما تلاحظ استخدمتُ ألواناً متعددة للمنقار المُمَيز للبُفِن كما لوّنت زينة الصخرة بتنوع جيد. هذا هو الشكل النهائي، أتمنى أنكم استمتعتم برسم طائر البُفِن الرائع. فإذا تساءلتم من أين أتى هذا الإلهام لهذا الدرس فذلك يرجع إلى العطلة التي قضيتها على مركب بالقرب من جزر الفارنِ حيث التقطتُ هذه الصورة (الظاهرة تالياً). لذلك يمكنكم أن تحزروا كيف توصلتُ لفكرة هذا الدرس. مادة إضافية للدرس:أتساءل كيف سيكون شكل البُفِن الزومبي (الأحياء الأموات)؟ حسناً لنقم بهذا الأمر. أول شيء سنحتاج إليه هو تعديل الألوان. قم باستخدام الألوان الدّالة على السَّقم والشُحوب والاخضِرار بالإضافة إلى الألوان البنية المتعفنة. سنرسم بعض الأضلاع المكشوفة لصدر البُفِن. ارسم ثلاثة مستطيلات مستديرة الزوايا بحجم 10px بـ 5px و 20px بـ 5px و 30px بـ 5px وبنصف قطر زاوية لكل منها 5px موضوعة فوق بعضها البعض بتباعد 5px فيما بينها. حدد الأضلاع واجمعهم ثم من قائمة: Effect > Warp > Arc ضع المنحني الأفقي على -50%. مدد مظهر الأضلاع بنفس الطريقة التي قمنا بها عدة مرات خلال الدرس. ارسم دائرة بحجم 40px وحاذِها أفقياً وعمودياً في منتصف الأضلاع. استخدم أداة التحديد المباشر لسحب النقطة العلوية والسفلية لليسار بمقدار 10px والنقطة اليمنى للأسفل 10px. حدد جميع الأشكال ثم دوّرهم بزاوية -45° بالزر اليمن ثم Transform > Rotate. امنح الأضلاع لون تعبئة أبيض بدون حدود وتجويف الصدر المحيط بالأضلاع بلون مُحمَر وضعهم جميعاً في صدر البُفِن. ولمعلوماتكم فإن الأضلاع التي رسمتها موضوعة 120px أسفل و 35px إلى اليسار من الركن العلوي الأيمن من البُفِن. أضف بعض رذاذ الدم حول تجويف صدر الطائر برسم دوائر مختلفة الأحجام في مجموعات عشوائية. سنرسم قطرة دم الآن. ارسم دائرة بحجم 3px ثم اضغط SHIFT+C لاستخدام أداة تحويل النقاط المركزية Convert Anchor Point Tool، انقر على النقطة العلوية وأعطها شكل زاوية حادة ثم استخدم أداة التحديد المباشر لسحبها للأعلى 30px. ضع القطرة أسفل الضلع السفلي. ستحتاج لإعادة ترتيب الطبقات فوق وتحت الأضلاع والتجويف. كرّر العملية لإضافة المزيد من القطرات إن أحببت. لم يبقَ سوى أن نضيف تأثير بعض العضّات التي يتسبب بها انتشار فيروس الزومبي وبذلك ننتهي من العملية كاملة. ارسم ثلاث دوائر بحجم 10px بجانب بعضها وبتداخل 2px فقط. اسحب الدائرة الوسطى للأسفل 2px ثم أدمج الأشكال الثلاثة معاً باستخدام Unite من لوحة Pathfinder. دوّر العضّة بزاوية 30° وضعها على أعلى جناح البُفِن أو في أي مكان تراه مناسباً (ستحتاج إلى تعديل زاوية الدوران فقط بحسب الموقع الذي ستختاره). حدد علامة العضّ والجزء الذي اخترته من الطائر ووضعتها عليه ثم انقر Minus Front من لوحة Pathfinder لطرح الأشكال من الجسم. طائر البُفِن أصبح زومبي كامل الآن. ترجمة -وبتصرّف- للمقال: Create a puffin in Illustrator لصاحبتها Liz Canning.1 نقطة